Dodanie muzyki do Prezentacji Google Slide może urozmaicić ją i utrzymać zaangażowanie odbiorców. Jednak, w przeciwieństwie do PowerPoint, Prezentacje Google nie obsługują bezpośrednio plików audio i muzycznych.
W tym artykule przedstawiono kilka obejść umożliwiających skuteczne dodanie podkładu muzycznego do prezentacji w Google Slide.
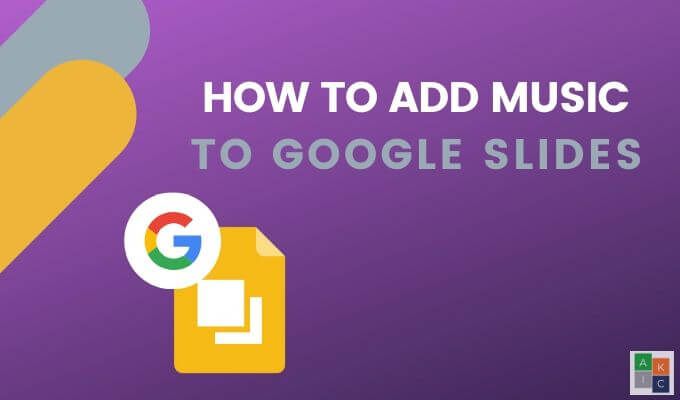
Dodaj link do usługi przesyłania strumieniowego online
Wyszukaj utwór muzyczny, który lubisz w internetowych serwisach muzycznych, takich jak Grooveshark, Spotify lub Soundcloud. Jeśli nie masz dostępu do jednej z tych usług, łatwo to zrobić.
Użyjemy Spotify. Zarejestruj bezpłatne konto Spotify i pobierz aplikację lub słuchaj bezpośrednio z przeglądarki.
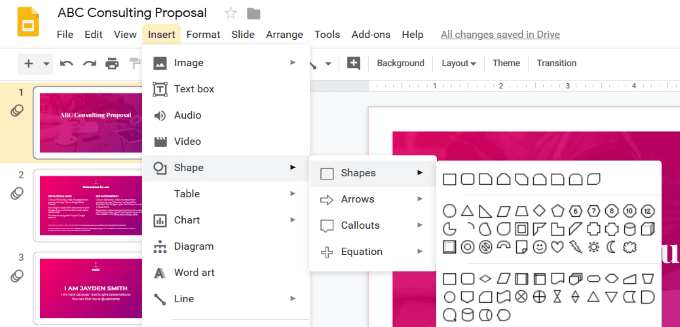
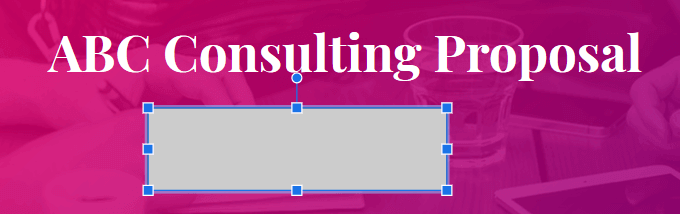
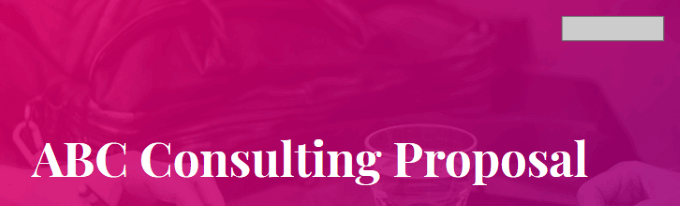
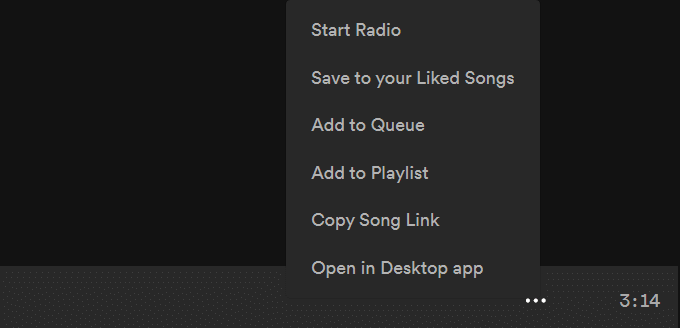
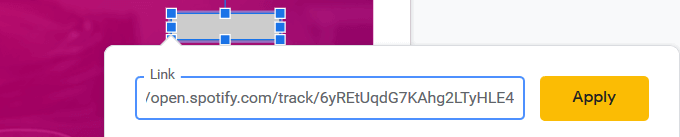
Przed wykonaniem prezentacji przed publicznością zaloguj się do wersji Spotify w przeglądarce. Pamiętaj, że plik audio otworzy się w nowej karcie i musisz go kliknąć, aby rozpocząć odtwarzanie muzyki. Dlatego musisz mieć dostęp do komputera, na którym odtwarzany jest pokaz slajdów.
Dodaj film z YouTube
Prezentacje Google nie działa t obsługuje dodawanie plików audio do prezentacji, ale pozwala dodawać filmy. Dodając wideo YouTube bezpośrednio do prezentacji, możesz użyć opcji odtwarzania odtwarzacza wideo, aby rozpocząć odtwarzanie muzyki. Odtwarzanie wideo będzie kontynuowane, dopóki nie przejdziesz do następnego slajdu.
In_content_1 all: [300x250] / dfp: [640x360]->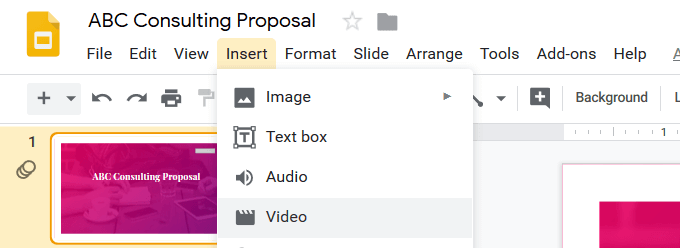
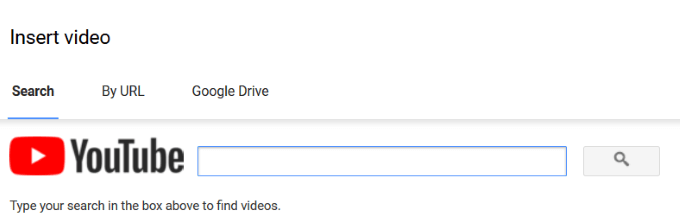
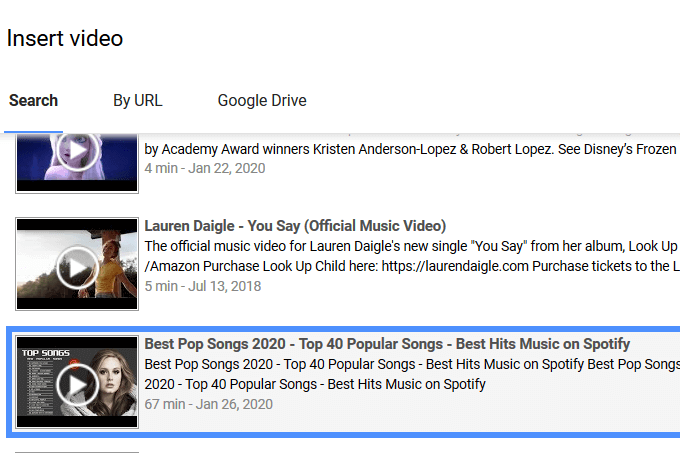
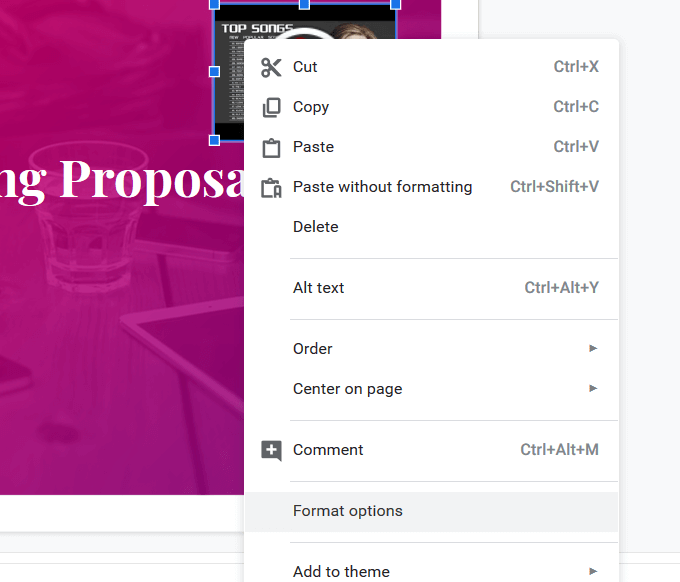
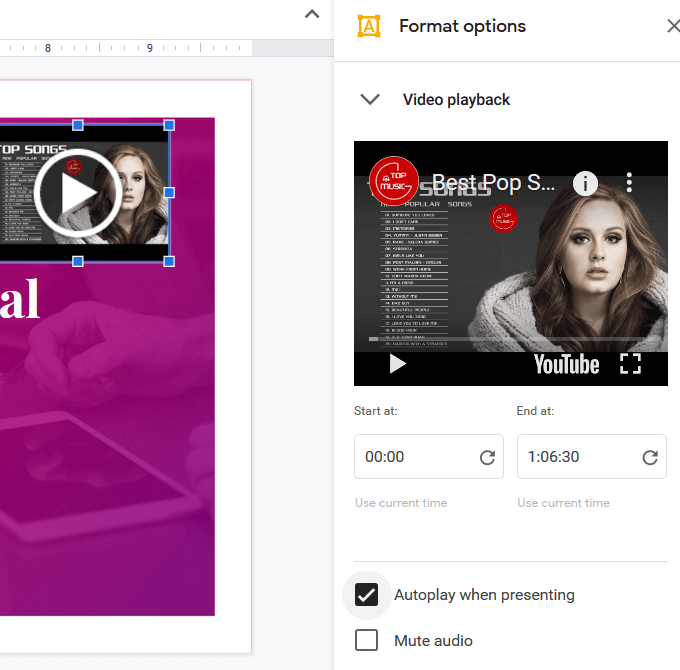
Jeśli chcesz dołączyć inny dźwięk w tle (z filmów) do większej liczby slajdów, wykonaj te same kroki powyżej. Wybierz i skopiuj wstawiony film, aby użyć tego samego z różnych slajdów.
Wklej go do każdego slajdu, w którym chcesz odtworzyć dźwięk. Przechodząc do następnego slajdu, pamiętaj, że nastąpi przerwa w odtwarzaniu muzyki, ponieważ musisz kliknąć przycisk odtwarzania, aby rozpocząć odtwarzanie dźwięku na każdym slajdzie.
Aby uzyskać płynniejsze przejścia, zmień czasy plik wideo. Zaktualizuj czas rozpoczęcia filmu na każdym slajdzie w ustawieniach Odtwarzanie wideo. Jeśli tego nie zrobisz, wideo uruchomi się ponownie za każdym razem, gdy przejdziesz do slajdu zawierającego plik wideo.
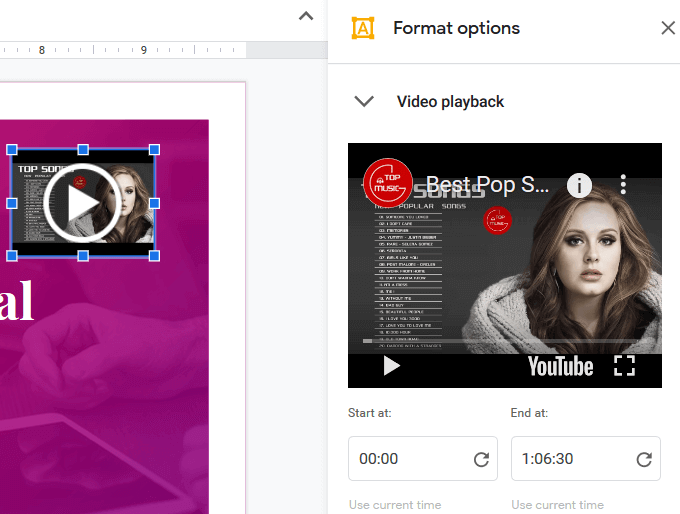
Nie jest to idealne rozwiązanie do odtwarzania muzyki przez całą prezentację. Jeśli jednak chcesz użyć muzyki jako akcentu na slajdzie lub dwóch, może działać dobrze.
Użyj Dysku Google
Możesz dodać niestandardowy plik audio do swojej prezentacji, najpierw przesyłając go na Dysk Google. Upewnij się, że używasz tego samego konta Google.
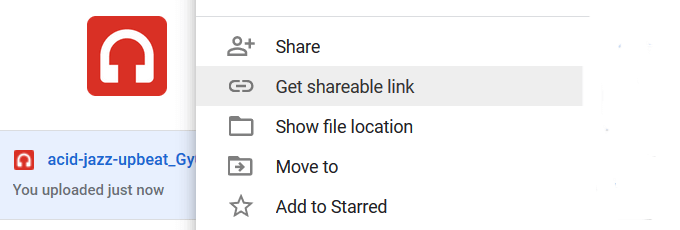
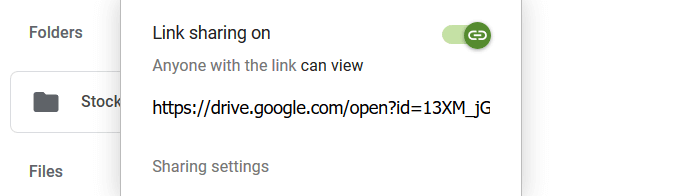
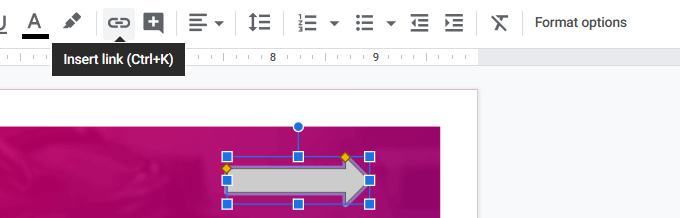
Inną opcją jest dodanie tekstu do slajdu i hiperłącze pliku audio do tego.

Wykonaj te same czynności, aby dodać plik wideo z Dysku Google do prezentacji.
Dodawanie muzyki do Prezentacji Google Slide nie jest tak płynne ani proste jako dodawanie dźwięku do prezentacji PowerPoint.
Prezentacje Google oferują jednak wiele korzyści w stosunku do programu PowerPoint, takie jak:
utworzyłeś prezentację za pomocą Prezentacji Google? Przeczytaj The Quick Guide To Creating Stunning Prezentacje Google, aby dowiedzieć się, jak to zrobić.