Niezależnie od tego, czy piszesz pierwszą powieść, czy esej na studia, spis treści w Dokumentach Google pomoże Ci utrzymać porządek.
Po wstawieniu spisu treści w Dokumenty Google, aktualizuje się automatycznie w zależności od sposobu formatowania i struktury dokumentu. Gdy zmienisz dokument, spis treści będzie aktualizowany za każdym razem, gdy odświeżasz aktualizację.
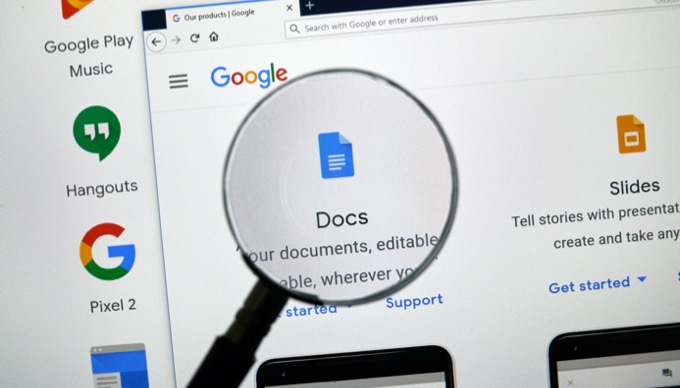
W tym artykule dowiesz się, jak dodać spis treści do dokumentu i jak aby mieć pewność, że będzie on aktualizowany.
Tworzenie spisu treści Dokumentów Google
Podczas pisania dokumentu tworzony jest spis treści zawartość. Każdy dodany nagłówek staje się kolejną sekcją w tabeli. Każdy podtytuł również staje się podsekcją.
Aby rozpocząć, wystarczy utworzyć pierwszy nagłówek, wyróżnić go, a następnie wybrać menu Zwykły tekst, aby wybrać górę styl nagłówka poziomu.
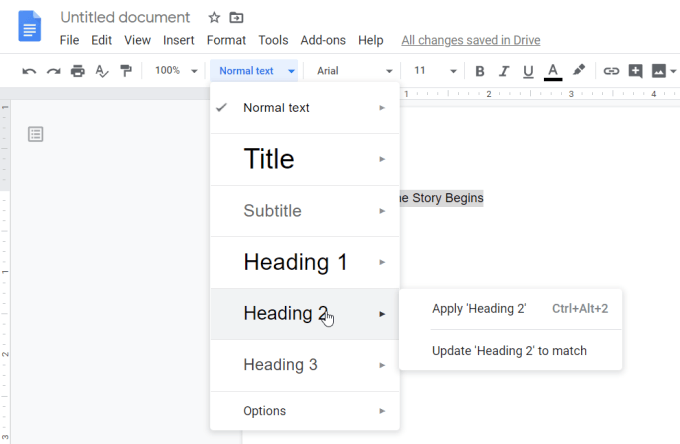
Istnieją dwa podejścia do zbuduj spis treści. Możesz najpierw napisać cały dokument, tworząc każdy nagłówek i pod nagłówek. Możesz też sformatować dokument za pomocą tylko nagłówków i podtytułów, tworząc zasadniczo zarys przed rozpoczęciem pisania.
In_content_1 all: [300x250] / dfp: [640x360]->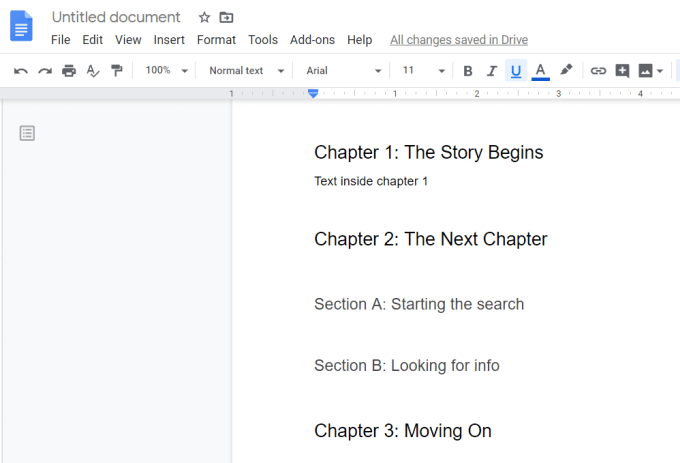
Tak czy inaczej, po zakończeniu wstawianie spisu treści do dokumentu jest proste. Po prostu umieść kursor w miejscu, w którym chcesz przejść do spisu treści Dokumentów Google. Następnie wybierz z menu Wstawi wybierz Spis treści.
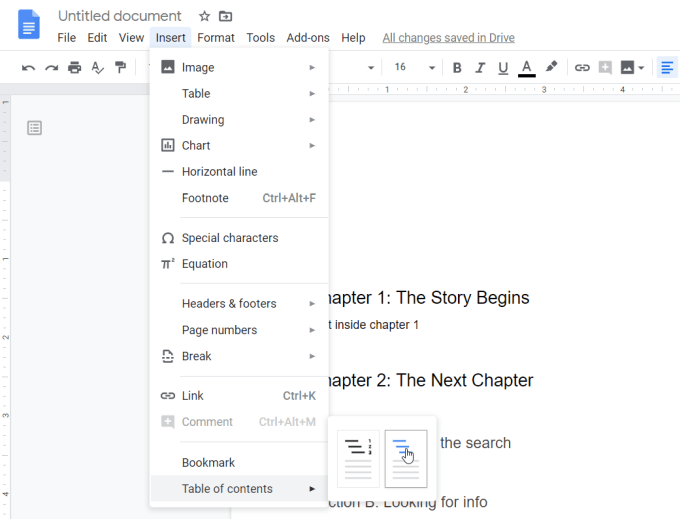
W wyświetlonym podmenu zobaczysz dwie opcje.
Jak wybrać? Jeśli planujesz dostarczyć dokument w formacie drukowanym, wybierz opcję numerów stron. Jeśli wysyłasz go lub udostępniasz w formie elektronicznej, najlepszym rozwiązaniem jest opcja niebieskich linków.
Po wybraniu opcji spis treści Dokumentów Google pojawi się w samym dokumencie.
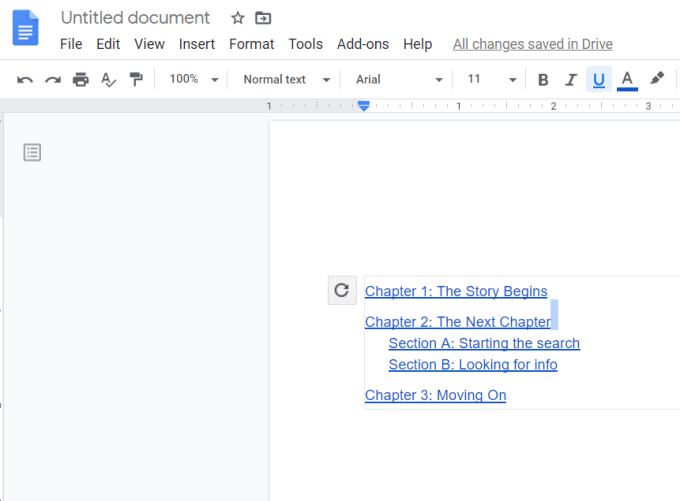
Aktualizacje Spisu treści Dokumentów Google
Jak widać, spis treści sam się formatuje według struktury dokumentu.
Nagłówki najwyższego poziomu (niezależnie od tego, czy zaczynasz od H1 czy H2) są wyrównane do lewego marginesu. Nagłówki następnego poziomu będą wcięte i tak dalej.
Jedną z rzeczy, które możesz zauważyć, gdy zaczynasz pisać dokument, jest to, że jeśli zaktualizujesz istniejące nagłówki lub dodasz nowe, spis treści nie będzie aktualizuj automatycznie.
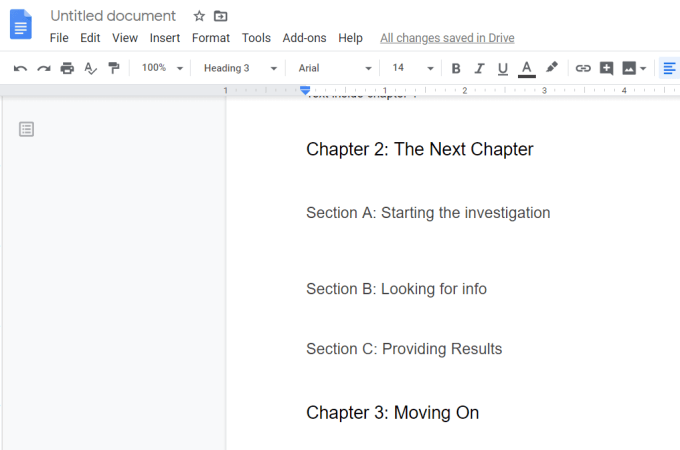
Aby zaktualizować spis treści, przewiń z powrotem do sekcji, w której go wstawiłeś, i kliknij obszar spisu treści. Zobaczysz okrągłą strzałkę (przycisk odświeżania) w lewym górnym rogu spisu treści.
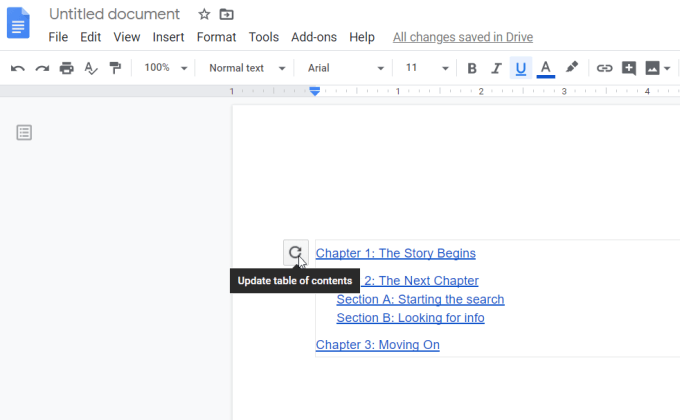
Po wybraniu tej ikony odświeżania zobaczysz aktualizację spisu treści w celu włączenia wszystkie zmiany, które wprowadziłeś do dokumentu.
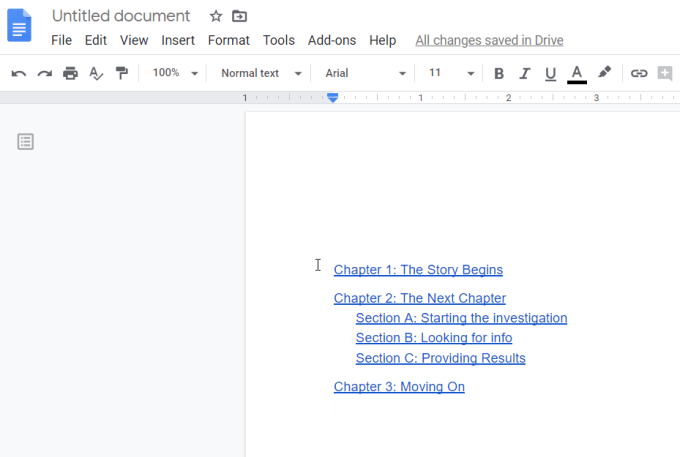
Alternatywą dla użycia ikony odświeżania jest kliknięcie prawym przyciskiem myszy na spis treści i wybranie Aktualizuj spis treściz menu podręcznego.
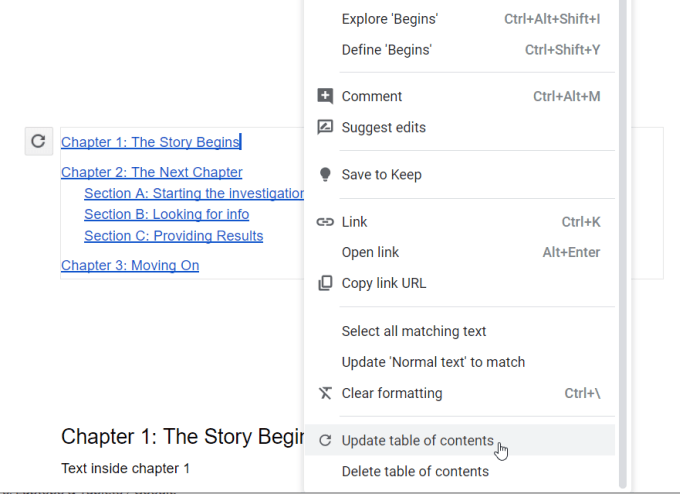
Każda z metod powoduje, że spis treści jest zgodny z bieżącą strukturą dokumentu roboczego.
Alternatywnie można wyświetlić zarys dokumentu ( który wygląda jak spis treści Dokumentów Google) na lewym pasku bocznym. Aby to zrobić, po prostu wybierz ikonę Pokaż zarys dokumentuw lewym górnym rogu dokumentu.
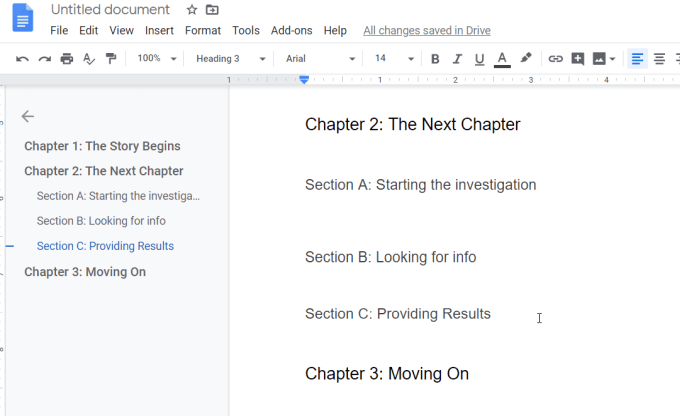
Spowoduje to wyświetlenie konturu dokumentu po lewej stronie, nawet podczas przewijania dokumentu. Możesz wybrać dowolną sekcję (nagłówek) w tym konspekcie, aby przejść do tej sekcji dokumentu.
Formatowanie Spisu treści Dokumentów Google
Podczas gdy spis treści Dokumentów Google jest wstawiany przy użyciu standardowego format tekstowy dokumentu, możesz go zaktualizować, jeśli chcesz.
Wystarczy podświetlić cały spis treści, a następnie z menu wybierz Formatuj, wybierz Tekst i wybierz Rozmiar.
Z podmenu możesz wybrać opcję Zwiększ rozmiar czcionkilub Zmniejsz rozmiar czcionki .
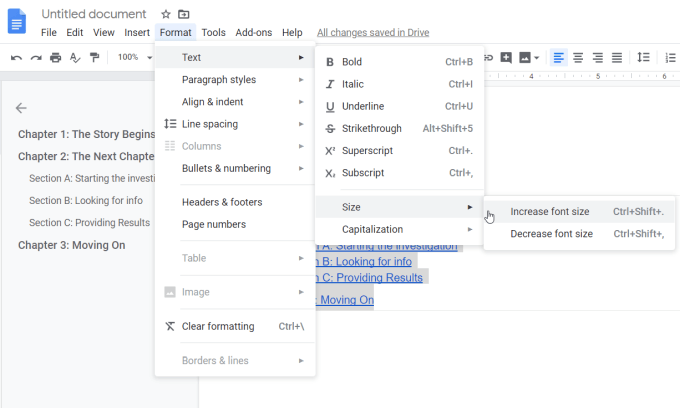
Spowoduje to zaktualizowanie całego spisu treści do nowego ustawienia formatowania, które wybrałeś.
Dodatek Wyszukaj i nawiguj
Innym sposobem poruszania się po dokumencie za pomocą nagłówków (ale także zakładek, fraz i innych) jest Wyszukaj i nawiguj w dodatku Dokumenty Google.
Po zainstalowaniu dodatku wybierz z menu Dodatki, wybierz Wyszukaj i nawiguj, a następnie Uruchom.
Spowoduje to uruchomienie panelu po prawej stronie, którego można używać do poruszania się po dokumencie przy użyciu tych samych nagłówków, które znajdują się w spisie treści.
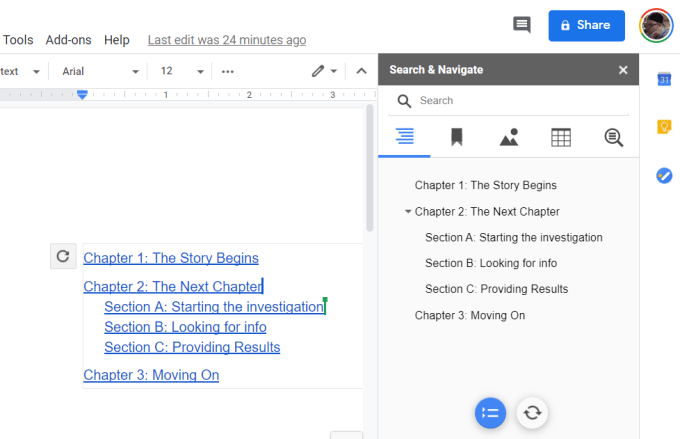
Powodem jest to nieco bardziej użyteczny niż zwykły panel nawigacyjny TOC jest to, że dostępne są inne funkcje wyszukiwania.
W Ustawieniach, możesz włączyć reklamę d-on, aby automatycznie uruchomić się przy każdym otwarciu dokumentu. Możesz także włączyć funkcję wyszukiwania z rozróżnianiem wielkości liter.
Korzystanie ze spisu treści
Nie wszystkie pisane dokumenty będą potrzebne spis treści. Ale jeśli często piszesz artykuły naukowe lub podobne dokumenty i korzystasz ze spisu treści, Dokumenty Google mogą zaspokoić tę potrzebę. Jest także łatwy i szybki w użyciu w każdym tworzonym dokumencie.