Outlook to doskonały, w pełni funkcjonalny, potężny i niezawodny klient poczty elektronicznej od firmy Microsoft. Jednak mogą się zdarzyć problemy z Outlook nie może się załadować lub otwartym, co może być mylące i frustrujące.
W tym przewodniku pokażemy kilka prostych i bardziej zaawansowanych rozwiązań do rozwiązywania problemów, które mogą pomóc w szybkim przywróceniu i uruchomieniu programu Outlook.
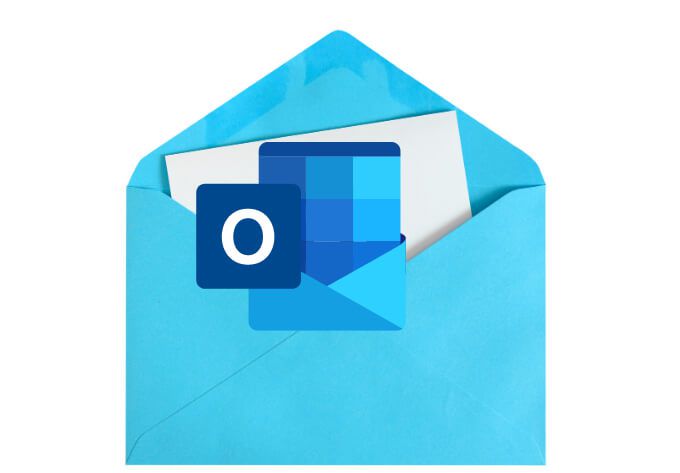
Dlaczego Outlook nie otwiera się
Istnieje kilka powodów, dla których Outlook może nie ładować się lub nie działać poprawnie. Oto przyczyny:
Jak naprawić błąd, gdy Outlook nie otwiera się
Niezależnie od powodu, dla którego Outlook nie otwiera się na Twoim urządzeniu, istnieje kilka prostych i zaawansowanych kroków rozwiązywania problemów, których możesz użyć do rozwiązania problemów z programem Outlook. Po każdym kroku spróbuj otworzyć Outlooka i sprawdź, czy działa ponownie.
1. Szybkie poprawki

2. Włącz pracę w trybie offline
Opcja Pracuj w trybie offline umożliwia dostęp do poczty zapisanej, zanim program Outlook przestał działać.
Otwórz program Outlook i sprawdź stan Praca w trybie offline pod adresem dół okna. Jeśli nie widzisz opcji Pracuj w trybie offline, oznacza to, że funkcja jest wyłączona.
Aby włączyć Pracuj w trybie offline na komputerze z systemem Windows, wybierz Wyślij / Odbierz>Pracuj w trybie offline
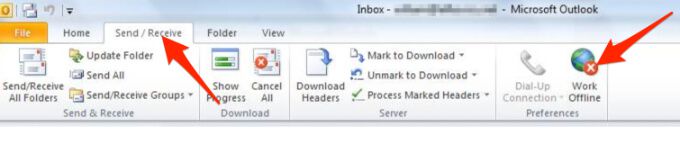
W przypadku komputerów Mac wybierz opcję Outlookna pasku menu, a następnie opcję Pracuj w trybie offline.
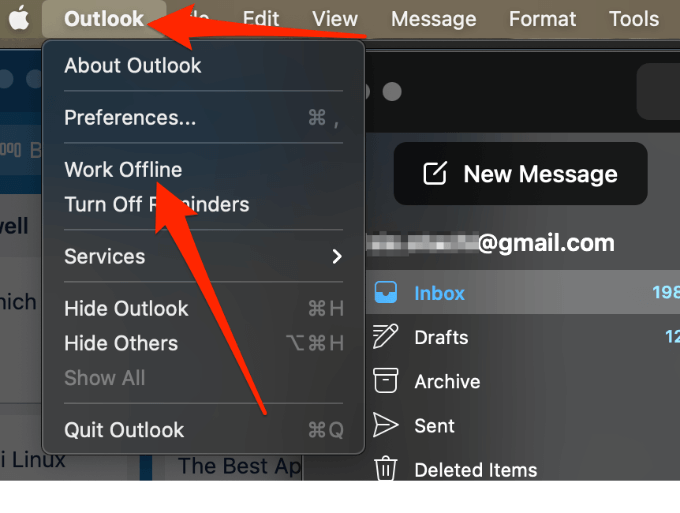
3. Zaktualizuj Outlooka
Domyślnie Outlook instaluje aktualizacje automatycznie, ale możesz ręcznie włączyć lub wyłączyć te aktualizacje za pomocą ustawień konta Office. Możesz także sprawdzić dostępne aktualizacje i zainstalować najnowszą na swoim urządzeniu.
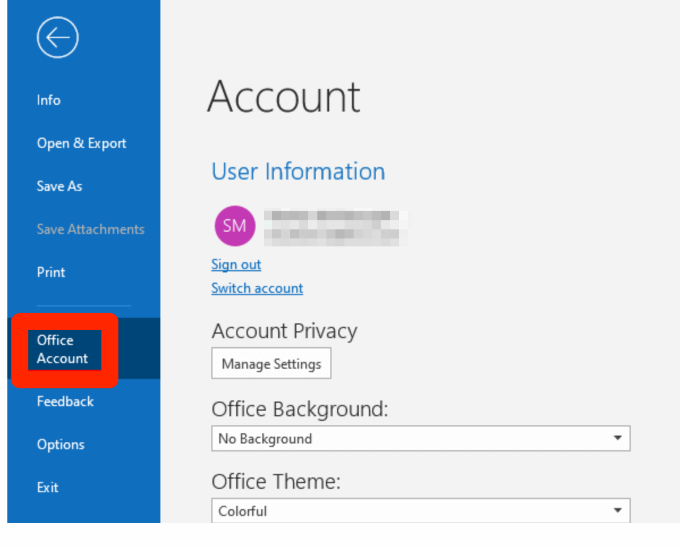
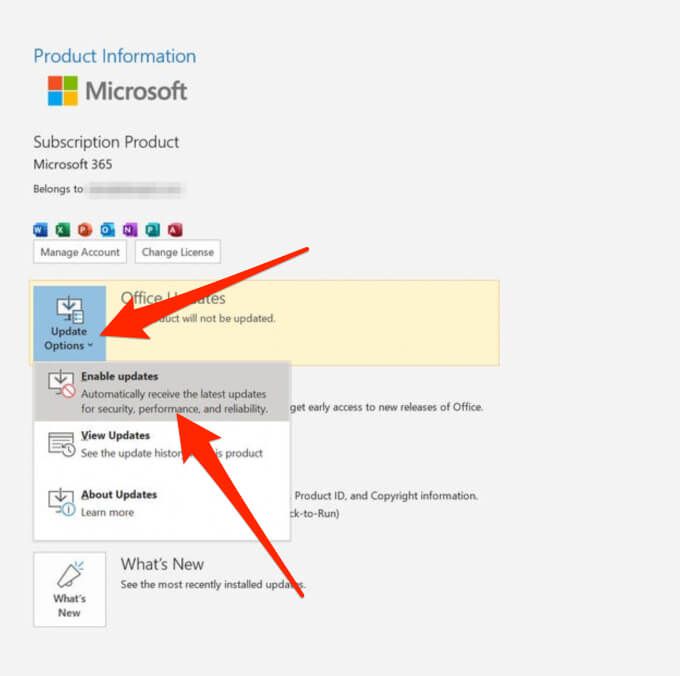
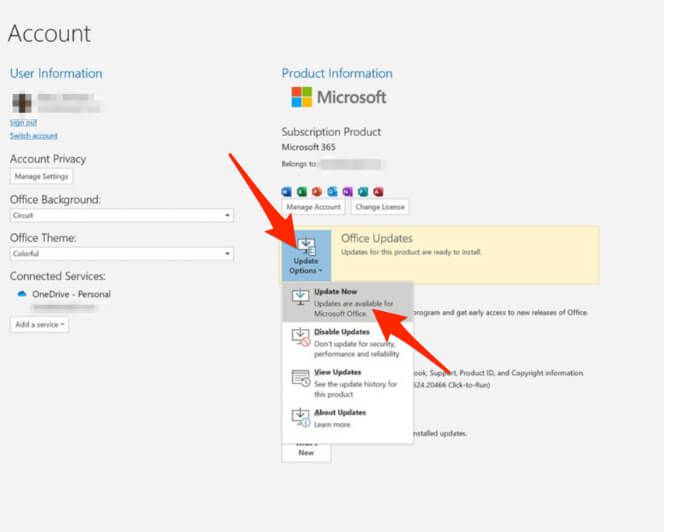
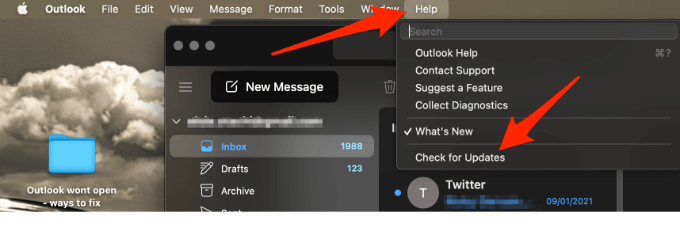
Uwaga: w przypadku starszych wersji Outlooka, które nie mają opcji Konto pakietu Office, wybierz Plik>Pomoc>Sprawdź aktualizacjei zainstaluj aktualizację.
4. Sprawdź ustawienia serwera poczty programu Outlook
Sprawdź ustawienia serwera poczty, aby upewnić się, że nic nie zmieniło się, co mogłoby wpłynąć na działanie programu Outlook.
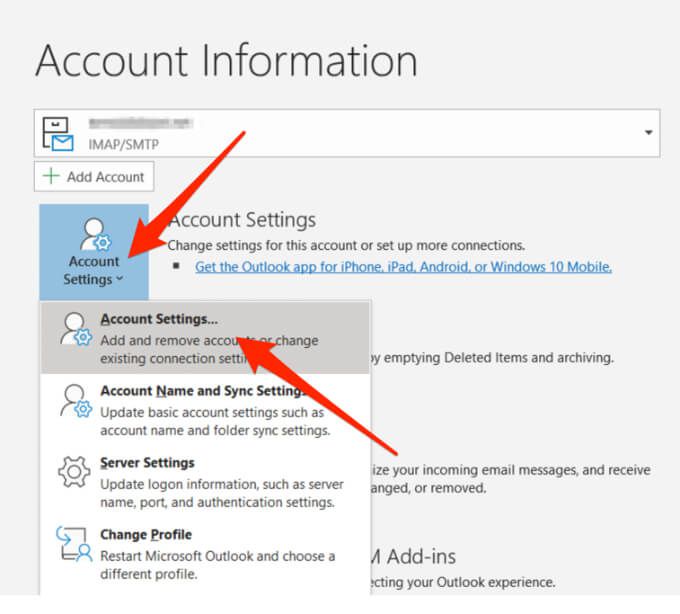
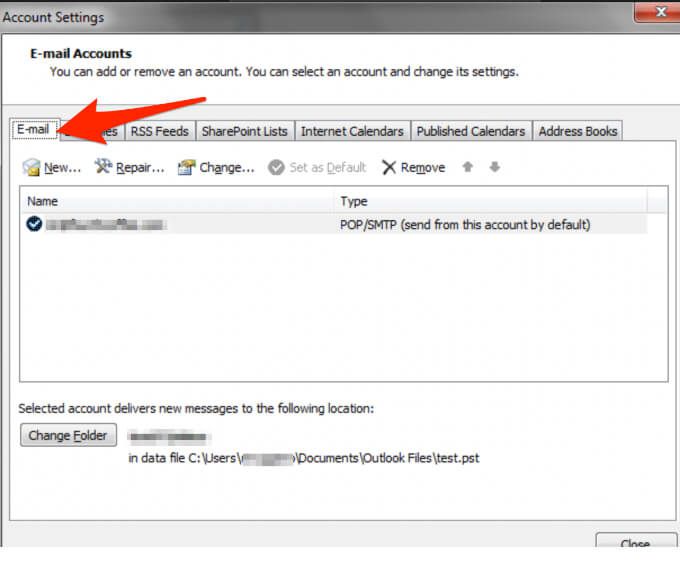
Uwaga: jeśli używasz Gmaila, Yahoo, iCloud, firmowego adresu e-mail, adresu e-mail domeny niestandardowej, Outlook.com lub adresów e-mail kończących się na @ live.com, @ msn.com lub @hotmail .com, nie możesz bezpośrednio edytować ustawień. W takich przypadkach system Windows zarządza tymi ustawieniami za Ciebie, więc możesz pominąć ten krok.
5. Uruchom Outlooka w trybie awaryjnym
Tryb awaryjny pomaga uruchomić Outlooka bez dodatków, które mogą powodować konflikt z aplikacją. W ten sposób możesz stwierdzić, czy dodatek jest przyczyną problemu, czy nie.
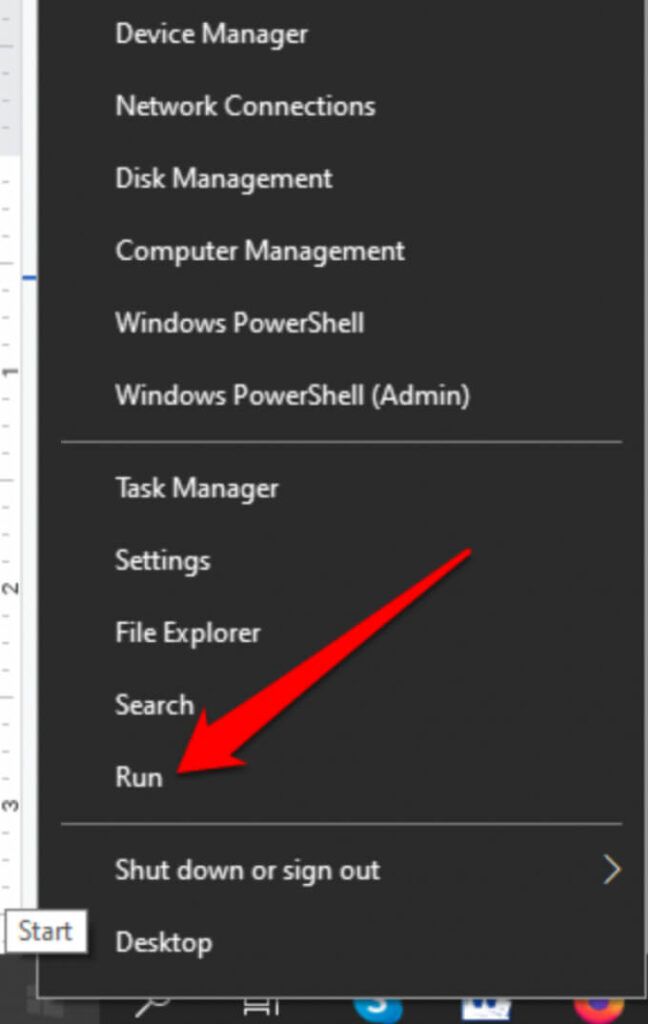
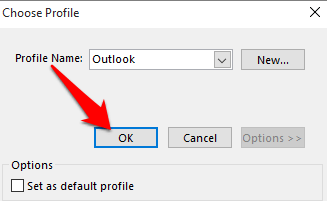
Jeśli Outlook działa w trybie awaryjnym, wyłącz wszystkie dodatki, a następnie uruchom ponownie aplikację.
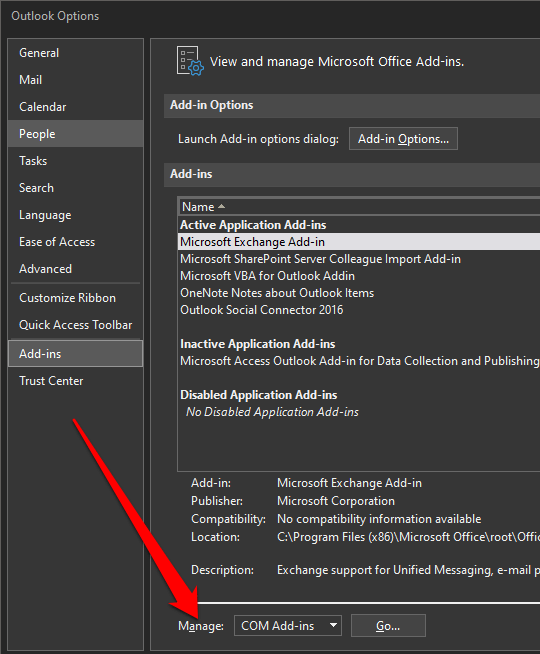
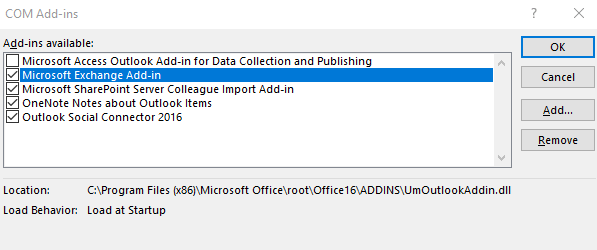
Ponownie włącz żądany dodatek, zaznaczając pole obok niego i powtarzaj ten krok do momentu ponownego włączenia wszystkich oryginalnych dodatków i znalezienia źródła błędu .
Czasami błąd może być spowodowany przez więcej niż jeden dodatek.
6. Utwórz nowy profil
Twój profil Outlooka zawiera ustawienia Outlooka. Jeśli profil jest uszkodzony, możesz utworzyć nowy profil i ustawić go jako domyślny profil używany podczas uruchamiania programu Outlook.
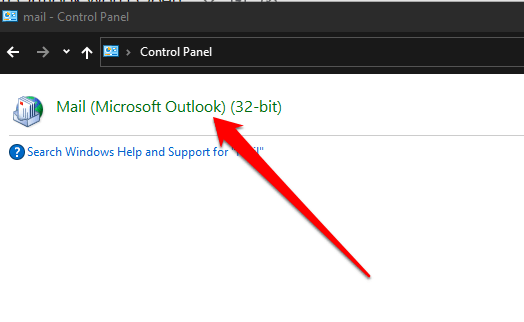
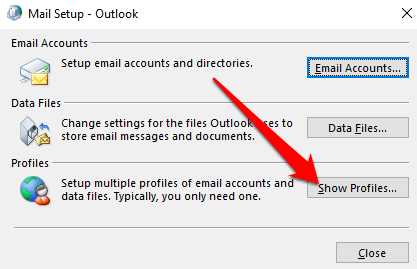
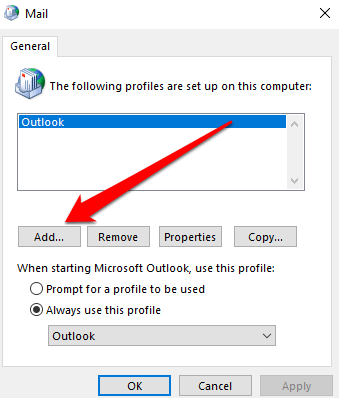
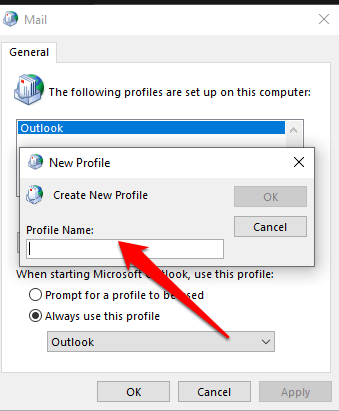
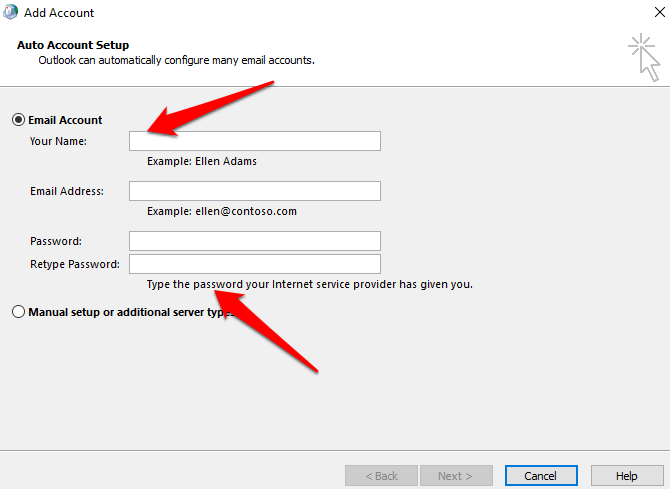
Uwaga: wykonaj kopię zapasową plików danych przed usunięciem starego profil, ponieważ wybranie Usuńoznacza, że cała zawartość pamięci podręcznej offline zostanie usunięta.
7. Napraw pliki danych programu Outlook
Czasami niektóre pliki danych (PST) przechowywane w programie Outlook mogą ulec uszkodzeniu. Możesz użyć narzędzia scanpst.exe (narzędzie do naprawy skrzynki odbiorczej), aby przeskanować pliki danych i naprawić błędy.
Zapoznaj się z naszymi szczegółowymi poradnikami, co zrobić, gdy Outlook nie może uzyskać dostępu do plików danych i jak naprawić uszkodzony lub uszkodzony plik PST Outlooka.
8. Usuń dostosowania panelu nawigacji
Panel nawigacji wyświetla listę folderów i ikony do przeniesienia. Możesz uruchomić polecenie / resetnavpane, aby usunąć wszystkie dostosowania okienka nawigacji i sprawdzić, czy Outlook nadal się nie otwiera.
Zamknij Outlooka, wybierz Start>Uruchomi wpisz Outlook.exe / resetnavpane. Wybierz OK.
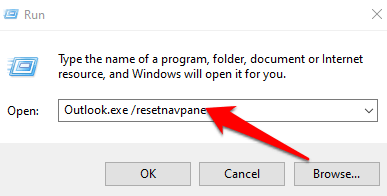
9. Sprawdź, czy Outlook działa w trybie zgodności
Tryb zgodności ułatwia uruchamiać programy na starszych systemach operacyjnych.
Jeśli Outlook działa w trybie zgodności, wyłącz go i sprawdź, czy działa ponownie.
Uwaga: ten krok dotyczy wersji Outlooka 2010 i 2013 ; W programie Outlook 2016 nie ma karty Zgodność.
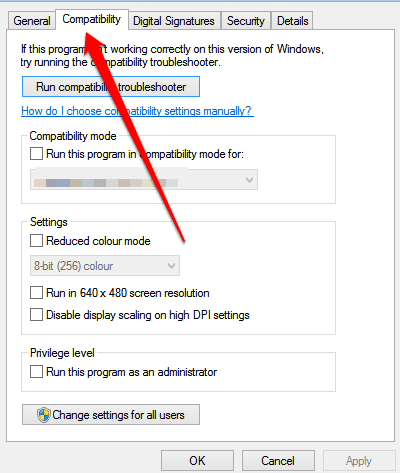
10. Odbuduj bazę danych Outlooka (Mac)
Jeśli używasz Outlooka na Macu, a aplikacja nie otwiera się, odbuduj bazę danych Outlooka za pomocą narzędzia Microsoft Database Utility, aby rozwiązać problem. Przed odbudowaniem bazy danych sprawdź, czy problem jest spowodowany pofragmentowaniem, czy uszkodzony dysk twardy, a następnie uruchom Narzędzie dyskowe Apple, aby zdiagnozować i naprawić problemy z dyskiem twardym.
Uwaga : Nie można ręcznie naprawić ani odbudować bazy danych w programie Outlook 2016 dla komputerów Mac. Aplikacja zrobi to automatycznie za Ciebie.
Przed odbudowaniem bazy danych Outlooka upewnij się, że masz co najmniej 20 MB wolnego miejsca na dysku, które jest potrzebne do odbudowania lub kompaktowania bazy danych.
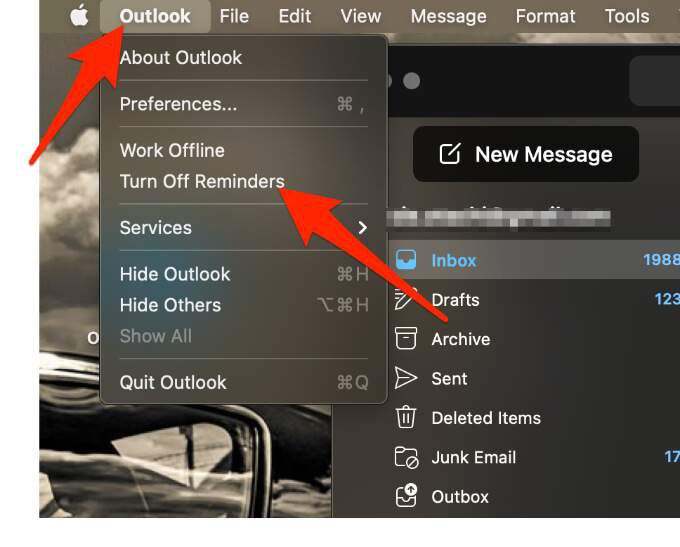
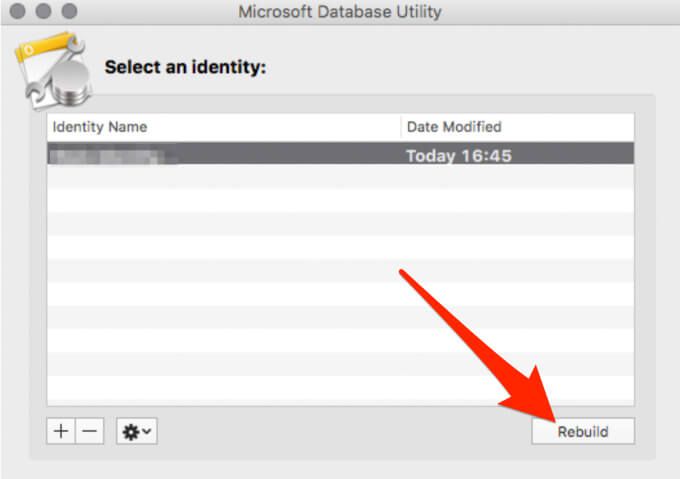
Uwaga: Zanim Narzędzie bazy danych odbuduje bazę danych, utworzy kopia zapasowa bazy danych z datą i godziną utworzenia kopii zapasowej. Tę kopię zapasową możesz znaleźć w / Users /nazwa użytkownika” / Dokumenty / Dane użytkownika Microsoft / Tożsamości pakietu Office 2011 /.
Uruchom program Outlook i uruchom go ponownie
Mamy nadzieję, że ten przewodnik pomógł Ci ponownie otworzyć Outlooka w celu uzyskania dostępu do poczty i innych dokumentów. Jeśli masz problemy z synchronizacją w Outlooku, nasze Przewodnik po synchronizacji aplikacji Outlook pomogą Ci w tym.
Podziel się z nami, co zadziałało, zostawiając komentarz poniżej.