Czy słyszałeś tę o autorze, który powiedział, że gdyby ćwiczył jogę wystarczająco długo, byłby w stanie podnieść ołówek palcami u nóg? Powiedział: „Wtedy będę mógł pisać przypisy”. (Przepraszamy.)
Poważnie, jest jednak wiele powodów, dla których warto dodać przypisy do dokumentu programu Word. W środowisku akademickim często używa się przypisów do cytowania źródeł. W innych rodzajach pisania przypisy są sposobem na dodanie informacji bez odwracania uwagi od tekstu głównego ani odrywania go od niego. Nawet popularni autorzy literatury, jak Terry Pratchett i Junot Díaz, dobrze wykorzystali przypisy w swoich powieściach.
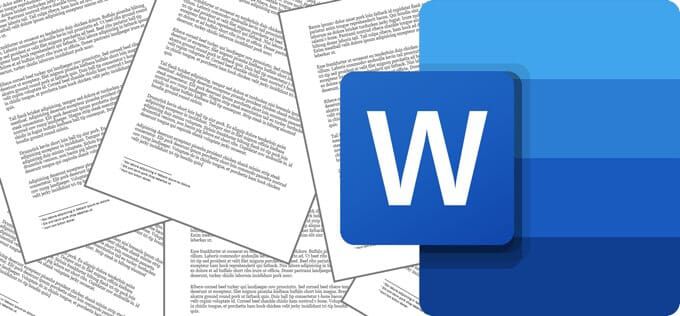
Microsoft Word od dziesięcioleci ma wbudowaną obsługę przypisów. Poniżej przeprowadzimy Cię przez proces dodawania przypisów w dokumencie programu Word, a także dodamy kilka porad i wskazówek do wypróbowania. Te instrukcje powinny działać w każdej nowoczesnej wersji programu Word.
Jak wstawić przypis dolny do dokumentu programu Word
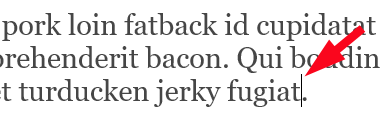
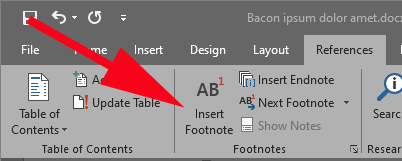
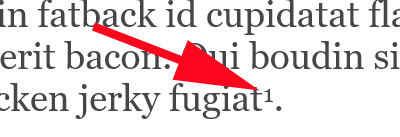

Powtórz powyższe kroki, aby dodać wiele przypisów do dokumentu. Przypisy zawsze pojawią się u dołu strony, na której są używane. Każdy, kto był na tyle dorosły, by używać maszyny do pisania, może pamiętać, jak trudno było przewidzieć, ile miejsca pozostało na dole strony, aby zmieścić przypisy. Na szczęście program Word wykrywa to wszystko za Ciebie i automatycznie dostosowuje.
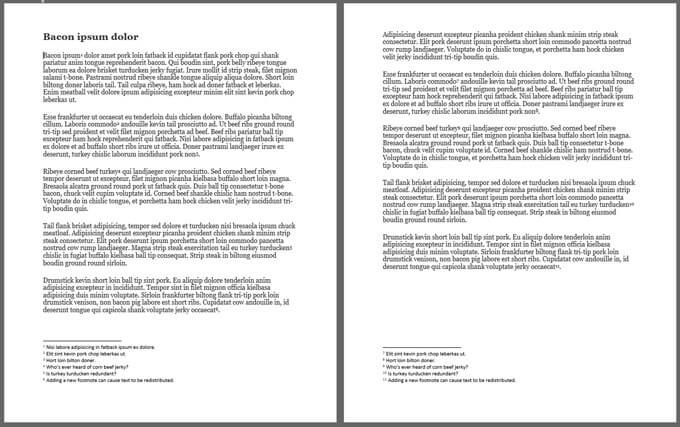
Jeśli dodasz nowy przypis w środku dokumentu przed co najmniej jednym istniejącym przypisem, program Word odpowiednio zmieni numerację przypisów.
Przeglądanie przypisów w tekście głównego dokumentu
Po dodaniu przypisu w programie Word możesz najechać kursorem myszy na numer referencyjny przypisu w indeksie górnym w tekście głównego dokumentu, aby szybko wyświetlić wyskakujące okienko tego przypisu, ułatwiające czytanie przypisu bez przewijania do dołu strony.
In_content_1 all: [300x250] / dfp: [640x360]->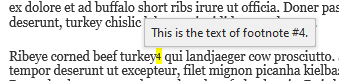
Aby znaleźć następny lub poprzedni przypis w tekście głównego dokumentu, wybierz przycisk Następny przypisna karcie Odnośniki na wstążce.
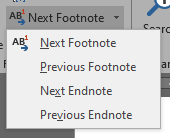
Jeśli wybierzesz strzałkę listy rozwijanej po prawej stronie przycisku Następny przypis, zobaczysz przycisk Poprzedni przypis.
Formatowanie i dostosowywanie przypisów w programie Microsoft Word
Aby dostosować format i inne aspekty przypisów, wybierz Odnośnikii wyskakującą strzałkęw sekcji Przypisy na pasku narzędzi.
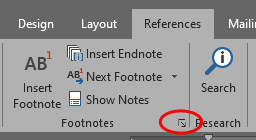
Zostanie wyświetlony panel opcji przypisu dolnego i końcowego. Tutaj możesz wprowadzić następujące dostosowania:
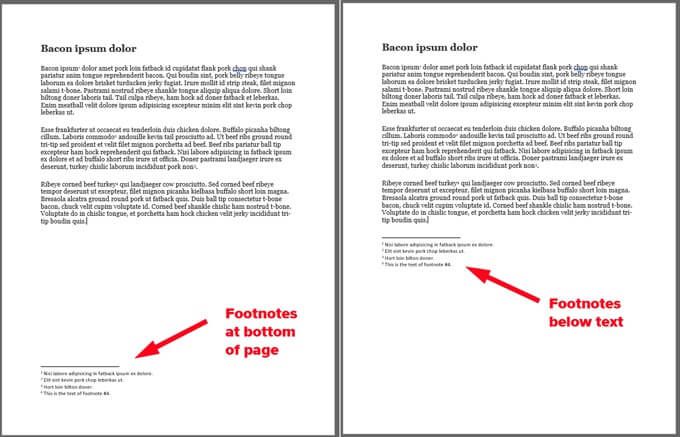
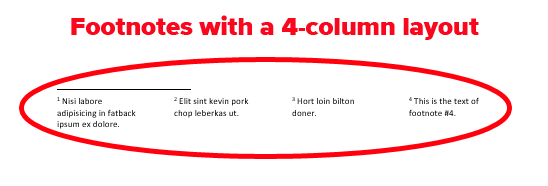
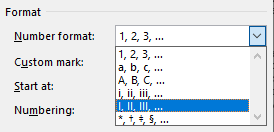
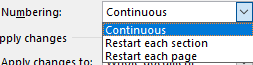
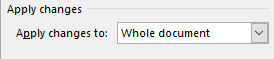
Po dostosowaniu tych opcji wybierz przycisk Zastosuj.
Zaznaczanie i formatowanie wszystkich przypisów
Dobry sposób formatowania przypisów w Słowem jest wybranie ich wszystkich i nadanie im stylu. Jeszcze lepiej, dostosuj wbudowany styl firmy Microsoft dla przypisów. Oto, jak to zrobić.
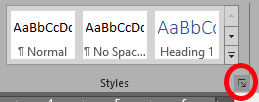
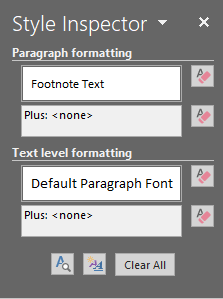
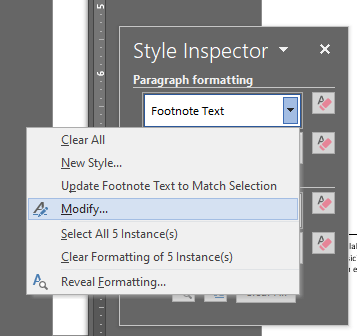
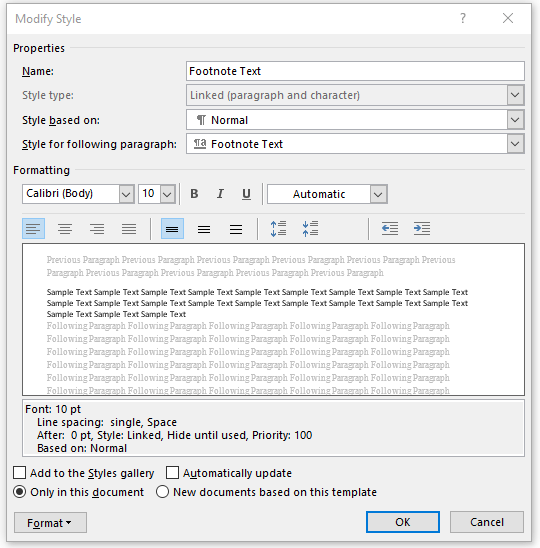
Dostosowywanie separatora przypisów
Jeśli używasz komputerowej wersji programu Word, możesz dostosować wiersz który oddziela sekcję przypisów na każdej stronie zawierającej przypisy.
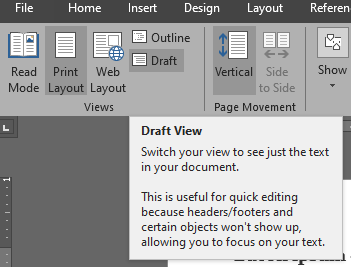
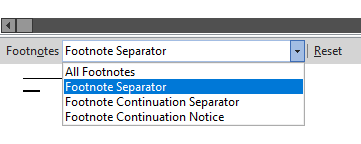
Wykorzystaj w pełni możliwości firmy Microsoft Słowo
Microsoft Word istnieje od tak dawna, że nawet osoby, które używają go od dziesięcioleci, nie znają wszystkich jego tajemnic. Poszerz swoją wiedzę na temat programu Word, ucząc się jak utworzyć korespondencję seryjną, znajdując najlepsze dodatki lub dodawanie nowych czcionek.