Czy możesz dołączyć do czatu PlayStation Party na swoim komputerze? Z pewnością możesz i jest to łatwe, jeśli wiesz, jak to zrobić. Krok po kroku przeprowadzimy Cię przez cały proces.
Jeśli to możliwe, możesz dołączyć do czatu PlayStation Party na urządzeniu z Androidem i telefonie iPhone, dzięki uprzejmości aplikacji PlayStation App firmy Sony. Ale co, jeśli chcesz to zrobić na swoim komputerze? Aplikacja PlayStation jest niedostępna dla systemu Windows, więc nie ma takiej możliwości.
Sony umożliwia jednak zdalną grę na konsoli PlayStation za pośrednictwem komputerowego systemu operacyjnego Microsoftu. Zatem zakładając, że posiadasz konsolę PS5 lub PS4 wszystko, co musisz zrobić, to skonfigurować aplikację PS Remote Play na swoim komputerze, aby móc korzystać z funkcji PlayStation Party Chat.
To idealne rozwiązanie, jeśli na przykład Twoja konsola znajduje się w salonie, ale możesz dołączyć do czatu PS Party zdalnie ze swojej sypialni. Co więcej, możesz to zrobić nawet wtedy, gdy jesteś poza domem – np. na laptopie – pod warunkiem, że masz połączenie z szybką siecią Wi-Fi.
Co jest potrzebne do skonfigurowania Gry zdalnej PS
Dzięki aplikacji PlayStation Remote Play dla systemu Windows możesz uzyskać dostęp do konsoli PS5 lub PS4 za pośrednictwem komputera, grać zdalnie i brać udział w czacie głosowym.
Oto wszystko, czego potrzebujesz do gry PS Remote Play:
Pobierz i zainstaluj PS Remote Play na komputerze
Jeśli spełniasz powyższe wymagania, przejdź na stronę PS Remote Play na Playstation.com i pobierz instalator Remote Play dla systemu Windows. Następnie zainstaluj aplikację — to całkiem proste.
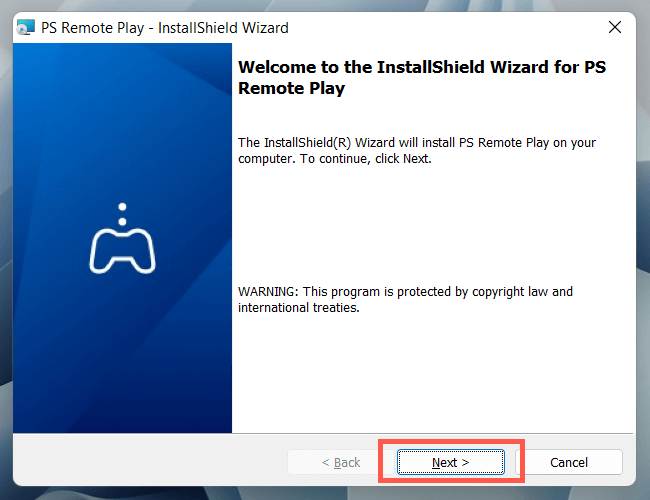
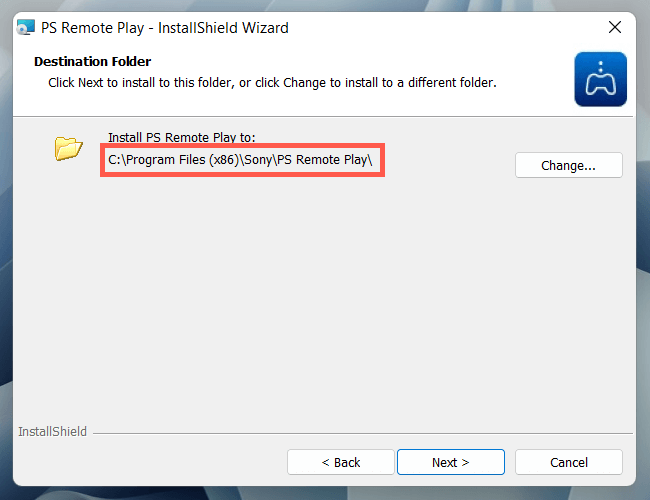
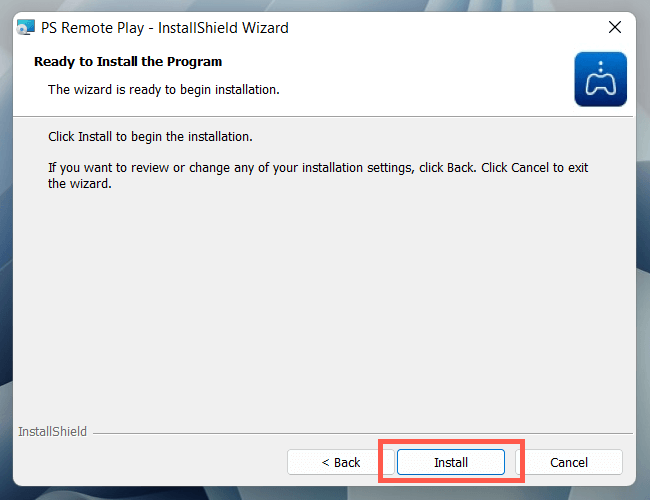
Skonfiguruj konsolę PS5 lub PS4 do gry zdalnej.
Po zainstalowaniu aplikacji PS Remote Play na komputerze, przed kontynuowaniem musisz aktywować grę zdalną na konsoli PS5 lub PS4.
Aktywuj grę zdalną na PlayStation 5
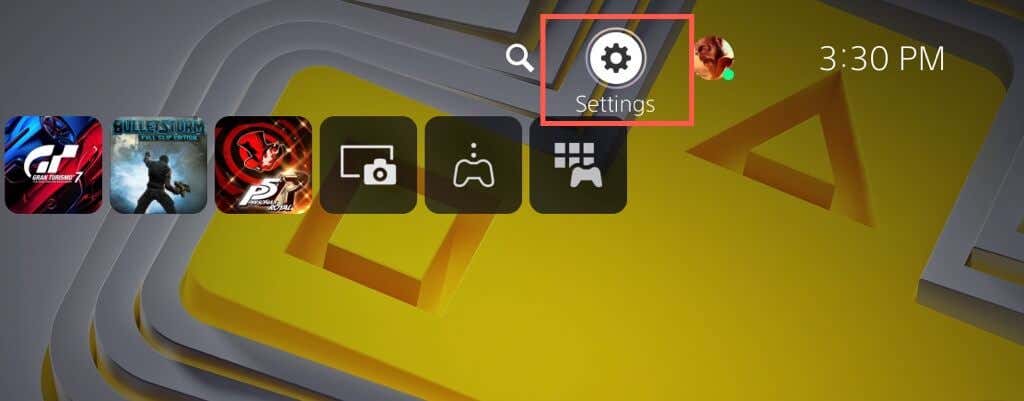
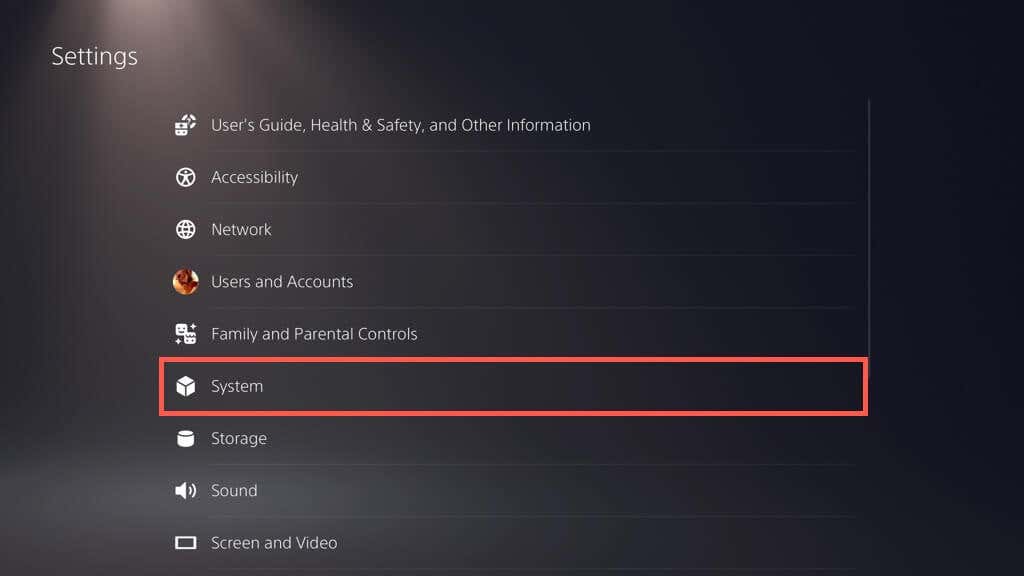
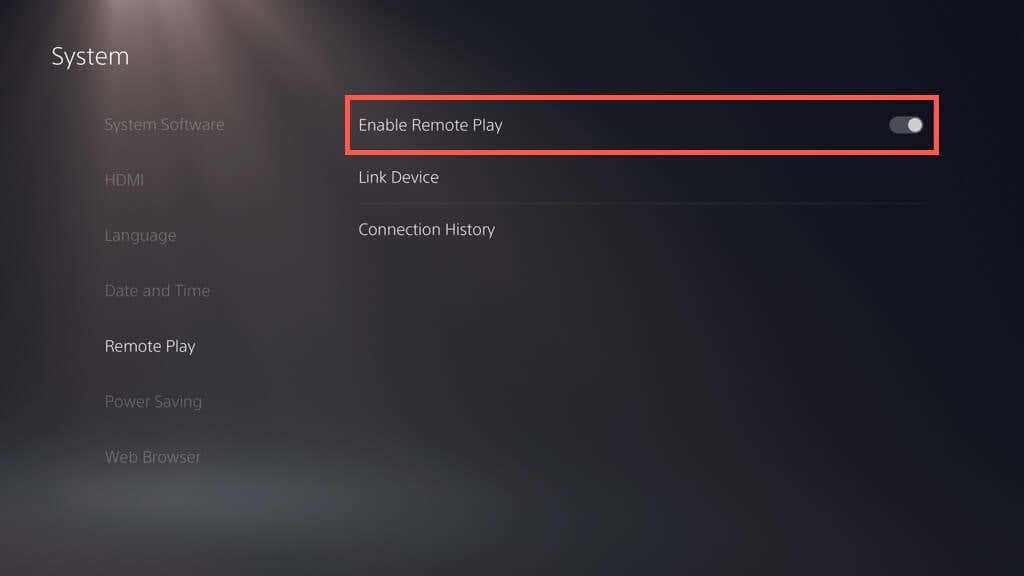
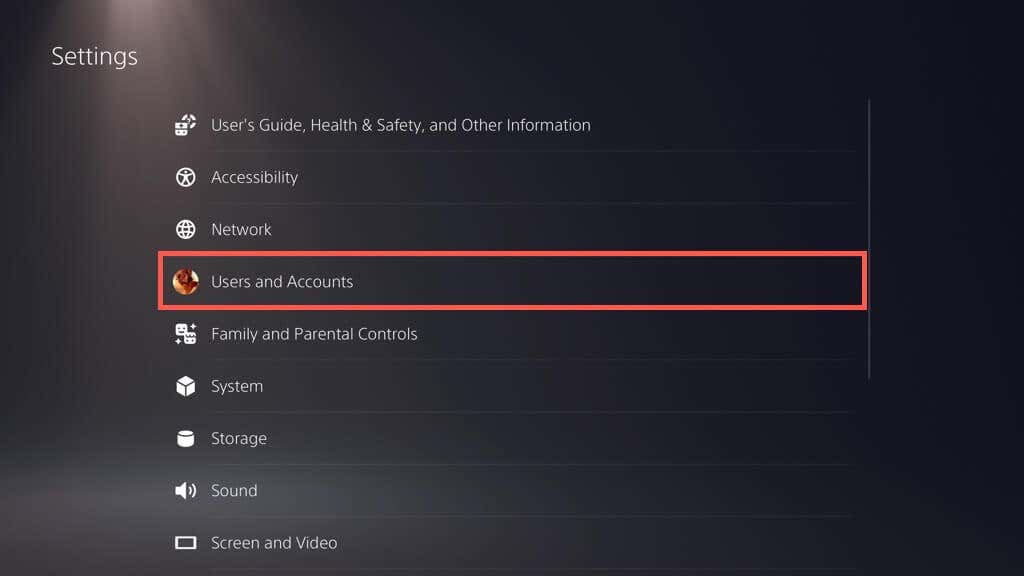
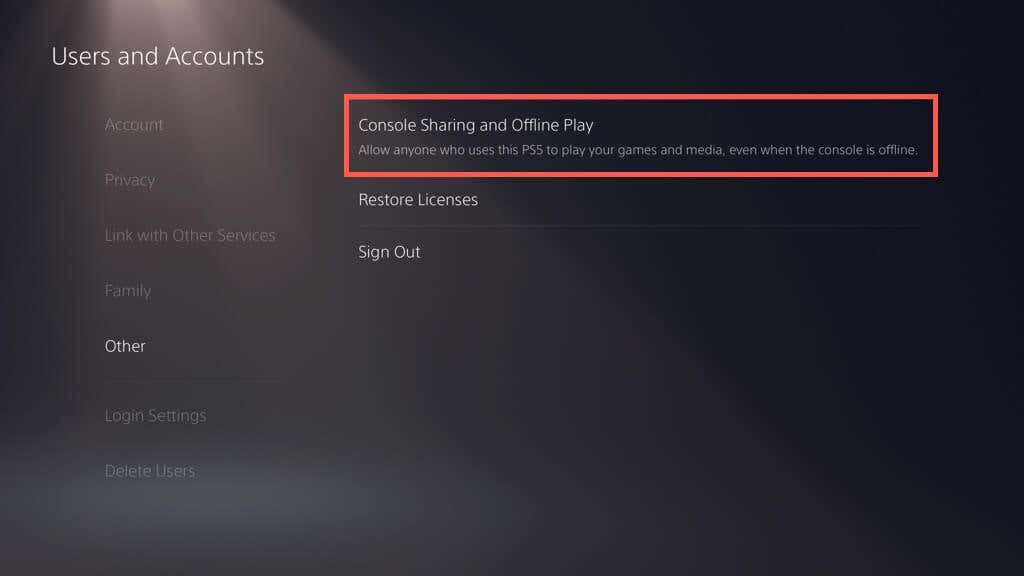
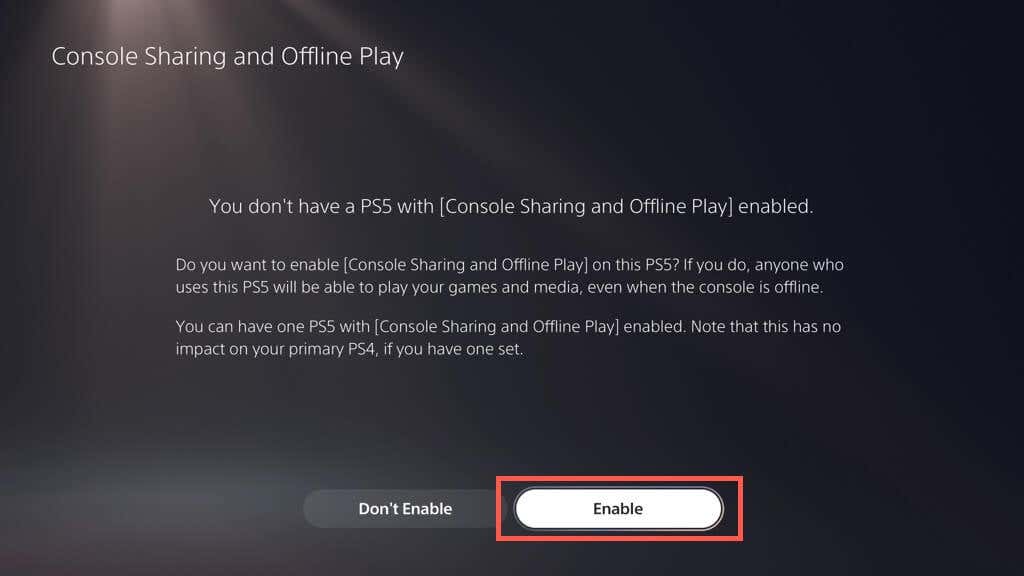
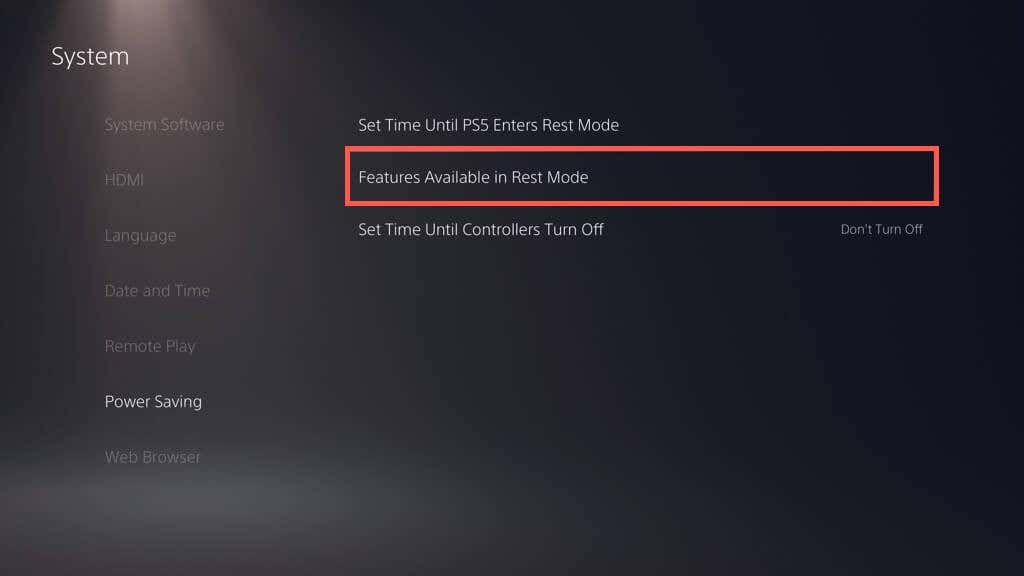
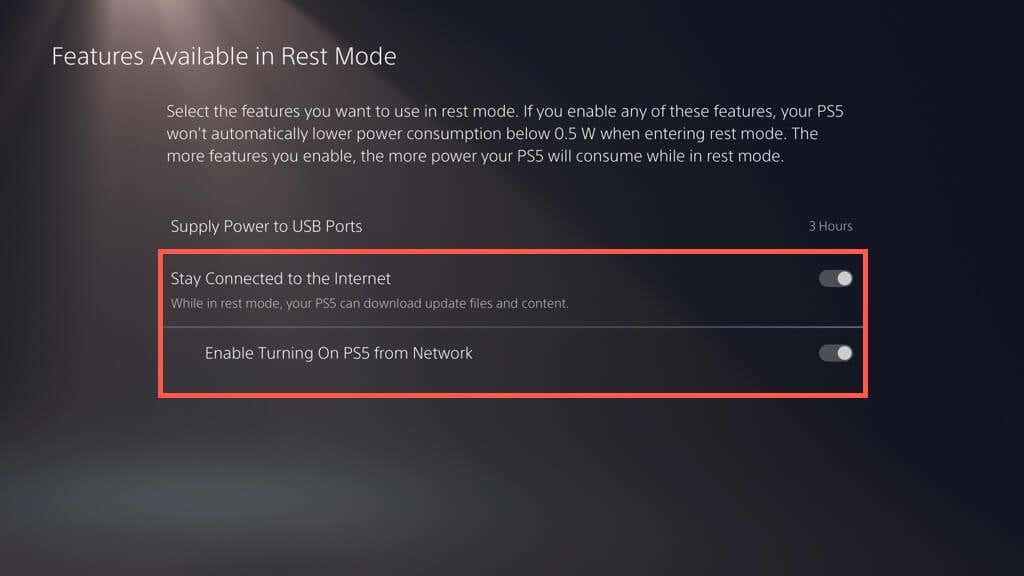
Aktywuj grę zdalną na PlayStation 4
Rozpocznij sesję gry zdalnej na swoim komputerze
Gdy na komputerze jest zainstalowana aplikacja PS Remote Play, a konsola PS5 lub PS4 jest skonfigurowana do gry zdalnej, czas się połączyć i rozpocząć sesję gry zdalnej w systemie Windows. Zanim zaczniesz, upewnij się, że konsola jest włączona lub w trybie spoczynku/uśpienia..
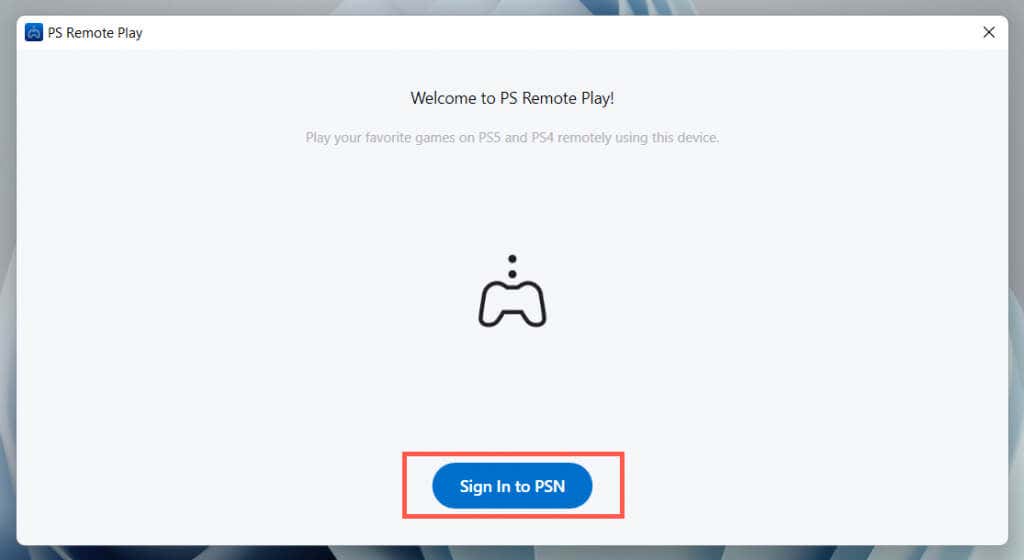
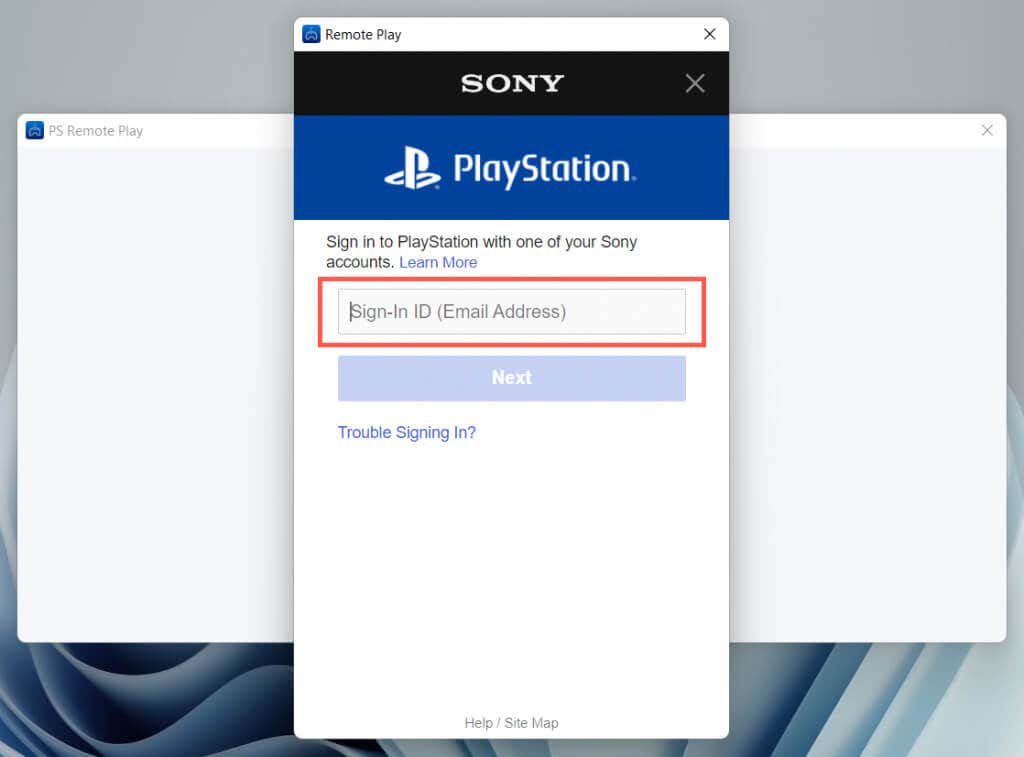
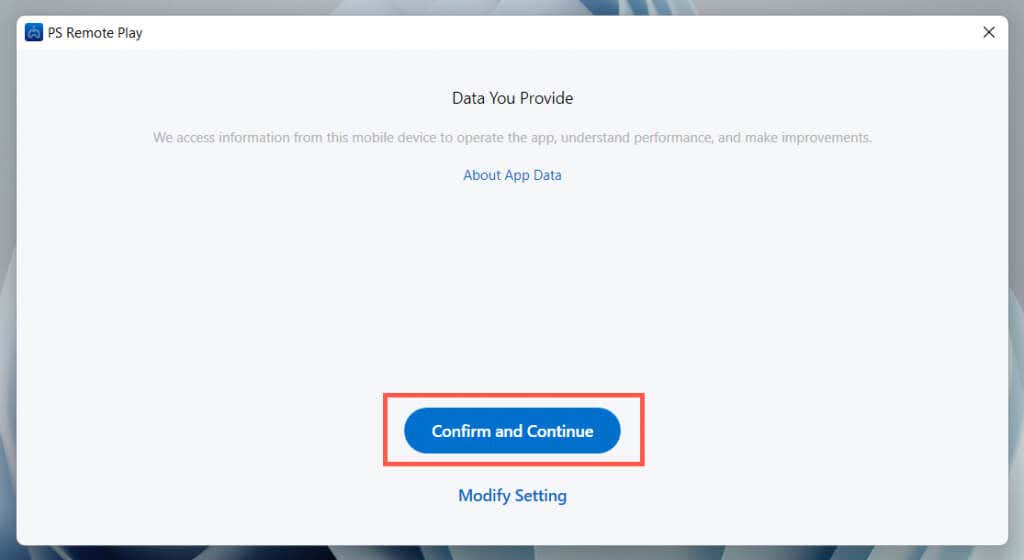
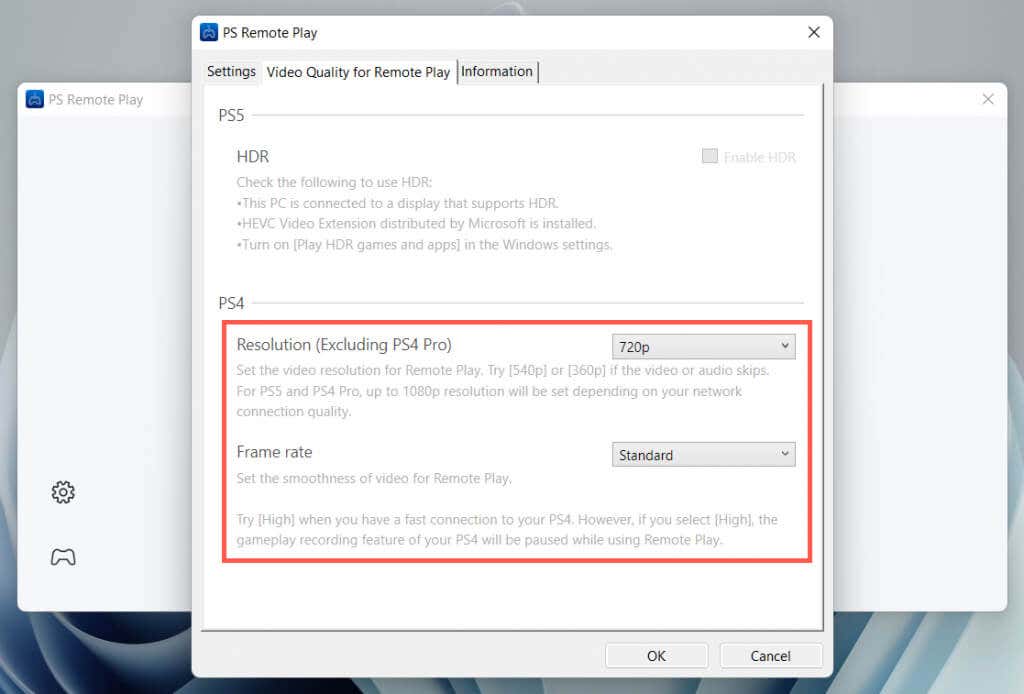
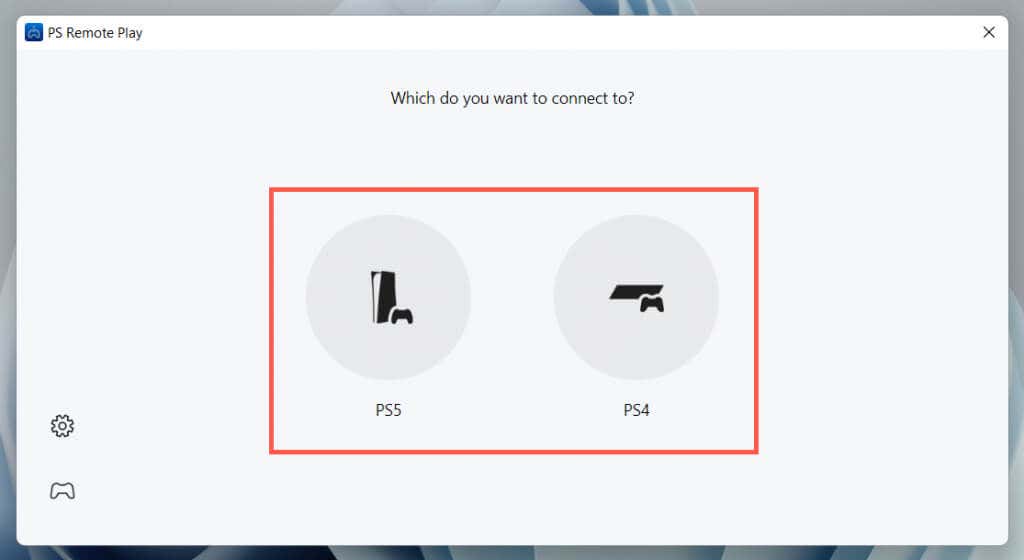
Poczekaj, aż aplikacja PS Remote Play wyszuka Twoją konsolę PS5 lub PS4 i połączy się z nią. W międzyczasie podłącz kontroler PlayStation do komputera przez USB.
Dołącz do czatu na imprezie PlayStation na komputerze
Powinieneś teraz zobaczyć interfejs użytkownika PlayStation w aplikacji PS Remote Play na PC. Możesz z nim wchodzić w interakcję za pomocą kontrolera DualSense lub DualShock, podobnie jak robisz to na konsoli.
Dołącz lub utwórz czat w grze na PS5
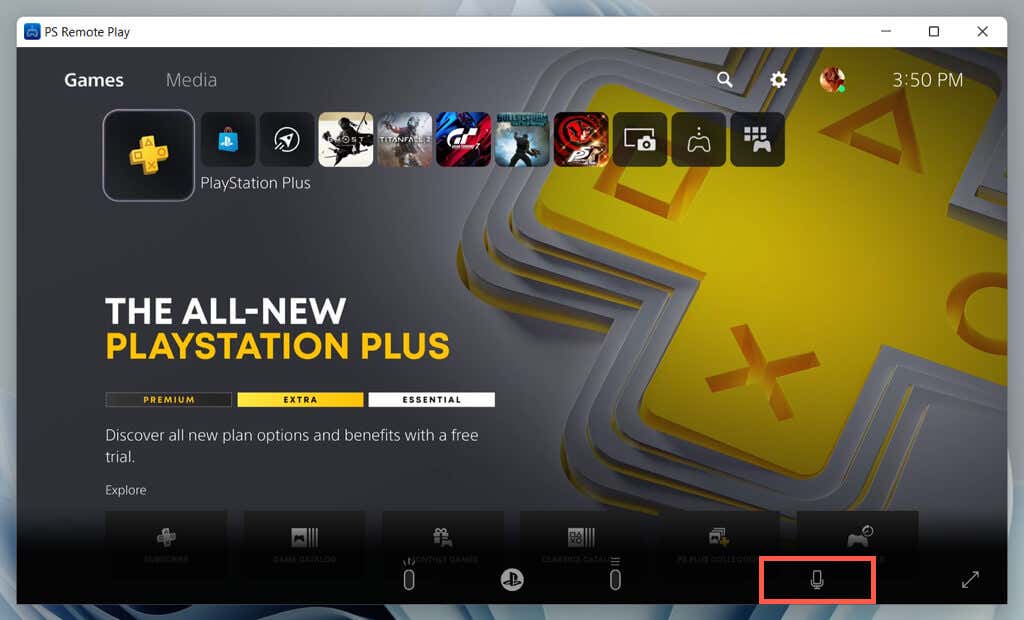
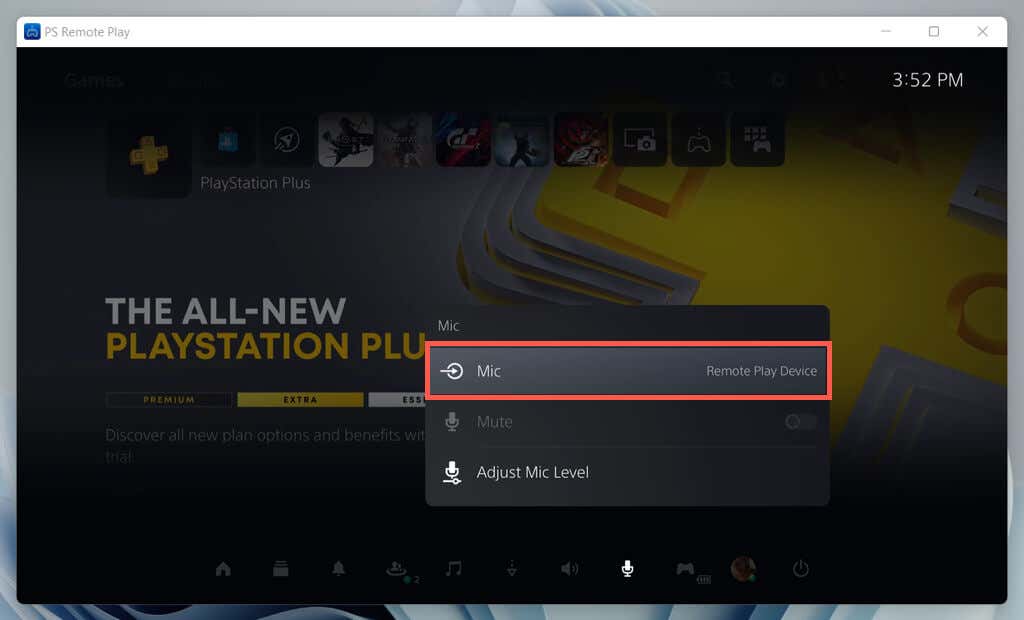
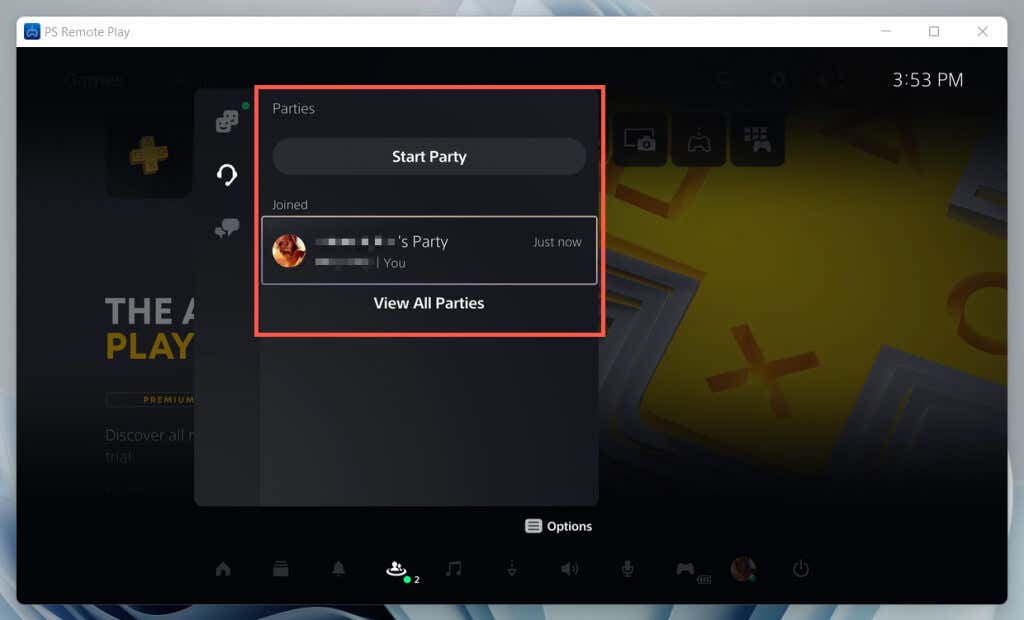
Dołącz do czatu grupowego PS4 lub utwórz go
Zmień urządzenie wejściowe audio w systemie Windows
Domyślnie system Windows podejmie próbę użycia mikrofonów wbudowanych w kontrolerze bezprzewodowym. Jeśli jednak to nie zadziała, musisz przełączyć się na mikrofony w komputerze. Aby to zrobić:
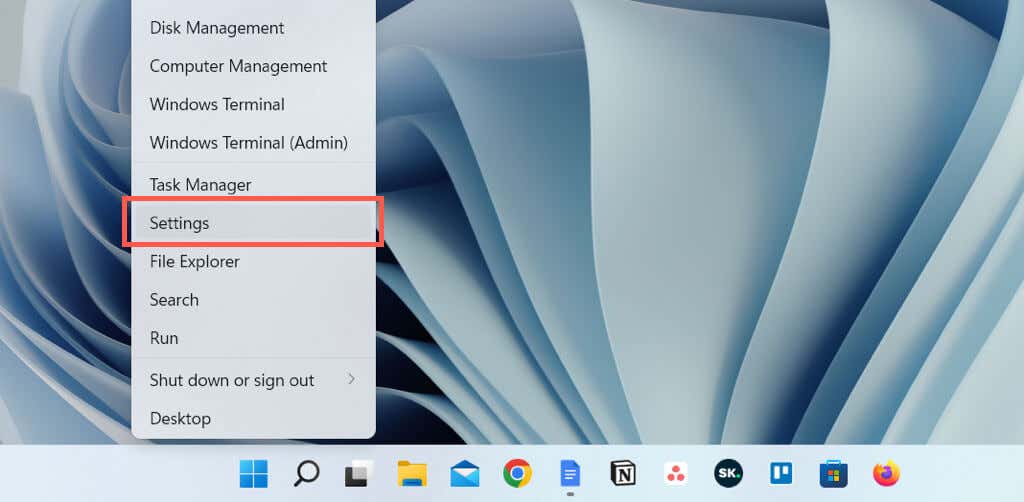
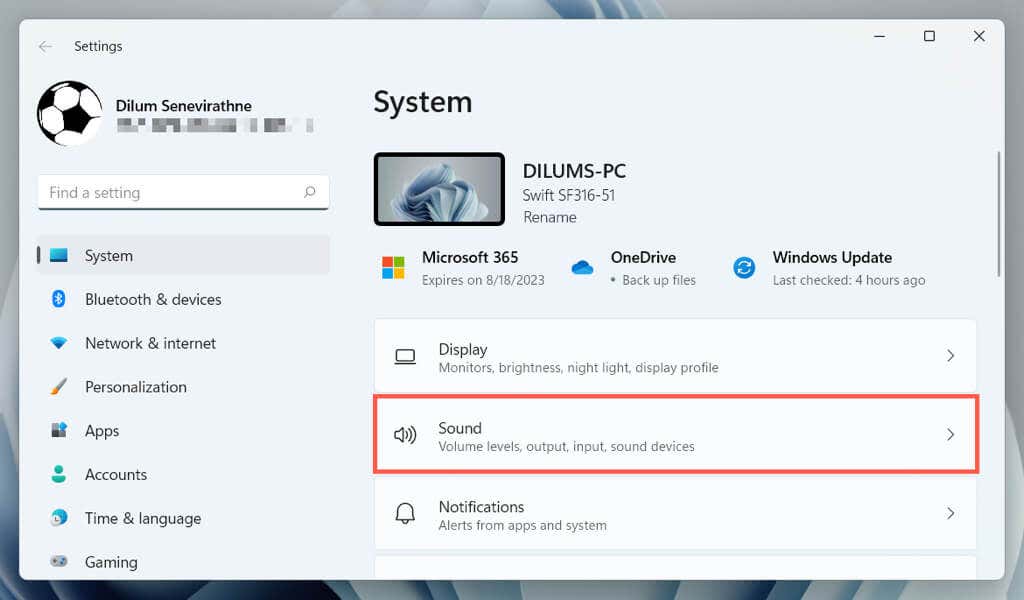
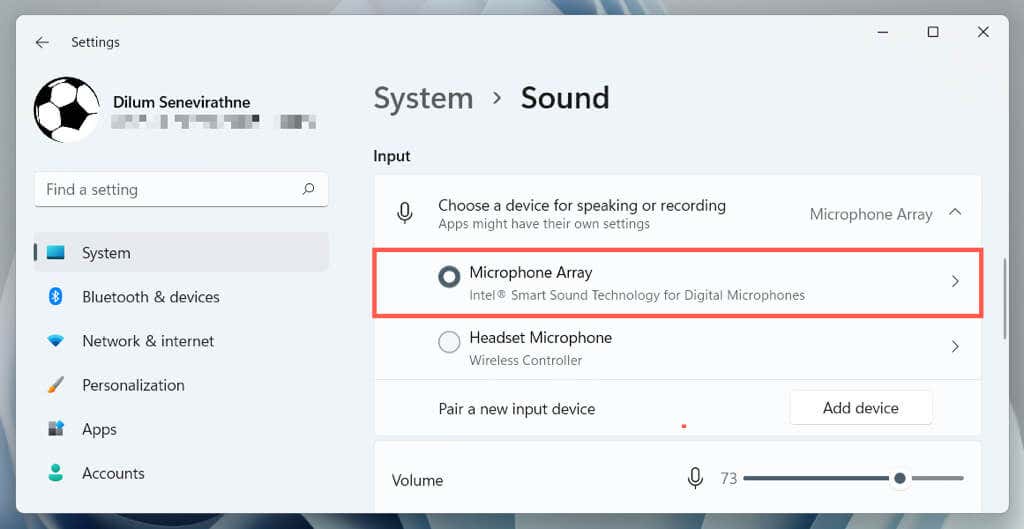
Co można zrobić podczas sesji gry zdalnej PS
W sesji PS Remote Play w systemie Windows możesz:
Zakończ sesję gry zdalnej na PS5 lub PS4
Jeśli chcesz zakończyć sesję PS Remote Play, zamknij aplikację PS Remote Play, zaznacz pole obok Przełącz podłączoną konsolę w tryb spoczynku(opcjonalnie) i wybierz OK.
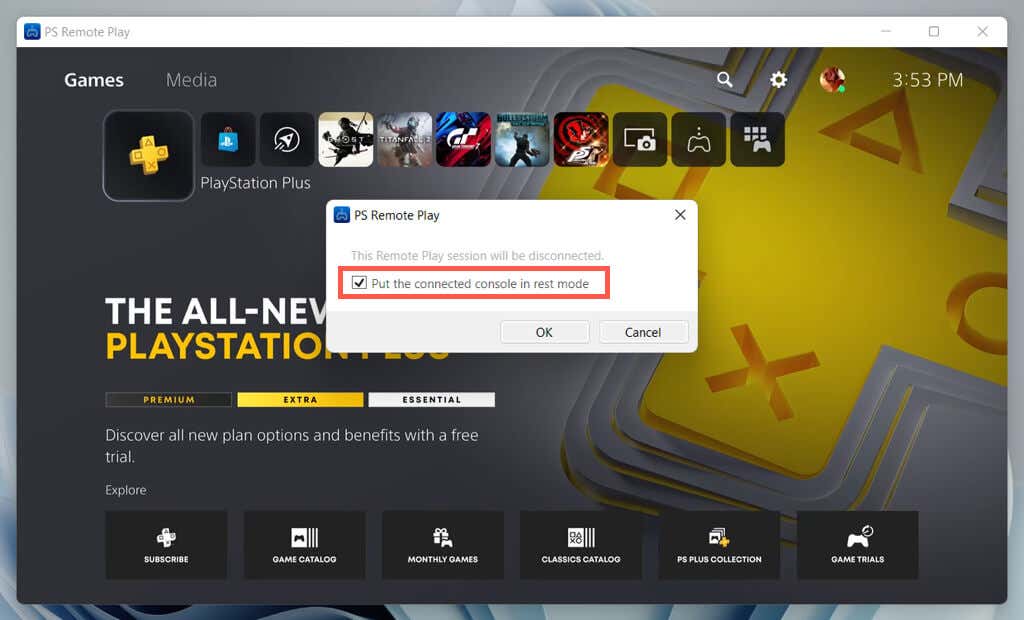
Aby zdalnie ponownie połączyć się z PlayStation, otwórz aplikację PS Remote Play, wybierz konsolę i wszystko powinno być gotowe.
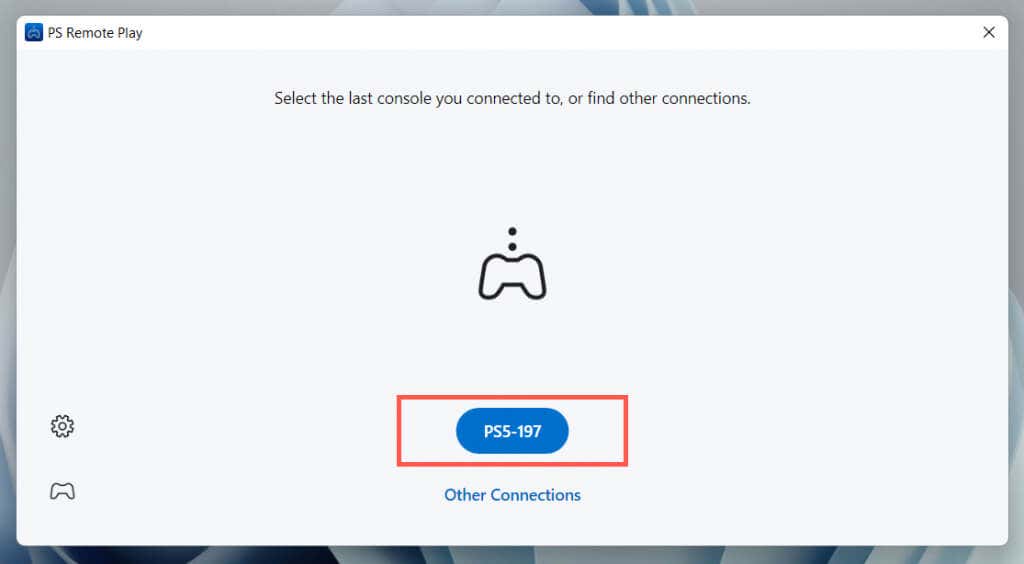
Wybierz Inne połączenia, jeśli chcesz skonfigurować sesję Remote Play z inną posiadaną konsolą.
Czas na imprezę
Mamy nadzieję, że powyższe instrukcje pomogły Ci dołączyć do czatu PlayStation Party na komputerze. Najlepszą rzeczą w PS Remote Play jest to, że chociaż konfiguracja zajmuje trochę czasu, jest niezwykle łatwa w użyciu, gdy wszystko jest na swoim miejscu.
Zainwestuj w dodatkowy kontroler, jeśli chcesz rozpocząć sesję Remote Play na swoim komputerze stacjonarnym lub laptopie, kiedy tylko chcesz. Jeśli nie masz konsoli PS5 ani PS4, pamiętaj, że możesz to zrobić czat głosowy za pośrednictwem aplikacji PlayStation na swoim urządzeniu mobilnym..
.