Jeśli menu Start lub pasek zadań systemu Windows zacznie działać lub masz problemy z używaniem Eksploratora plików lub Wyszukiwanie systemu Windows, nie musisz wykonywać pełnego ponownego uruchomienia systemu, aby rozwiązać problem.
Zamiast tego uruchom ponownie proces Eksploratora Windows, a problem prawdopodobnie zniknie. Pomijając rozwiązywanie problemów, jest to także szybki sposób na zastosowanie zmian w graficznym interfejsie użytkownika i rejestrze systemu.
Istnieje kilka metod ponownego uruchomienia Eksploratora plików systemu Windows w systemie Microsoft Windows 10 i 11. Poniżej będziemy po kolei przeglądać każdą z nich.
Uruchom ponownie proces Eksploratora Windows za pomocą Menedżera zadań
Najprostszym sposobem ponownego uruchomienia Eksploratora Windows jest użycie klawiszy Aplikacja Menedżer zadań w systemie Windows 11 i 10. Wystarczy:
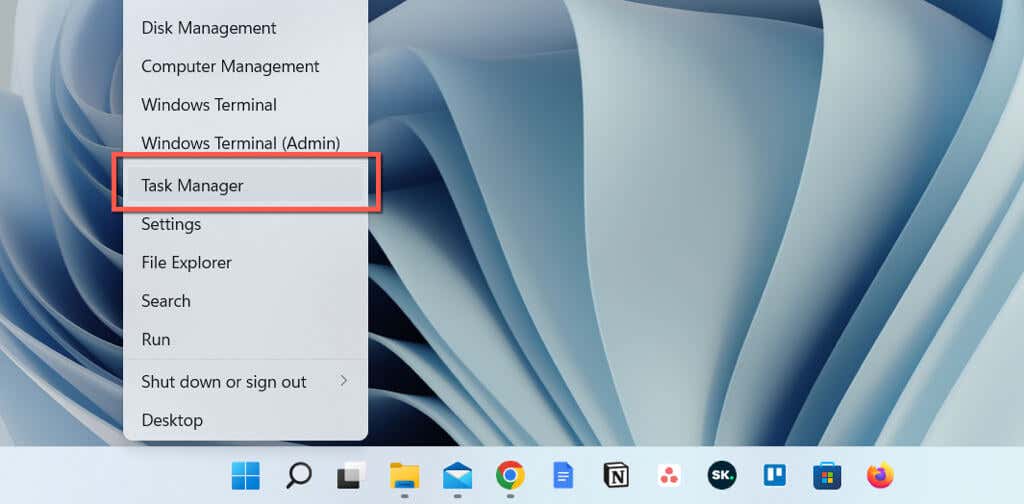
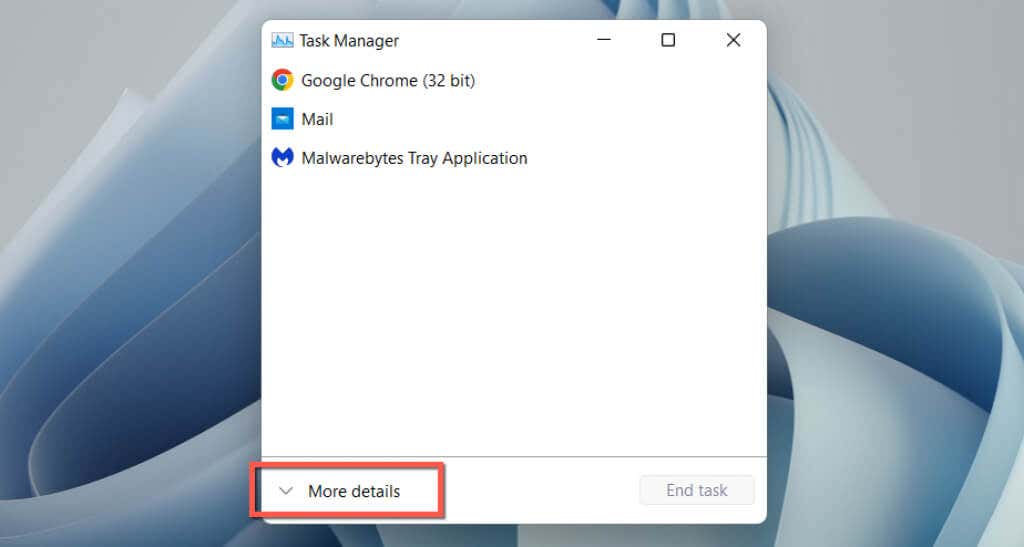
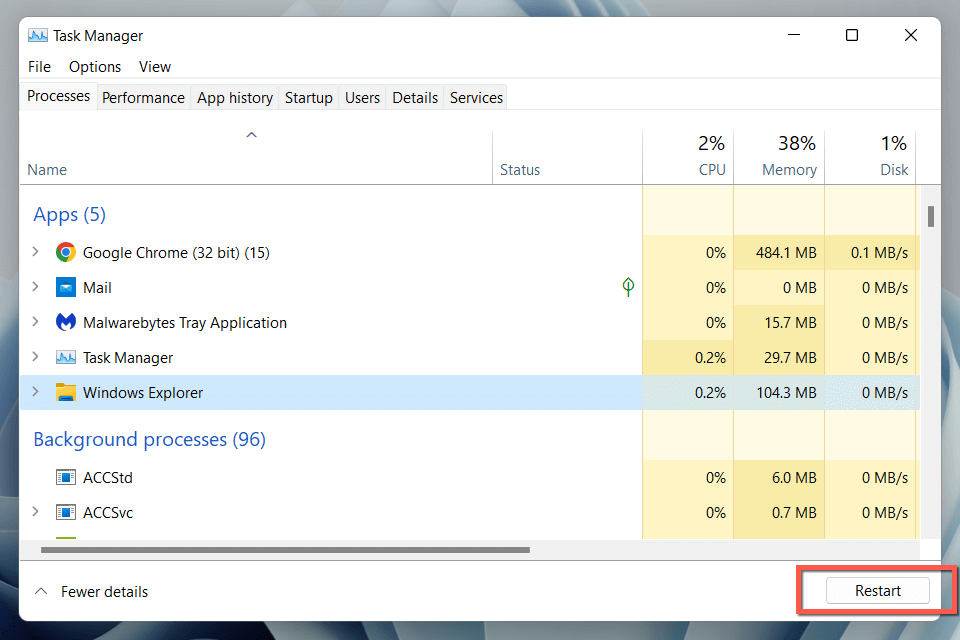
Alternatywnie możesz ręcznie zamknąć Eksploratora Windows przed jego ponownym uruchomieniem. Aby to zrobić:
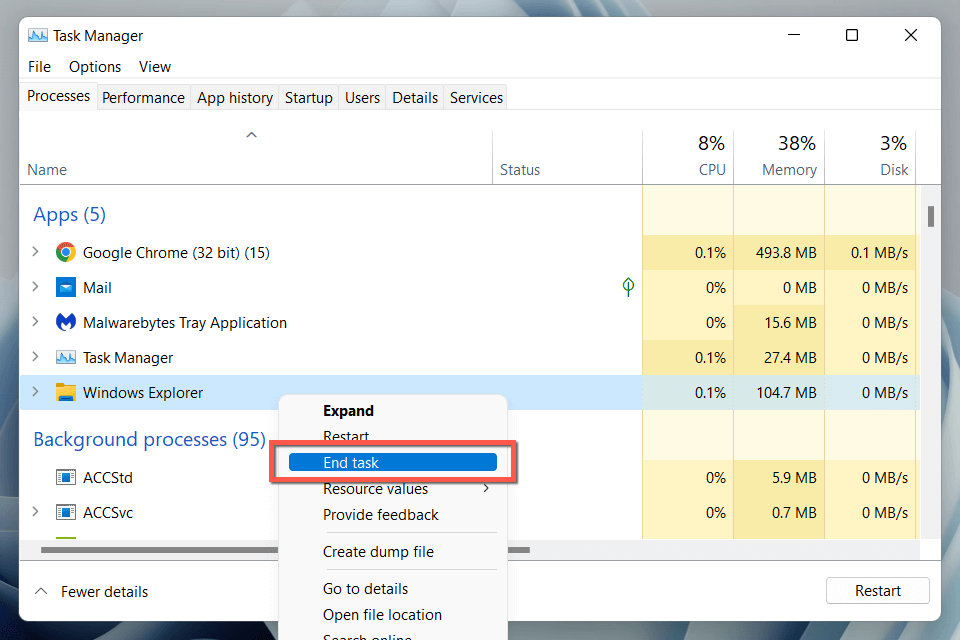
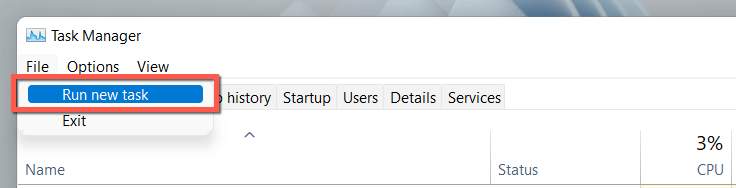
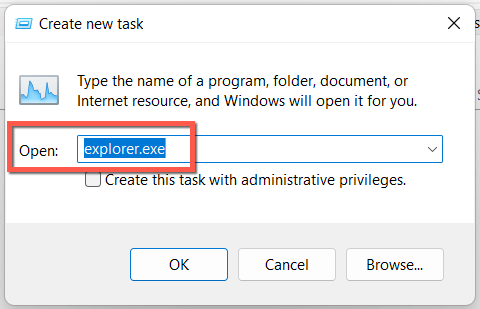
Wskazówka: w systemie Windows 10 można zamknąć Eksploratora Windows bez Menedżera zadań (chociaż nadal jest on potrzebny do ponownego uruchomienia procesu explorer.exe). Naciśnij Ctrl+ Shift, kliknij prawym przyciskiem myszy pusty obszar na pasku zadań i wybierz Zamknij Eksploratora..
Użyj wiersza poleceń lub utwórz plik BAT
Jeśli jesteś maniakiem wiersza poleceń, użyj konsoli wiersza poleceń lub programu Windows PowerShell, aby ponownie uruchomić Eksplorator plików. Po prostu:
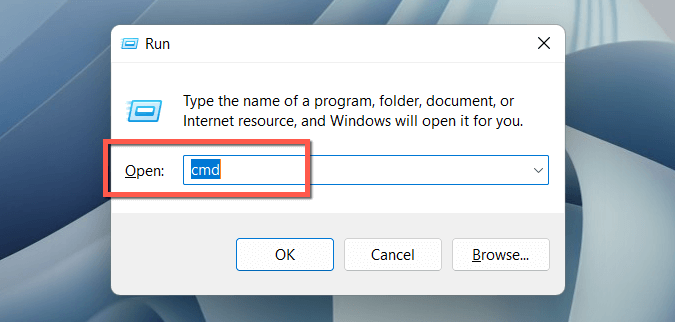
taskkill/f /im explorer.exe
uruchomexplorer.exe
wyjdź
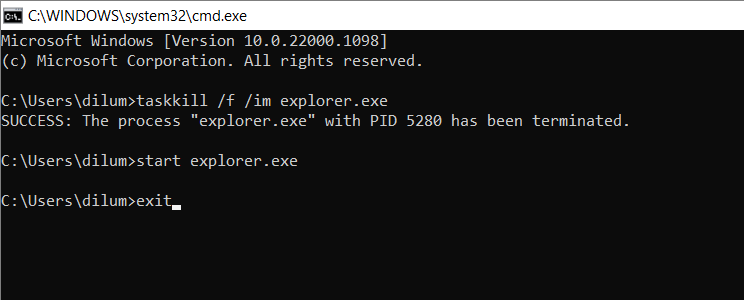
Lub dodaj polecenia do plik wsadowy (BAT), jeśli chcesz mieć fajny skrót na pulpicie, który możesz kliknąć dwukrotnie, aby ponownie uruchomić program Explorer.exe. Aby to zrobić:
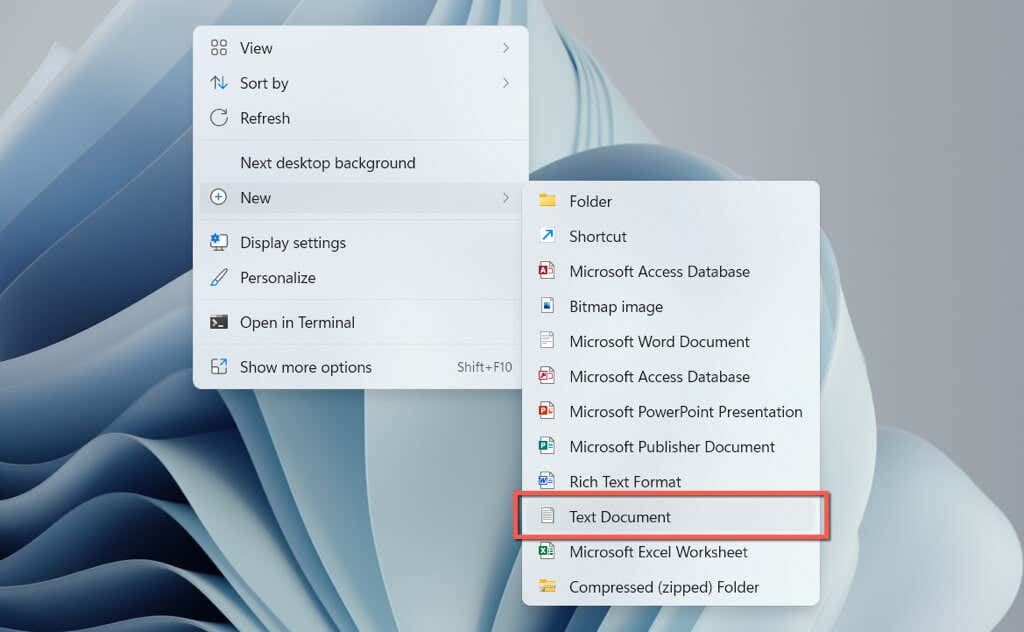
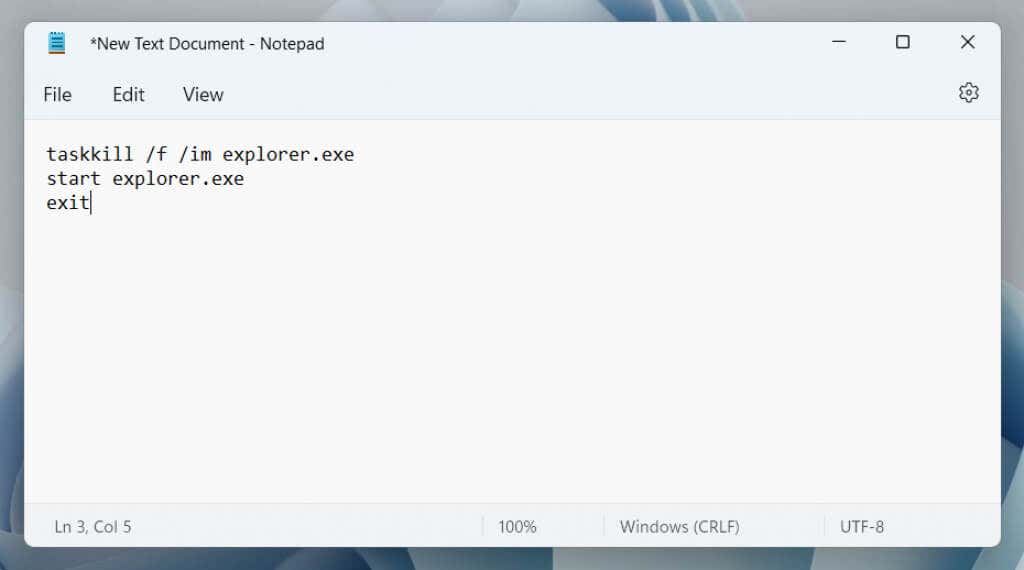
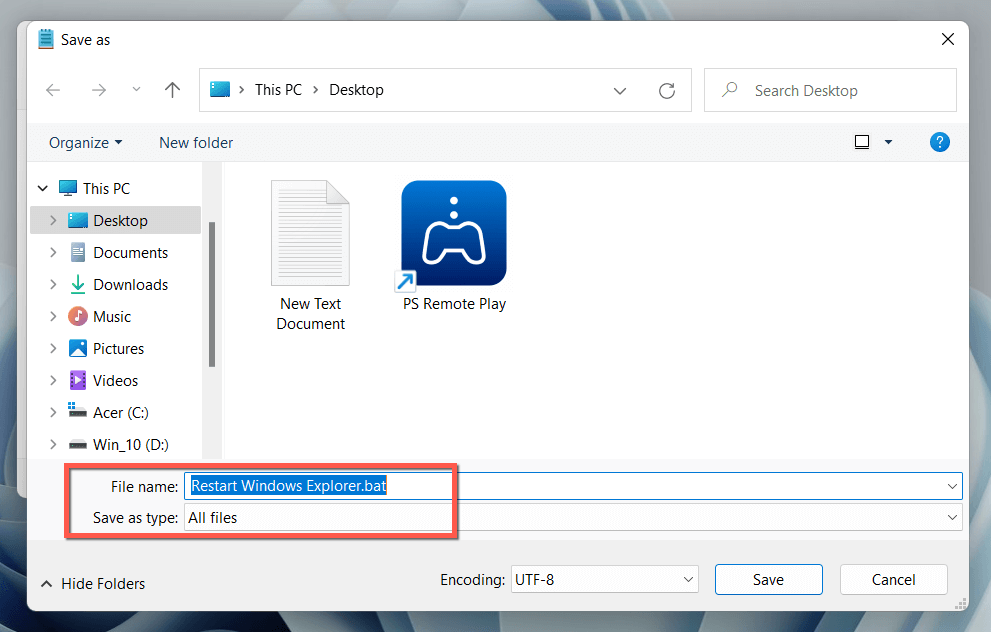
Ponowne uruchamianie Eksploratora plików systemu Windows
Wiedza o tym, jak ponownie uruchomić proces Eksploratora plików w systemach Windows 10 i 11, pomaga zaoszczędzić cenne sekundy — a nawet minuty — w porównaniu z całkowitym ponownym uruchomieniem systemu operacyjnego. Jeśli chcesz przyspieszyć działanie, nie zapomnij utworzyć pliku BAT.
.