Google Chrome dla systemu Windows ma natywną obsługę trybu ciemnego. Jednak aktywacja nie jest prosta i możesz mieć problemy ze zrozumieniem, jak to działa. W tym samouczku dowiesz się, jak włączyć i używać trybu ciemnego przeglądarki Google Chrome na komputerze.
Nocne przeglądanie Internetu w przeglądarce Google Chrome z pewnością spowoduje otępiające bóle głowy lub, co gorsza, zaburzenia snu. Jasne — system Windows pozwala na zmniejsz zmęczenie oczu dzięki Night Light. Ale jeszcze lepszym sposobem na poprawę nocnych sesji Chrome jest aktywacja trybu ciemnego.
Jak działa tryb ciemny przeglądarki Google Chrome w systemie Windows
Zanim zaczniesz, najlepiej dowiedzieć się, jak działa tryb ciemny przeglądarki Google Chrome w systemie Windows. Na początek ta funkcja jest powiązana z ogólnosystemowym schematem kolorów, co oznacza, że aby ją włączyć, musisz przełączyć kompozycję systemu Windows z jasnej na ciemną. Istnieje jednak obejście, którego możesz użyć, aby tego uniknąć.
Ponadto tryb ciemny przeglądarki Chrome wpływa tylko na interfejs użytkownika przeglądarki internetowej — np. pasek adresu, menu paska narzędzi, panel ustawień itp. Strony internetowe zgodne z trybem ciemnym będą próbowały dopasować się do ciemnej kolorystyki przeglądarki, choć w niektórych przypadkach może być konieczne wykonanie tej czynności ręcznie.
A co z witrynami internetowymi, które nie obsługują trybu ciemnego? Możesz spróbować włączyć w Chrome funkcję eksperymentalną, która wymusza renderowanie stron w trybie ciemnym. Możesz też użyć rozszerzenia do Chrome innej firmy, takiego jak Dark Reader.
1. Włącz ciemny motyw systemu Windows
Aby włączyć tryb ciemny w przeglądarce Google Chrome, musisz przełączyć system Windows 10 lub 11 na ciemny schemat kolorów. Może to jednak mieć wpływ również na inne programy kompatybilne z trybem ciemnym na komputerze. Jeśli chcesz kontynuować:
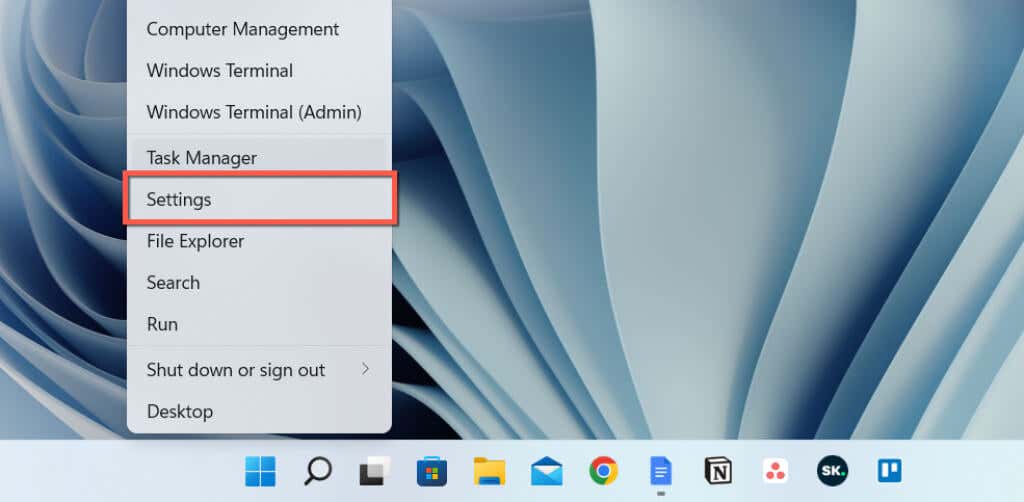
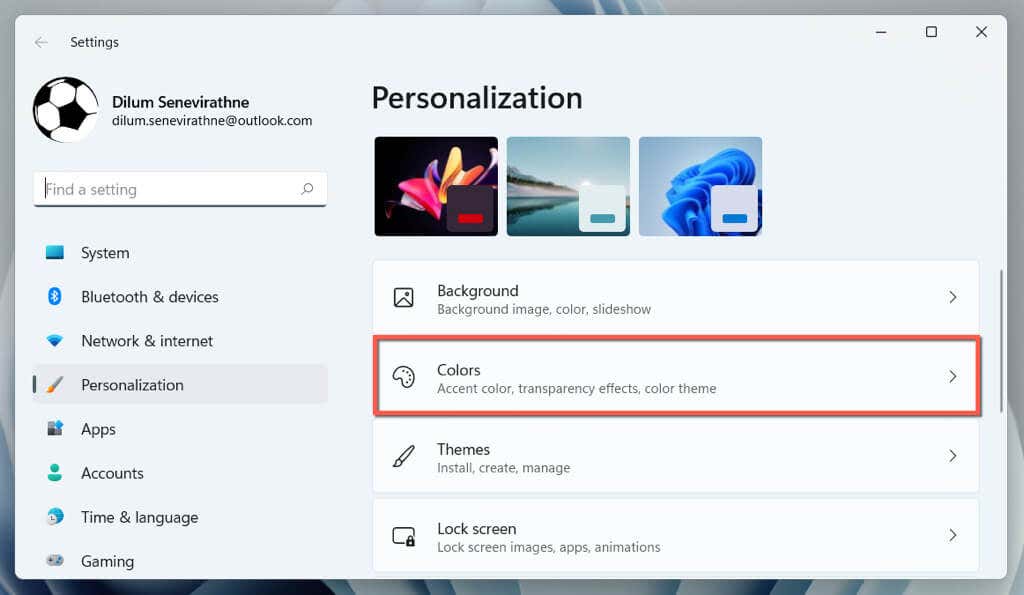
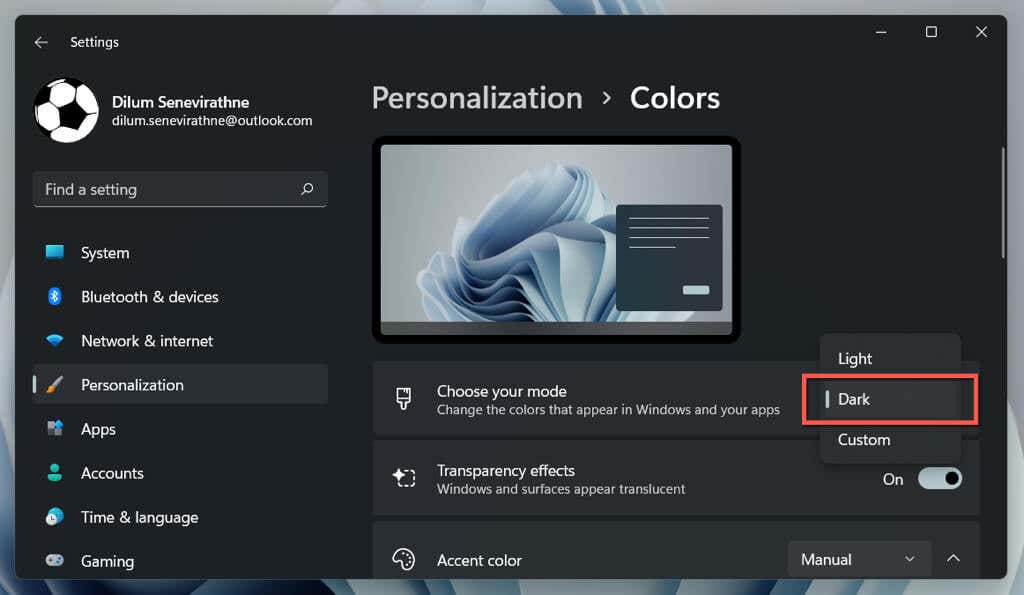
To wszystko! Przeglądarka Google Chrome powinna automatycznie przełączyć się w tryb ciemny.
Jeśli chcesz ograniczyć schemat kolorów Ciemny tylko do okien aplikacji, wybierz opcję Niestandardowyi wybierz Jasnyi Ciemnyobok Wybierz domyślny tryb systemu Windowsi Wybierz domyślny tryb aplikacji..
2. Włącz tryb ciemny tylko w przeglądarce Chrome
Jeśli nie chcesz bawić się motywem systemu Windows, możesz włączyć tryb ciemny w przeglądarce Chrome tylko przy użyciu następującego obejścia.
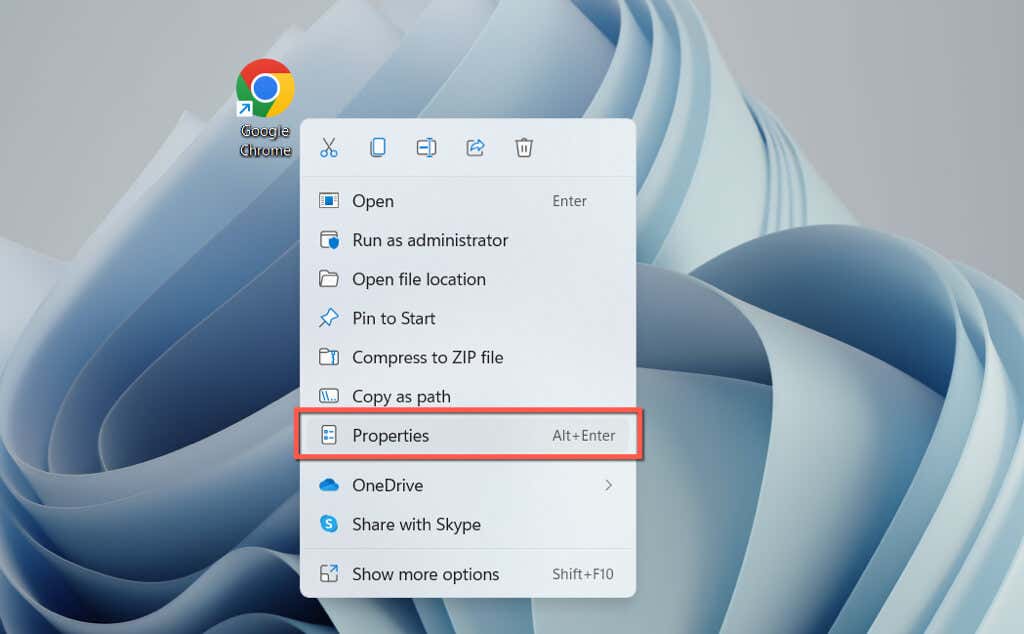
–wymuszenie trybu ciemnego
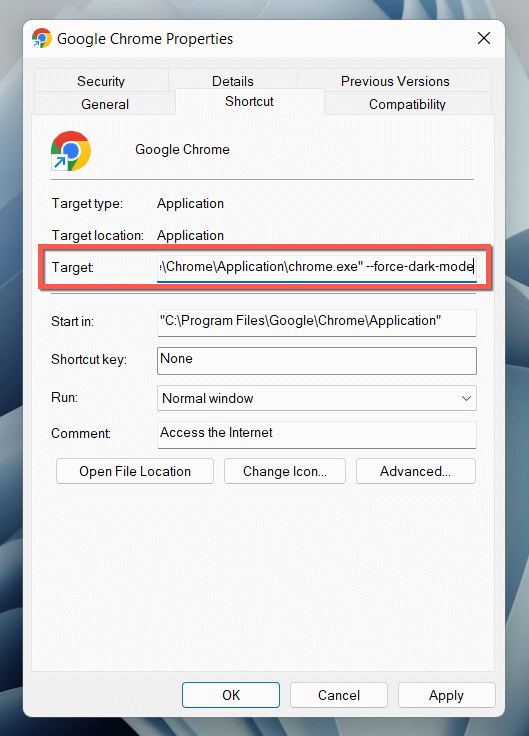
Kliknij dwukrotnie skrót, aby otworzyć przeglądarkę Chrome, a przeglądarka wyświetli się w trybie ciemnym, niezależnie od schematu kolorów systemu operacyjnego.
3. Włącz tryb ciemny na stronach internetowych
Coraz większa liczba witryn — chociaż jest ich niewiele — zawiera natywne ciemne wersje stron internetowych. Jeśli witryna nie pasuje automatycznie do trybu ciemnego przeglądarki Chrome, poszukaj przełącznika gdzieś w witrynie — np. Help Desk Geek ma przełącznik CiemnyTrybw prawym górnym rogu.
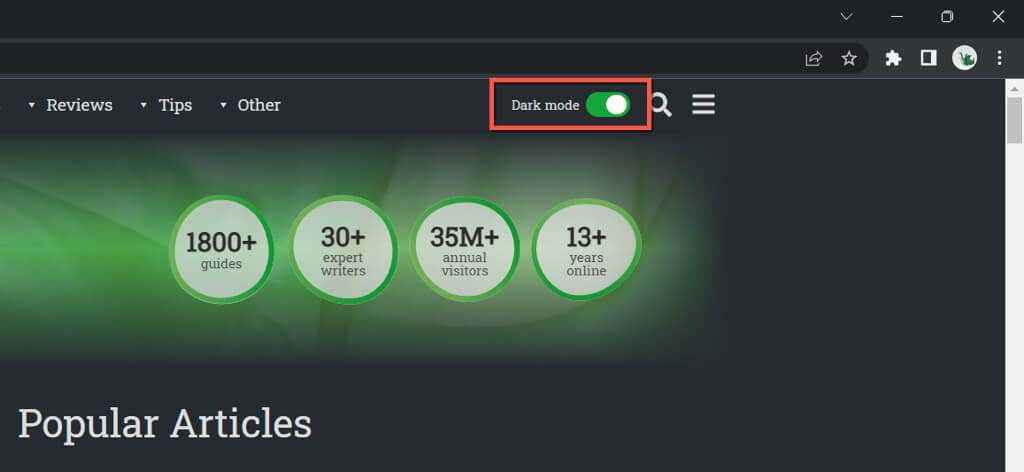
Niektóre aplikacje internetowe wymagają otwarcia menu lub zajrzenia do wewnętrznego panelu Ustawienia, aby włączyć tryb ciemny. Na przykład w YouTube wybierz portret swojego profilu i ustaw Wyglądna Ciemny motyw.
4. Zmuś Chrome do renderowania witryn w trybie ciemnym.
Większość witryn, które napotykasz, nie obsługuje jeszcze natywnej obsługi trybu ciemnego. Ponieważ jest to problem, możesz zmusić strony internetowe do renderowania w trybie ciemnym za pomocą eksperymentalna funkcja Chrome zwanego automatycznym trybem ciemnym. Aby go aktywować:
chrome://flags/#enable-force-dark

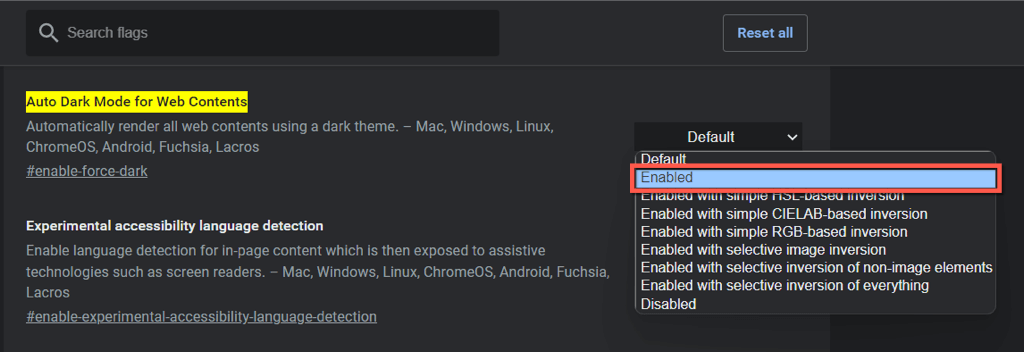
Jeśli przy włączonej funkcji automatycznego trybu ciemnego napotkasz poważne problemy z renderowaniem i inwersją obrazu, przełączaj między innymi opcjami na liście, np. Włączone z selektywną inwersją elementów innych niż obraz..
5. Użyj rozszerzenia Dark Reader
Jeśli wbudowana eksperymentalna funkcja automatycznego trybu ciemnego w przeglądarce Chrome nie wystarcza, rozważ zamiast tego użycie rozszerzenia do przeglądarki Chrome. Polecamy Dark Reader; jest bezpłatny i świetnie radzi sobie z renderowaniem witryn w trybie ciemnym na całym świecie.
Zainstaluj Mroczny Czytelnik ze sklepu Chrome Web Store, wybierz ikonę Dark Readerna pasku menu przeglądarki Chrome i wybierz Wł.(lub naciśnij Alt+ Shift+ D). Każda witryna, którą odwiedzasz, zacznie teraz wyświetlać się w trybie ciemnym.
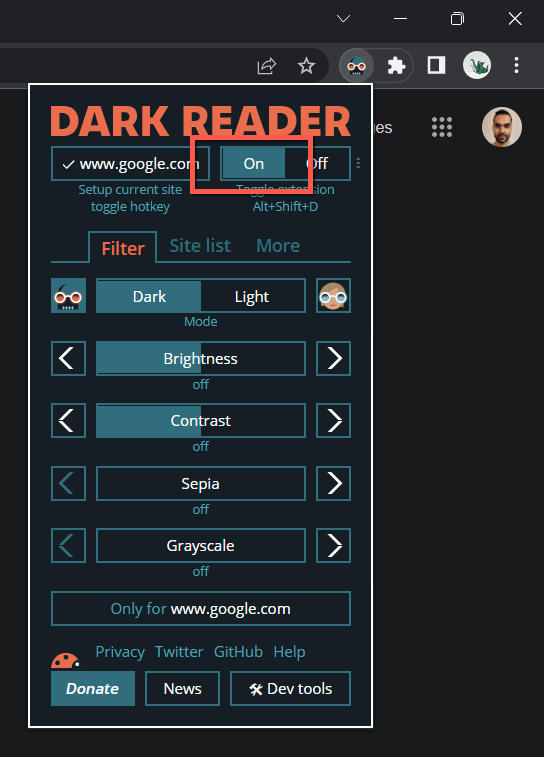
Rzadko możesz natknąć się na witrynę – np. Gmail – która nie będzie dobrze wyświetlać się w trybie ciemnym. Możesz dodać go do listy wyjątków Dark Reader, aby uniknąć wyłączenia rozszerzenia. Przejdź na kartę Lista witryn, wybierz opcję Nie odwracaj na liściei dodaj adres URL.
Inne rozszerzenia Chrome podobne do Dark Reader to Czytelnik księżycowy i Karta Ciemny motyw. Zachęcamy do ich sprawdzenia.
6. Użyj ciemnego motywu lub trybu incognito.
Zanim zakończymy, warto wspomnieć, że możesz zastosować podstawowy motyw ciemny w przeglądarce Chrome bez włączania trybu ciemnego. Po prostu:
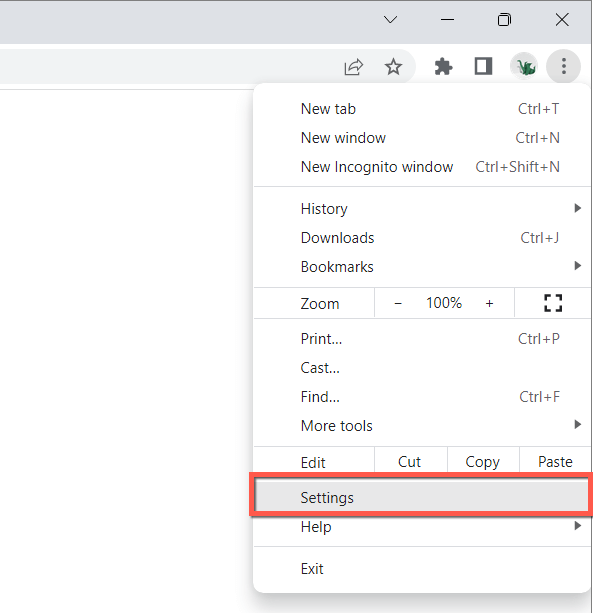
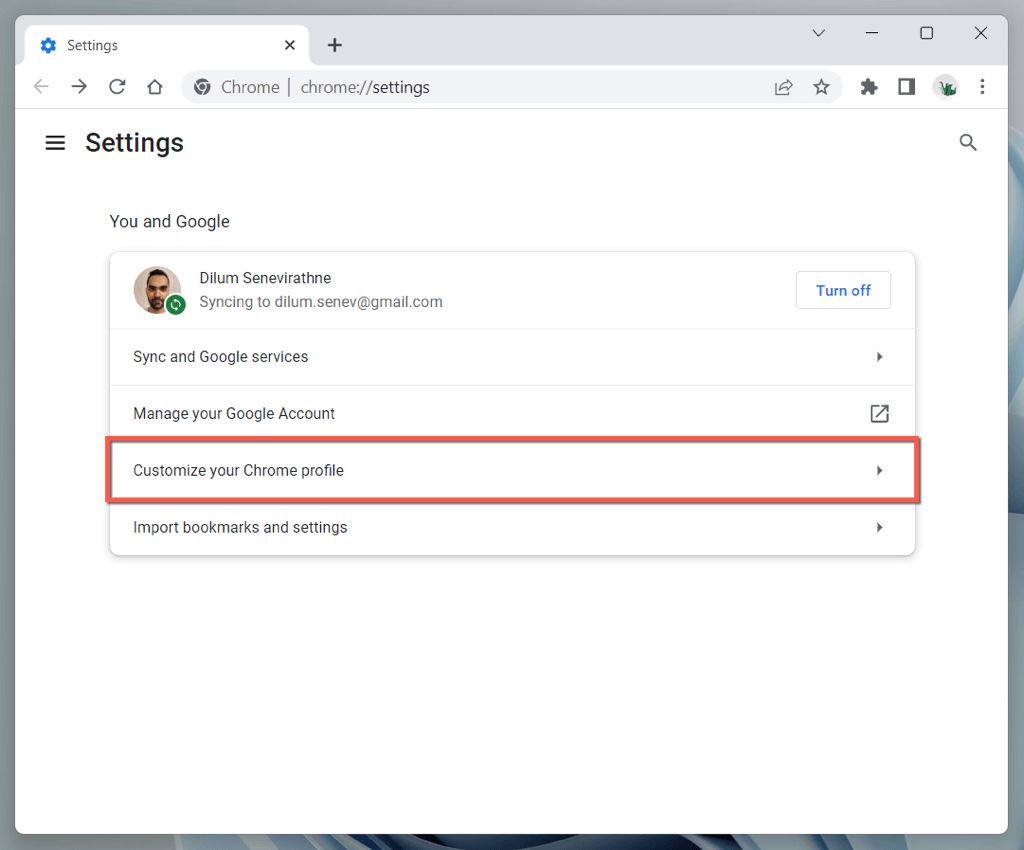
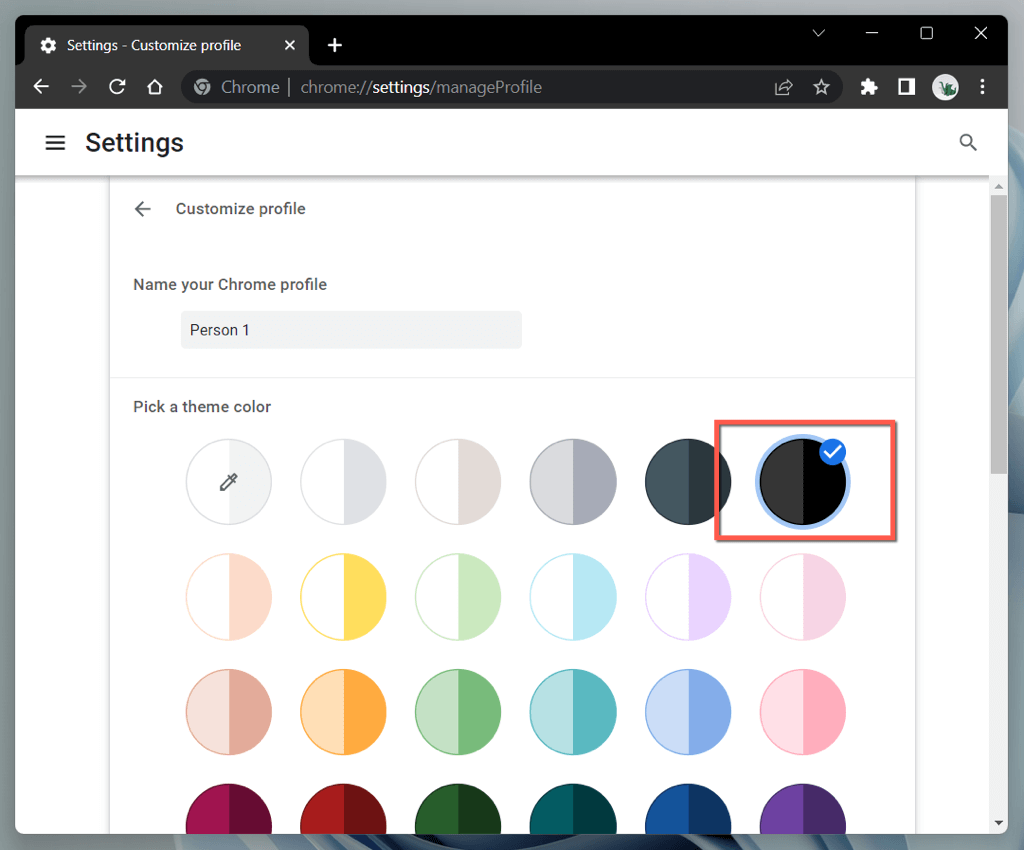
Alternatywnie otwórz okno Chrome w Tryb inkognito (otwórz menu Chromei wybierz Nowe incognitookno) i automatycznie pojawi się w ciemnym motywie. Pamiętaj, że tryb incognito nie zapisze Twojego historię przeglądania lub pliki cookie.
Przełącz się na tryb ciemny w przeglądarce Google Chrome
Tryb ciemny przeglądarki Google Chrome fantastycznie sprawdza się podczas surfowania po Internecie przy zgaszonym świetle, a nawet w ciągu dnia, jeśli podoba Ci się estetyka. Nie zapominaj, że nie wszystkie witryny będą wyświetlane w trybie ciemnym, nie mówiąc już o natywnej obsłudze schematu kolorów. W przypadku niekompatybilnych witryn użyj eksperymentalnej funkcji automatycznego trybu ciemnego w przeglądarce Chrome lub dodatku do przeglądarki innej firmy..
.