Gdy utwórz playlistę w Spotify, zwykle widzisz domyślny obraz okładki. Zwykle jest to kompilacja okładek albumów z utworami z listy odtwarzania lub okładką pojedynczego albumu. Chociaż może to być w porządku w przypadku niektórych playlist, możesz chcieć czegoś, co będzie łatwiejsze do rozpoznania dla innych.
Możesz wybrać nowe zdjęcie ze swojego komputera lub na urządzeniu mobilnym możesz zrobić zdjęcie aparatem. Dzięki temu możesz wyświetlić dowolną okładkę. Oto, jak dostosować okładkę playlisty Spotify.
Wskazówki dotyczące zdjęcia z playlisty Spotify
Gdy wybierzesz zdjęcie lub obraz na okładkę playlisty, Spotify będzie mieć do niego dostęp. Upewnij się więc, że masz prawo do wykorzystania zdjęcia, aby nie zawierało nieodpowiednich obrazów, takich jak nagość, a także nie przedstawiało informacji prywatnych.
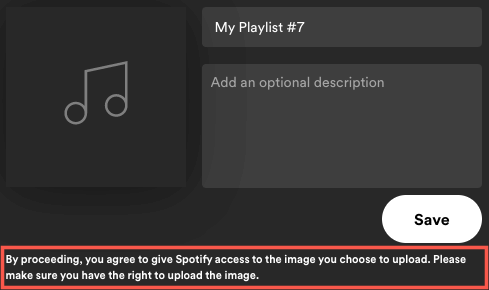
Obecnie możesz zmienić okładkę tylko playlisty, którą sam tworzysz lub tej, którą widzisz, gdy połączony z Shazamem. Jeśli masz znajomego udostępnia playlistę lub znajdziesz go na karcie Strona główna, nie możesz zmienić okładki.
Pamiętaj, że okładki playlist są kwadratowe i muszą mieć mniej niż 10 MB. Mając to na uwadze, spróbuj wybrać lub przyciąć obraz do równych wymiarów, np. 300 na 300 lub 400 na 400 pikseli. Ponadto, jeśli zapisz obraz jako JPG, plik będzie prawdopodobnie mniejszy.
W chwili pisania tego tekstu nie potrzebujesz konta Premium Spotify, aby zmienić zdjęcie okładki playlisty.
Zmień okładkę listy odtwarzania w odtwarzaczu internetowym
Jeśli lubisz słuchać muzyki za pomocą Odtwarzacz internetowy Spotify, zmiana okładki playlisty na tym urządzeniu jest łatwa.
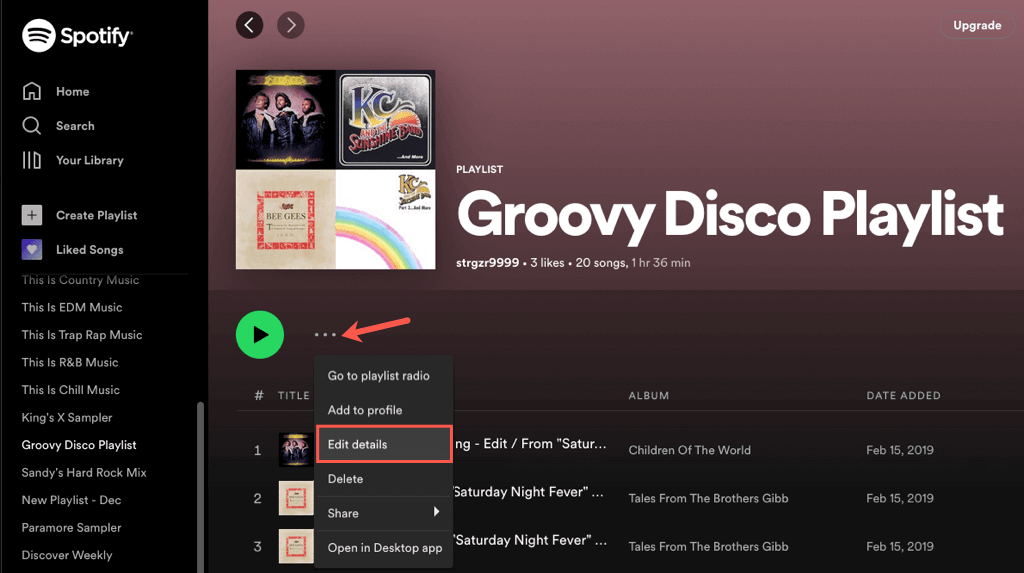
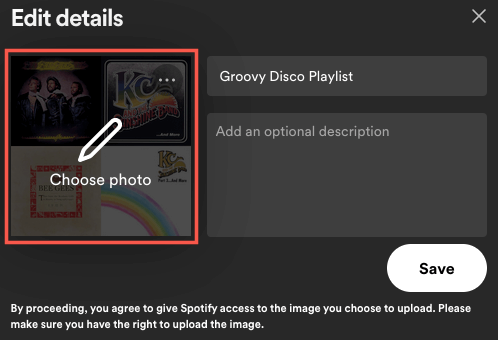

Zmień okładkę listy odtwarzania w aplikacji komputerowej
Być może masz komputerowa wersja Spotify w systemie Windows lub Mac. Możesz dostosować okładkę playlisty równie łatwo, jak w Internecie.
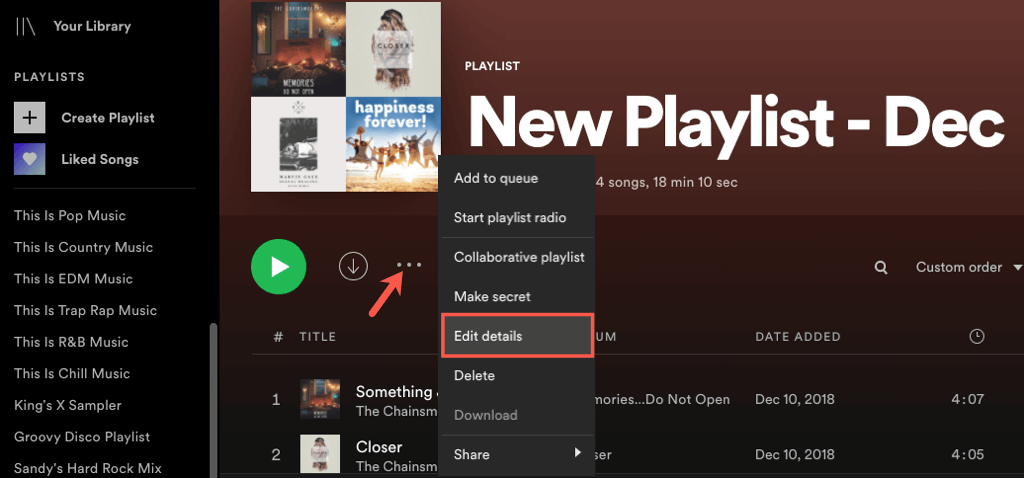

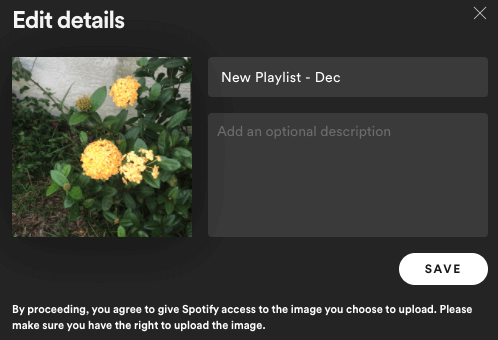
Zmień okładkę playlisty w aplikacji mobilnej
Dzięki aplikacji Spotify na Androida lub iPhone’a możesz wybrać zdjęcie ze swojej biblioteki lub zrobić zdjęcie aparatem urządzenia. Daje to więcej opcji niż w Internecie lub na komputerze.
Przejdź na kartę Twoja bibliotekai wybierz playlistę. Wybierz ikonę trzech kropekna ekranie playlisty i wybierz Edytuj playlistęna Androidzie lub Edytujna iPhonie.
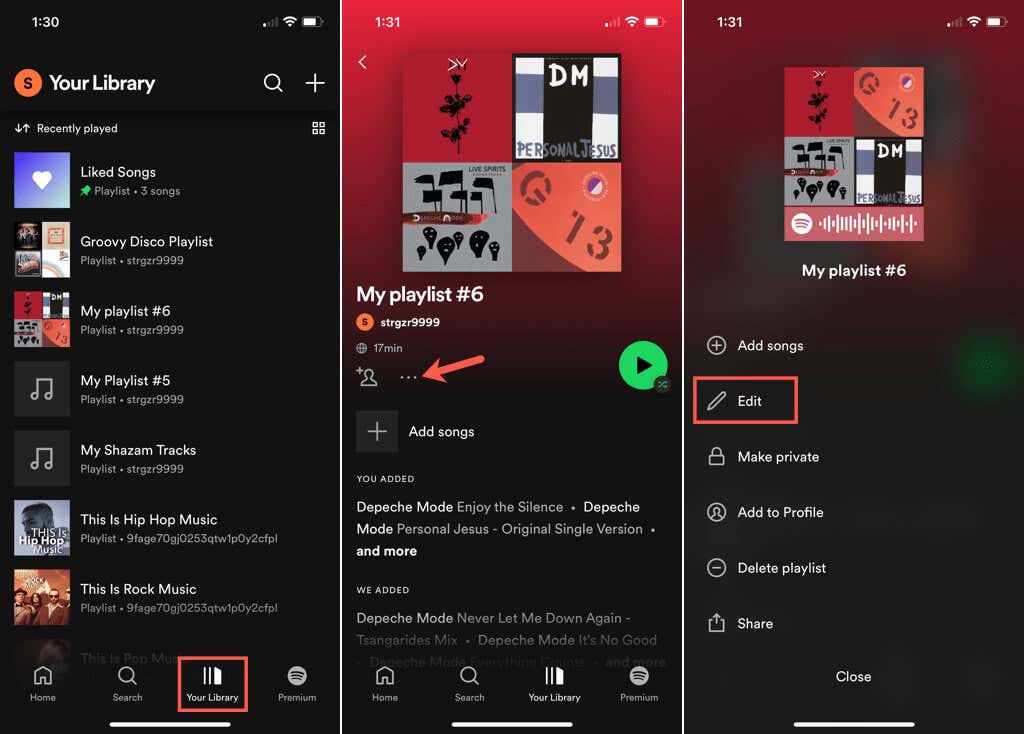
Wybierz opcję Zmień obrazlub po prostu dotknij bieżącego obrazu okładki u góry. Następnie wykonaj jedną z poniższych czynności.
Użyj zdjęcia ze swojego urządzenia
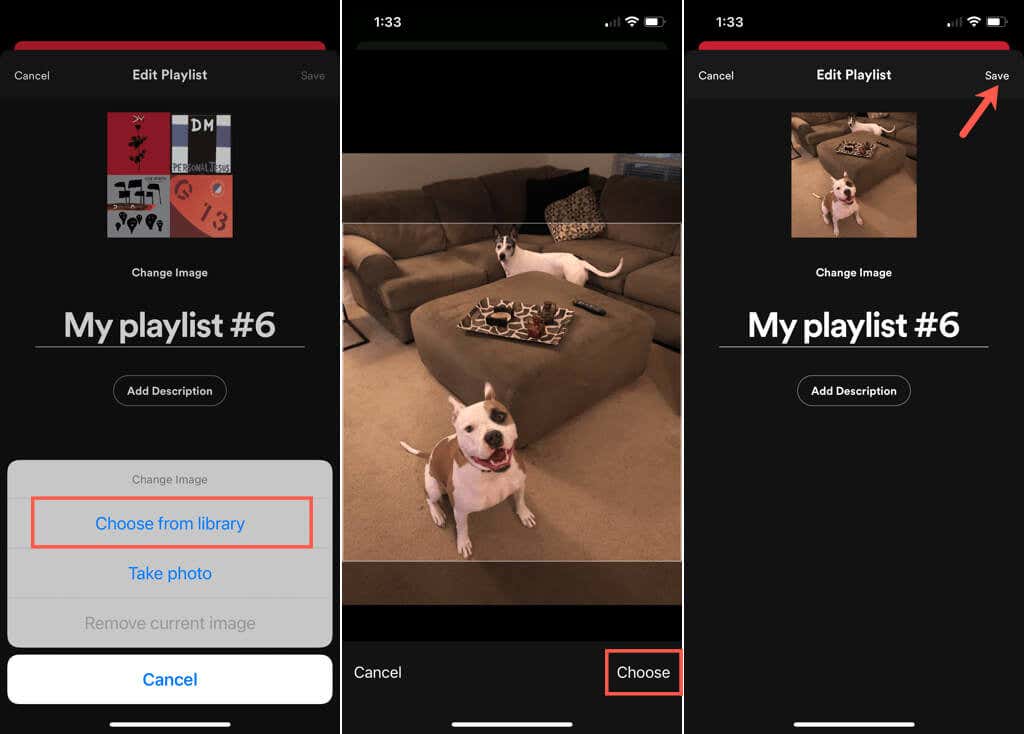
Zrób zdjęcie aparatem
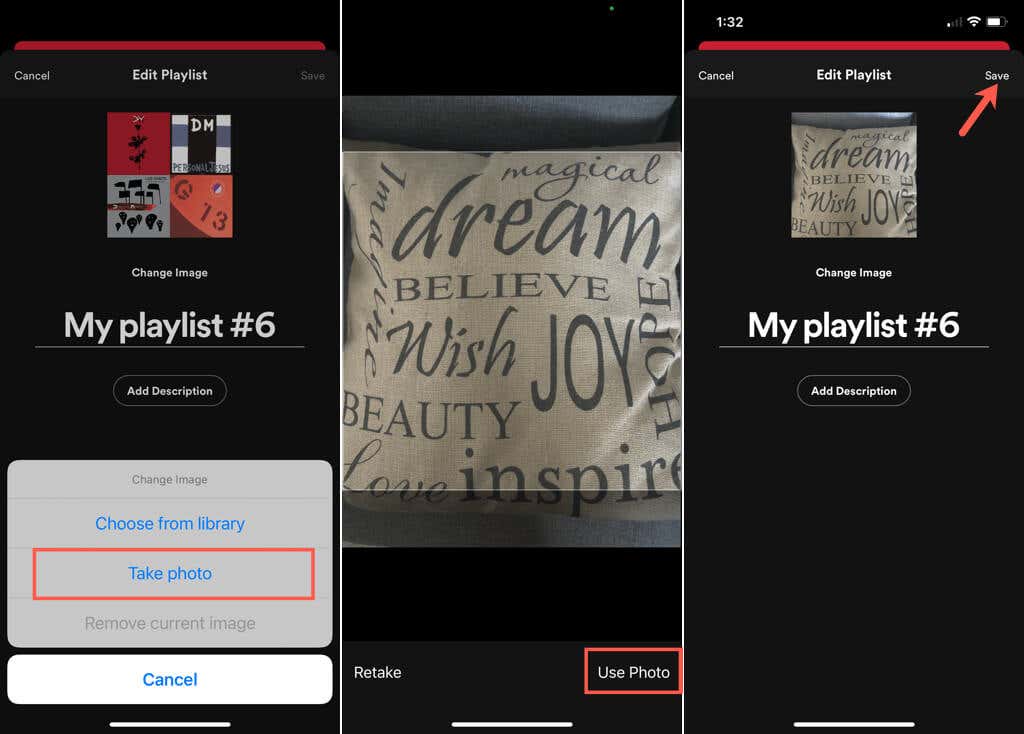
Bez względu na to, czy chcesz mieć uśmiechniętą twarz swojego dziecka, machający ogon psa, czy po prostu osobisty akcent, dzięki któremu szybciej znajdziesz swoją playlistę Spotify, możesz łatwo wymienić okładkę.
Aby uzyskać więcej informacji, zobacz, jak utwórz i zeskanuj kod Spotify lub jak przesyłaj własną muzykę do albumów Spotify.
.