Gdy przeglądasz, szukasz czegoś w Internecie, możesz poprawić swoje wrażenia, dostosowując swoją przeglądarkę internetową. Jako użytkownik przeglądarki Mozilla Firefox możesz zastosować motyw, zmodyfikować pasek narzędzi, dostosować czcionki, kolory, rozmiary i wiele więcej.
Jeśli chcesz, aby Firefox wyglądał i działał lepiej, oto kilka sposobów na dostosowanie przeglądarki Mozilla Firefox.
1. Użyj motywu Firefoksa
Podobnie jak motywy w przeglądarce Google Chrome, możesz wybrać motyw dla Firefoksa pasujący do Twojego stylu i nastroju.
Aby łatwo uzyskać dostęp do sekcji Motywy w ustawieniach przeglądarki Firefox, wybierz trzy liniew prawym górnym rogu okna, aby wyświetlić Menu aplikacji. Wybierz Dodatki i motywy.
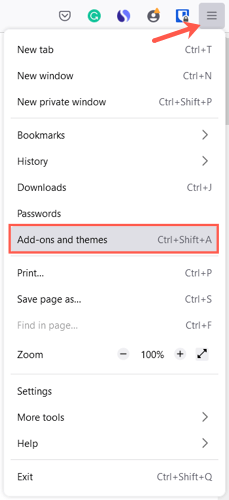
Zobaczysz wówczas sekcję Zarządzaj motywami w ustawieniach przeglądarki. Motywy, które instalujesz, wyświetlają się u góry w sekcji Włączone lub Wyłączone. Dzięki temu możesz zainstalować kilka motywów i po prostu wybrać opcję Włączdla tego, który chcesz w danej chwili.

Aby przeglądać motywy, wybierz opcję Znajdź więcej motywówu dołu strony. Zobaczysz wtedy kategorie, rekomendacje, trendy i najwyżej oceniane motywy w sklepie z dodatkami do Firefoksa. Wybierz kategorię lub kliknij link Zobacz więcejpo prawej stronie sekcji, aby wyświetlić kolekcję.
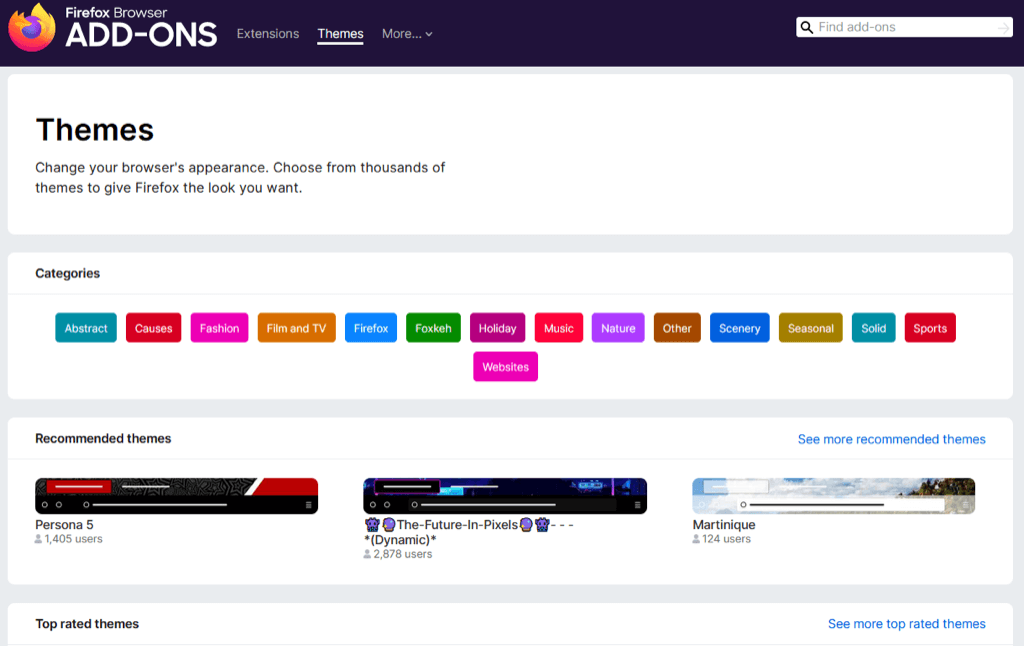
Gdy zobaczysz odpowiedni motyw, wybierz go i wybierz opcję Zainstaluj motyw. Zobaczysz, że ten motyw automatycznie zostanie zastosowany w oknie Firefoksa.
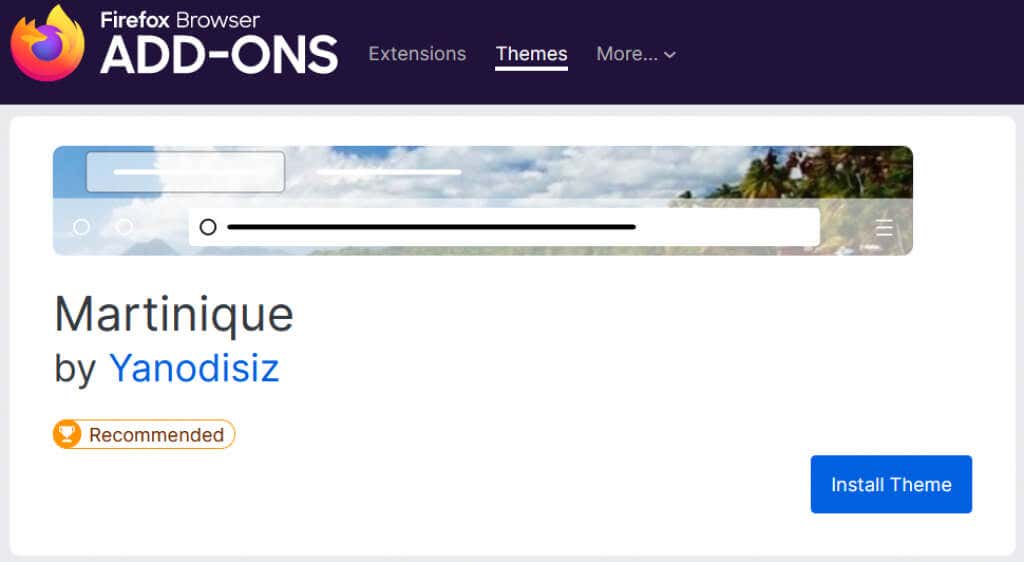
W dowolnym momencie możesz wrócić do sekcji Motywy w ustawieniach, aby zmienić motyw.
2. Zmodyfikuj pasek narzędzi
Pasek narzędzi u góry przeglądarki Firefox zawiera przyciski po obu stronach paska adresu. Dzięki niemu możesz szybko uzyskać dostęp do strony głównej, otworzyć nowe okno, wyświetlić historię i wiele więcej. Możesz dostosować pasek narzędzi, aby wyświetlał najczęściej wykonywane czynności.
Otwórz Menu aplikacjiz trzema liniami w prawym górnym rogu. Wybierz Więcej narzędzii wybierz Dostosuj pasek narzędzi.
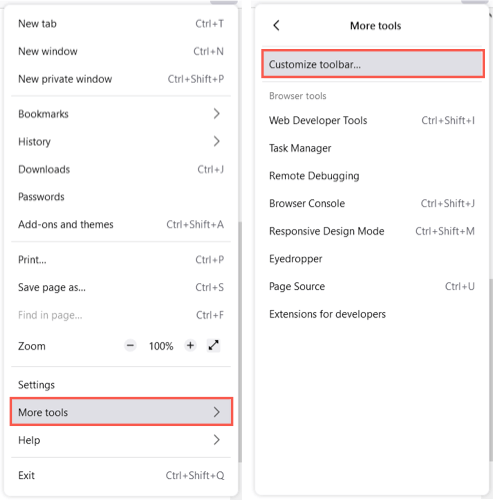
Przeciągnij element z dołu do górnego paska narzędzi w żądanym miejscu. W przypadku przycisków znajdujących się już na pasku narzędzi, których nie chcesz, po prostu przeciągnij je na dół..
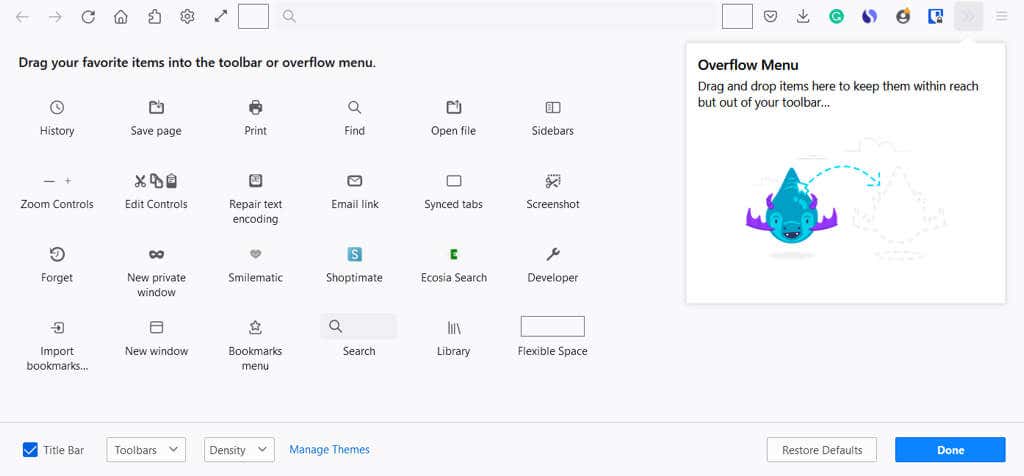
Możesz także dodawać pozycje do rozszerzonego menu. Dzięki temu są one przydatne, ale nie w głównej sekcji paska narzędzi. Przeciągnij element do okna Overflow Menu.
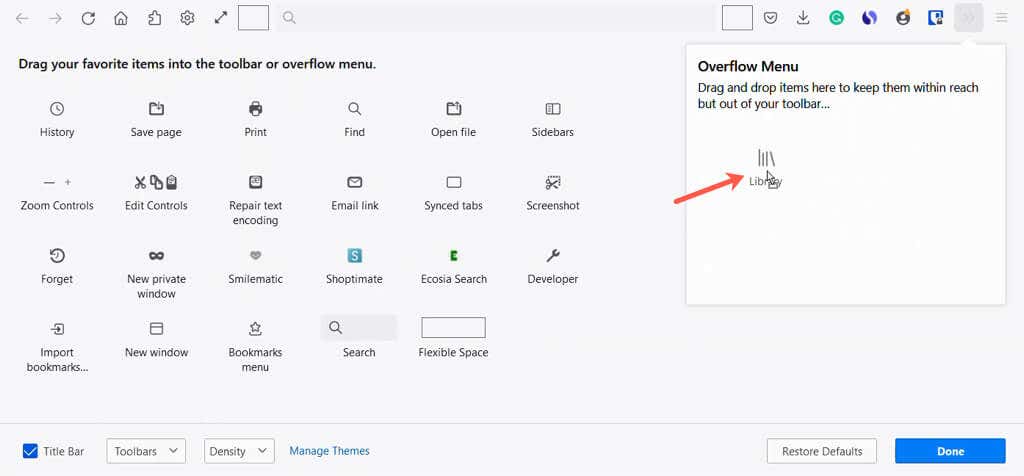
Do menu rozszerzonego możesz uzyskać dostęp za pomocą podwójnych strzałek po prawej stronie paska narzędzi.
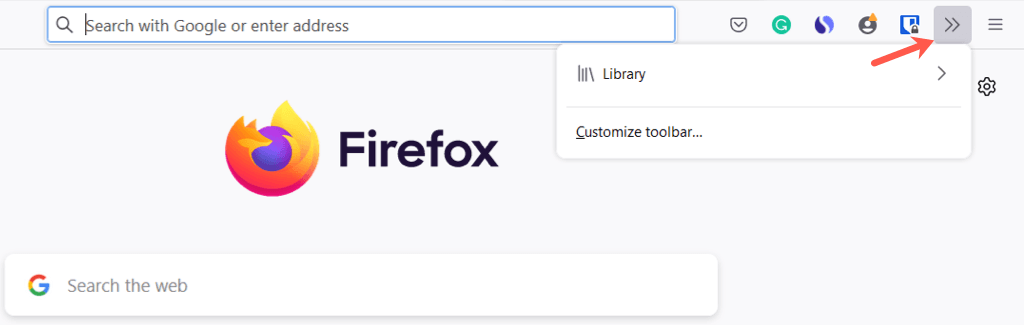
W lewym dolnym rogu znajdują się opcje wyświetlania paska tytułu, paska menu (tylko w systemie Windows) i paska narzędzi Zakładki. Możesz także włączyć Dotyki wybrać Gęstość, jeśli korzystasz z trybu tabletu na swoim urządzeniu.
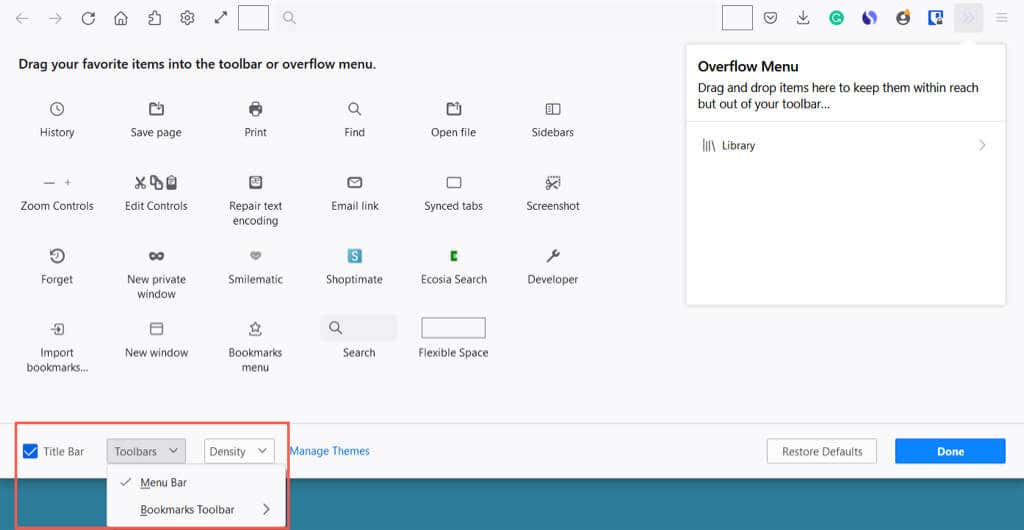
Po zakończeniu kliknij Gotowew prawym dolnym rogu i ciesz się odnowionym paskiem narzędzi.
3. Zmień czcionki i kolory
Aby zmienić styl lub rozmiar czcionki albo zastąpić domyślne kolory przeglądarki Firefox dla tekstu i tła stron internetowych, przejdź do Ustawień.
Otwórz Menu aplikacjiz trzema liniami w prawym górnym rogu i wybierz Ustawienia. Następnie wybierz Ogólnepo lewej stronie.
W sekcji Język i wyglądmożesz wybrać schemat kolorów dla witryn internetowych, np. motyw systemowy, tryb oświetlenia lub tryb ciemny.
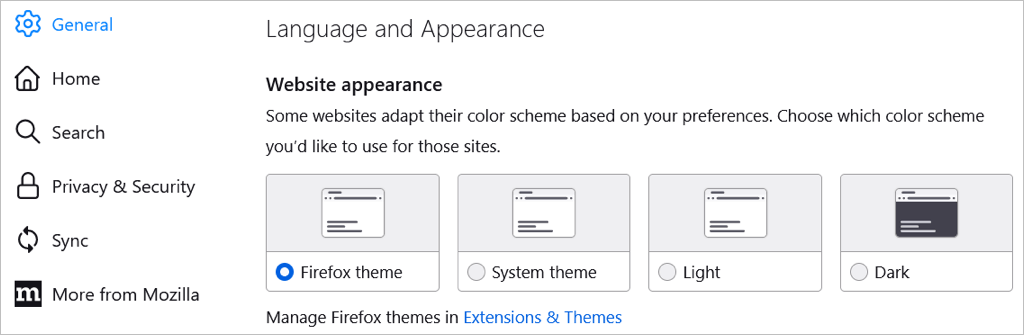
Następnie wybierz Zarządzaj kolorami, aby wybrać tekst i tło wraz z kolorami linków.
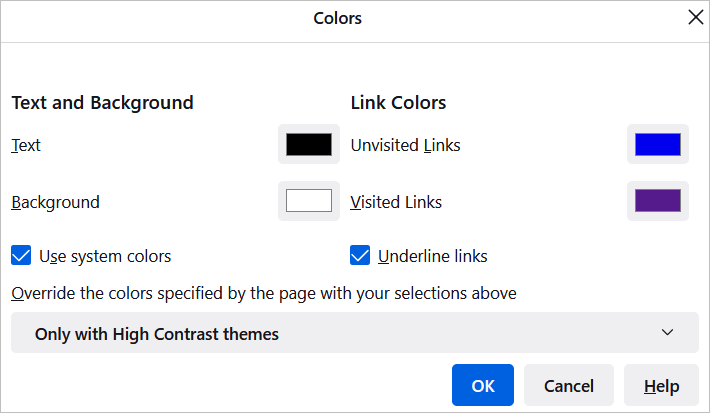
W sekcji Czcionkimożesz wybrać domyślny styl i rozmiar czcionki.

Następnie wybierz opcję Zaawansowane, aby wybrać określone style i rozmiary czcionek dla czcionek proporcjonalnych, szeryfowych, bezszeryfowych i o stałej szerokości. Możesz także wybrać minimalny rozmiar czcionki.
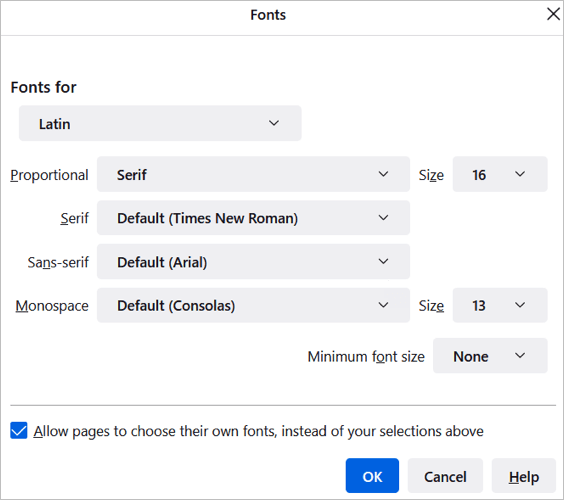
4. Dostosuj powiększenie lub wejdź w tryb pełnoekranowy
Aby powiększyć okno Firefoksa i strony internetowe, możesz ustawić domyślny rozmiar powiększenia lub tylko dla przeglądanej strony.
Aby wybrać domyślne powiększenie, wróć do Menu aplikacji>Ustawienia>Ogólne. W sekcji Język i wyglądużyj menu rozwijanego, aby wybrać rozmiar Domyślnego powiększenia. Opcjonalnie możesz powiększyć tylko tekst, zaznaczając to pole.
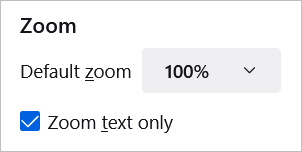
Aby wybrać powiększenie tylko dla bieżącej strony, otwórz Menu aplikacjiw prawym górnym rogu. Obok opcji Powiększenieużyj przycisku plusa lub minusa, aby zwiększyć lub zmniejszyć powiększenie, i wybierz bieżący poziom, aby zresetować powiększenie..
Aby przejść do trybu pełnoekranowego, wybierz strzałkę po prawej stronie ustawienia Powiększenie.
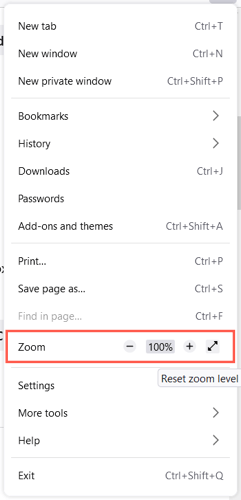
5. Dostosuj stronę główną
Oprócz wprowadzania zmian w oknie Firefoksa, pasku narzędzi i czcionkach możesz także modyfikować stronę główną lub stronę Nowa karta.
Aby zmienić tę stronę, wróć do Menu aplikacji>Ustawieniai wybierz opcję Strona głównapo lewej stronie. Następnie skorzystaj z opcji dostosowywania w sekcji Zawartość główna przeglądarki Firefox.

Wyszukiwarka internetowa i wyszukiwarka
Aby wyświetlić pole wyszukiwania w Internecie na stronie głównej, zaznacz pole Wyszukiwarka w Internecie.
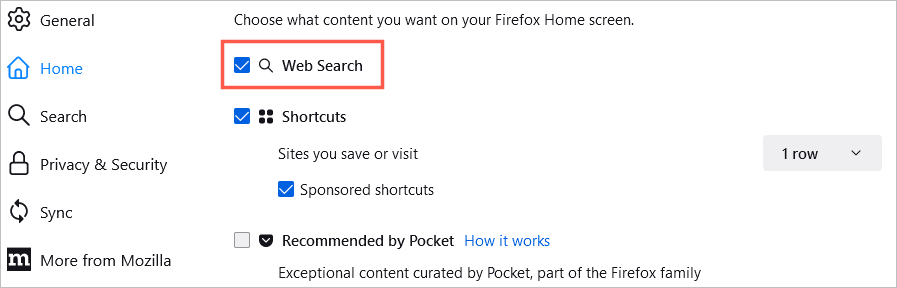
Możesz wybrać domyślną wyszukiwarkę dla tego pola i paska wyszukiwania Firefoksa. Po lewej stronie wybierz Szukaj. Następnie użyj menu rozwijanego poniżej Domyślna wyszukiwarka, aby dokonać wyboru.

Skróty
Aby wyświetlić zapisane witryny, zaznacz pole Skróty. Następnie po prawej stronie użyj pola rozwijanego, aby wybrać liczbę wierszy, które chcesz wyświetlić. Opcjonalnie możesz zaznaczyć opcję wyświetlania Skróty sponsorowane.
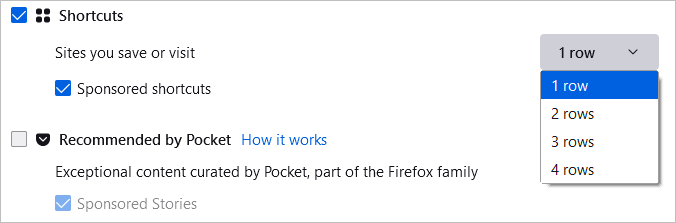
Polecane przez Pocket
Aby zobaczyć polecane artykuły z Pocket, zaznacz to pole obok. Opcjonalnie możesz także wybrać Historie sponsorowane.
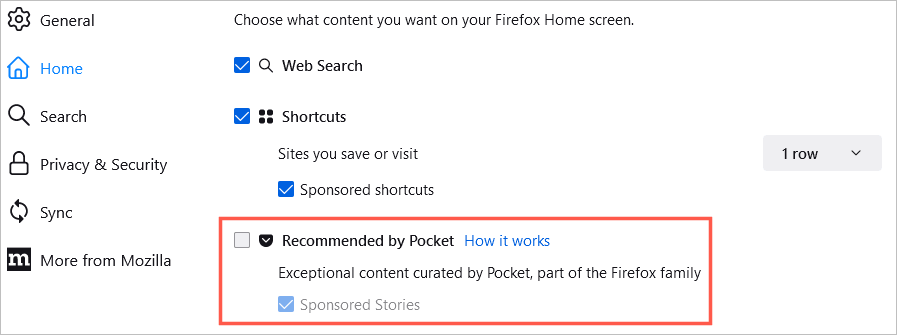
Ostatnia aktywność
Aby szybko uzyskać dostęp do odwiedzonych właśnie witryn, zaznacz pole Ostatnia aktywność. Następnie użyj pola rozwijanego po prawej stronie, aby wybrać liczbę wierszy, które chcesz wyświetlić. Możesz dostosować ostatnią aktywność, korzystając z tych pól wyboru dla odwiedzanych stron, zakładek i innych opcji.
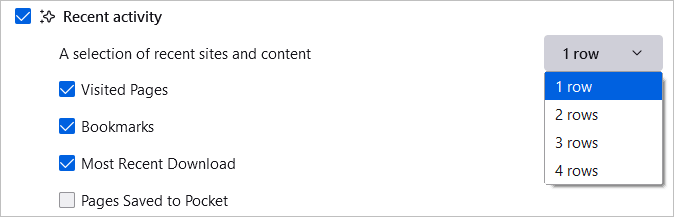
Fragmenty
Na koniec możesz zdecydować o wyświetlaniu wskazówek i aktualności zarówno z Mozilli, jak i Firefoksa na swojej stronie głównej. Zaznacz pole Fragmenty, aby wyświetlić te elementy.

Szybkie ustawienia strony głównej
Możesz także szybko zmienić to, co widzisz na swojej stronie głównej, korzystając z ikony koła zębategow jej prawym górnym rogu.

Następnie użyj przełączników, aby włączyć lub wyłączyć Skróty, Polecane przez Pocket i Ostatnią aktywność.
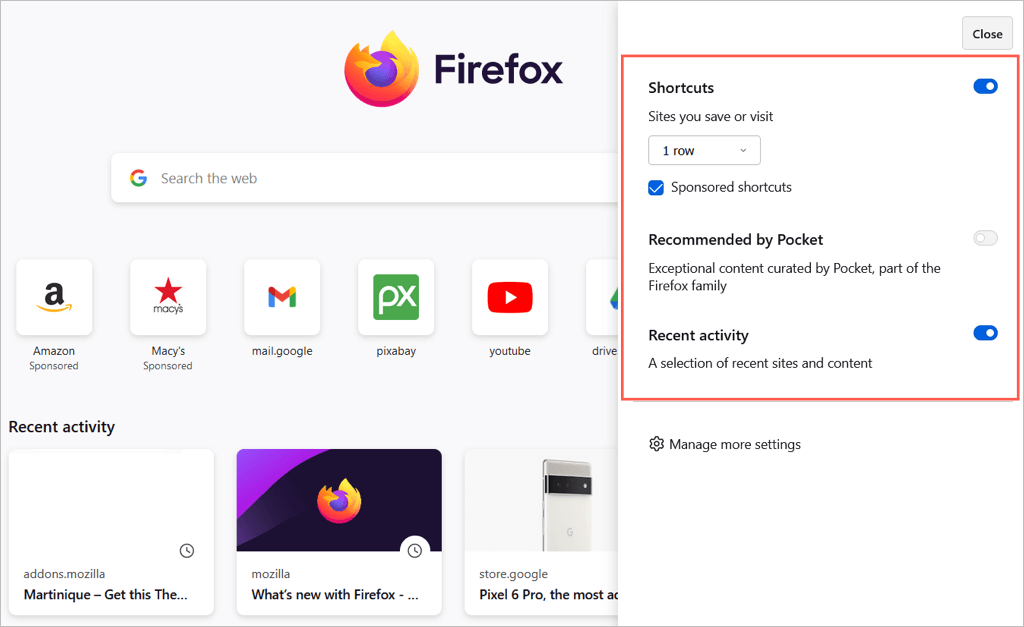
Dzięki tym ustawieniom i opcjom możesz dostosować przeglądarkę Mozilla Firefox do własnych upodobań. Aby uzyskać więcej informacji, przejrzyj nasze przewodniki dotyczące czyniąc Firefoksa bezpieczniejszym i dzięki czemu Firefox jest szybszy..
.