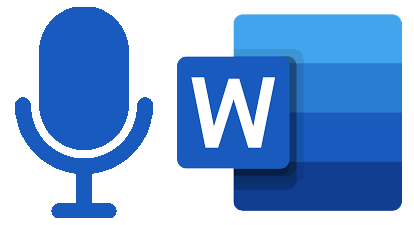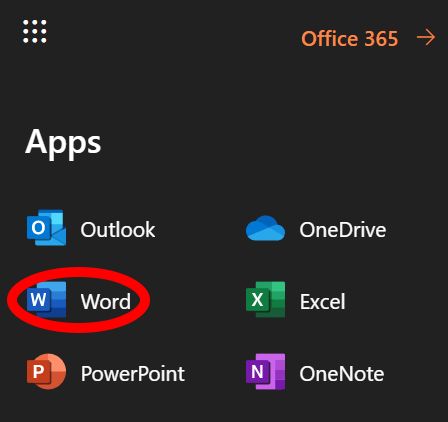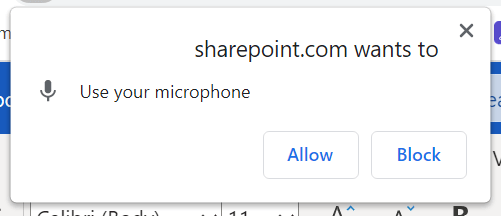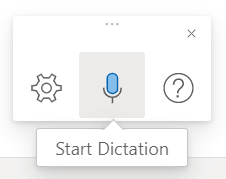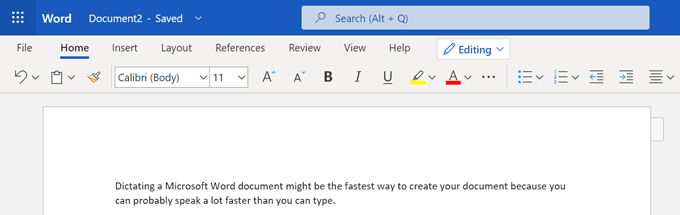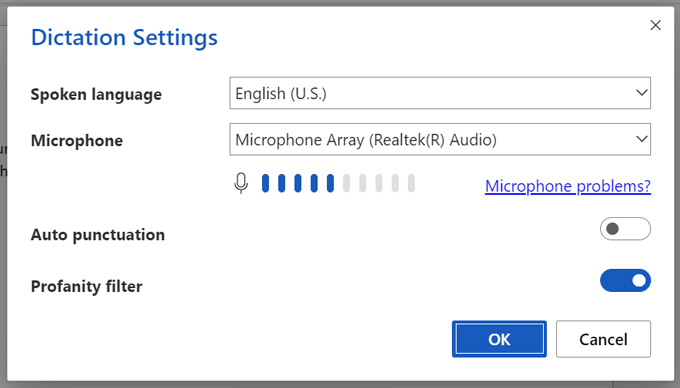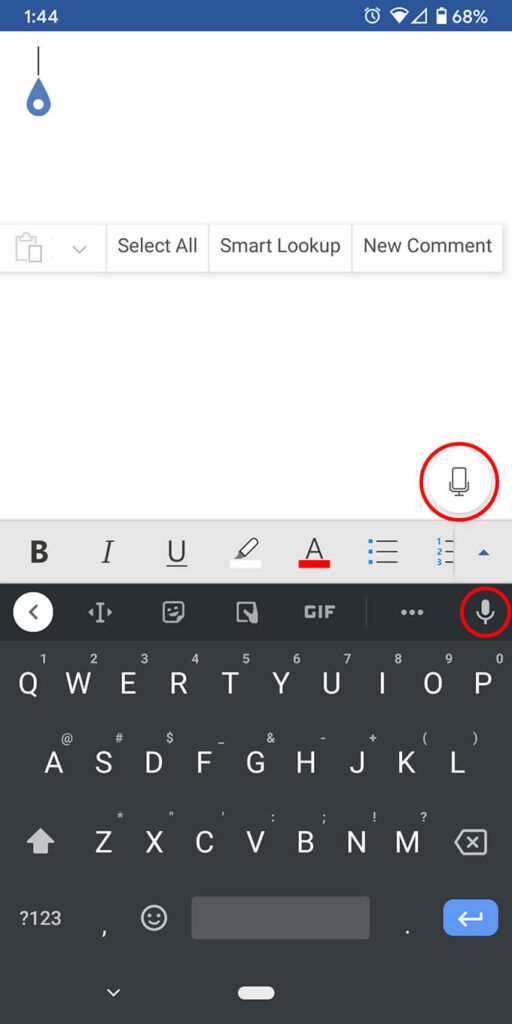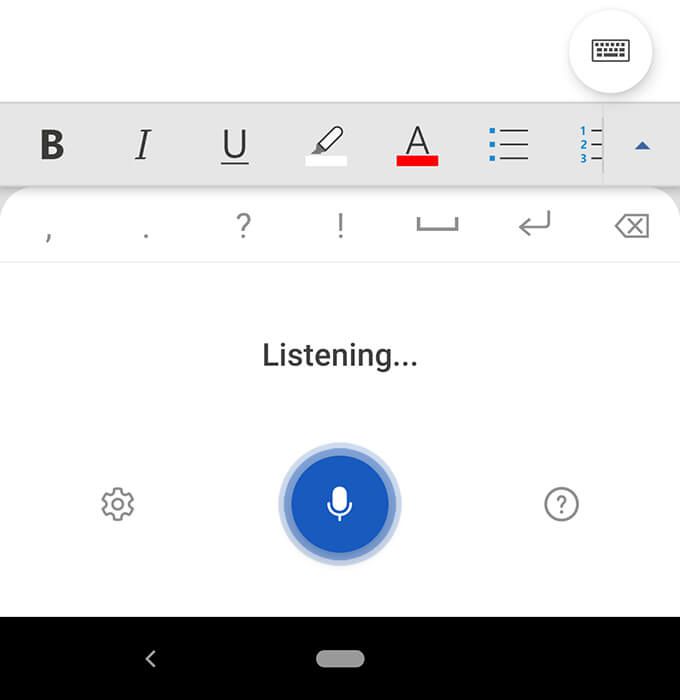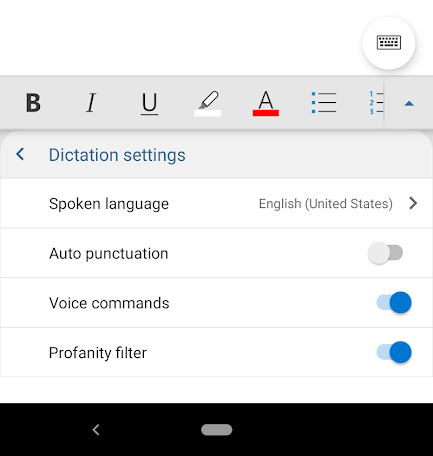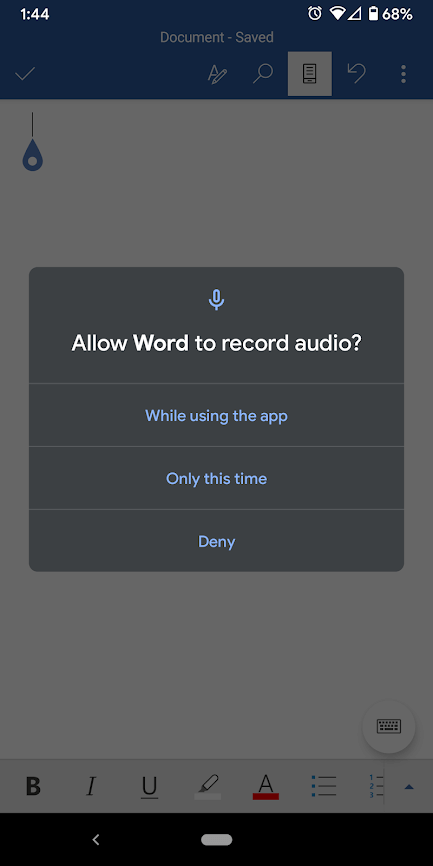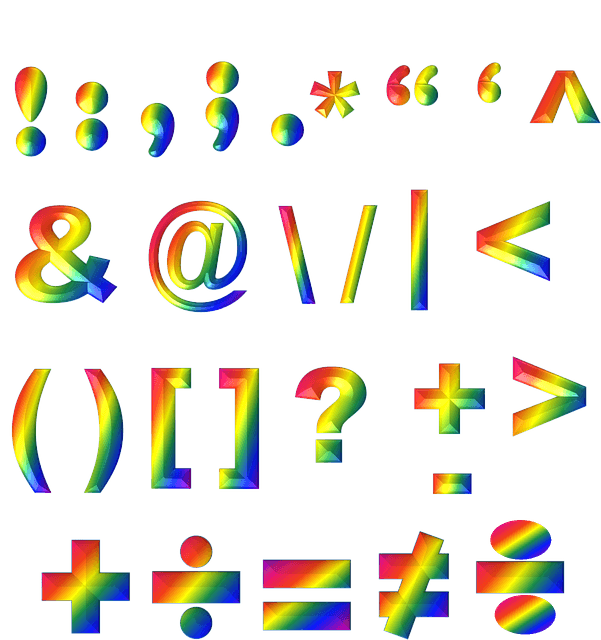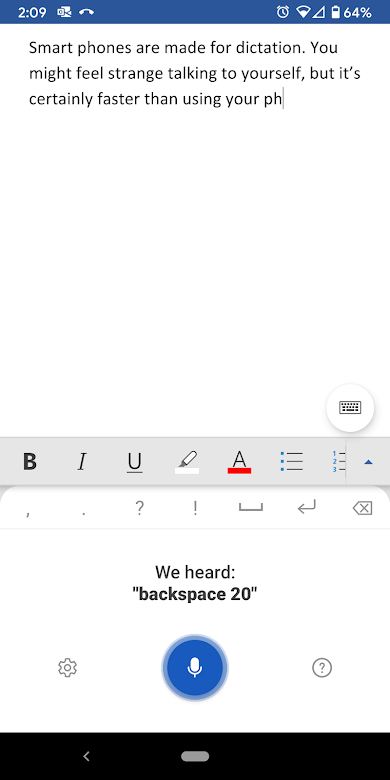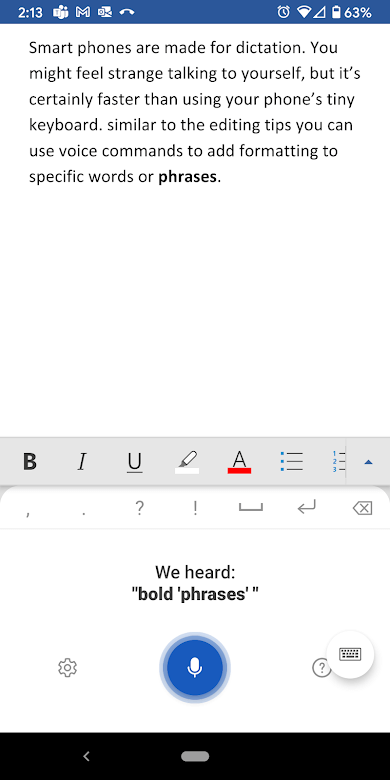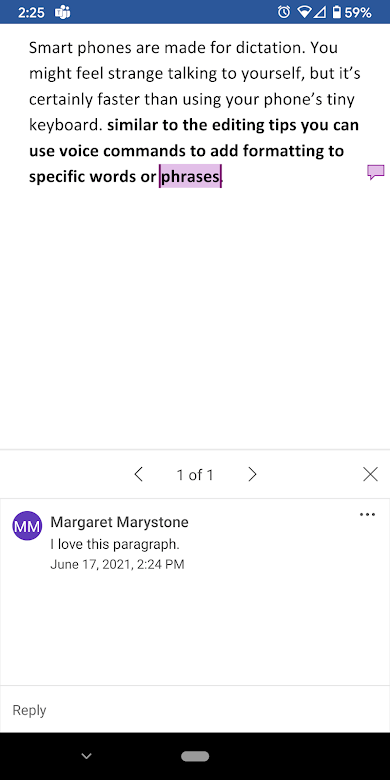Większość osób potrafi mówić szybciej niż pisać. Skorzystaj z tej supermocy, dyktując swoje dokumenty! Używanie zamiany mowy na tekst to świetny sposób na szybkie zapisanie swoich myśli na piśmie. Pokażemy Ci, jak dyktować dokumenty w programie Microsoft Word na komputerze lub smartfonie.
Jeśli używasz wersji programu Word na komputery Mac lub Windows, nie znajdziesz przycisku dyktowania, chyba że subskrybujesz Microsoft 365. Możesz jednak użyć aplikacji internetowej darmowy program Microsoft Word lub aplikacji na smartfony, aby dyktować pragnienia swojego serca. Założymy, że masz dobre połączenie internetowe i urządzenie z włączoną opcją mikrofon.
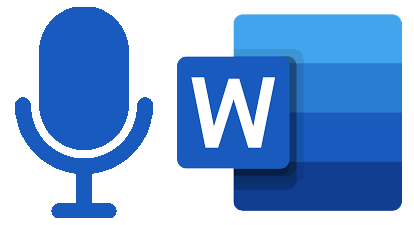
Jak korzystać z funkcji dyktowania w programie Word na komputerach Mac, PC lub w Internecie
Kroki dyktowania dokumentów w programie Word są w dużej mierze takie same, bez względu na niezależnie od tego, czy używasz aplikacji komputerowej, czy wersji przeglądarkowej.
Uruchom aplikację Word — aplikację komputerową na komputerze Mac lub PC albo aplikację internetową w przeglądarce Chrome, Firefox lub Edge.
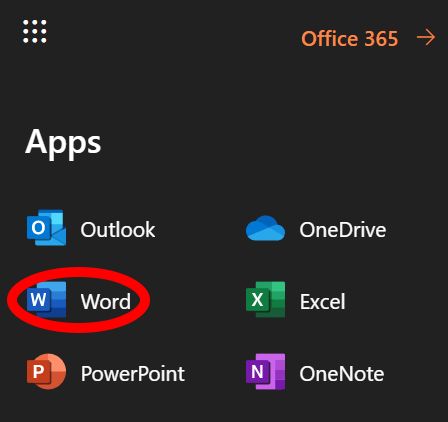
W menu Strona głównawybierz ikonę mikrofonu.

Jeśli pojawi się monit, wybierz przycisk Zezwólna korzystanie z mikrofonu.
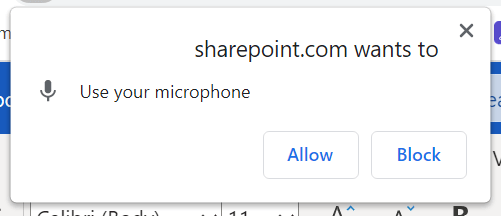
Użytkownicy aplikacji internetowych zobaczą pasek narzędzi z elementami sterującymi mikrofonem. Wybierz ikonę mikrofonu, aby rozpocząć dyktowanie.
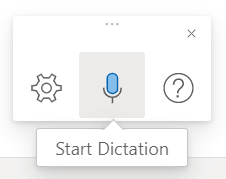
Gdy ikona mikrofonu jest aktywna, możesz zacząć mówić i Twoje słowa pojawią się w dokumencie programu Word.
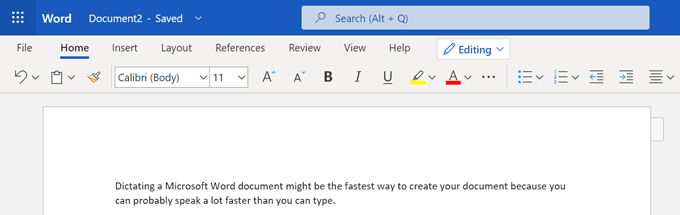
Użytkownicy internetu mogą wybrać ikonę koła zębatego na pasku narzędzi dyktowania, aby wybrać języka mówionego, wybierz urządzenie mikrofonu, którego chcą używać, oraz włącz lub wyłącz automatyczną interpunkcję i filtr wulgaryzmów.
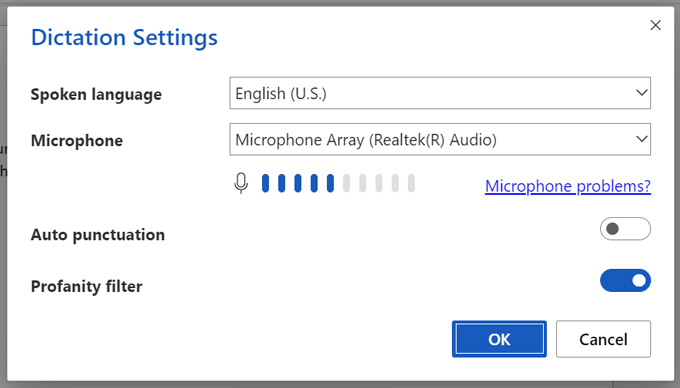
Możesz użyć klawiatury lub sugestii programu Word, aby edytować dokument bez konieczności wyłączania mikrofonu.
Po zakończeniu możesz wyjść z dyktowania, wybierając Zamknij(X) na pasku narzędzi dyktowania lub ponownie naciskając przycisk mikrofonu na wstążce .
To wystarczy, aby zacząć dyktować dokument Worda na komputerze. Ale czytaj dalej, aby uzyskać porady i wskazówki ekspertów.
Jak korzystać z dyktowania w aplikacji Word na smartfonie
Smartfony są stworzone do dyktowania. Możesz czuć się dziwnie rozmawiając ze sobą, ale z pewnością jest to szybsze niż używanie małej klawiatury telefonu.

Zacznij od nowego dokumentu Word lub otwórz istniejący. Stuknij ekran, od którego chcesz rozpocząć dyktowanie, a następnie wybierz ikonę mikrofonu. Możesz wybrać ikonę mikrofonu w samej aplikacji Word lub ikonę na miękkiej klawiaturze. Każda z nich zadziała.
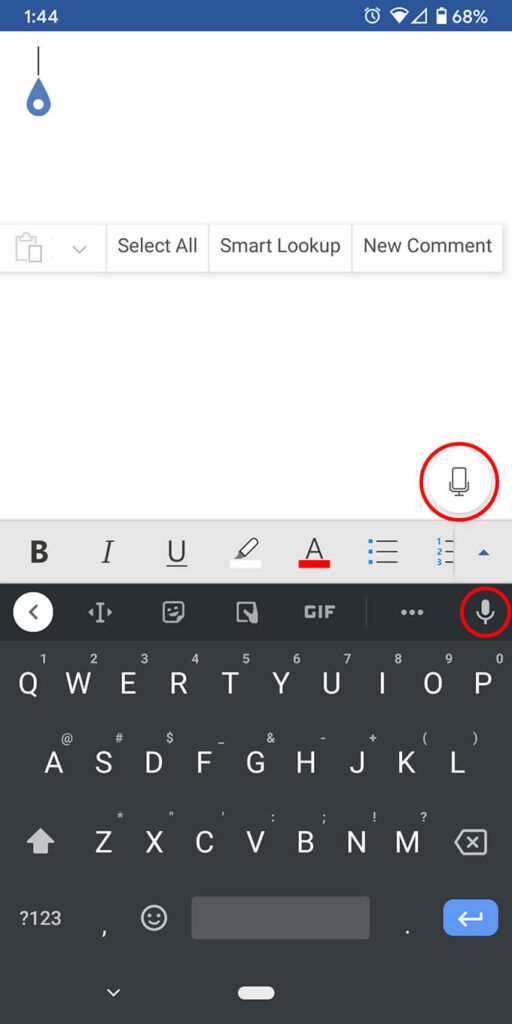
Zaletą korzystania z ikony mikrofonu w aplikacji Word jest to, że będziesz mieć dostęp do innych narzędzia do dyktowania. Zobaczysz pasek narzędzi ze standardową interpunkcją, spacją i przyciskiem powrotu karetki (nowa linia). Czasami łatwiej jest dotknąć tych przycisków niż używać poleceń głosowych.
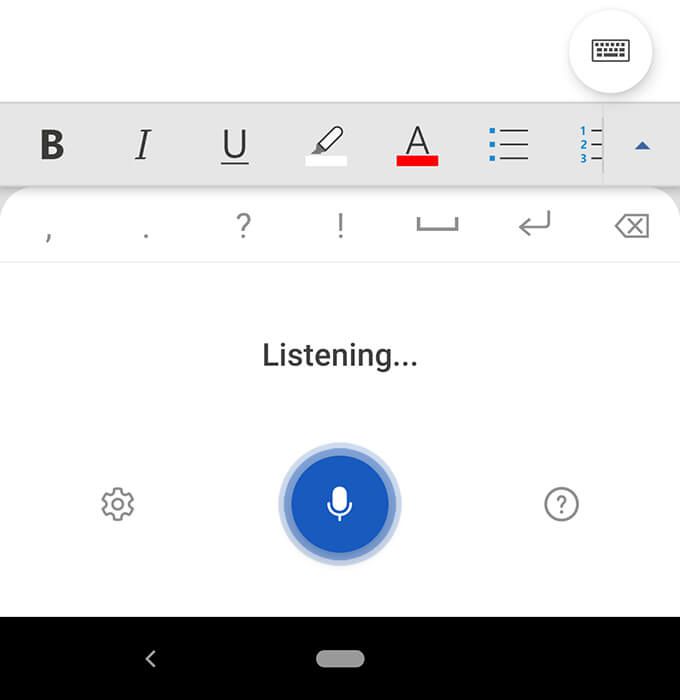
Będziesz również mieć dostęp do ikony koła zębatego, aby dostosować ustawienia, takie jak język mówiony, automatyczna interpunkcja i filtr wulgaryzmów.
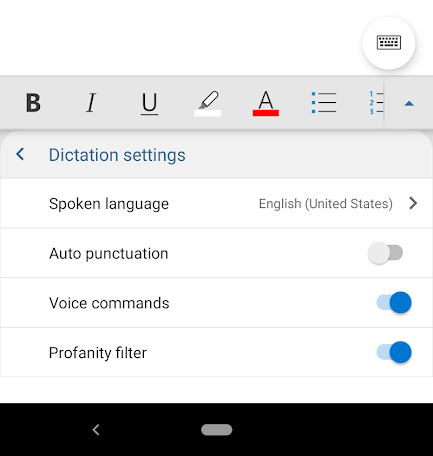
Gdy po raz pierwszy wybierzesz ikonę mikrofonu w aplikacji Word, może zostać wyświetlony monit o przyznanie aplikacji Word uprawnień do nagrywania dźwięku w telefonie. Możesz zezwolić na to za każdym razem, gdy korzystasz z aplikacji, lub tylko tym razem.
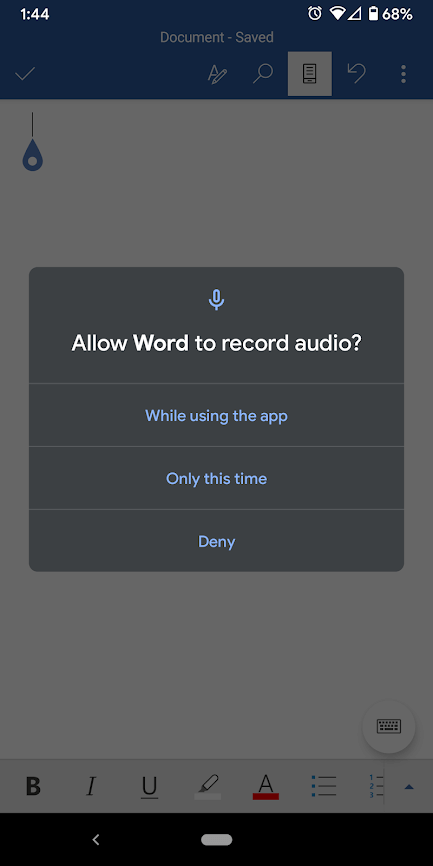
W dowolnym momencie możesz zawsze wybrać Pomocprzycisk, gdzie znajdziesz informacje o wszystkich poleceniach głosowych, których możesz użyć.
Wskazówki i wskazówki dotyczące dyktowania w programie Microsoft Word
Oczywiście, możesz dyktować tekst dokumentu programu Word, ale czy wiesz o wszystkich innych rzeczach, które możesz wykonywać w programie Word za pomocą głosu polecenia? Za pomocą głosu możesz edytować, formatować, tworzyć listy i dodawać komentarze.
Wskazówki i wskazówki dotyczące interpunkcji
Przyzwyczaisz się do wypowiadania nazw znaki interpunkcyjne i symbole, gdy dyktujesz.
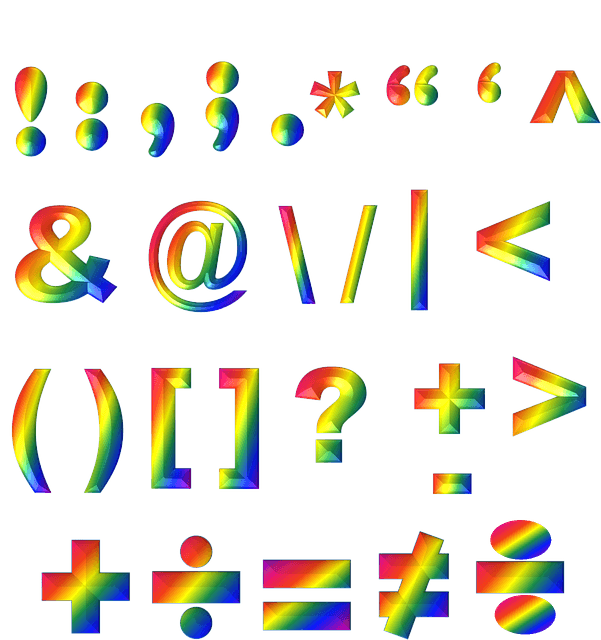 Dodaj interpunkcję, wypowiadając nazwę znaku interpunkcyjnego, który chcesz wstawić. Możesz powiedzieć takie rzeczy jak kropka, przecinek, nowy wierszi apostrof.
Powiedz otwarte cytatyi zamknięte cytaty.
Możesz powiedzieć wielokropeklub kropka kropka kropka… to zależy od Ciebie!
W przypadku interpunkcji, takiej jak nawiasy, nawiasy i klamry, możesz powiedzieć lewylub otwarty nawiasstrong>(lub nawiasy lub nawiasy klamrowe) i prawylub zamknięty nawias(lub nawiasy lub nawiasy klamrowe).
Jeśli to postać, prawdopodobnie możesz ją podyktować. Wypróbuj polecenia, takie jak gwiazdka, m-kreska, znak praw autorskichi symbol stopnia.
Dodaj interpunkcję, wypowiadając nazwę znaku interpunkcyjnego, który chcesz wstawić. Możesz powiedzieć takie rzeczy jak kropka, przecinek, nowy wierszi apostrof.
Powiedz otwarte cytatyi zamknięte cytaty.
Możesz powiedzieć wielokropeklub kropka kropka kropka… to zależy od Ciebie!
W przypadku interpunkcji, takiej jak nawiasy, nawiasy i klamry, możesz powiedzieć lewylub otwarty nawiasstrong>(lub nawiasy lub nawiasy klamrowe) i prawylub zamknięty nawias(lub nawiasy lub nawiasy klamrowe).
Jeśli to postać, prawdopodobnie możesz ją podyktować. Wypróbuj polecenia, takie jak gwiazdka, m-kreska, znak praw autorskichi symbol stopnia.Wskazówki i wskazówki dotyczące edycji
Pomyśl o tym w ten sposób. Ty jesteś szefem, a Word Twoim pracownikiem. Po prostu powiedz programowi Word, co chcesz, aby zrobił.
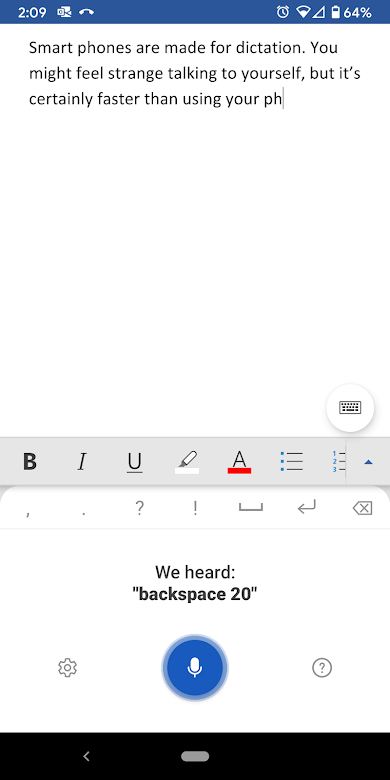 Jeśli powiesz usuń, program Word usunie ostatnie słowo lub znak interpunkcyjny, który pojawia się przed kursorem.
Jeśli powiesz usuń to, usunie to ostatnią rzecz, którą powiedziałeś.
Możesz powiedzieć programowi Word, aby usunął określone słowo ze środka zdania. Załóżmy na przykład, że podyktowałeś: „Nie możesz oceniać książki po okropnej okładce”. Możesz powiedzieć usuń okropne, a wtedy pozostanie ci „Nie możesz oceniać książki po okładce”.
Zamiast mówić Backspacewielokrotnie, aby cofnąć się o kilka spacji, możesz po prostu powiedzieć backspace [1-100]. Innymi słowy, możesz powiedzieć backspace dwadzieścia.
Jeśli popełnisz błąd, zawsze możesz powiedzieć cofnij.
Jeśli powiesz usuń, program Word usunie ostatnie słowo lub znak interpunkcyjny, który pojawia się przed kursorem.
Jeśli powiesz usuń to, usunie to ostatnią rzecz, którą powiedziałeś.
Możesz powiedzieć programowi Word, aby usunął określone słowo ze środka zdania. Załóżmy na przykład, że podyktowałeś: „Nie możesz oceniać książki po okropnej okładce”. Możesz powiedzieć usuń okropne, a wtedy pozostanie ci „Nie możesz oceniać książki po okładce”.
Zamiast mówić Backspacewielokrotnie, aby cofnąć się o kilka spacji, możesz po prostu powiedzieć backspace [1-100]. Innymi słowy, możesz powiedzieć backspace dwadzieścia.
Jeśli popełnisz błąd, zawsze możesz powiedzieć cofnij.Wskazówki i wskazówki dotyczące formatowania
Podobnie jak w przypadku wskazówek dotyczących edycji, możesz użyć poleceń głosowych, aby dodać formatowanie do określonych słów lub fraz.
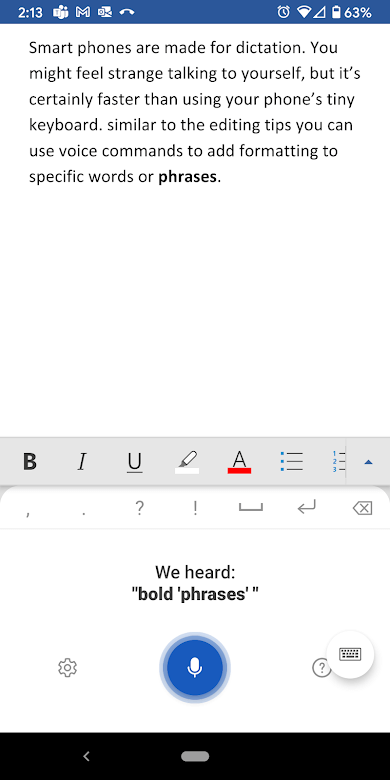 Do prostego formatowania, takiego jak pogrubienie, kursywa, podkreśleniei przekreślenie, możesz sparować te polecenia ze słowami lub wyrażeniami w dokumencie. Na przykład na poniższym zrzucie ekranu powiedzieliśmy „pogrubione wyrażenia” i tak się stało!
Aby cofnąć całe formatowanie dokumentu, powiedz wyczyść całe formatowanie.
Użyj polecenia wyrównaj, aby wyrównać tekst do lewej, do prawej lub do środka.
Jeśli nie masz pewności, że dane polecenie istnieje, wypróbuj je i odkryć. Na przykład możesz powiedzieć podkreśl ostatnie zdanie, a Word dokładnie zrozumie, co masz na myśli.
Tworzenie list jest łatwe dzięki poleceniom takim jak lista startowa, lista numerów początkowychi lista wyjść.
Do prostego formatowania, takiego jak pogrubienie, kursywa, podkreśleniei przekreślenie, możesz sparować te polecenia ze słowami lub wyrażeniami w dokumencie. Na przykład na poniższym zrzucie ekranu powiedzieliśmy „pogrubione wyrażenia” i tak się stało!
Aby cofnąć całe formatowanie dokumentu, powiedz wyczyść całe formatowanie.
Użyj polecenia wyrównaj, aby wyrównać tekst do lewej, do prawej lub do środka.
Jeśli nie masz pewności, że dane polecenie istnieje, wypróbuj je i odkryć. Na przykład możesz powiedzieć podkreśl ostatnie zdanie, a Word dokładnie zrozumie, co masz na myśli.
Tworzenie list jest łatwe dzięki poleceniom takim jak lista startowa, lista numerów początkowychi lista wyjść.Dodatkowe wskazówki i porady dotyczące dyktowania
Zanim wyruszysz, zapoznaj się z końcowymi wskazówkami i poradami dotyczącymi dyktowania.
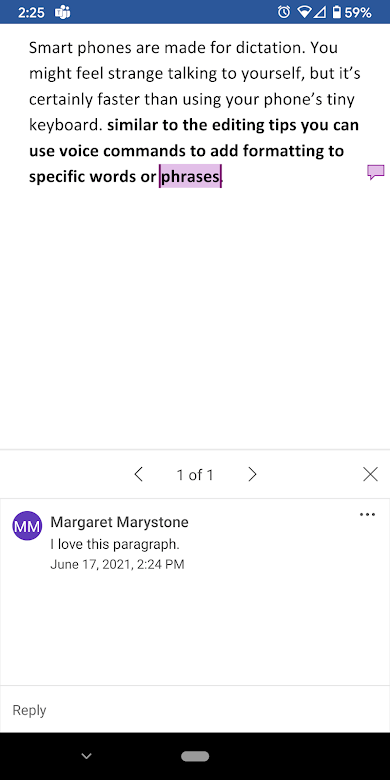 Powiedz dodaj komentarz, aby utworzyć puste pole komentarza do którego możesz wpisać.
Jeszcze lepiej, powiedz na przykład dodaj komentarz Uwielbiam ten akapit, a wstawi on komentarz z tekstem „Uwielbiam ten akapit”.
Dyktuj symbole walut. Możesz powiedzieć znak dolara, znak funta szterlinga(nie zapomnij o „szterlingu”, bo wstawi on znak #), znak eurolub znak jena.
Wstaw wspólne emotikony, takie jak uśmiechnięta buźka, mrugająca buźka, emotikony w kształcie sercalub marszczona twarz.
Powiedz dodaj komentarz, aby utworzyć puste pole komentarza do którego możesz wpisać.
Jeszcze lepiej, powiedz na przykład dodaj komentarz Uwielbiam ten akapit, a wstawi on komentarz z tekstem „Uwielbiam ten akapit”.
Dyktuj symbole walut. Możesz powiedzieć znak dolara, znak funta szterlinga(nie zapomnij o „szterlingu”, bo wstawi on znak #), znak eurolub znak jena.
Wstaw wspólne emotikony, takie jak uśmiechnięta buźka, mrugająca buźka, emotikony w kształcie sercalub marszczona twarz.
Jeśli znasz więcej poleceń dyktowania w programie Microsoft Word, zostaw je w komentarzach!
Powiązane posty: