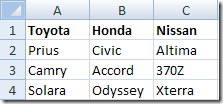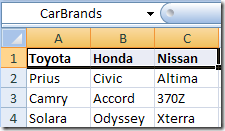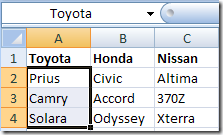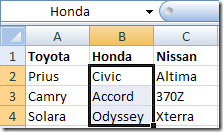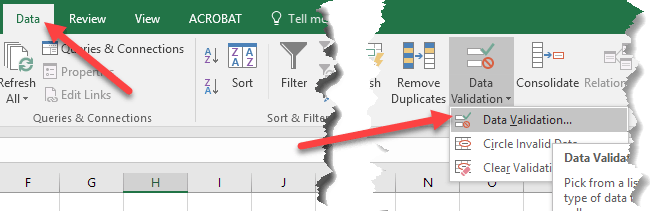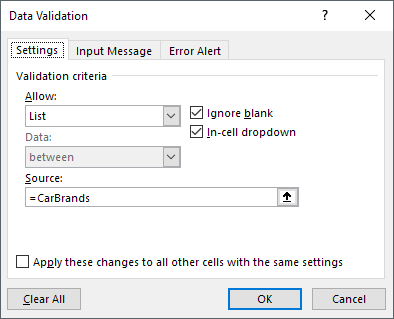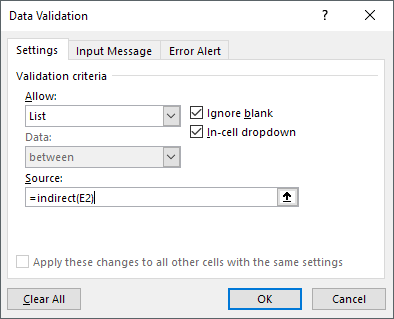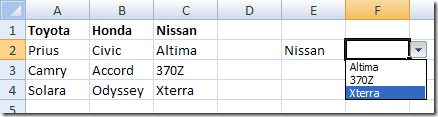Wcześniej pisałem o tym, jak można utwórz prostą listę rozwijaną w programie Excel, co jest idealne dla każdego rodzaju sprawdzania poprawności danych. Jeśli masz wiele wartości, które ludzie muszą wprowadzić wielokrotnie, najlepiej utworzyć listę rozwijaną, aby nie wprowadzać nieprawidłowych danych.
To wszystko świetnie, ale co, jeśli potrzebujesz połączonego menu rozwijanego lista? Co mam na myśli? Na przykład ktoś wybiera wartość z listy rozwijanej A i chcesz, aby wartości zostały zaktualizowane na liście rozwijanej B.
Utwórz połączone listy rozwijane w programie Excel
Zacznijmy od przykładu do lepiej zrozumieć, jak możemy korzystać z list połączonych w programie Excel. Załóżmy, że mam stół z trzema kolumnami przedstawiającymi marki samochodu: Toyota, Honda i Nissan. Wiersze reprezentują modele:
Możemy więc użyć jednego menu zawierającego takie marki, jak Toyota, Honda i Nissan oraz druga lista zawiera modele. Gdybyśmy mieli wybrać Toyotę, na drugim liście pojawiliby się Prius, Camry i Solara.
Aby to zrobić, ustaw dane w tabeli, jak pokazano powyżej. Teraz wybierz kategorie (Wiersz 1) i nadaj zakresowi nazwę w górnym lewym polu tekstowym nad kolumną A.
Teraz, gdy wymieniłeś zakres dla kategorii, musisz podać zakres dla każdej z opcji, jak pokazano poniżej:
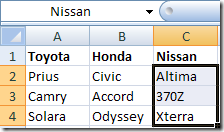
Aby utworzyć pierwszą listę rozwijaną, kliknij dowolną pustą komórkę, a następnie kliknij DaneWstążka i kliknij Sprawdzanie danych.
Teraz wybierz Listadla
Kliknij OK i pojawi się twoja pierwsza rozwijana lista. Teraz pamiętaj, aby zapisać komórkę, w której umieścisz pierwszą listę rozwijaną, ponieważ będziesz jej później potrzebować, np. E2 itd.
Teraz kliknij inną pustą komórkę i ponownie przejdź do sprawdzania poprawności danych. Wybierz ponownie Lista, ale tym razem wpisz "= pośredni (E2)" w Źródło. Zamiast E2 umieścisz lokalizację komórki dla pierwszej listy rozwijanej, którą utworzyłeś.
Funkcja pośrednia w zasadzie wybierze wykonane w pierwszym menu i użyć go do drugiego. Zwróć uwagę, że jeśli pojawi się komunikat "Źródło ma obecnie błąd, czy chcesz kontynuować", oznacza to, że nie wybrałeś jeszcze wartości dla pierwszego menu rozwijanego (nie można wybrać wartości NULL).
To wszystko! Całkiem fajnie, prawda? Możesz dalej zagłębiać się, jeśli chcesz, po prostu użyj drugiego menu jako źródła trzeciego menu rozwijanego i tak dalej. Ciesz się!