PowerPoint to przydatny program, który pomaga tworzyć slajdy do prezentacji, a nawet zamieniać je w wideo. Zestarzał się dobrze i nadal jest jednym z najpopularniejszych wyborów dla nauczycieli, wewnętrznych prezentacji biznesowych i aplikacji kina domowego.
Możesz dodać grafikę, tekst i multimedia, aby poprawić wygląd i uczynić swoje prezentacje bardziej ujmujący. Lista richmedia, w tym muzyki i wideo, stale rośnie.
Wraz z tymi funkcjami jest stale rozszerzana różnorodność szablonów. Mimo to nie każdy szablon ma wszystko, czego potrzebujesz. Od czasu do czasu wymagana jest pewna edycja. Dobrą wiadomością jest to, że te szablony, zakupione lub bezpłatne, zwykle mogą być przez Ciebie modyfikowane i edytowane.
Edytuj lub modyfikuj szablon PowerPoint
Kiedy przyjdzie Szablony Powerpoint możesz:
Nauczenie się, jak edytować prezentację, jest cennym narzędziem, które można mieć w swoim zestawie. Wiele samouczków sugeruje użycie widoku Mistrz wzorca. Slide Master zapewnia jednak puste układy. To nie jest sposób edycji istniejącego szablonu.
Załóżmy, że właśnie kupiłeś pakiet szablonów, ponieważ wyglądają imponująco i chcesz je wykorzystać w swojej firmie. Jednak szablony są oparte na niszach, a Twoja firma świadczy usługi online, takie jak projektowanie stron internetowych.
In_content_1 all: [300x250] / dfp: [640x360]->Na przykład, może podoba Ci się układ i wbudowane animacje szablonu nieruchomości PowerPoint. Czy to oznacza, że nie możesz go użyć? Nie, możesz dostosować go do swojej firmy, zamieniając obrazy na te, które są bardziej odpowiednie dla Twojej branży.
Istnieje wiele sposobów edycji prezentacji Powerpoint. Na potrzeby tego poradnika przedstawimy kroki, które pozwolą przekształcić szablon nieruchomości w projekt firmy internetowej.
Rozpocznij od slajdu tytułowego
Poniżej znajduje się pierwszy slajd w zakupionej prezentacji Powerpoint.

Pierwszą rzeczą, którą chcesz zrobić, jest zastąpienie obrazu domu obrazem strony internetowej. Istnieją dwa różne sposoby, aby to zrobić.
Kliknij obraz prawym przyciskiem myszy, aby go zmienić
Niektóre szablony umożliwiają zamianę obrazu poprzez: kliknij go prawym przyciskiem myszy i wybierz Zmień zdjęcie. Następnie wybierz źródło nowego obrazu (Plik, źródła online, ikony, schowek).
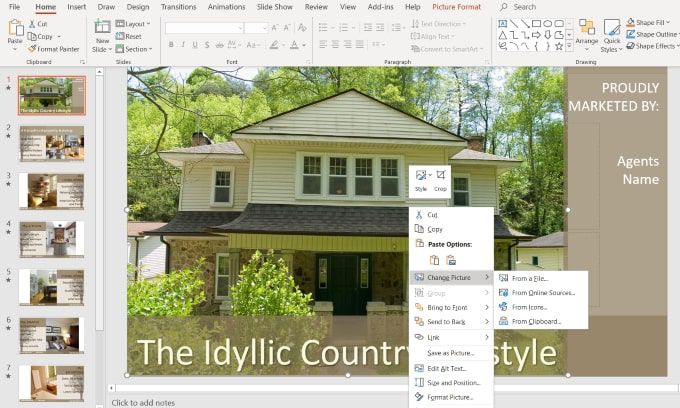
Wolę korzystać z witryn z obrazami, które według mnie są bezpłatne i nie podlegają żadnym prawom autorskim. Jak widać na poniższym obrazku, po wybraniu opcji Ze źródła onlinepojawia się ekran, na którym można wybrać zdjęcia w obszarze Creative Commons.
Jednak u dołu wyskakującego okienka znajduje się również zrzeczenie się odpowiedzialności, które mówi: Jesteś odpowiedzialny za poszanowanie praw innych osób, w tym praw autorskich.
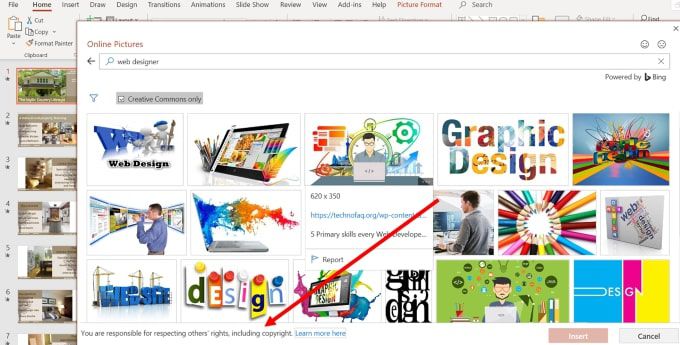
Aby być bezpieczniejszym pod względem prawnym, użyj opcji Z plikui wybierz obraz z darmowa strona internetowa ze zdjęciem.
Użyj panelu wyboru, aby zmienić obrazy
Szablony, które mają bardziej skomplikowane animacje i przejścia będzie wymagać innej metody zmiany obrazów.
Zacznij od upewnienia się, że jesteś na karcie Strona głównana górnym pasku nawigacyjnym.
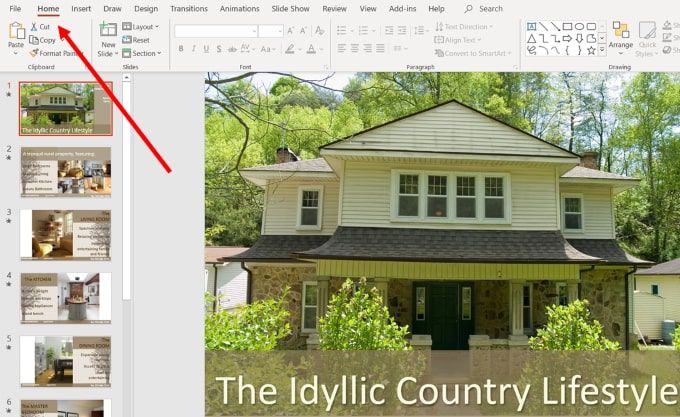
Teraz chcesz poszukać i kliknąć menu rozwijane Wybierzpo prawej stronie z górnej nawigacji. Wybierz Okienko wyboru.
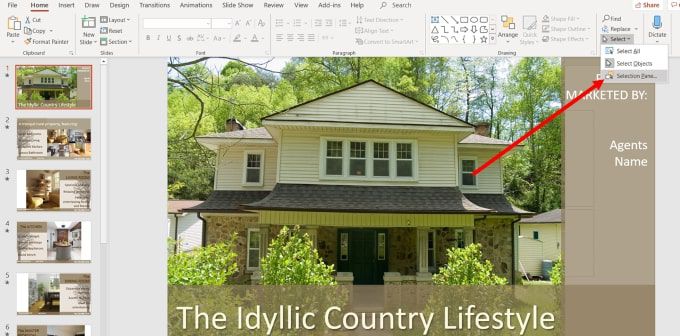
Otworzy się nowa karta, która pokazuje wszystkie elementy na slajdzie i daje możliwość „pokazania” lub „ukrycia” ich.
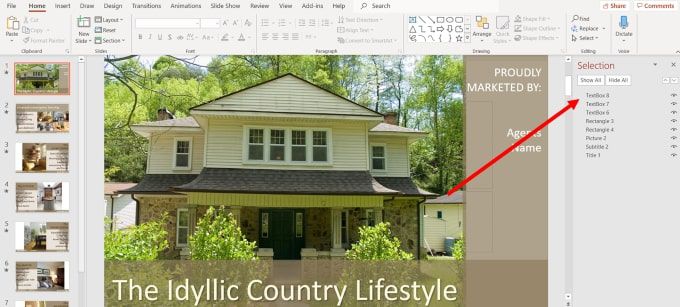
Twoim celem w tym kroku jest odizolowanie obrazu od innych elementów na slajdzie, abyś mógł można to zmienić.
Kliknij Ukryj wszystko, aby wyświetlić pusty biały ekran. Liczba elementów, które zobaczysz w panelu wyboru, będzie zależeć od złożoności slajdu.
W tym przykładzie łatwo jest zidentyfikować, który element jest obrazem, ponieważ jest tylko jedno zdjęcie. Jeśli na slajdzie znajduje się wiele zdjęć, kliknij przycisk (-) obok nazwy każdego elementu obrazu, aby znaleźć ten, który chcesz zmienić.
Kliknij je i wyłączaj, aż znajdziesz właściwy one.
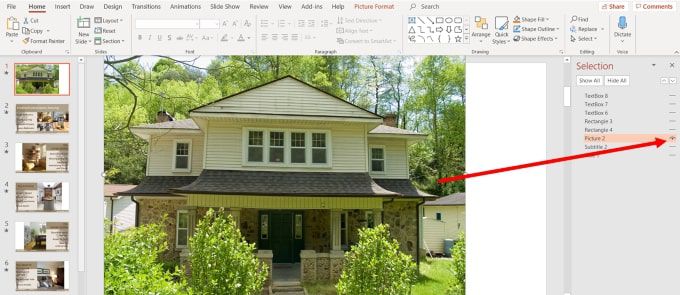
Upewnij się, że gdy znajdziesz odpowiedni obraz, jest to jedyny wyświetlany element. Ukrywając inne elementy, możesz odizolować obraz, aby go zmienić.
W tym momencie możesz wykonać powyższe instrukcje, klikając obraz prawym przyciskiem myszy i wybierając Zmień zdjęcie.
Zmień czcionkę i kolory kształtu
Możesz także zmienić kolory i typ czcionki, a także przezroczystość i kolor kształtów.
Jeśli wybierzesz obraz, który używa tego samego schematu kolorów co szablon, prawdopodobnie wykonasz tylko minimalne zmiany, jeśli takie istnieją. Ale jeśli znajdziesz zdjęcie, które chcesz użyć, które nie pasuje do schematu kolorów, nie martw się. Łatwo to zmienić.
Poniższy obrazek pokazuje okładkę ze zdjęciem witryny, który zastąpił zdjęcie domu.

Wygląda nie na miejscu z perspektywy kolorów . Zmieńmy kolory, aby pasowały do naszego nowego obrazu, aby uzyskać bardziej spójny wygląd.
Zmień kolor kształtów
Kliknij prawym przyciskiem myszy kursorem na kształcie tła zawierającym tytuł i wybierz Formatuj kształt.
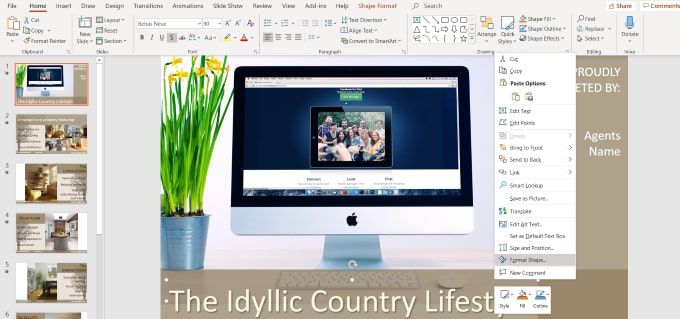
Ten proces otworzy panel boczny, w którym widać, że dolny pasek jest wypełniony jednolitym kolorem z 30% przezroczystością. Możesz także zobaczyć używany kolor.
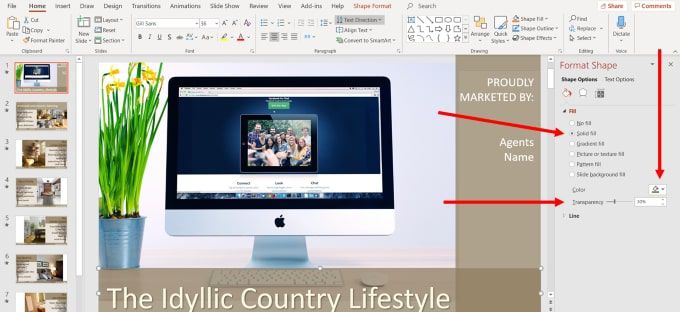
Wybierzmy kolor, który lepiej łączy się z naszym nowym obrazem. Kliknij strzałkę menu obok opcji Kolori wybierz opcję Kroplomierz. Możesz także wybrać dowolny motyw, standardowy lub niestandardowy. Ale jeśli chcesz dopasować kolory na obrazie, najlepiej działa Kroplomierz.
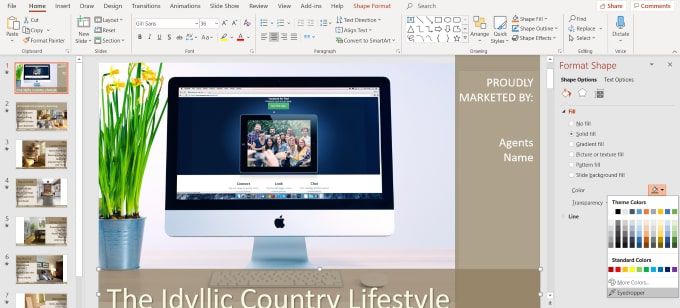
Przesuń kursor do dowolnej części obrazu, która ma kolor, którego chcesz użyć, i kliknij powrót. Zobaczysz teraz, że dolny pasek ma kolor wybrany za pomocą Kroplomierza.
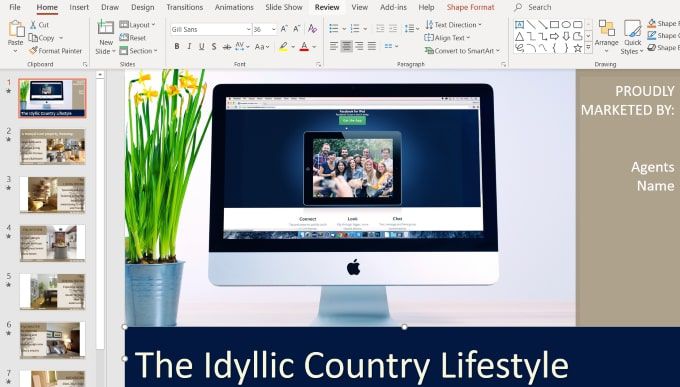
Pamiętaj, że oryginalny slajd miał 30% efekt przezroczystości. Jest to usuwane po zmianie koloru. Jeśli chcesz użyć tego z nowym kolorem, kliknij prawym przyciskiem myszy dolny pasek, wybierz Formatuji ustaw poziom Przezroczystośćz powrotem na 30%.
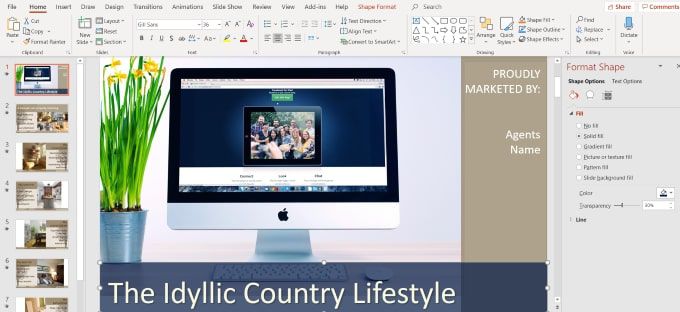
Wykonaj te same procedury, co powyżej, aby zmienić właściwy kolor kolumna do tego samego koloru. Zauważysz, że teraz dostępna jest dodatkowa sekcja o nazwie Ostatni kolor, aby jeszcze łatwiej było używać tego samego koloru, co poprzednio.
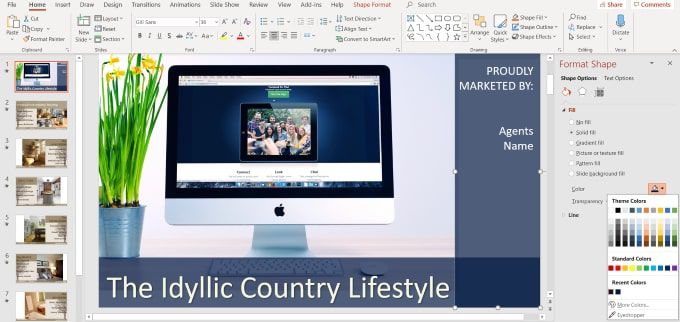
Edytuj tekst
Możesz zmienić kolor, czcionkę, rozmiar i położenie dowolnego tekstu w szablonie. Zacznij od podświetlenia tekstu i spojrzenia na górną sekcję nawigacji, która odnosi się do tego, co możesz zrobić z tekstem.
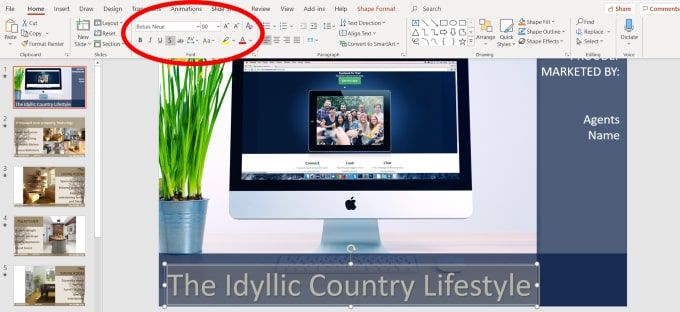
Po podświetleniu tekstu możesz wprowadzić kilka zmian, w tym:
Jeśli nie masz pewności, co oznacza dowolna z opcji, najedź kursorem myszy na zobacz opis. Oczywiście, będziesz chciał zastąpić to, co mówi tekst do twojej firmy.
Aby przesunąć położenie tekstu, umieść kursor myszy nad jedną z kropek widocznych w podświetlonej sekcji, aż kursor zmieni się w strzałka pionowa.
Następnie użyj strzałek na klawiaturze, aby przesunąć tekst w górę, w dół, w prawo lub w lewo.
W tej próbce biały tekst wygląda dobrze z obrazem i schematem kolorów. Można go jednak użyć kilka poprawek do lokalizacji i stylu.
Zobacz nowy slajd poniżej i sposób jego przekształcenia z oryginalnego slajdu, dostosowując go, zachowując ten sam podstawowy projekt, animacje i przejścia jako szablon.

Korzyścią z edytowania i dostosowywania wstępnie przygotowanych szablonów jest że możesz skorzystać z umiejętności projektowania, animacji i zmian profesjonalnych twórców Powerpoint.
Nie trzeba unikać szablonu skierowanego do branży lub niszy, która nie jest twoja. Postępując zgodnie z powyższymi instrukcjami, możesz mieć to, co najlepsze z obu światów.