Pracownicy biurowi na całym świecie doświadczyli poważnych zmian w sposobie pracy w ciągu ostatnich 15 miesięcy. Niemal z dnia na dzień Światowa pandemia zmusiło pracodawców do przejścia na zdalną siłę roboczą. A teraz, gdy niektórzy ludzie wracają do swoich biur, podczas gdy inni nadal pracują zdalnie, potrzebne są nowe narzędzia wspierające elastyczną organizację pracy.
Firmy oprogramowania stale wdrażają nowe i ulepszone sposoby współpracować zdalnie remote oraz w sytuacjach spotkań hybrydowych. Na przykład firma Microsoft niedawno wydała zaktualizowaną wersję swojej aplikacji Whiteboard dla systemu Windows 10. Zawiera odświeżony interfejs użytkownika i kilka nowych funkcji. Pokażemy Ci, jak znaleźć i zainstalować zmodernizowaną aplikację Whiteboard oraz podamy kilka wskazówek, jak z niej korzystać.
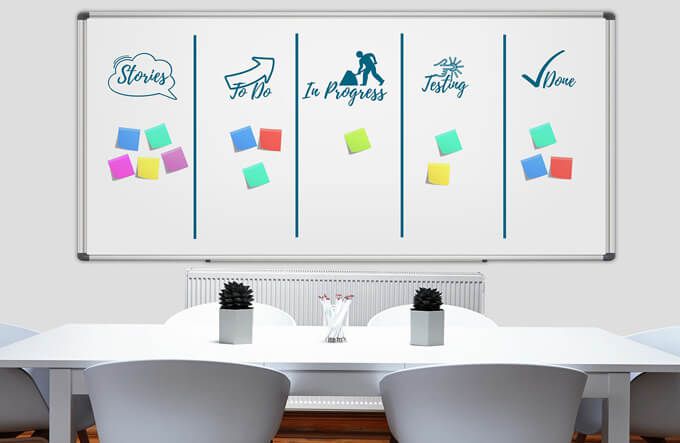
Jak uzyskać nową aplikację Whiteboard
Nowa aplikacja Whiteboard jest dostępna w sklepie Microsoft Store. Jeśli Twoja organizacja ograniczyła dostęp do Sklepu, porozmawiaj z zespołem IT o uzyskaniu dostępu do nowej aplikacji Whiteboard. Jeśli masz dostęp, odwiedź Sklep Microsoft w przeglądarce internetowej i wyszukaj Tablica. Następnie wybierz aplikację Microsoft Whiteboard i postępuj zgodnie z instrukcjami, aby ją zainstalować.
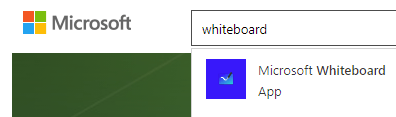
Alternatywnie użyj pola wyszukiwania systemu Windows. Wybierz kartę Aplikacjei wyszukaj tablica. Wybierz Wyszukaj aplikacje w Microsoft Store, a Sklep uruchomi się w jego oknie.
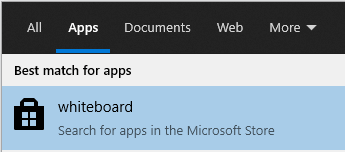
Aplikację Microsoft Whiteboard zobaczysz w wyniki wyszukiwania. Wybierz Microsoft Whiteboardi postępuj zgodnie z instrukcjami, aby zainstalować aplikację na komputerze z systemem Windows 10.
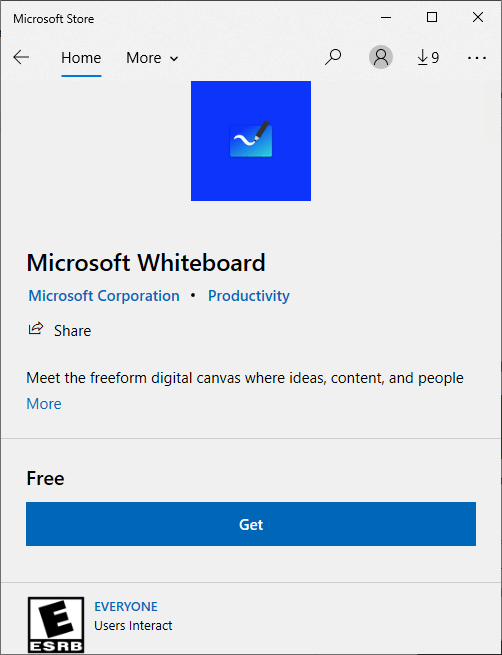
Jeśli nie jesteś jeszcze zalogowany do systemu Microsoft konta, w pewnym momencie tego procesu pojawi się monit o zalogowanie się za pomocą bezpłatnego konta Microsoft lub konta Microsoft 365.
Jak korzystać z aplikacji Whiteboard
Przy pierwszym użyciu aplikacji Whiteboard zauważysz, że jest biała.
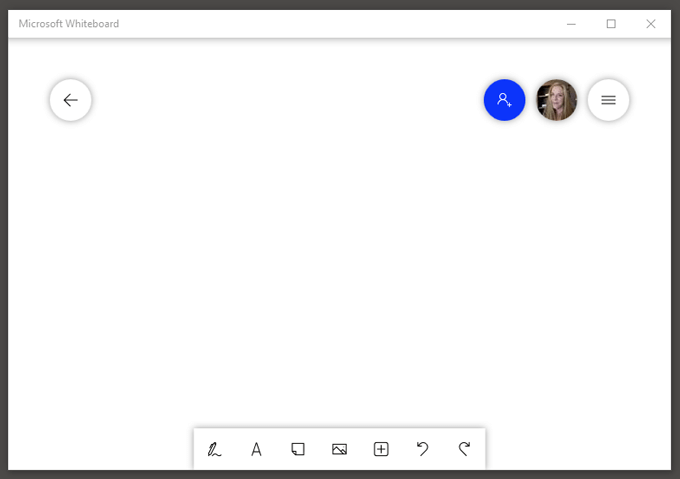
Sama aplikacja ma cztery główne sekcje:
Jak zaprosić innych do swojej tablicy
Pierwszą rzeczą, którą prawdopodobnie będziesz chciał zrobić, to zaprosić kogoś do współpracy. Wybierz ikonę Zaproś kogośi włącz link do udostępniania w sieci, aby utworzyć link do tej konkretnej tablicy. Następnie możesz udostępnić ten link innym.
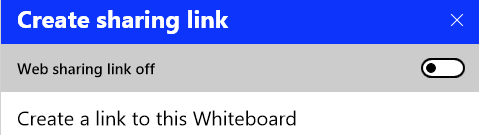
Jeśli używasz osobistego konta Microsoft, możesz udostępnić wygenerowane łącze innym kontom osobistym. Jeśli korzystasz z konta organizacji, możesz udostępniać pliki innym kontom w tej samej organizacji.
Nie można używać aplikacji Whiteboard do współpracy z osobą spoza organizacji. Użytkownicy osobistych kont Microsoft muszą korzystać z zainstalowanej aplikacji, a nie z wersji przeglądarki. Mamy nadzieję, że Microsoft ułatwi współpracę bez względu na rodzaj posiadanego konta.
Narzędzia Microsoft Whiteboard
Tradycyjne narzędzia do tablic są zawsze dostępne za pośrednictwem paska narzędzi na dole Aplikacja tablicy.
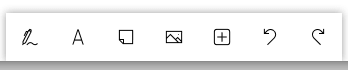
Możesz wybrać:

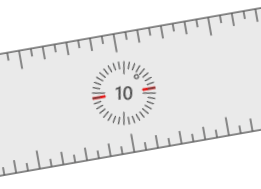
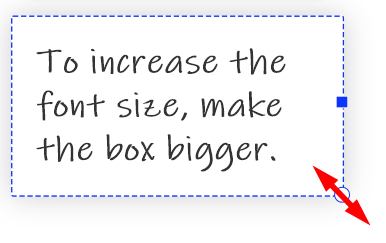
Kliknij prawym przyciskiem myszy, aby uzyskać dostęp do przycisków zaznaczających wszystkoi wklejających. Po zaznaczeniu wpisanego tekstu uzyskasz dostęp do narzędzi do kopiowania, wklejania, wycinaniai usuwania. Aby dostosować rozmiar tekstu zarówno dla tekstu, jak i dla kartki samoprzylepne, zmień rozmiar pola, przeciągając prawy dolny róg.
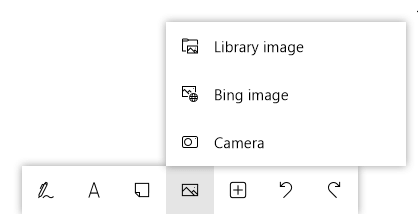
Jeśli wybierzesz Menu Obraz, możesz wybrać Obraz w bibliotece, Obraz Binglub Aparat.
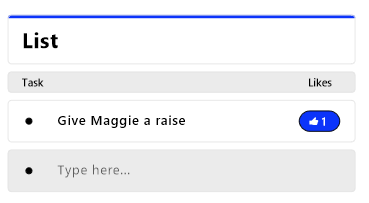
Możesz także wstawiać dokumenty, takie jak PDFy i Word lub PowerPoint plików. Zostaniesz poproszony o podjęcie decyzji, czy chcesz wstawić cały dokument, czy wybrane strony.
Wstawianie szablonów
W menu Wstawna pasku narzędzi ukryte są szablony — prawdopodobnie najfajniejsza funkcja Microsoft Whiteboard. Oto niektóre z najlepszych szablonów, z których możesz wybierać.
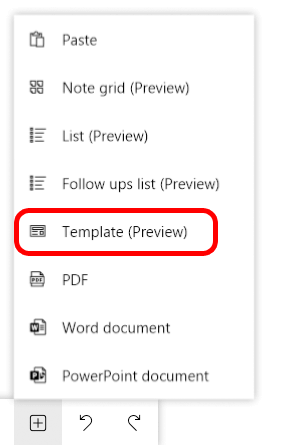
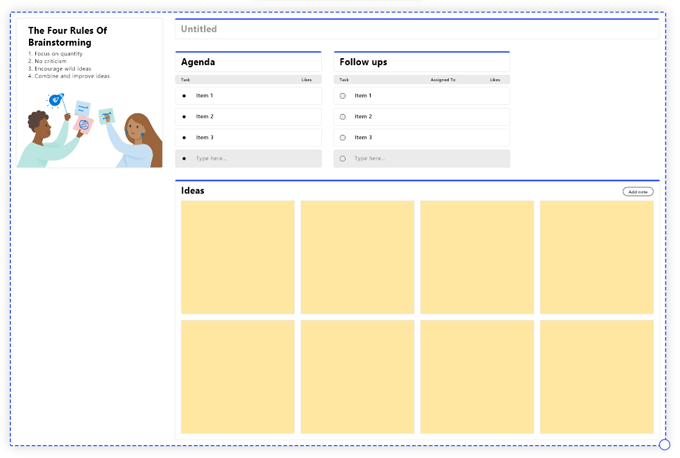
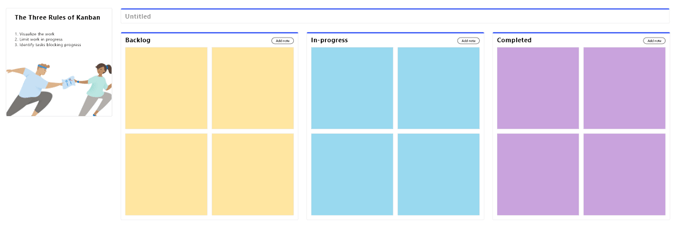
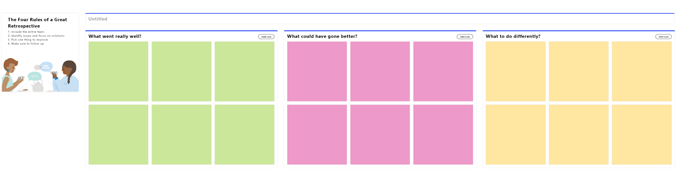
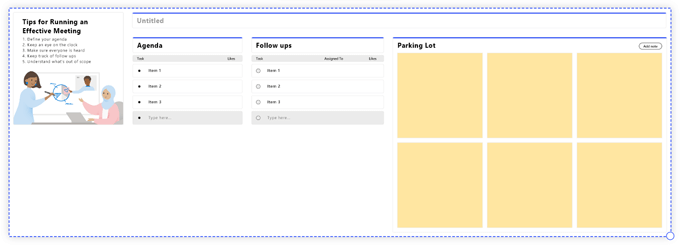
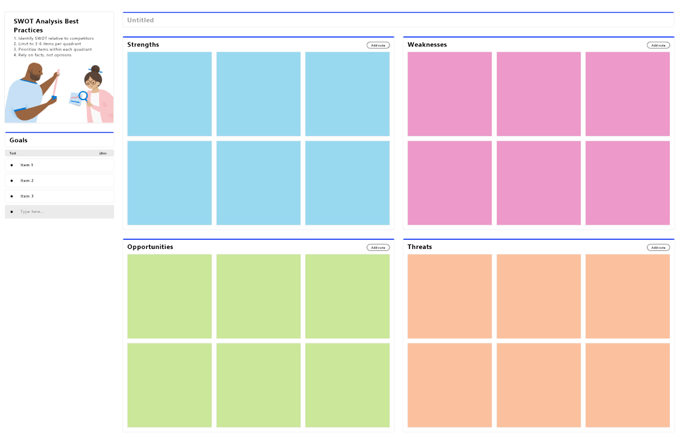
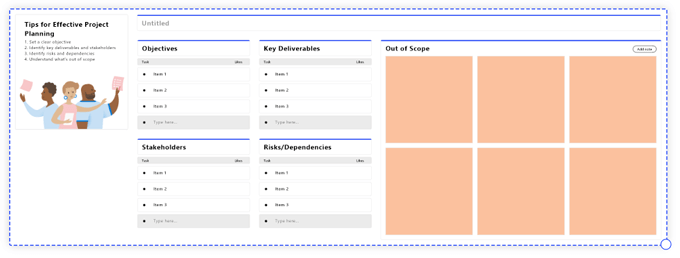
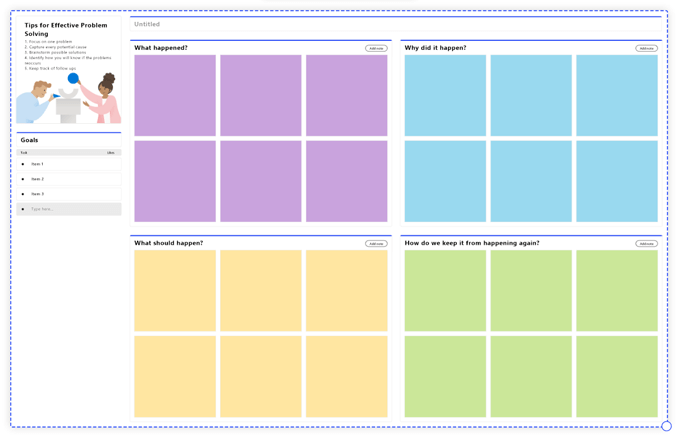
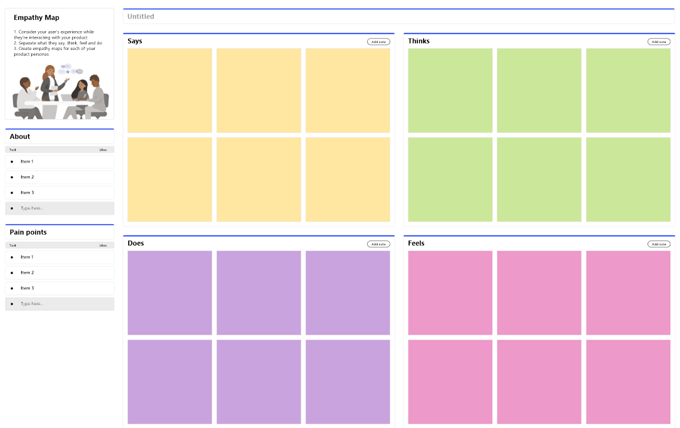
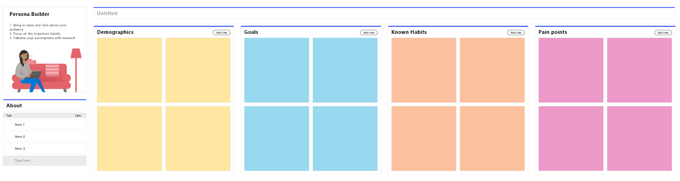
Nie tak intuicyjna, ale przydatna
Microsoft Whiteboard nie jest najbardziej intuicyjną aplikacją i napotkaliśmy kilka błędów podczas korzystania to. To powiedziawszy, gdy poznasz tajniki, będziesz mógł korzystać ze wszystkich jego funkcji.