Jeśli Twój komputer z systemem Windows ma Błąd niebieskiego ekranu śmierci (BSOD), oznacza to, że wystąpił katastrofalny błąd, który zmusił system Windows do zaprzestania działania. Chociaż BSOD są znacznie mniej powszechne w systemie Windows 10 niż we wcześniejszych wersjach, nadal zobaczysz błąd BSOD, gdy system Windows napotka problem, z którego nie można go odzyskać.
Komunikaty o błędach BSOD są trudne do odszyfrowania, o nazwach takich jak clock_watchdog_timeout, które oferują niewiele informacji na temat przyczyny. Na przykład, jeśli zobaczysz błąd BSOD irql_not_less_or_equal, musisz wykonać poniższe czynności, aby rozwiązać problem.
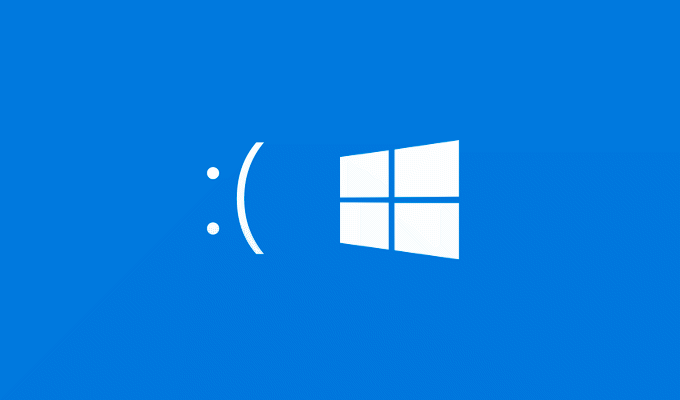
Co powoduje BSOD irql_not_less_or_equal w systemie Windows 10?
Aby zrozumieć możliwą przyczynę komunikatu o błędzie BSOD irql_not_less_or_equal, musisz zrozumieć, co oznacza ten kod błędu.
Ten błąd jest zasadniczo zabezpieczeniem błąd. Sterownik urządzenia, proces systemowy lub uruchomiona aplikacja próbuje uzyskać dostęp do części pamięci systemowej, która w inny sposób jest dla niego niedostępna, zwykle dlatego, że nie ma do niej uprawnień dostępu.
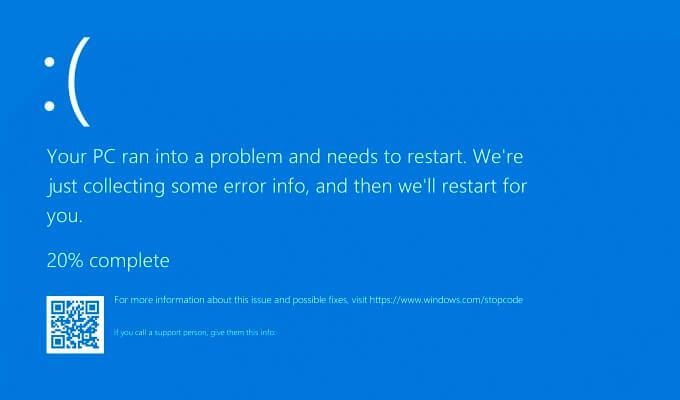
Dlatego ten komunikat o błędzie jest często powiązany z ntoskrnl.exe (jądro Windows) w plikach zrzutu BSOD, ponieważ sam proces jądra ulegnie awarii, gdy wystąpi ten BSOD. Przyczyną może być usterka lub błąd w sterowniku urządzenia, ponieważ może to spowodować uszkodzenie plików systemowych, przegrzanie lub uszkodzenie sprzętu lub niezgodny sterownik lub aktualizację systemu.
Na szczęście istnieje kilka typowych kroków, które możesz wykonać postępuj zgodnie z tym, co powinno pomóc w przywróceniu komputera, jeśli pojawi się ten błąd, jak opisano poniżej.
Uruchom system Windows w trybie awaryjnym do rozwiązywania problemów
Po każdym błędzie BSOD komputer uruchomi się ponownie. Niestety, utrudnia to rozwiązanie problemu, zwłaszcza jeśli utknąłeś w pętli BSOD. Pętla BSOD to miejsce, w którym komputer uruchamia się ponownie po BSOD, a kolejny komunikat o błędzie BSOD pojawia się natychmiast po zakończeniu procesu ponownego uruchamiania, powtarzając cykl w nieskończoność.
Aby pomóc Ci zdiagnozować błąd BSOD irql_not_less_or_equal, zwłaszcza jeśli system Windows nie uruchamia się prawidłowo, powinieneś Uruchom w trybie bezpiecznym. Tryb awaryjny to tryb rozwiązywania problemów systemu Windows, uruchamiający pulpit systemu Windows z minimalną liczbą usług, sterowników i aplikacji wymaganych do jego uruchomienia.
W większości przypadków powinno to pozwolić na ominięcie błędu BSOD jeśli przyczyną jest problem ze sterownikiem lub oprogramowaniem, chociaż jest to mało prawdopodobne, jeśli Twój sprzęt jest uszkodzony. Jeśli niedawno zaktualizowałeś swój komputer lub zainstalowałeś nowy sterownik, możesz użyć trybu awaryjnego, aby cofnąć zmiany, wykonując czynności opisane w poniższej sekcji.
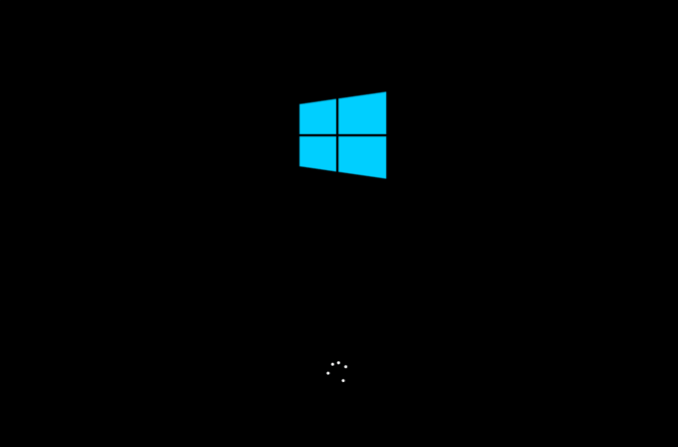
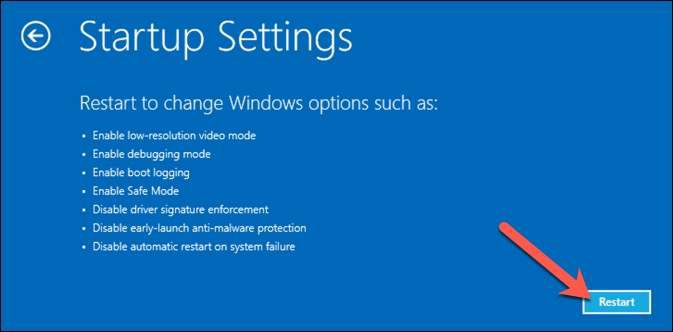
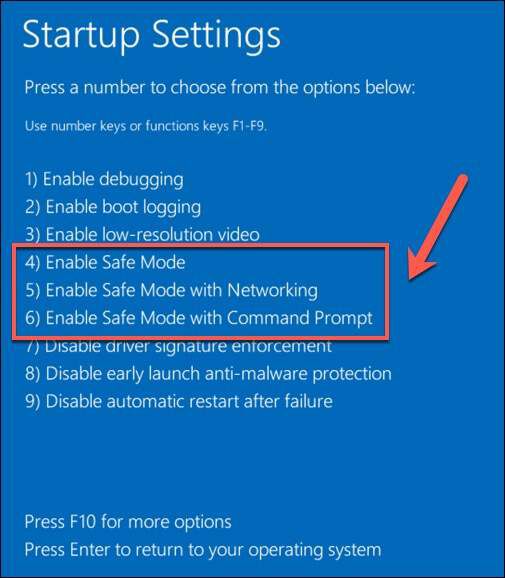
Gdy już to zrobisz ponownie w trybie awaryjnym, możesz wykonać niektóre z poniższych dodatkowych czynności naprawczych.
Aktualizuj sterowniki i pliki systemowe systemu Windows
System operacyjny Windows opiera się na setkach różnych procesów systemowych, tysiącach plików systemowych i miliardach wierszy kodu aby dać Ci funkcjonalny interfejs użytkownika. Nie jest jednak idealny z błędami w krytycznych plikach systemowych lub sterownikach powodujących BSOD, takimi jak błąd irql_not_less_or_equal.
Jeśli nie aktualizowałeś ostatnio swojego komputera, powinieneś sprawdzić Windows Update w poszukiwaniu nowego sterownika i systemu pliki, które mogą zawierać krytyczne poprawki błędów. Konieczne może być najpierw uruchomienie w trybie awaryjnym, jeśli komputer nie uruchamia się obecnie lub jeśli aktualizacja nie instaluje się poprawnie.
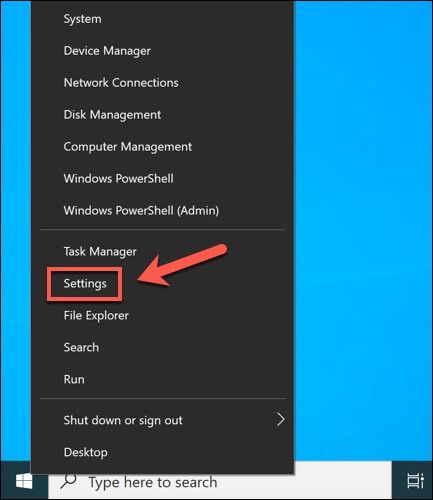
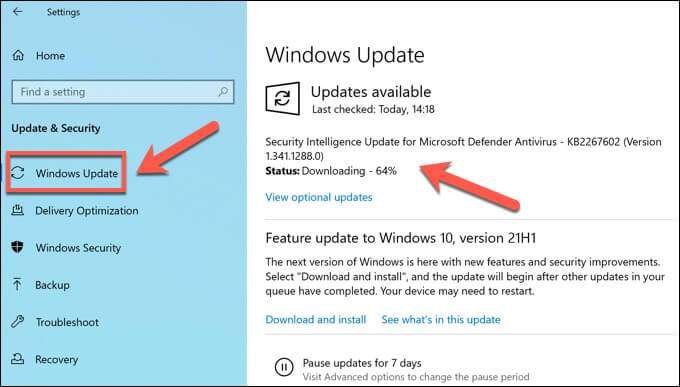
Jeśli są dostępne aktualizacje dla swój komputer, zainstaluj je, a następnie uruchom ponownie komputer. Powinieneś także sprawdzić witryny internetowe producentów pod kątem najnowszych wydań sterowników, zwłaszcza dla urządzenia takie jak karty graficzne, gdzie aktualizacje są zwykle nowsze niż sterowniki wydane za pośrednictwem usługi Windows Update.
Sprawdź swoje pliki systemowe dla błędów
Zaktualizowałeś komputer, ale twoje pliki systemowe mogą nadal być w jakiś sposób uszkodzone. Na przykład może się to zdarzyć po infekcji złośliwym oprogramowaniem lub po nieudanej aktualizacji. Jeśli nie masz pewności, możesz sprawdź pliki systemowe pod kątem błędów za pomocą narzędzi Kontroler plików systemowychi DISM.
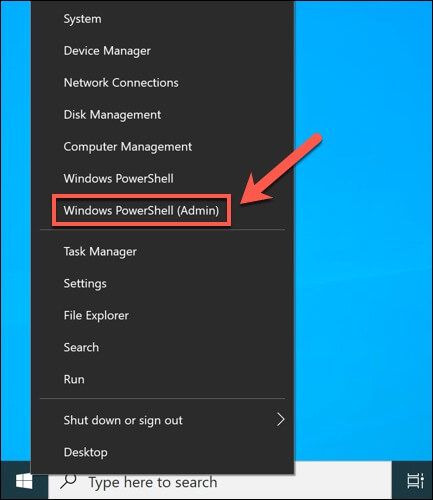
- W oknie PowerShell wpisz dism.exe /online /cleanup-image /restorehealth, aby zaktualizować obraz systemu Windows najnowszymi plikami za pomocą narzędzia DISM. Ten krok zapewnia, że podczas skanowania instalacji systemu Windows za pomocą narzędzia SFC może ono zastąpić brakujące lub uszkodzone pliki.
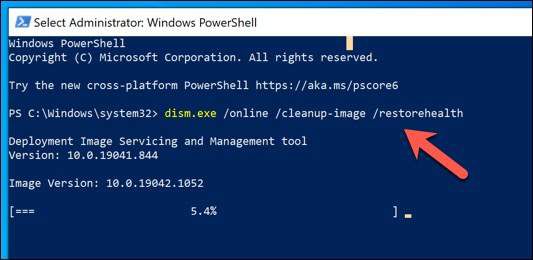
- Po uruchomieniu polecenia DISM wpisz sfc /scannow, aby rozpocząć skanowanie komputera za pomocą narzędzia SFC. Zezwól na zakończenie tego procesu — system Windows naprawi wszystkie pliki, które może, lub ostrzeże Cię, jeśli napotka jakiekolwiek błędy.
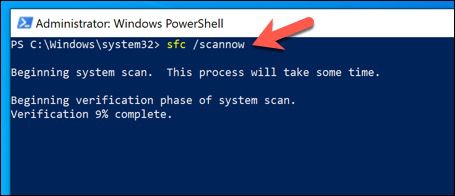
Jeśli narzędzia DISM i SFC nie mogą naprawić systemu plików, może być konieczne rozważenie resetowanie systemu Windows 10, aby uzyskać świeżą i nieuszkodzoną instalację.
Wycofaj (lub zastąp) sprzeczne sterowniki
Niepoprawny BSOD irql_not_less_or_equal jest często spowodowany problemem ze sterownikiem. Sterowniki systemowe umożliwia systemowi Windows bezpieczne łączenie się z określonymi komponentami sprzętowymi, używanie i kontrolowanie ich. Jeśli sterownik jest niekompatybilny, uszkodzony lub nieaktualny, BSOD może (i zwykle będzie) wystąpić.
Aby rozwiązać ten problem, możesz wymienić wszystkie sprzeczne sterowniki, zwłaszcza jeśli niedawno aktualizowałeś kierowca. Wycofanie sterownika lub zastąpienie go alternatywnym jest możliwe za pomocą menu Menedżera urządzeń. Aby to zrobić, może być konieczne uruchomienie w trybie awaryjnym.
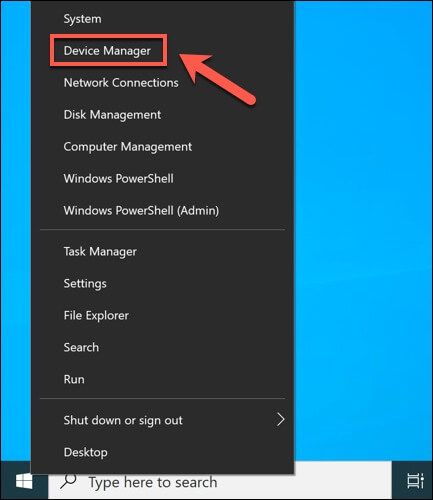
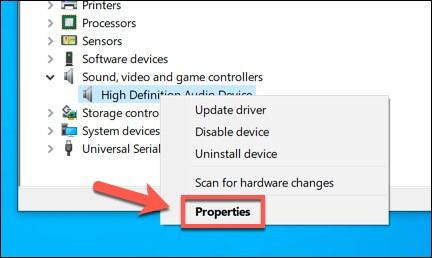
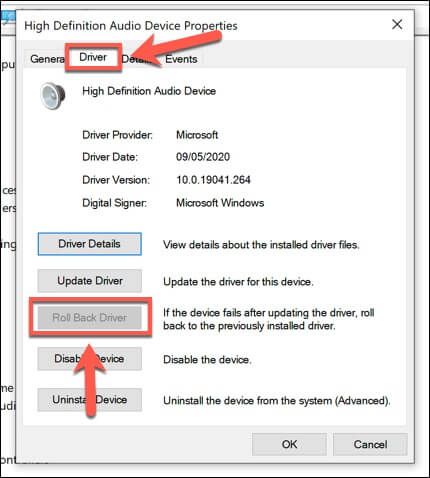
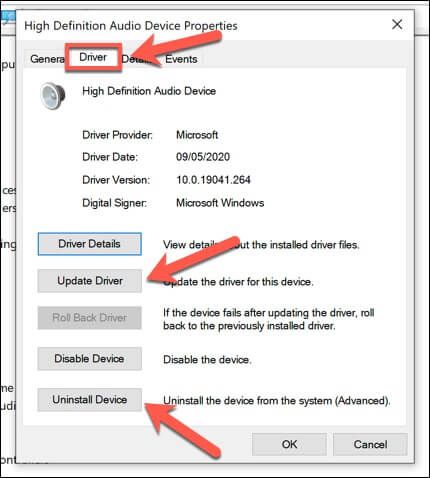
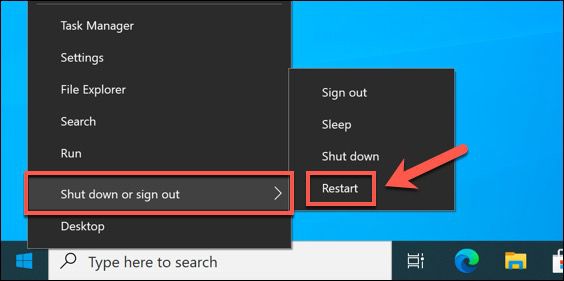
Przetestuj swój sprzęt pod kątem awarii
Systemowe błędy BSOD nie zawsze są spowodowane przez problemy z instalacją systemu Windows lub przez konflikt sterowników. Jeśli twój sprzęt w jakiś sposób ulegnie awarii, prawdopodobnie nastąpi niestabilność systemu (i BSOD).
Zanim zaczniesz spieszyć się z wymianą czegokolwiek, uruchom kilka typowych kontroli konserwacji systemu na swoim komputerze. Na przykład czyszczenie komputera kurzu i innych zanieczyszczeń może obniżyć temperaturę systemu, zmniejszając wymagania dotyczące sprzętu komputerowego i pomagając mu pracować wydajniej.

Jeśli twój komputer jest czysty, możesz przeprowadzić test obciążenia procesora sprawdzić, czy twój procesor działa poprawnie. Możesz także uruchomić podobne testy do sprawdź, czy nie ma złej pamięci systemowej, ponieważ są to najbardziej prawdopodobne przyczyny BSOD irql_not_less_or_equal, w przypadku których podejrzewa się awarię sprzętu.
Powtórz te testy kilka razy, aby ustalić, czy Twój sprzęt zawodzi. Jeśli tak, musisz wymienić te komponenty (lub całkowicie wymienić komputer).
Naprawianie błędów BSOD w systemie Windows 10
Jeśli komputer cierpi na błąd BSOD irql_not_less_or_equal, powyższe kroki powinny pomóc Ci go rozwiązać. Chociaż nie możesz zatrzymać BSOD, możesz przygotować się na nie z wyprzedzeniem do tworzenie kopii zapasowych ważnych plików w chmurze. Możesz także włącz przywracanie systemu przywrócić pliki na komputerze do wcześniejszego punktu w czasie.
Czasami jedynym sposobem na odzyskanie po błędzie BSOD jest rozważenie wymazywanie i ponowna instalacja systemu Windows 10, przywrócenie domyślnej konfiguracji. Jeśli jednak Twój sprzęt ulegnie awarii, ponowna instalacja systemu Windows nie pomoże i musisz pomyśleć o modernizacja komputera, aby rozwiązać problem.