Język ani głośność nie powinny uniemożliwiać oglądania filmów w YouTube. Dzięki napisom kodowanym możesz zobacz słowa w czasie rzeczywistym i je usłyszeć. Dzięki funkcji automatycznego tłumaczenia możesz przetłumaczyć podpisy na wybrany język.
Zarówno w witrynie YouTube, jak i w aplikacji mobilnej YouTube możesz włączyć te przydatne funkcje i z nich korzystać. Ponadto, jeśli korzystasz z witryny YouTube, możesz dostosować wygląd napisów.
Napisy i tłumaczenia w witrynie YouTube
Ponieważ automatyczne tłumaczenie jest częścią funkcji napisów kodowanych w YouTube, zacznijmy od włączenia i dostosowania napisów.
Włącz napisy w internecie
Odwiedź witrynę YouTube i wybierz opcję wideo, które chcesz obejrzeć. Po rozpoczęciu odtwarzania wybierz ikonę Napisy(CC) u dołu filmu.
Gdy włączone są napisy na żywo, pod ikoną pojawi się czerwona linia. Powinieneś także zobaczyć słowa wyświetlane na dole filmu.
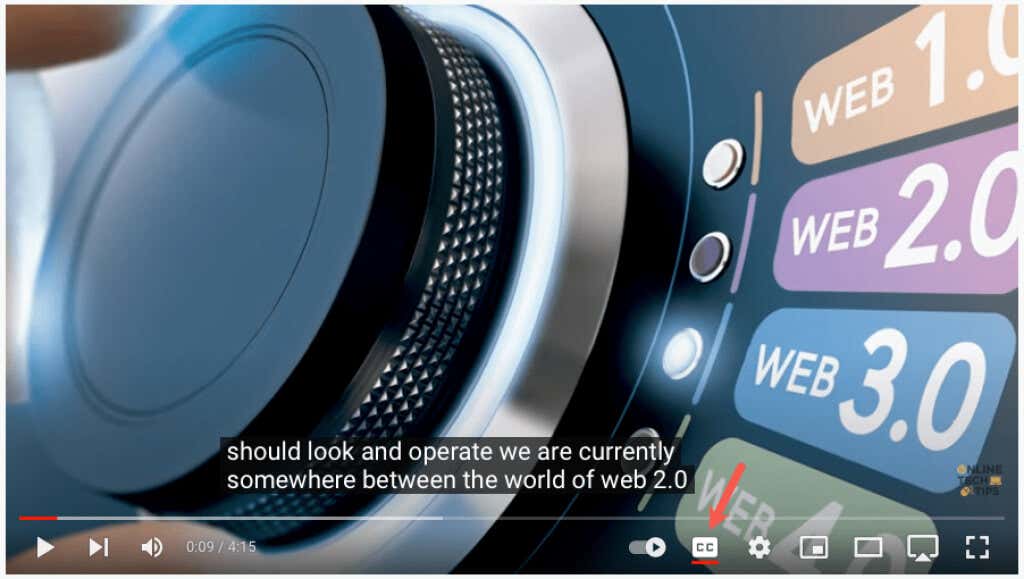
Aby później wyłączyć napisy, po prostu wybierz ikonę Napisy. Spowoduje to usunięcie czerwonej linii spod spodu, a okno napisów powinno zniknąć z filmu.

Dostosuj napisy
YouTube oferuje kilka sposobów dostosowywania wyglądu napisów. Dzięki temu możesz wybrać kolory i dostosować przezroczystość do swoich preferencji lub aktualnie odtwarzanego filmu.
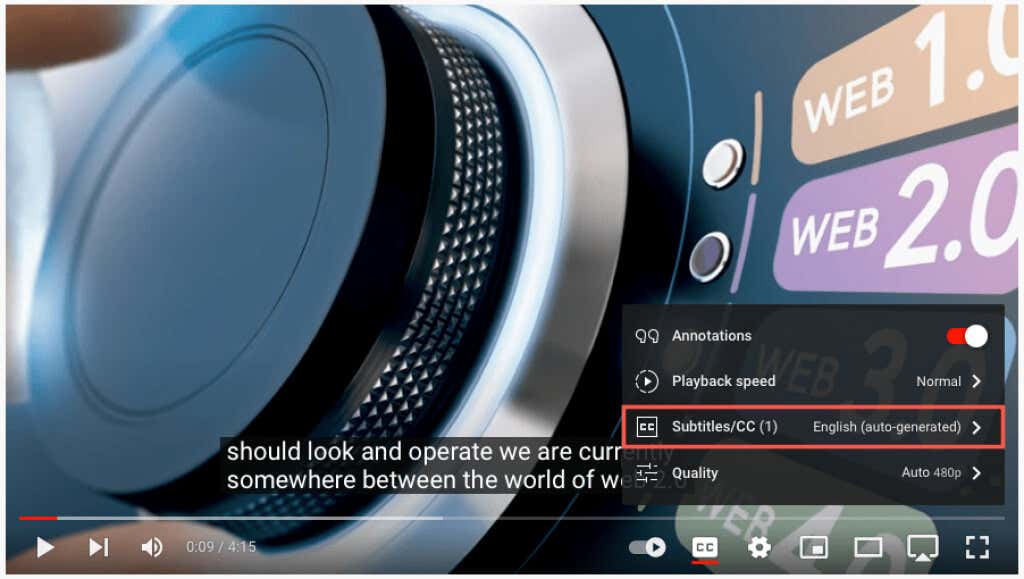
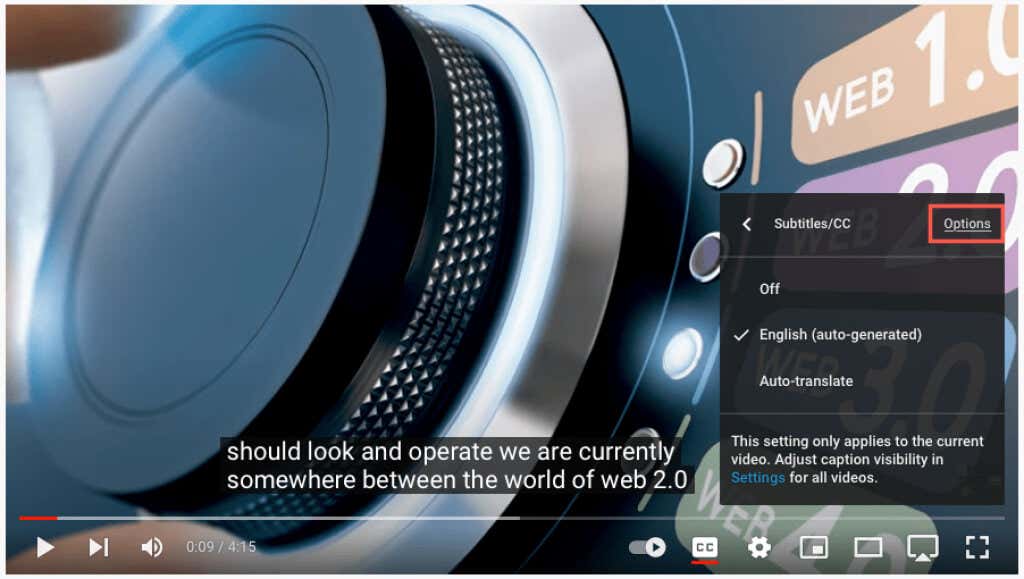
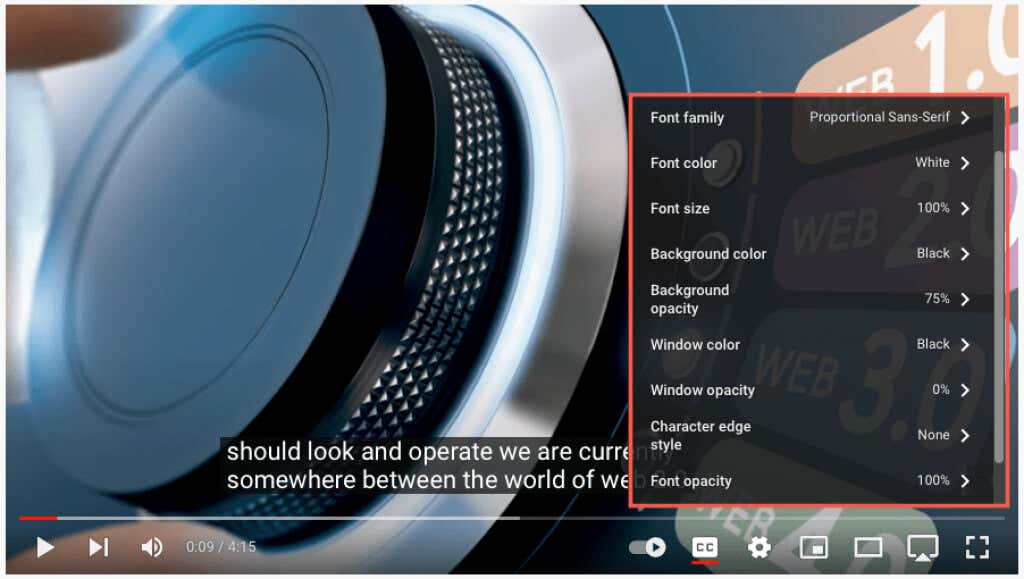
Powinieneś natychmiast zobaczyć wszelkie aktualizacje napisów. Dzięki temu możesz cofnąć zmianę lub wybrać inną opcję.
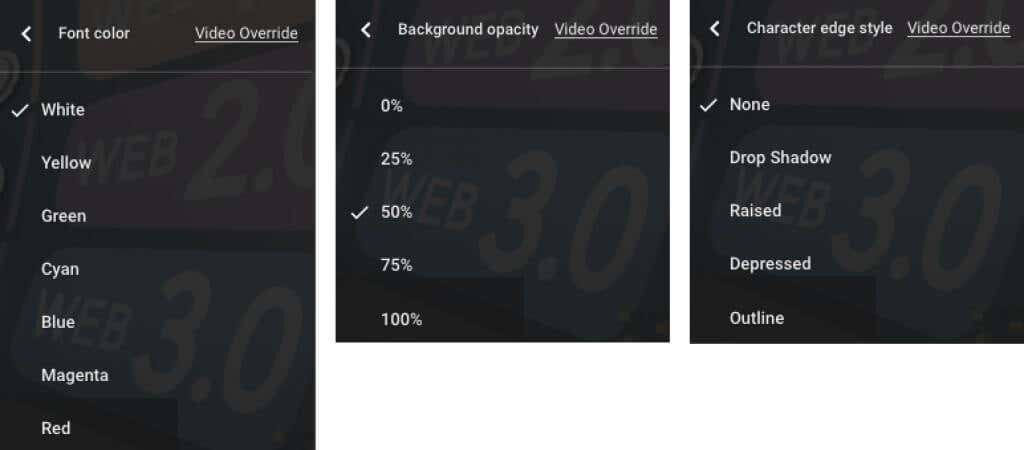
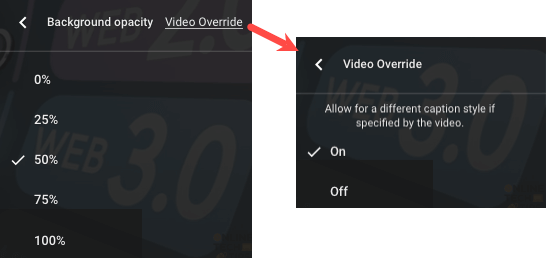
Włącz automatyczne tłumaczenie w internecie
Po włączeniu napisów możesz włączyć funkcję tłumaczenia wideo i wybrać język.
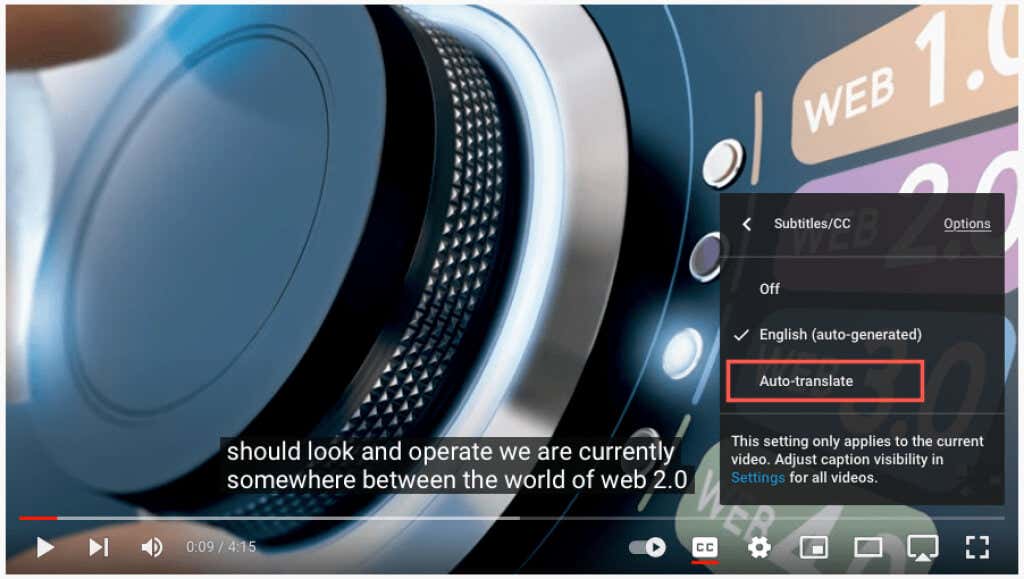
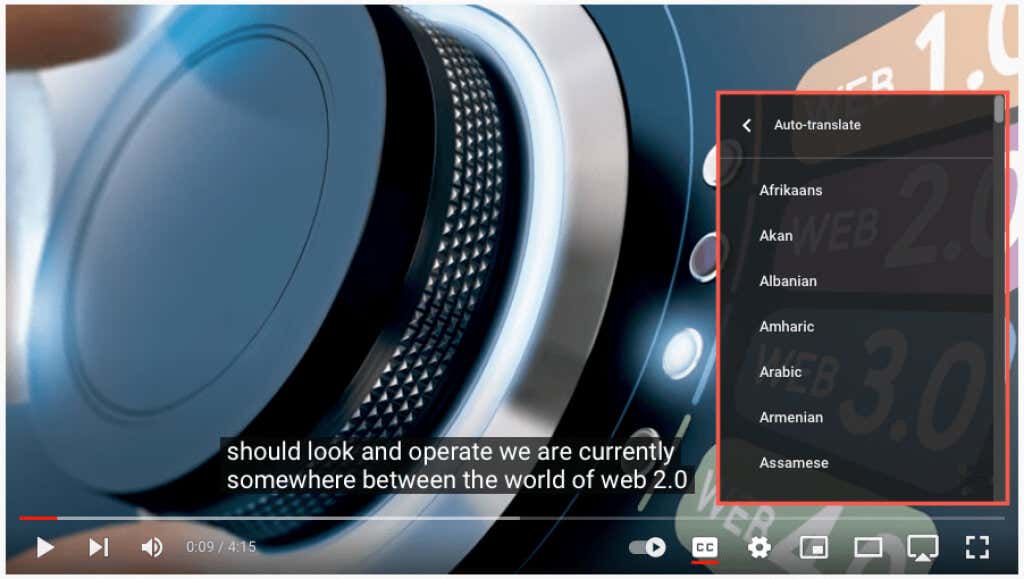
Możesz następnie użyć strzałki w lewym górnym rogu wyskakującego okna, aby wrócić lub ikony koła zębatego, aby zamknąć ustawienia.

Napisy i tłumaczenia w aplikacji YouTube
Automatyczne napisy i tłumaczenia możesz równie łatwo w aplikacji mobilnej YouTube włączyć na Androidzie i iPhonie.
Włącz napisy w aplikacji mobilnej
Otwórz aplikację YouTube i wybierz film. Po rozpoczęciu odtwarzania wybierz Napisy(CC) w prawym górnym rogu. Ta ikona wyświetla się zarówno w trybie pionowym, jak i poziomym.
Zobaczysz ikonę podświetloną na biało i krótką wiadomość u dołu ekranu informującą o włączeniu napisów..
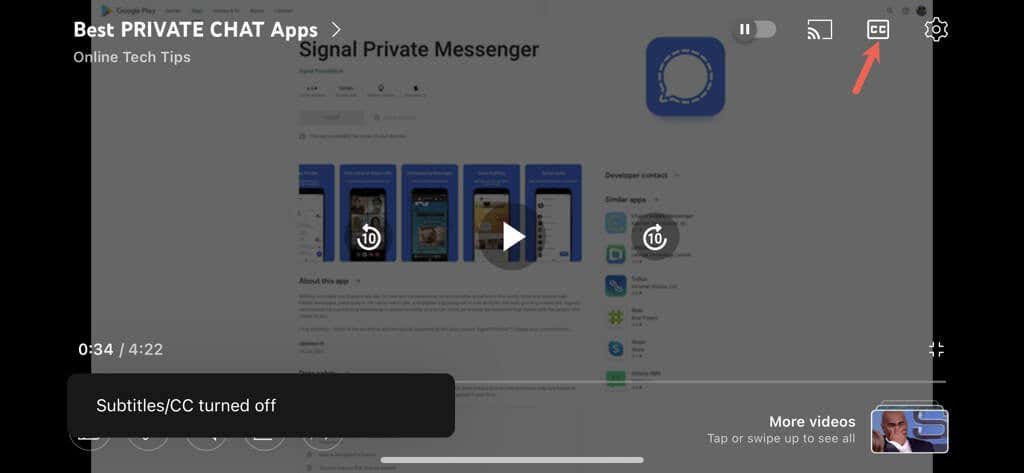
Aby wyłączyć napisy w YouTube, po prostu ponownie wybierz ikonę Napisy. Spowoduje to przywrócenie pierwotnego stanu ikony i wyświetli się krótki komunikat informujący o wyłączeniu napisów.
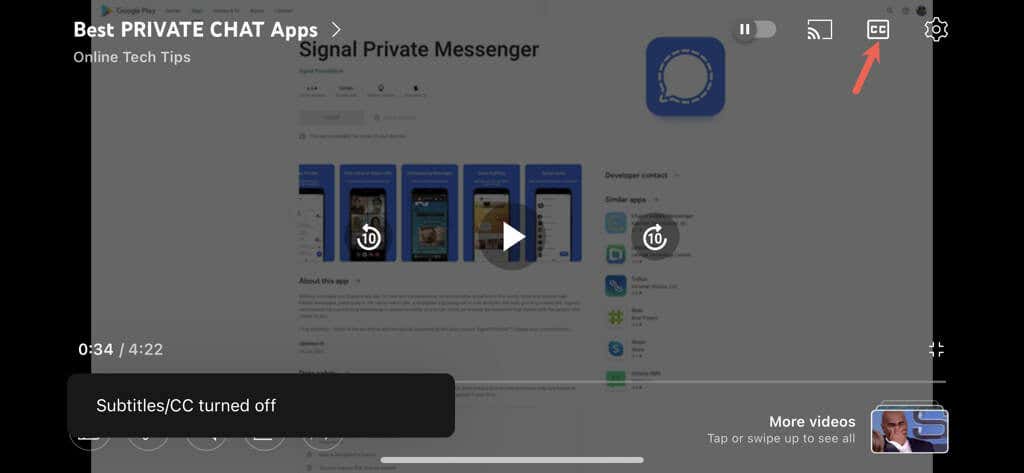
Włącz automatyczne tłumaczenie w aplikacji mobilnej
Po włączeniu napisów do filmów możesz włączyć funkcję automatycznego tłumaczenia YouTube.
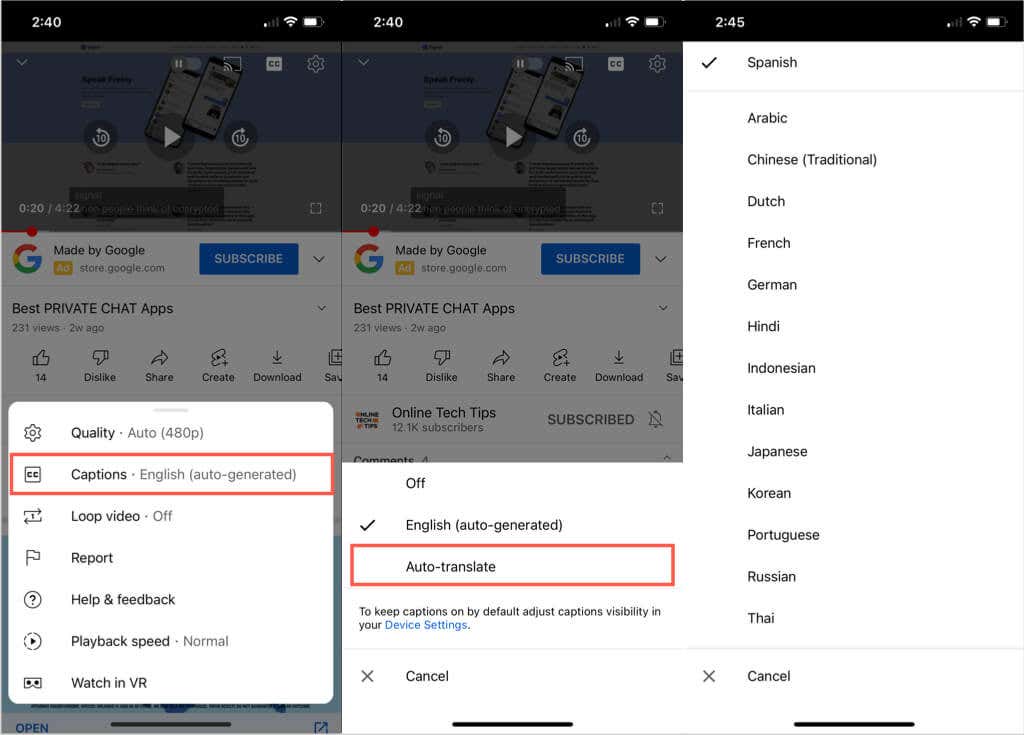
Zobaczysz krótki komunikat informujący o włączeniu napisów w wybranym języku. To ustawienie wyświetla się również po dotknięciu ikony koła zębatego i pokazuje wybrany język, na przykład angielski, hiszpański lub portugalski.
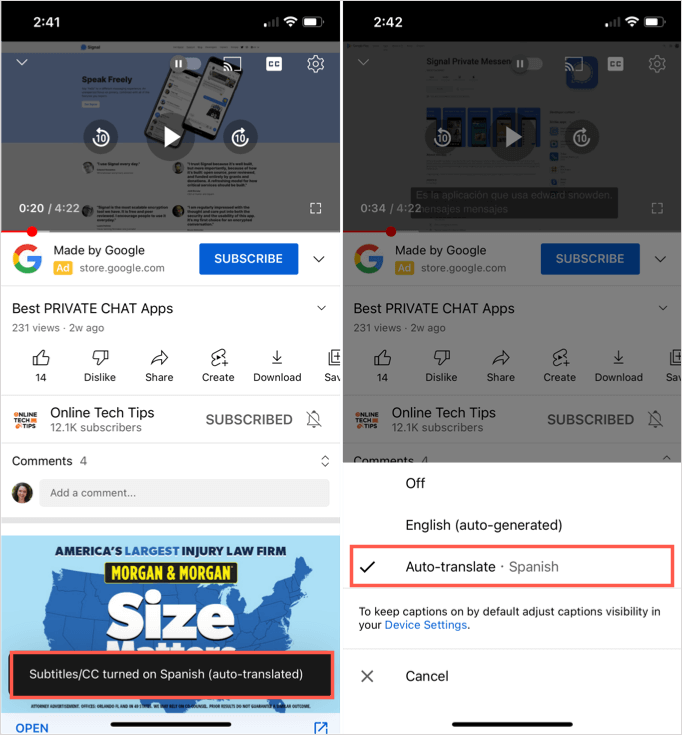
Możesz następnie oglądać wideo z tłumaczeniem napisów w czasie rzeczywistym za pomocą funkcji napisów kodowanych w widoku pionowym lub poziomym.
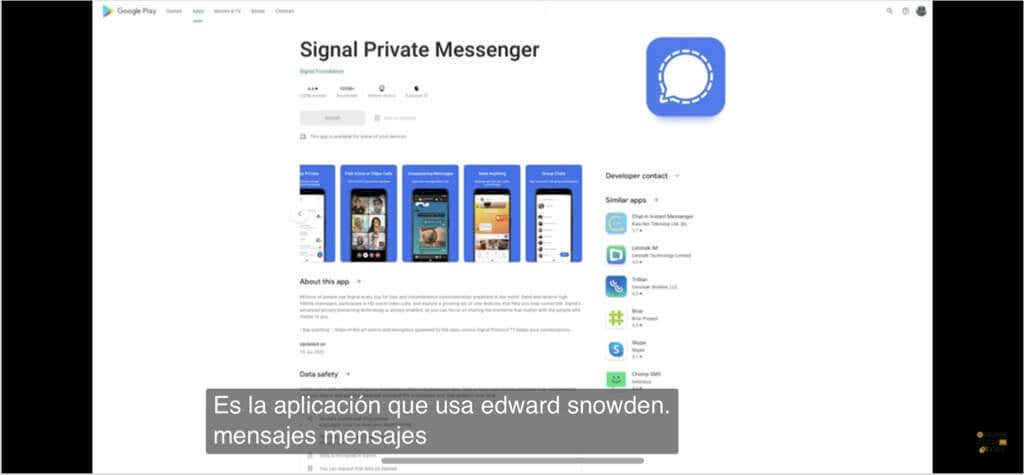
Przydatne i przydatne funkcje YouTube
Jeśli chcesz oglądać filmy, ale nie masz słuchawek i nie chcesz przeszkadzać osobom w pobliżu lub masz wadę słuchu, po prostu włącz automatyczne napisy w YouTube.
Teraz zamiast pomijać filmy, ponieważ są w obcym języku, możesz skorzystać z funkcji automatycznego tłumaczenia YouTube.
Pamiętaj o tych przydatnych funkcjach, oglądając kolejny film w YouTube.
Aby uzyskać więcej informacji, zapoznaj się z artykułem wskazówki dotyczące korzystania z Tłumacza Google lub sposobem edytować wideo na własny kanał YouTube.
.