Ludzie będą nadal pracować z domu i masowo uczestniczyć w zajęciach z domu. Oznacza to więcej podłączonych urządzeń w większej liczbie miejsc w domu. Oznacza to również, że więcej osób korzysta z połączenia internetowego.
Może to również oznaczać, że potrzebujesz sieci przewodowej lub bezprzewodowej w częściach domu, w których wcześniej nie korzystałeś. Pokażemy Ci kilka sposobów podłączenia dwóch routerów do zwiększyć niezawodność sieci domowej.
Dlaczego miałbym skonfigurować drugi router?
Istnieje kilka sposobów dodania drugiego routera bezprzewodowego do sieci domowej. Można go używać jako punktu dostępu lub wzmacniacza w celu rozszerzenia zasięgu sieci bezprzewodowej. Możesz skonfigurować oddzielną sieć, z której będą mogli korzystać goście. Możesz też użyć drugiego routera jako przełącznika, aby dodać więcej portów Ethernet do swojej sieci.
Wymagania dotyczące konfiguracji drugiego routera w domu
Nie każdy router Wi-Fi można skonfigurować jako drugi router w celu zwiększenia zasięgu sieci bezprzewodowej lub jako punkt dostępu (AP). Oto, czego potrzebujesz:
Jeśli Twojego drugiego routera nie można używać w tych różnych trybach, ponieważ jest starszy, poszukaj aktualizacji oprogramowania sprzętowego. Aktualizacja może rozszerzyć jej możliwości.
W tym samouczku używamy routera Asusa RT-N300 jako drugiego routera Wi-Fi. Twoje routery prawdopodobnie są inne. Jednak te same koncepcje obowiązują niezależnie od tego, czy jest to D-Link, tp-Link, Linksys, Netgear, czy którykolwiek z wielu dostępnych dobre modele routerów.
Jak skonfigurować drugi router Wi-Fi jako bezprzewodowy punkt dostępowy
Jeśli masz dom jest podłączony do sieci Ethernet i chcesz mieć doskonały zasięg sieci bezprzewodowej i dostęp do Internetu w każdym miejscu sieci domowej, rozważ użycie drugiego routera jako punktu dostępu (AP). Dzięki szybkiemu i stabilnemu połączeniu Ethernet między routerem dodatkowym a routerem głównym uzyskasz doskonały zasięg Wi-Fi.
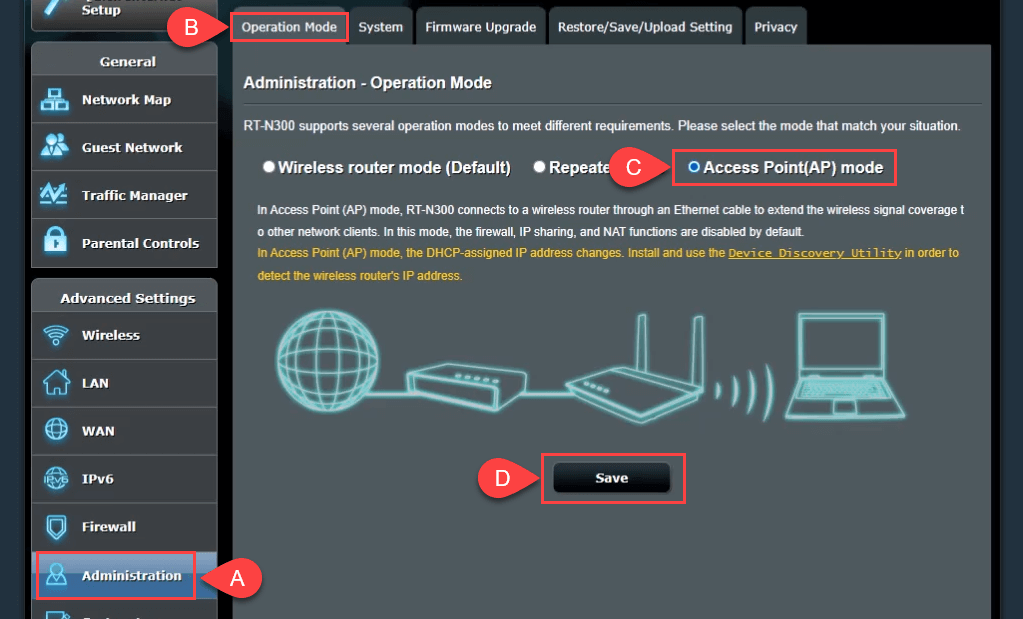
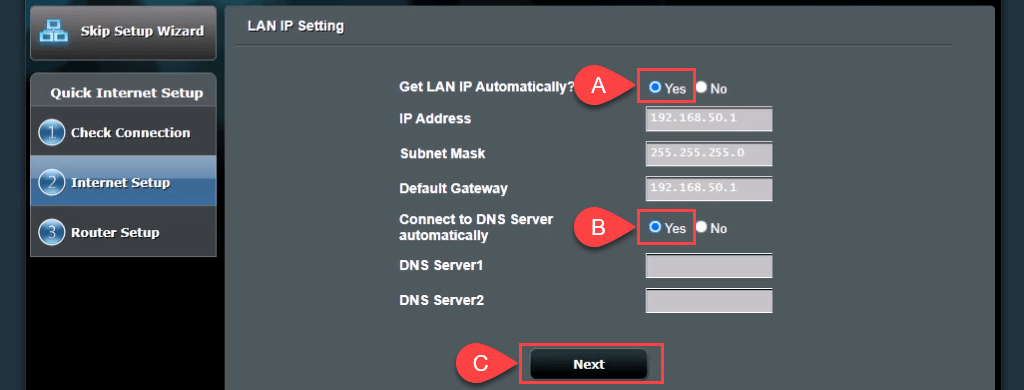
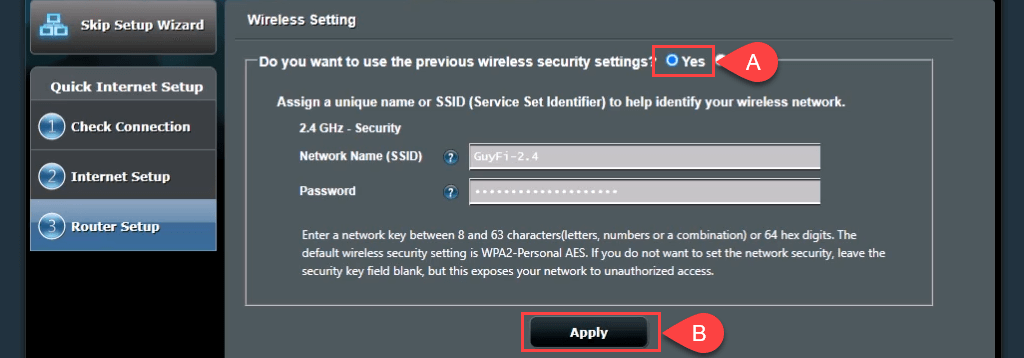
Jeśli chcesz utworzyć sieć dla gościz innym identyfikatorem SSID i hasłem, wybierz opcję Nie, a następnie zmień wartości według potrzeb. Sieć dla gości nie byłaby całkowicie oddzielona od sieci osobistej; oznaczałoby to po prostu, że nie musisz udostępniać swojego osobistego hasła. Wybierz Zastosuj, aby kontynuować.
Router zastosuje ustawienia.
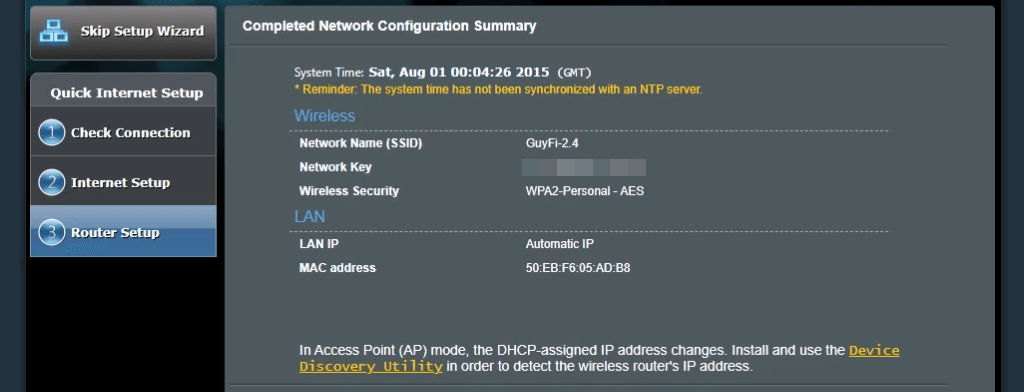
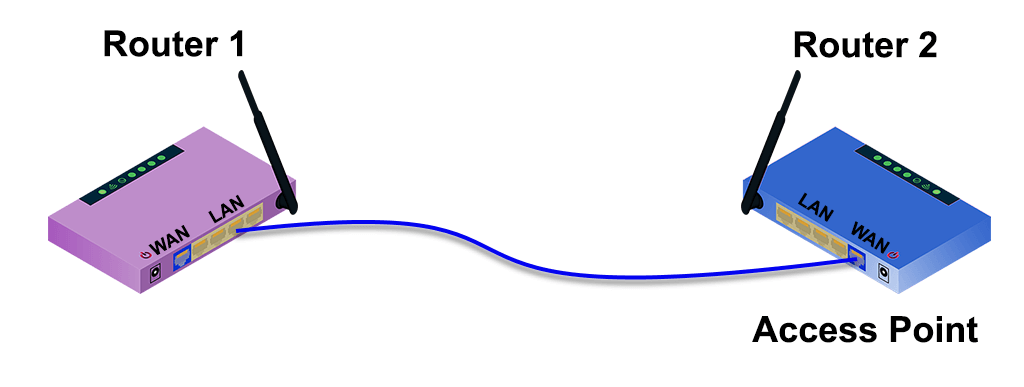
7-ap-no-wall-jacks.png
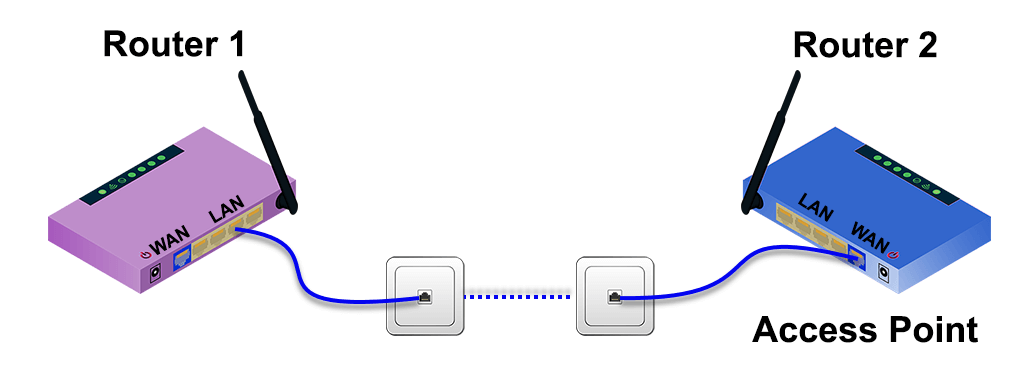
Jak skonfigurować drugi router Wi-Fi, aby zwiększyć zasięg
Często router bezprzewodowy jest instalowany na jednym końcu domu, tam, gdzie dochodzą usługi. Wtedy na drugim końcu domu sygnał Wi-Fi jest słaby lub nie ma go wcale. Skonfigurowanie drugiego routera Wi-Fi jako wzmacniacza zasięgu Wi-Fi w pobliżu środka domu zapewni połączenie bezprzewodowe w dowolnym miejscu w domu, bez przewodowego połączenia Ethernet z pierwszym routerem.
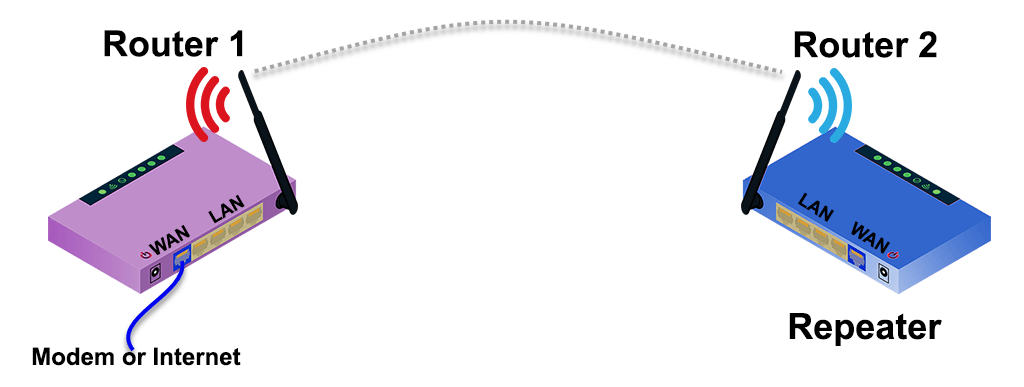
Na szczęście wiele nowych routerów ma kreator umożliwiający skonfigurowanie ich jako wzmacniacza zasięgu bezprzewodowego. Na przykład Asus RT-N300 zapewnia prostą opcję trybu wzmacniacza podczas początkowej konfiguracji. Aby oszacować, gdzie umieścić drugi router bezprzewodowy, użyj aplikacji do pomiaru siły sygnału sieci bezprzewodowej i ustalenia, gdzie zaczyna ona spadać. Cofnij się kilka stóp w stronę lepszej siły sygnału i to jest dobre miejsce, aby to umieścić.
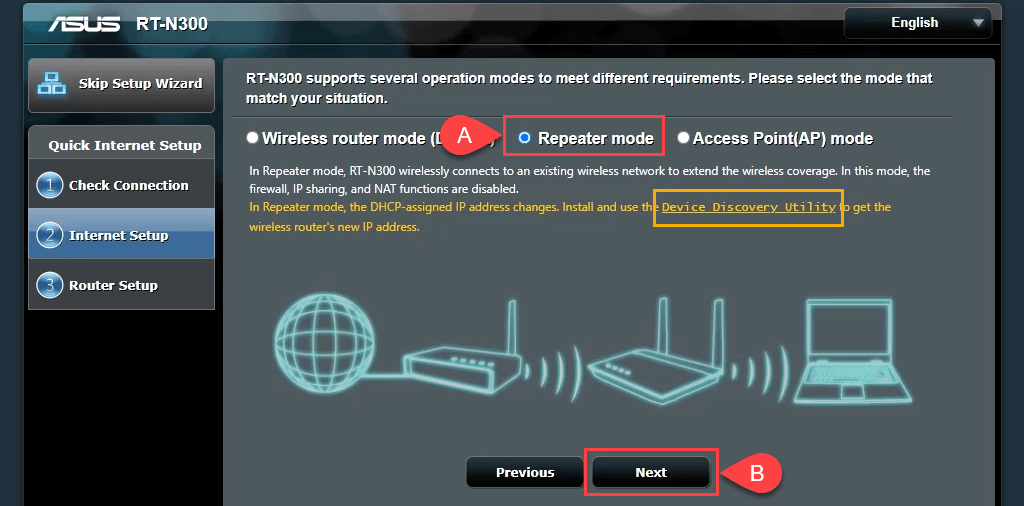
Zanotuj link do Narzędzia wykrywania urządzeń. Ten link nie działa, jednak znaleźliśmy nowy łącze do narzędzia Device Discovery Utility. Istnieje również Aplikacja ASUS Device Discovery na iOS dla iPhone'ów i iPadów. Narzędzie Device Discovery Utility ułatwia znalezienie adresu IP routera po skonfigurowaniu go jako wzmacniacza sygnału bezprzewodowego..
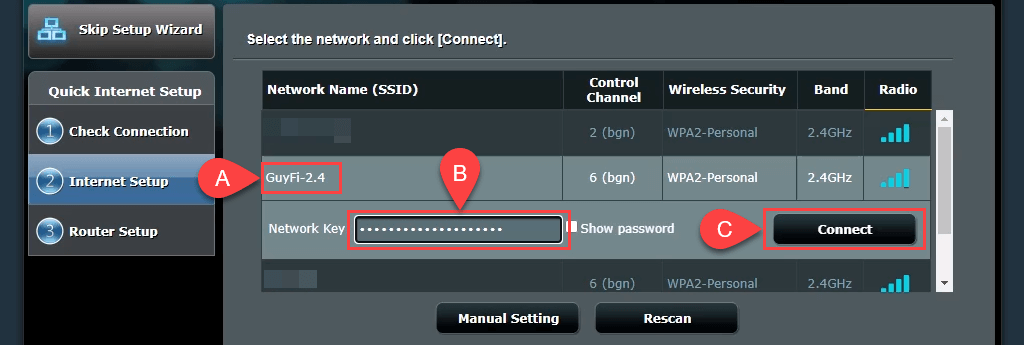
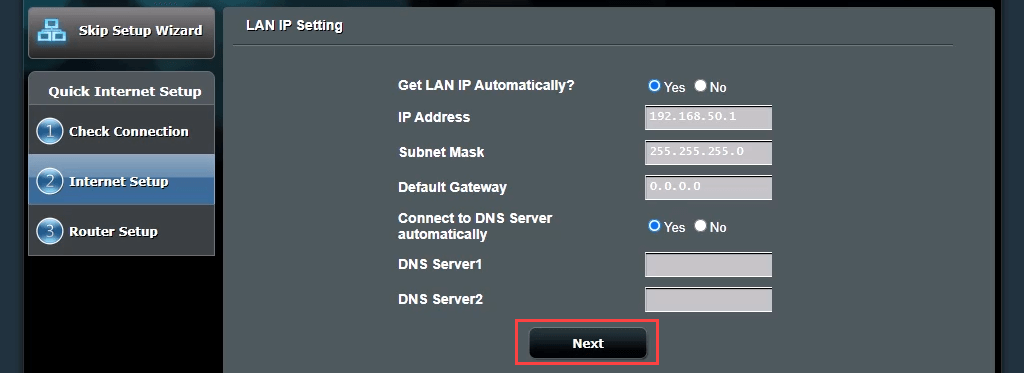
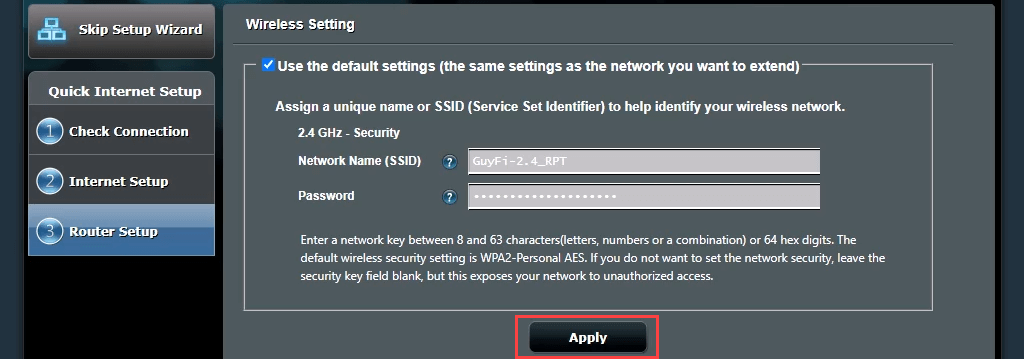
Router łączy się teraz z głównym routerem Wi-Fi. Po zakończeniu nie następuje powrót do strony zarządzania routerem, ponieważ adres IP drugiego routera uległ zmianie. Tutaj potrzebujesz narzędzia Device Discovery Utility.

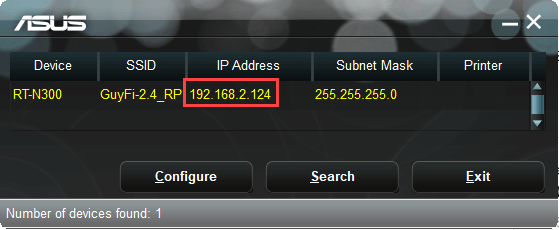

Zakończenie może zająć kilka minut. Masz teraz zasięg sieci bezprzewodowej wokół drugiego routera.
Jak skonfigurować drugi router, aby działał jako przełącznik
Większość sieci domowych ma połączenie modemu/routera z 4 lub 5 portami Ethernet z tyłu do połączeń przewodowych. Co robisz, gdy te porty są już zajęte, a nadal chcesz mieć połączenia przewodowe? Używaj routera jako przełącznika. Możesz także użyć do tego routera Ethernet..
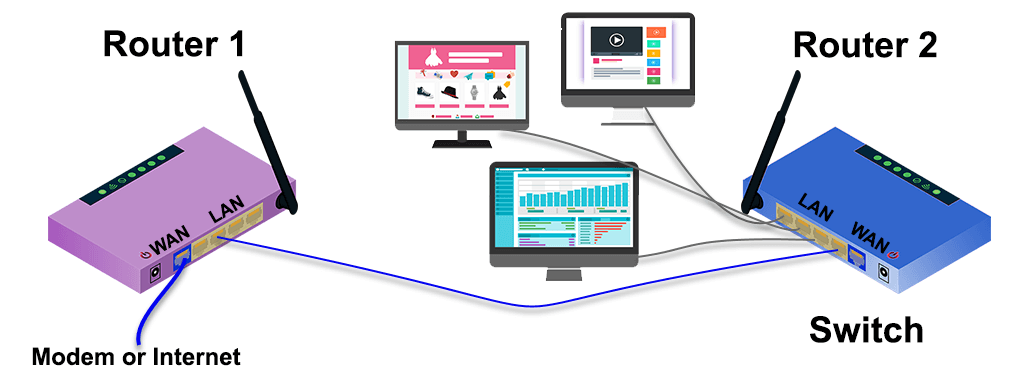
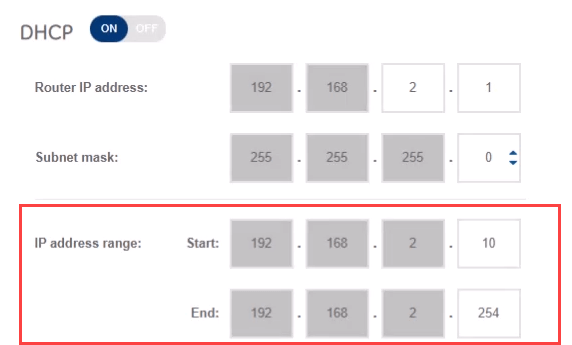
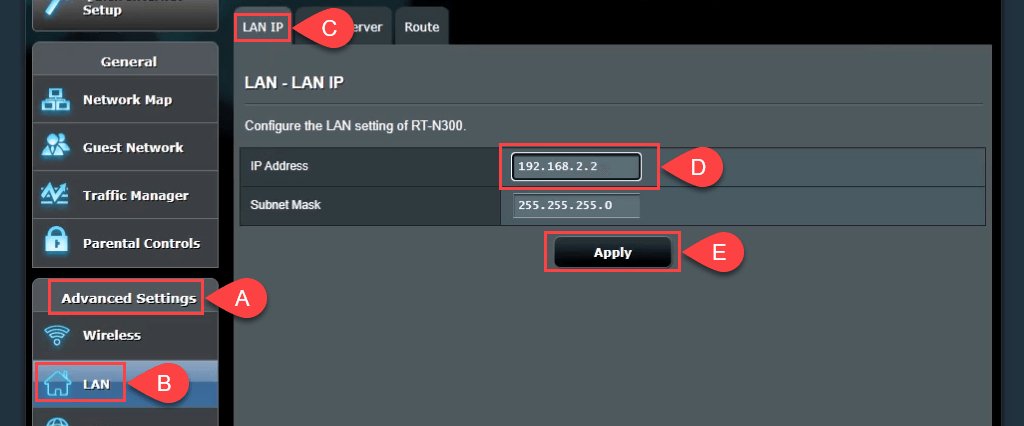
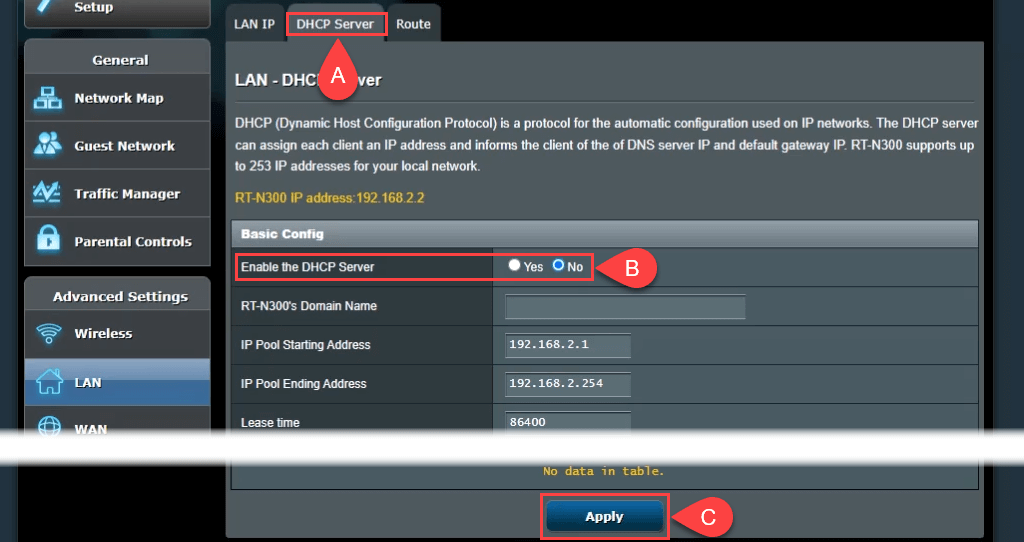
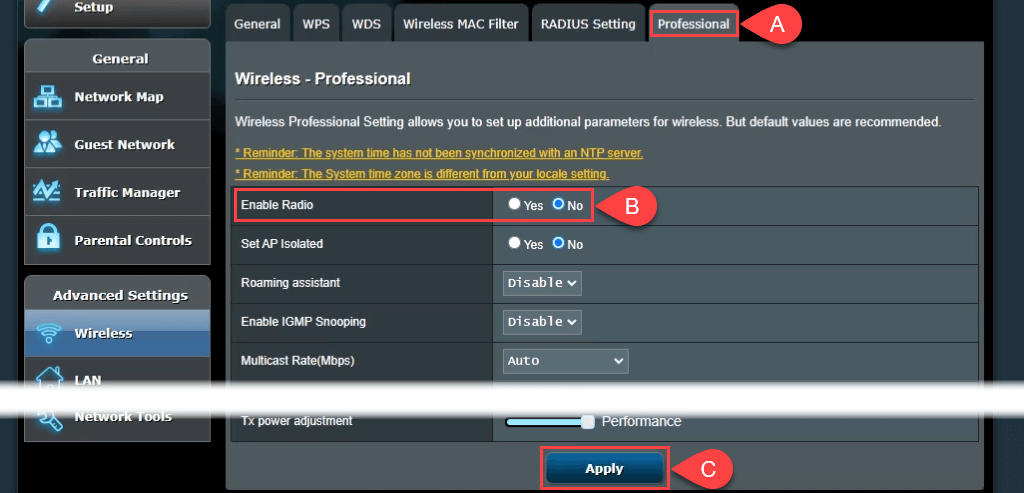
Połącz się
Teraz masz zastosowanie w przynajmniej jednej rzeczy ze swojego stosu urządzeń elektronicznych, a Twoja sieć domowa jest jeszcze lepsza. Czy masz inny pomysł na wykorzystanie drugiego routera? Daj nam znać.