Netflix nie jest podatny na awarie, ale jak w przypadku każdej usługi online mogą wystąpić problemy techniczne. Aby pomóc Ci zdiagnozować problem i zrozumieć, co dokładnie poszło nie tak, Netflix wyświetla kody błędów przy każdej awarii.
Kod błędu M7353-5101 to jeden z najczęstszych błędów, na które możesz się natknąć w związku z problemami związanymi z Twoją przeglądarką internetową. Na szczęście jest to również jeden z łatwiejszych do naprawienia błędów. Oto najlepsze metody przezwyciężenia błędu M7353-5101 w serwisie Netflix.
Jakie są możliwe przyczyny błędu M7353-5101?
Kod błędu M73535101 wskazuje na problem z przeglądarką. Rozwiązywanie dokładnego problemu w przeglądarce jest nieco trudniejsze.
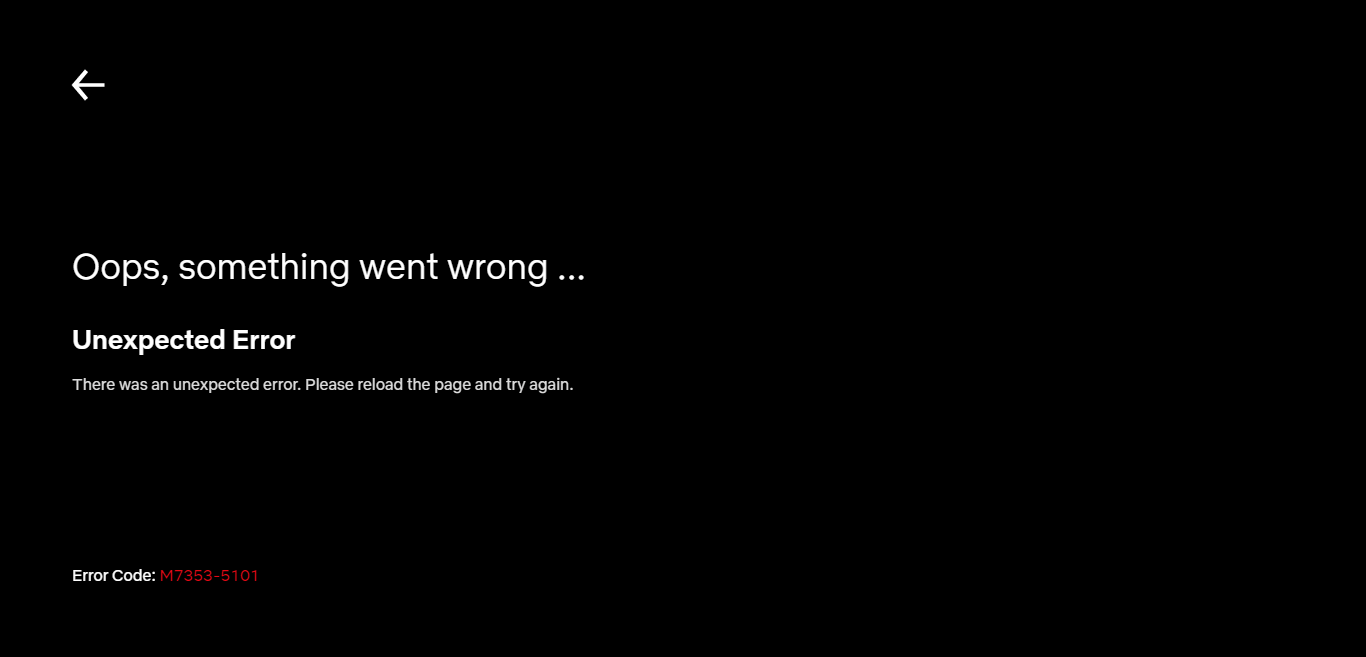
Rozszerzenia są dobrze znanymi winowajcami, podobnie jak nieaktualne składniki przeglądarki. Rzadko zdarza się, aby błąd był spowodowany czymś bardziej zaawansowanym, np. nieprawidłowo działającym serwerem proxy lub konfliktem z aplikacją antywirusową innej firmy.
Czasami wyczyszczenie pamięci podręcznej przeglądarki rozwiązuje problem lub nawet ponowne uruchomienie komputera.
Poprawka 1: wyłącz rozszerzenia przeglądarki
Najczęstszą przyczyną błędu M7353-5101 jest konfliktowe rozszerzenie przeglądarki. Za każdym razem, gdy napotkasz ten błąd, wyłącz wszystkie dodatki do przeglądarki.
Chociaż dezaktywacja wszystkich rozszerzeń zainstalowanych w przeglądarce może wydawać się zbyt duża, konieczne jest prawidłowe zdiagnozowanie problemu. Nie musisz na stałe rezygnować ze wszystkich dodatków w swojej przeglądarce. Gdy Netflix ponownie uruchomi się, zacznij ponownie włączać rozszerzenia przeglądarki, pojedynczo.
To pozwoli Ci namierzyć winowajcę, które możesz łatwo odinstalować z Chrome.
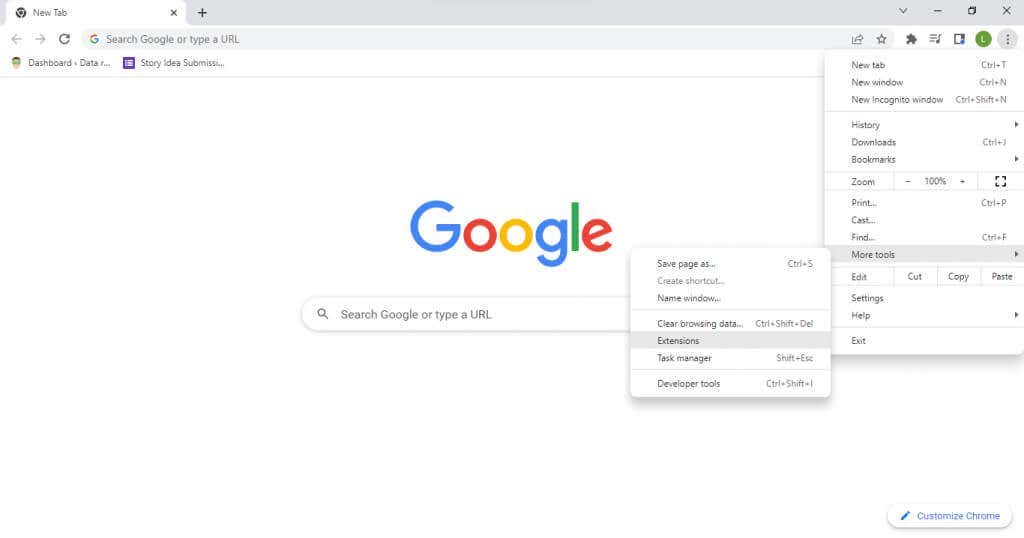
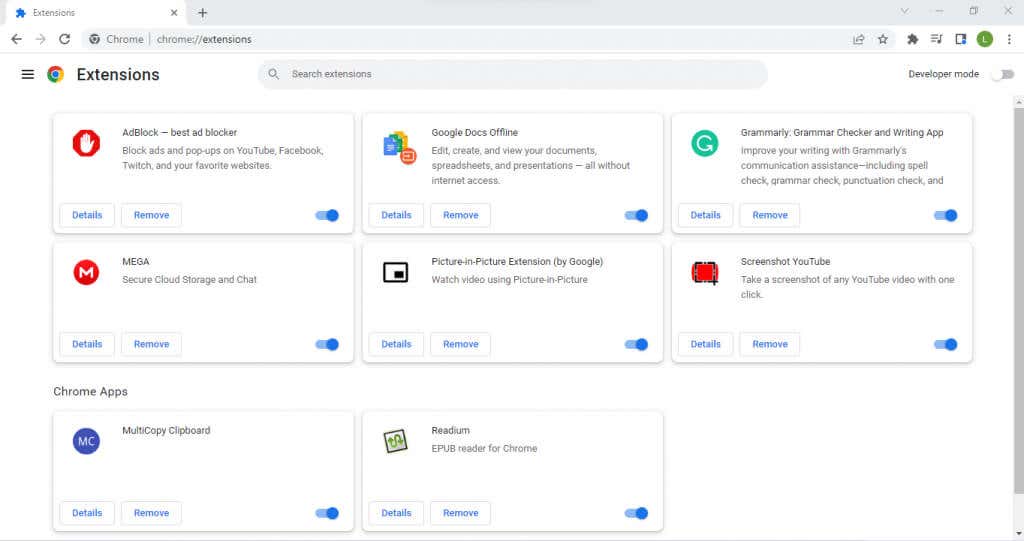
Jeśli wyłączenie rozszerzeń nie rozwiąże problemu, możesz wykluczyć to jako przyczynę i przejść do innych rozwiązań.
Poprawka 2: Usuń pliki cookie i wyczyść pamięć podręczną
.Drugim prostym sposobem naprawienia tego błędu Netflix (i ogólnie błędów przeglądarki) jest wyczyść wszystkie pliki cookie w przeglądarce. Zasadniczo resetuje to przeglądarkę do jej domyślnego zachowania, usuwając wszelkie utrzymujące się problemy spowodowane nieprawidłowo wybranym ustawieniem.
Oczywiście będziesz musiał ponownie zalogować się na swoje konto Netflix, ponieważ wyczyszczenie plików cookie powoduje usunięcie wszystkich danych użytkownika z przeglądarki. Nie ma potrzeby czyszczenia wszystkich plików cookie – wystarczy wyczyścić pamięć podręczną serwisu Netflix.
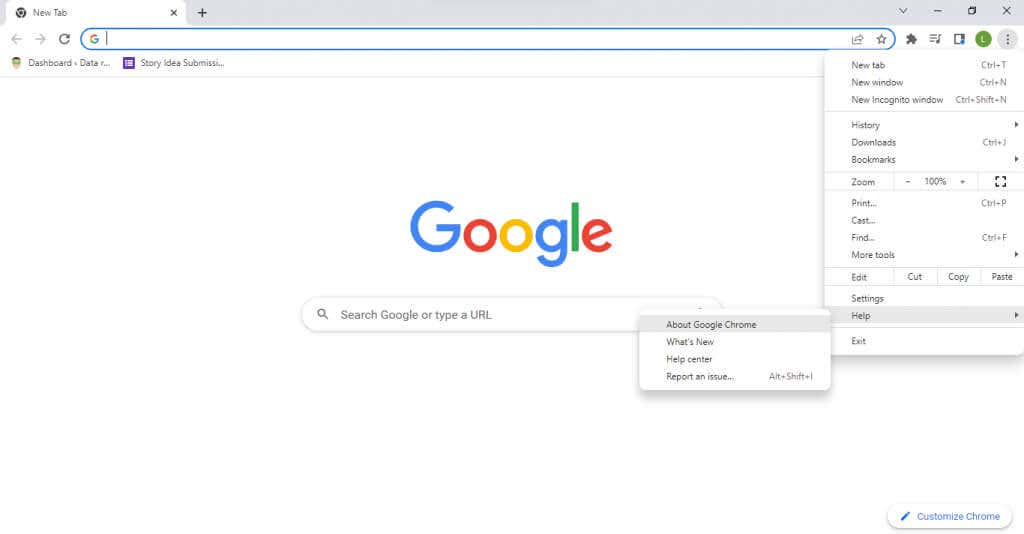
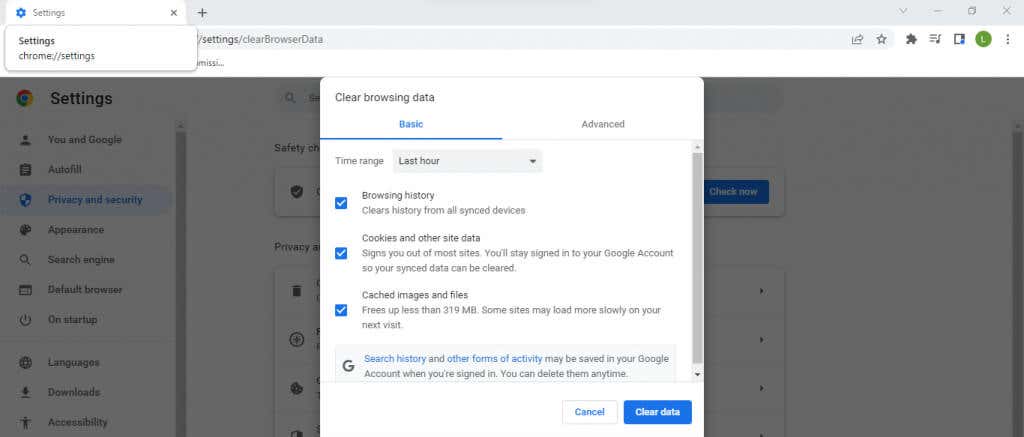
kroki, aby wyczyścić pamięć podręczną na komputerze Mac są nieco inne. Jednak w większości przypadków wszystkie przeglądarki mają w swoich ustawieniach opcję czyszczenia danych przeglądania.
Poprawka 3: Uruchom ponownie komputer
Chociaż może to zabrzmieć głupio, ponowne uruchomienie komputera rozwiązuje wiele problemów. Wiele błędów ma często charakter tymczasowy i znika po wyłączeniu komputera w wyniku wyczyszczenia pamięci podręcznej.
Większość zmian w ustawieniach systemu również nie zacznie obowiązywać do momentu ponownego uruchomienia, co czyni ten krok niezbędnym po zainstalowaniu nowej aktualizacji lub sterowników.
Poprawka 4: zaktualizuj przeglądarkę
Ponieważ kod błędu Netflix M7353-5101 wynika z problemów z przeglądarką, aktualizowanie przeglądarki internetowej jest koniecznością.
Przestarzała przeglądarka internetowa może nie obsługiwać prawidłowo rozszerzeń przeglądarki, co powoduje konflikty prowadzące do problemów z odtwarzaniem wideo w serwisie Netflix. Starsze wersje przeglądarek również nie posiadają poprawek błędów i łatek wprowadzanych z biegiem czasu, co czyni je bardziej podatnymi na problemy.
Obecnie w większości przypadków przeglądarka jest ustawiona na automatyczną aktualizację, więc nie musisz nic robić. Jeśli jednak nie jesteś pewien, zawsze możesz wymusić aktualizację ręcznie.
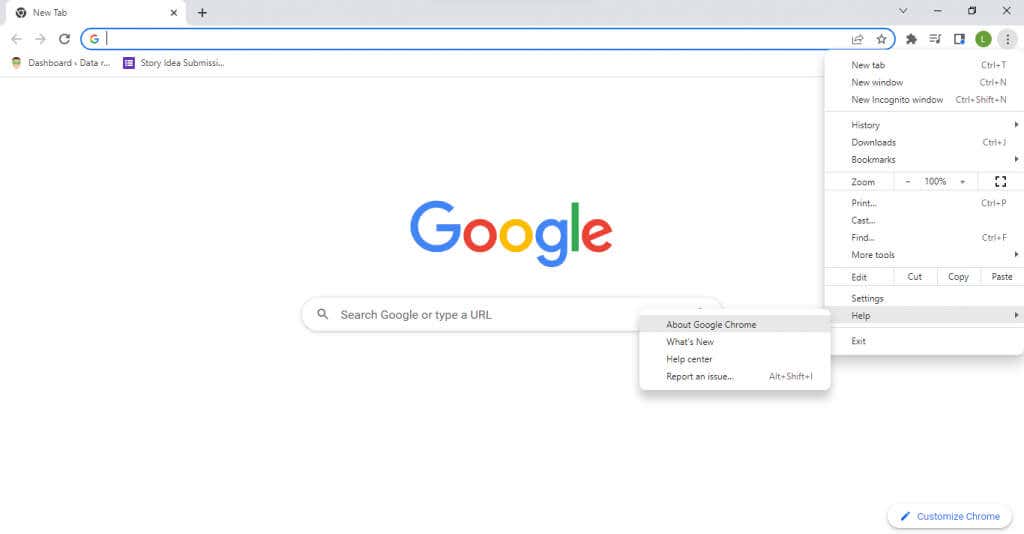
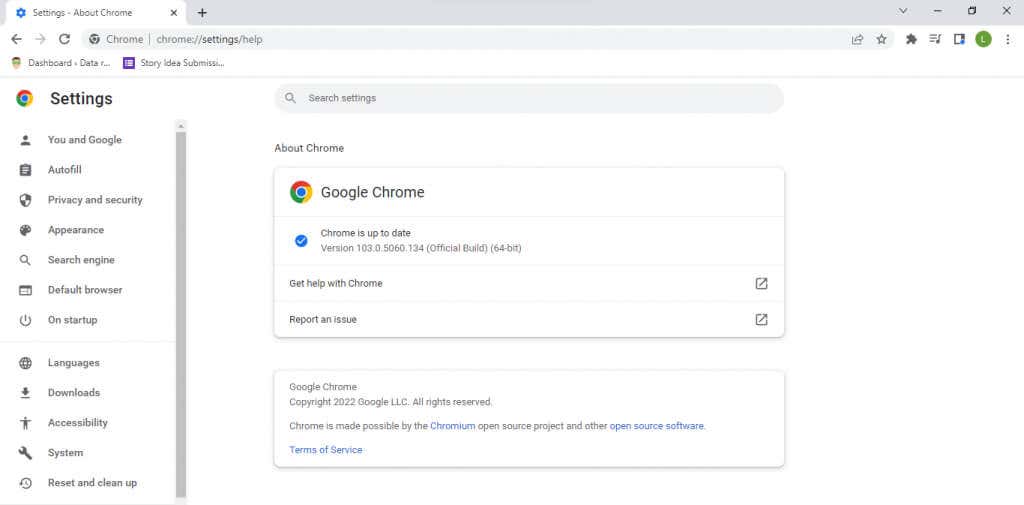
Poprawka 5: wypróbuj inną przeglądarkę
Zmiana przeglądarki internetowej jest łatwiejsza niż kiedykolwiek. Wszystkie główne przeglądarki umożliwiają importowanie zakładek i innych danych użytkownika z dowolnej przeglądarki, dzięki czemu transfer jest bezproblemowy. Jest to szczególnie łatwe w przypadku przeglądarki Google Chrome, zwłaszcza jeśli przeprowadzasz migrację do przeglądarki opartej na Chromium, takiej jak Mozilla Firefox.
Dzięki temu możesz uniknąć problemów z przeglądarką i oglądać Netflix bez żadnych błędów w nowej przeglądarce. Jeśli problem nadal występuje, możesz wykluczyć przeglądarkę internetową jako winowajcę i wypróbować inne rozwiązania.
Poprawka 6: Wyłącz serwer proxy
Serwer proxy to świetny sposób na zabezpieczenie komunikacji online i zapewnienie maksymalnej prywatności, ale może również powodować problemy. Ponieważ cały ruch sieciowy jest kierowany przez serwer proxy, każda awaria serwera przekłada się na problemy ze strumieniowaniem.
W przypadku przesyłania strumieniowego z serwisu Netflix nawet najmniejsza przerwa może uniemożliwić prawidłowe działanie odtwarzania. Dlatego w przypadku problemów z Internetem, czy to z Netflixem, czy czymś innym, zaleca się wyłącz serwer proxy. Sieć VPN może również powodować podobne problemy i powinna zostać tymczasowo wyłączona w przypadku wystąpienia błędów Netflix.
Poprawka 7: Wyłącz oprogramowanie antywirusowe innych firm
Aplikacje antywirusowe innych firm są znane z generowania fałszywych alarmów i zakłócania działania legalnego oprogramowania. Niezależnie od tego, czy grasz w gry wideo, czy po prostu przeglądasz Internet, oprogramowanie zabezpieczające może często powodować konflikty.
Jeśli masz działającą przez cały czas aplikację antywirusową, rozważ jej wyłączenie, przynajmniej tymczasowo. Nie martw się o bezpieczeństwo – dopóki nie pobierzesz żadnych nowych plików przy wyłączonym programie antywirusowym, Twój komputer pozostanie wolny od wirusów.
Zawsze możesz ponownie włączyć program antywirusowy po zakończeniu oglądania serwisu Netflix, choć nie jest to wygodne rozwiązanie. Jeśli okaże się, że Twój program antywirusowy zakłóca działanie serwisu Netflix, spróbuj zmienić dostawcę oprogramowania antywirusowego lub skontaktuj się z obecnym, aby rozwiązać problem..
Poprawka 8: zaktualizuj moduł odszyfrowywania treści Widevine w przeglądarce Google Chrome
DRM (cyfrowe zarządzanie prawami) może powodować wiele problemów. Video DRM jest szczególnie podatny na problemy ze względu na bardzo bezpieczne szyfrowanie. Większość premium usług strumieniowego przesyłania wideo, takich jak Netflix, wdraża jakąś formę wideo DRM, aby zapobiec piractwu. Odszyfrowanie takich treści wymaga specjalistycznego modułu.
Google Chrome i wszystkie powiązane przeglądarki (w tym Firefox, Opera i standardowa przeglądarka z systemem Android) są wyposażone w moduł odszyfrowywania treści Widevine. Mówiąc najprościej, moduł odpowiada za odszyfrowywanie i odtwarzanie filmów chronionych DRM, takich jak Netflix.
Zwykle aktualizacja samej przeglądarki wystarczy, aby wszystkie jej elementy były aktualne, ale w przypadku problemów zawsze możesz ręcznie zaktualizować tylko moduł deszyfrujący Widevine.
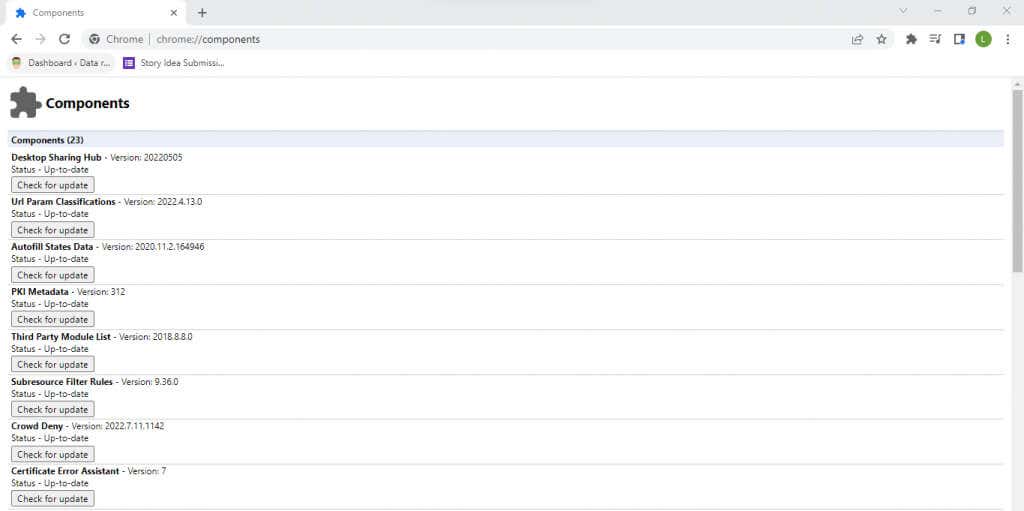

Poprawka 9: Odłącz wyświetlacze dodatkowe
Drugi monitor to świetny sposób na zwiększenie produktywności, ponieważ możesz przeglądać informacje na jednym ekranie, pracując jednocześnie na innym. Jednak żonglowanie między dwoma wyświetlaczami może czasami powodować problemy w systemie operacyjnym, utrudniając prawidłowe renderowanie treści wizualnych.
Błąd Netflix M7353-5101 może być również spowodowany przez niepoprawnie skonfigurowany wyświetlacz dodatkowy. Najlepszym rozwiązaniem w takich przypadkach jest całkowite wyłączenie drugiego monitora i ponowne jego poprawne skonfigurowanie.
Poprawka 10: zaktualizuj system Windows
Aktualizacje systemu Windows są często reklamowane jako lekarstwo na każdy problem z komputerem i nie bez powodu. Brak krytycznych poprawek błędów i aktualizacji sterowników może spowodować pojawienie się rzadkich błędów na komputerze.
Jeśli więc wszystko inne zawiedzie, dobrym pomysłem może być sprawdzenie, czy usługa Windows Update może naprawić błąd Netflix. Każda wersja systemu Microsoft Windows jest skonfigurowana do automatycznej aktualizacji. Jeśli jednak aktualizacje utknęły lub celowo wyłączyłeś automatyczne aktualizacje, pamiętaj o ręcznym zainstalowaniu najnowszej aktualizacji systemu Windows 10 lub Windows 11..
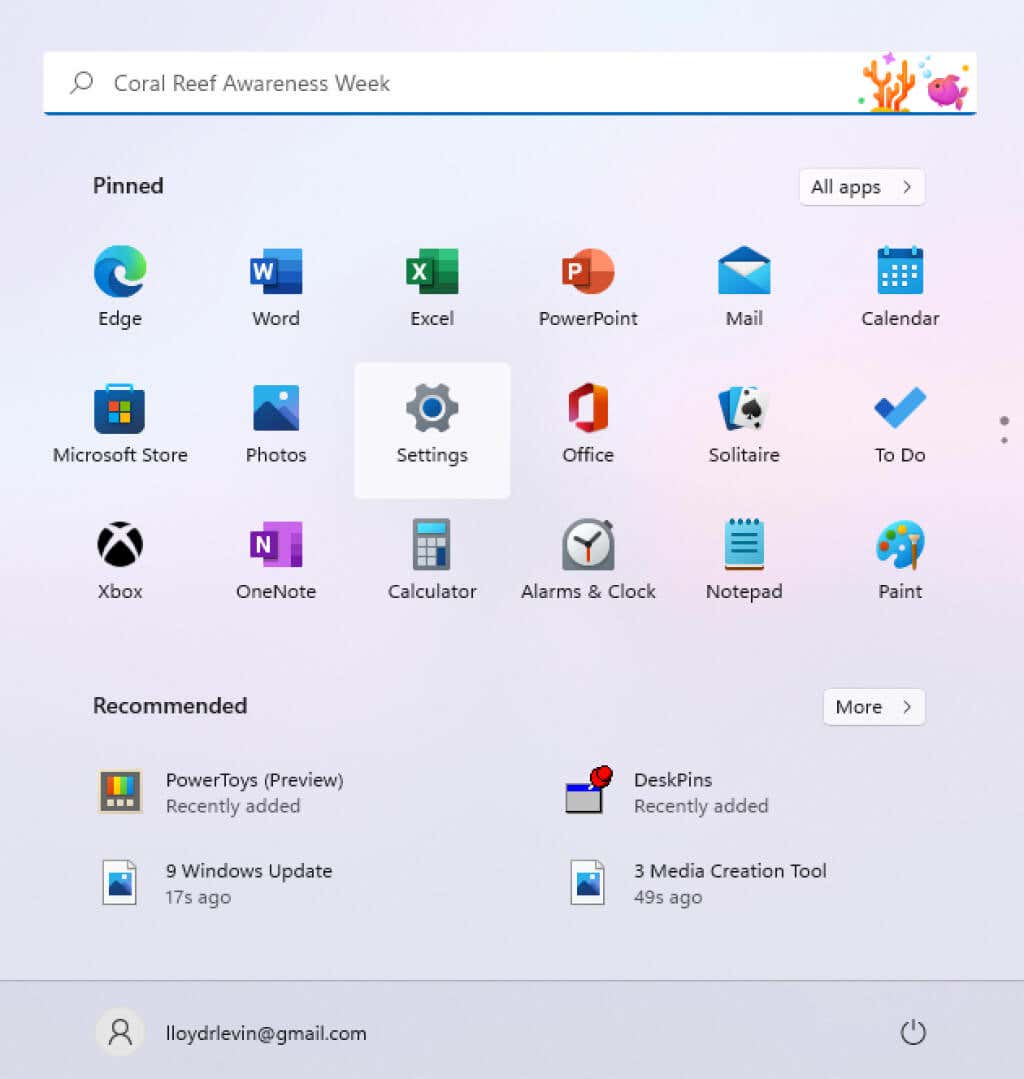
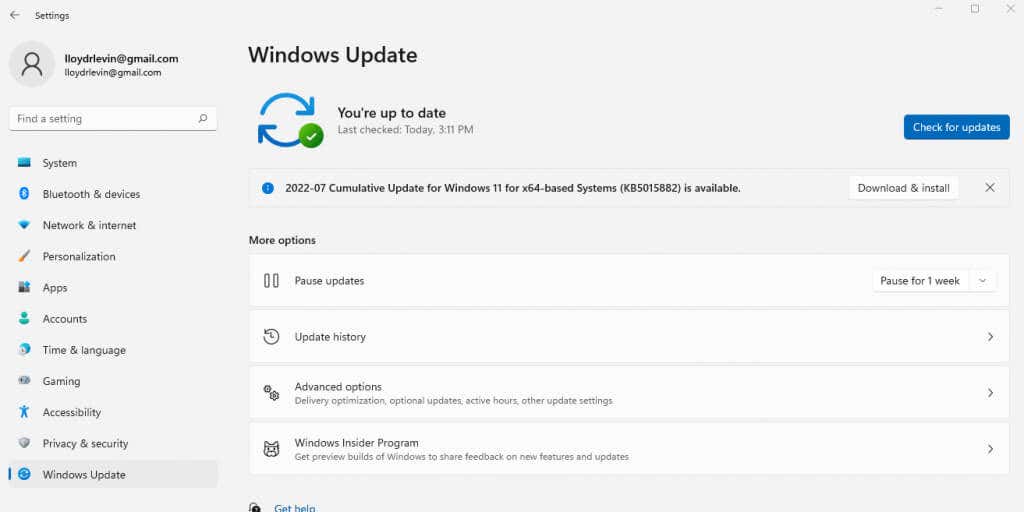
Jaki jest najlepszy sposób naprawienia błędu Netflix o kodzie M7353-5101?
W większości przypadków błąd Netflix M73535101 jest spowodowany zakłócającym rozszerzeniem przeglądarki. Najlepszym sposobem na rozwiązanie tego problemu jest zwykle wyłączenie wszystkich dodatków do przeglądarki. Dobrym pomysłem jest także wyczyszczenie pamięci podręcznej i usunięcie plików cookie Netflix, co pozwala naprawić drobne błędy konfiguracyjne.
Ale kiedy to podstawowe rozwiązanie nie rozwiąże Twojego problemu, musisz sięgnąć głębiej. Aktualizacje to Twój następny przystanek — spróbuj zaktualizować przeglądarkę internetową, moduł treści Widevine i na koniec instalację systemu Windows. Uruchom ponownie komputer i wszystko powinno działać poprawnie.
Jeśli podczas próby oglądania programów telewizyjnych w serwisie Netflix nadal pojawia się kod błędu M73535101, oznacza to, że masz do czynienia z mniej powszechnym problemem. Może to być dodatkowy wyświetlacz, narzędzie antywirusowe innej firmy, a nawet serwer proxy. Spróbuj wyłączyć te zaawansowane funkcje, aby Netflix znów działał płynnie.
.