Kiedy używasz Trello do zarządzania projektami, wiele zadań możesz wykonywać ręcznie. Ale dzięki Butler dla Trello możesz zamiast tego zautomatyzować przepływy pracy i zadania.
Automatycznie twórz listy, przenoś karty, stosuj etykiety, dodaj członków zespołu, sortuj listy i wiele więcej. Aby utworzyć przycisk, skonfigurować regułę lub uruchomić polecenie automatyzujące tego typu zadania, które zajmują Twój czas, przyjrzyjmy się bliżej, jak używać Butlera dla Trello.
Czym jest Butler dla Trello?
Butler to bezpłatne narzędzie do automatyzacji Trello. Dzięki niemu możesz zautomatyzować proste lub zaawansowane zadania dla swoich kart i tablic. Najlepsze jest to, że nie wymaga żadnej wiedzy o kodowaniu, co oznacza, że każdy może stworzyć automatyzację za pomocą Butlera.
Butler jest dostępny dla wszystkich kont Trello. Istnieje jednak kilka limity i kwoty w zależności od typu posiadanego konta.
Co możesz zrobić z Butlerem?
Jako narzędzie do automatyzacji możesz dodawać przyciski, reguły i polecenia do znacznie upraszczaj codzienne zadania Trello. Możesz automatyzować przepływy pracy, wykonywać akcje i uruchamiać inne akcje.
Jak używać Butlera w Trello
Teraz, gdy znasz już podstawy tego, czym jest Butler i co możesz z nim zrobić w Trello, utwórzmy za jego pomocą pewne automatyzacje.
Są dwa sposoby na tworzyć automatyzacje z Butlerem. Możesz je skonfigurować bezpośrednio z karty lub listy albo skorzystać z katalogu Butler. Dzięki temu możesz skonfigurować polecenia Butlera tam, gdzie jest to dla Ciebie najwygodniejsze. Zaletą korzystania z Katalogu Butlera jest to, że możesz zobaczyć wszystkie dostępne automatyzacje i skonfigurować je w jednym miejscu. Zacznijmy od tego.
Użyj katalogu Butlera
.Otwórz katalog Butlera, wybierając Automatyzacja u góry tablicy i wybierając typ automatyzacji lub włączając Pokaż menu >Automatyzacja w prawym górnym rogu.
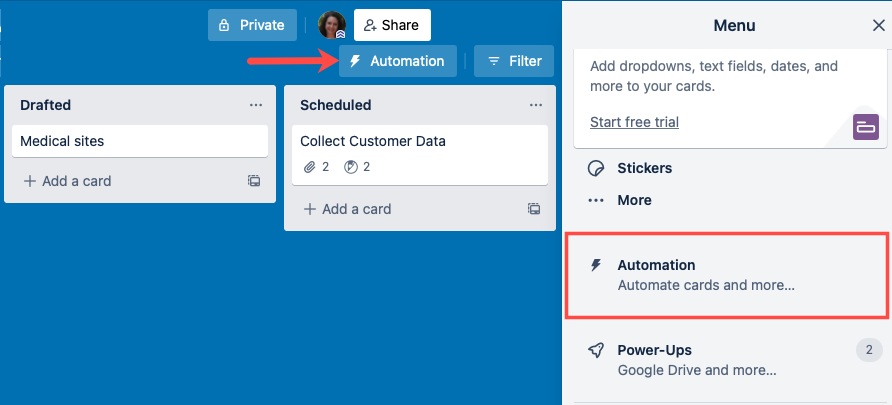
Po lewej stronie zobaczysz wszystkie typy automatyzacji. Po prostu wybierz jeden, aby rozpocząć.
Utwórz przycisk tablicy
Tutaj wybierzemy Przycisk tablicy , a następnie Utwórz przycisk .
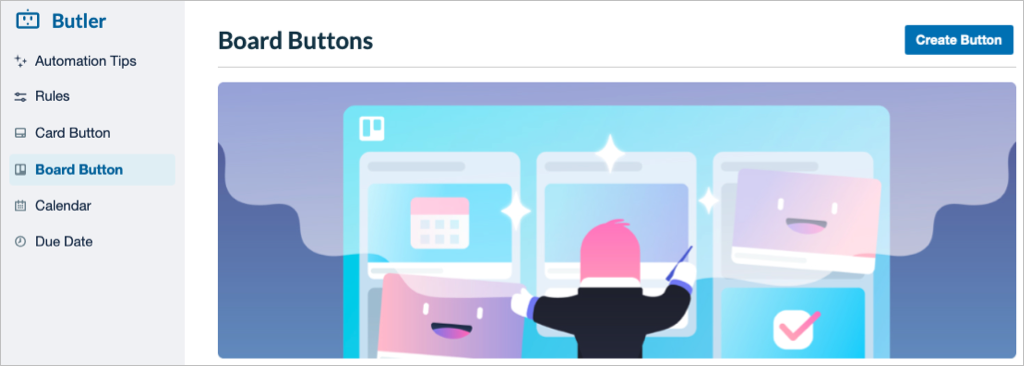
Nadaj swojemu przyciskowi tytuł, wybierz jego ikonę i opcjonalnie włącz przycisk domyślnie. Następnie wybierz Dodaj akcję .
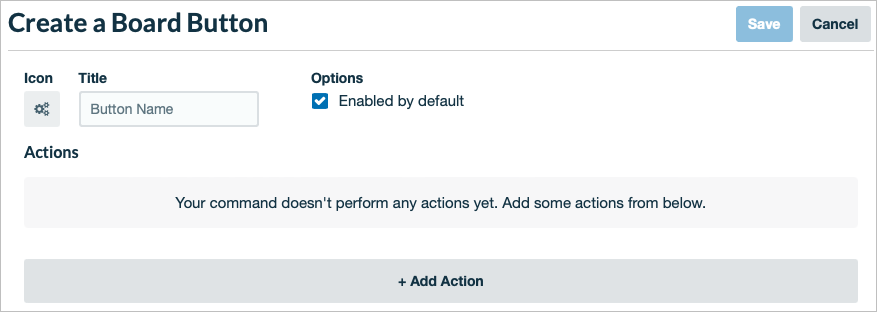
Następnie wybierz akcję dla przycisku. Możesz na przykład dodać kartę, przenieść ją, utworzyć listę lub posortować listę.
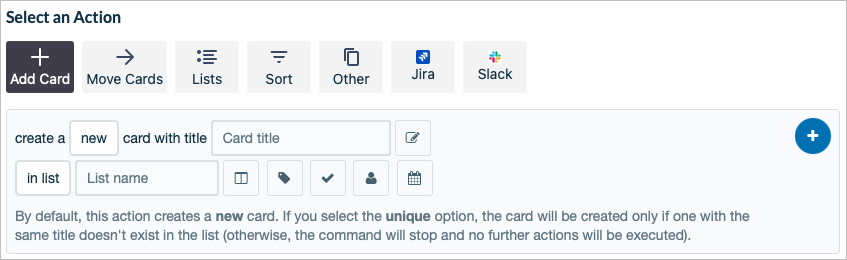
Wypełnij pola wymagane dla działania, np. wybierz listę, wybierz etykietę lub dodaj tytuł, w zależności od wybranego działania. Wybierz znak plus po prawej stronie, aby dodać akcję do przycisku.
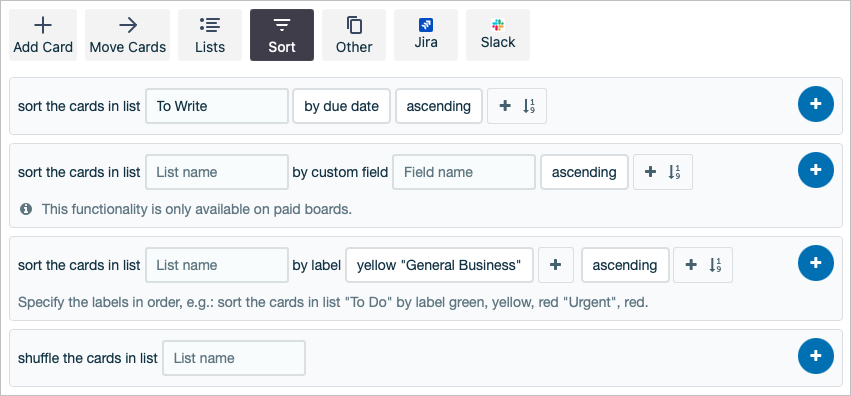
Jeśli chcesz, możesz skonfigurować wiele akcji dla swojego przycisku. Pamiętaj tylko o użyciu znaku plusa , aby dodać akcję.
Gdy skończysz, wybierz Zapisz u góry.
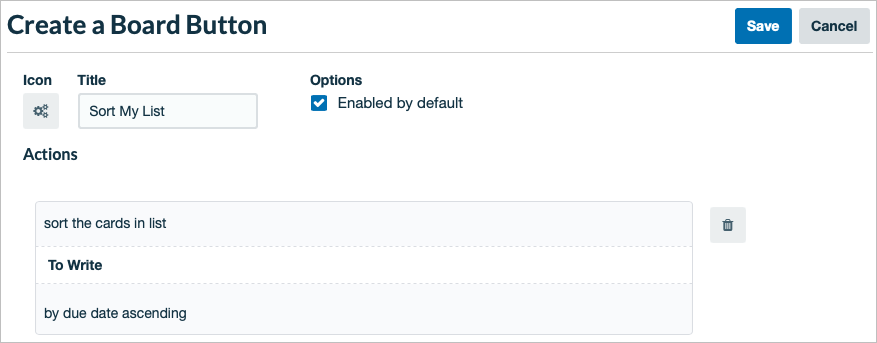
Po wybraniu tej opcji po lewej stronie zobaczysz przycisk nowej tablicy. W razie potrzeby możesz następnie edytować, kopiować lub usunąć przycisk. Możesz także użyć go na bieżącej lub wszystkich tablicach w obszarze roboczym.
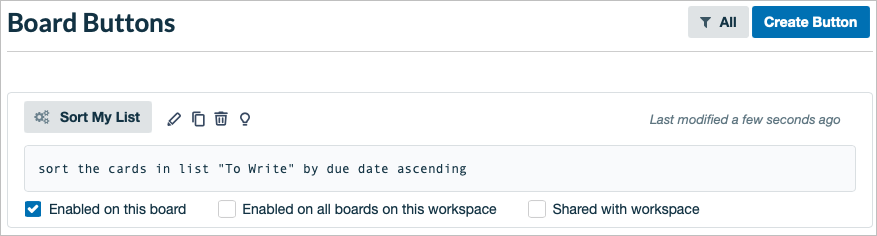
Widzimy wtedy przycisk naszej tablicy u góry naszej tablicy i możemy go użyć, kiedy tylko chcemy wykonać tę akcję.
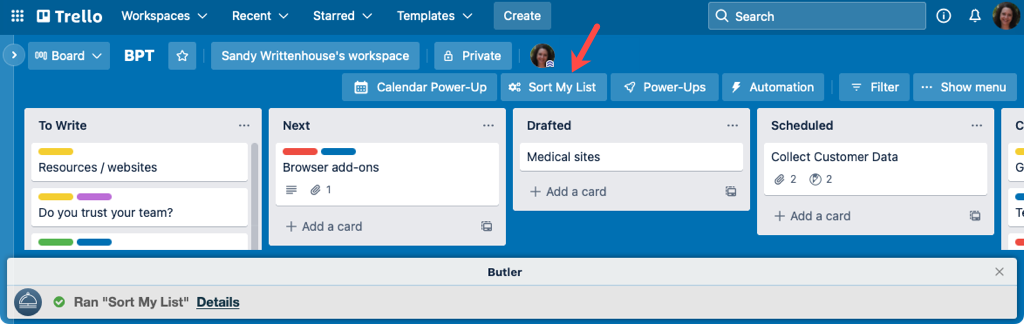
Utwórz polecenie kalendarza
W innym przykładzie użycia katalogu Butlera utworzymy polecenie kalendarza. Wybierz Kalendarz po lewej stronie i wybierz Utwórz polecenie po prawej stronie.
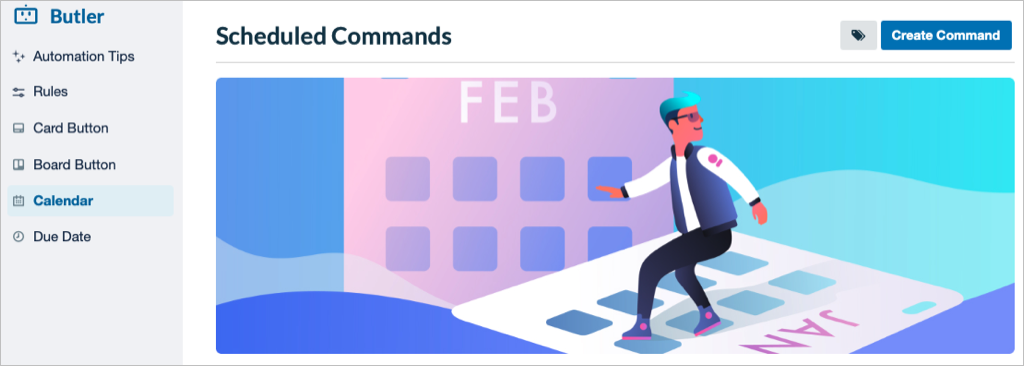
Nie ma nic do wybrania ani nazwania polecenia kalendarza, więc po prostu wybierz Dodaj wyzwalacz .
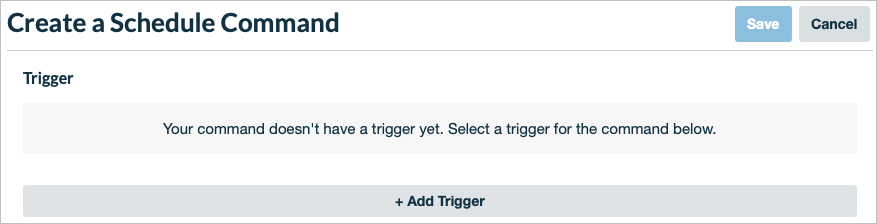
Następnie użyj sekcji Wybierz harmonogram , aby skonfigurować polecenie na podstawie dnia, miesiąca, roku lub daty wraz z godziną, jeśli ma to zastosowanie. Pamiętaj, aby użyć znaku plusa po prawej stronie, aby dodać wyzwalacz do polecenia.
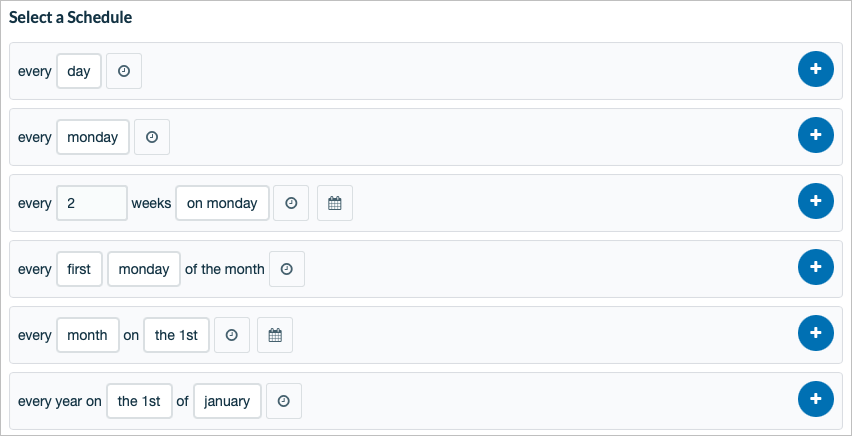
Gdy aktywator będzie gotowy, skonfiguruj akcję. Są to te same rodzaje działań, które widzisz w przypadku przycisków, takich jak dodawanie karty lub sortowanie listy..
Wypełnij wymagane pola dla wybranej akcji i dodaj ją do polecenia ze znakiem plusa . Jeśli chcesz, możesz dodać więcej działań na podstawie wyzwalacza kalendarza.
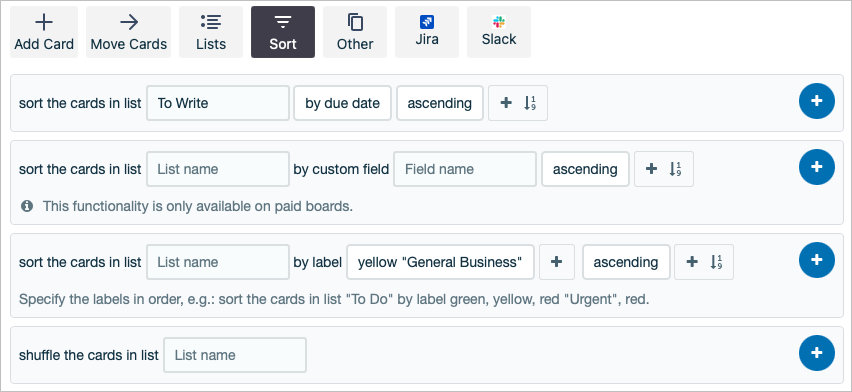
Po zakończeniu przejrzyj szczegóły polecenia u góry i wybierz Zapisz . Twoje polecenie zostanie wykonane automatycznie zgodnie z ustawionym harmonogramem.
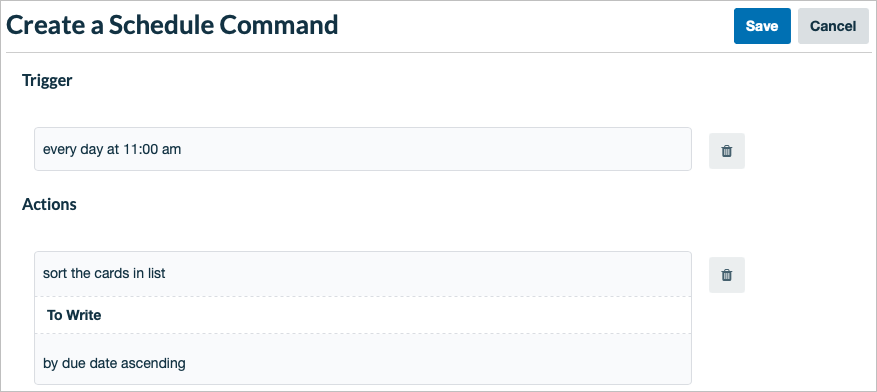
Masz wówczas możliwość dodania polecenia do innej tablicy, a także uruchomienia, edycji, skopiowania lub usunięcia polecenia.
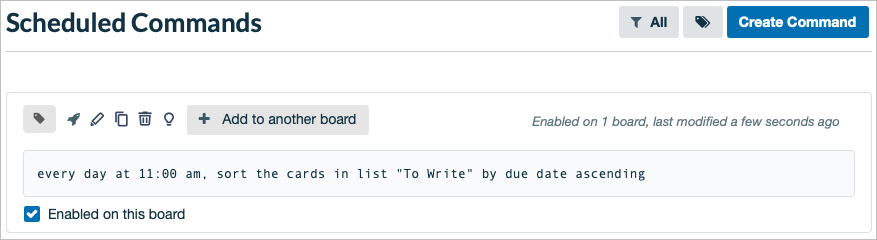
Utwórz przycisk karty
Jak wspomniano, możesz także tworzyć automatyzacje bezpośrednio na kartach lub listach. Użyjmy więc jeszcze jednego przykładu i skonfigurujmy przycisk karty.
Otwórz kartę i wybierz opcję Dodaj przycisk pod Automatyzacja na rewersie karty. Następnie wybierz przycisk, który chcesz dodać.
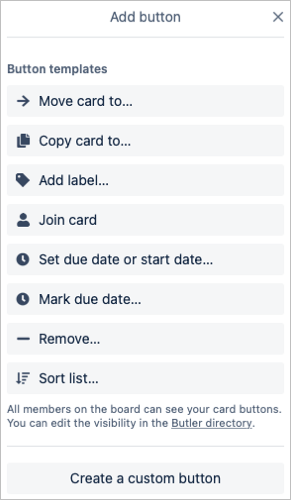
Nazwij przycisk, wybierz jego ikonę i wypełnij wszystkie wymagane pola, w zależności od wyboru przycisku. Jeśli chcesz wykonać dodatkowe działania, wybierz Dodaj działanie , aby uwzględnić ich więcej.
Gdy skończysz, wybierz Dodaj przycisk i gotowe. Przycisk pojawia się wówczas na wszystkich kartach tej samej planszy.
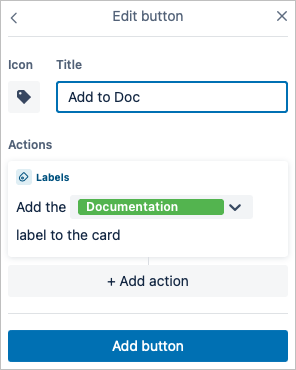
Jeśli odwiedzisz Katalog Butlerów, zobaczysz także swój przycisk w sekcji Przycisk karty . Dzięki temu możesz łatwo zarządzać tablicami, edytować lub usuwać przycisk.
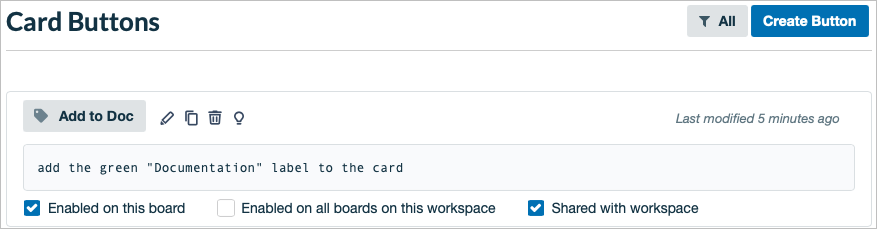
Korzystając z tego samouczka i tych przykładów, powinieneś być gotowy do skonfigurowania swojej pierwszej automatyzacji Butler. Jak sobie poradzisz usprawnij swój przepływ pracy w Trello?
.