Dzięki dzisiejszej niesamowicie dużej prędkości Internetu i najnowocześniejszemu sprzętowi komputerowemu, przerywane filmy w YouTube powinny już należeć do przeszłości. Niestety, tak nie jest. Pokażemy Ci, co zrobić, aby naprawić YouTube, gdy tak się stanie.
Czy YouTube zawiesza się lub zacina podczas odtwarzania filmów? Często powodują to różne przyczyny, takie jak niestabilna łączność z Internetem, źle skonfigurowane ustawienia jakości i nieaktualne sterowniki wideo. Czytaj dalej, aby dowiedzieć się, jak naprawić przerywane filmy z YouTube na komputerach PC i Mac.
Sprawdź swoje połączenie internetowe
Najpierw sprawdź, czy z Twoim internetem nie dzieje się nic złego. Najlepszym sposobem na to jest skorzystanie z alternatywnej usługi strumieniowego przesyłania wideo online, takiej jak Vimeo lub Netflix, albo aplikacji YouTube na urządzeniu z Androidem lub iPhonie. Jeśli filmy nadal się zacinają lub buforują, wypróbuj poniższe rozwiązania:
Jeśli problem będzie się powtarzał, dowiedz się, co jeszcze możesz zrobić dla wartości napraw wolne Wi-Fi lub Połączenie Ethernetowe.
Sprawdź, czy nie występują problemy po stronie serwera
Chwiejne odtwarzanie wideo może być również spowodowane problemami po stronie serwera YouTube. Chociaż Google nie oferuje dedykowanego portalu internetowego, aby to sprawdzić, zawsze możesz skorzystać z narzędzia innej firmy, takiego jak Detektor Downa lub Czy teraz jest na dole?, aby ustalić, czy YouTube korzysta z jakiejkolwiek usługi awarie.

Obniż jakość wideo
Chociaż YouTube jest na tyle inteligentny, że automatycznie dostosowuje jakość wideo w zależności od szybkości Twojego połączenia internetowego i sprzętu, może to nie zdarzać się zawsze. Może utknąć w wyższej rozdzielczości, niż Twoje połączenie internetowe lub komputer po prostu nie jest w stanie obsłużyć.
Spróbuj ręcznie obniżyć jakość wideo. W trybie pełnoekranowym wybierz ikonę Ustawienia w kształcie koła zębatego w lewym dolnym rogu panelu lub ekranu odtwarzacza multimedialnego. Następnie wskaż Jakość i wybierz rozdzielczość sub-HD (360p lub 480p).

Jeśli to pomoże, stopniowo idź w górę, aż znajdziesz odpowiednią równowagę między klarownością wizualną a wydajnością.
Zaktualizuj swoją przeglądarkę internetową
Następująca poprawka obejmuje aktualizację przeglądarki internetowej w celu rozwiązania wszelkich znanych problemów z kodekiem VP9 używanym przez YouTube do odtwarzania wideo..
Przeglądarki internetowe zwykle aktualizują się automatycznie, ale na wszelki wypadek zawsze dobrze jest sprawdzić to ręcznie. Możesz na przykład wymusić aktualizację przeglądarki Chrome, otwierając menu Chrome i wybierając opcję Pomoc >Informacje o przeglądarce Google Chrome .
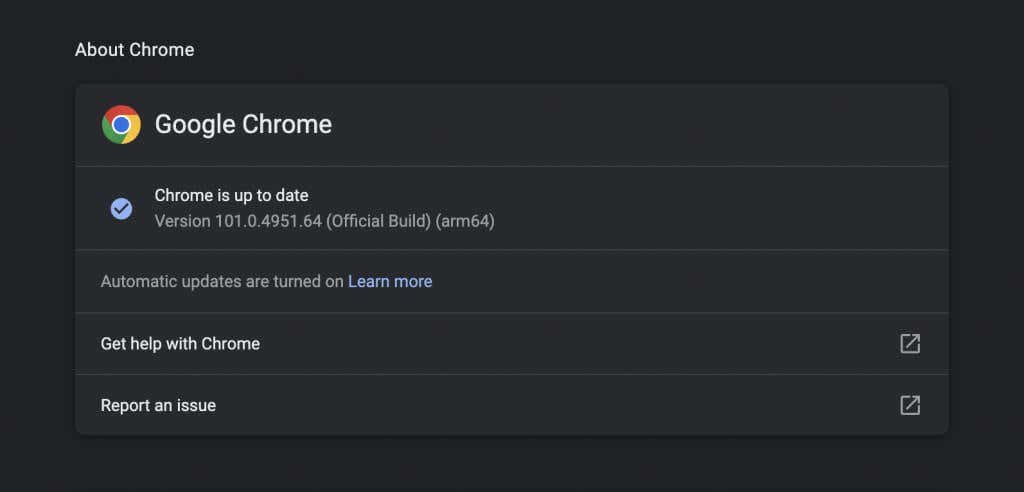
Czy używasz Edge'a, Safari czy Firefoksa? Dowiedz się, jak wykonać zaktualizuj dowolną przeglądarkę internetową na komputerze i Prochowiec.
Uwaga : YouTube nie używa już programu Adobe Flash Player do odtwarzania wideo w nowoczesnych przeglądarkach HTML5. Wbrew temu, co możesz przeczytać w Internecie, nie musisz instalować, aktualizować ani używać żadnych wtyczek Flash. Poza tym Flash nie żyje.
Wyczyść dane przeglądania
Przestarzałe dane przeglądania są częstą przyczyną wielu problemów, nie tylko związanych z zacinaniem się YouTube, ale także ogólnie problemów z innymi witrynami. Wyczyść pamięć podręczną przeglądarki i sprawdź, czy to coś zmieniło.
Ponownie biorąc za przykład Chrome, wpisz chrome://settings/clearBrowserData w nowej karcie i naciśnij Enter . Następnie ustaw Zakres czasu na Cały czas , wybierz Pliki cookie i inne dane witryn oraz Obrazy i pliki zapisane w pamięci podręcznej kategorie i wybierz Wyczyść dane .

Aby uzyskać więcej informacji, zapoznaj się z naszym przewodnikiem po clearing the cache in any browser for PC and Prochowiec.
Sprawdź dokładnie swoje dodatki
Rozszerzenia przeglądarki to kolejna przyczyna przerywanego odtwarzania filmów z YouTube. Spróbuj wyłączyć wszystkie aktywne dodatki (w szczególności blokery treści lub rozszerzenia, które rzekomo ulepszają YouTube ) i sprawdź, czy to rozwiąże problem. Następnie możesz je ponownie aktywować, jeden po drugim, ponownie ładując YouTube w osobnej karcie, aż wyizolujesz problematyczny element.
Do włączać i wyłączać dodatki musisz przejść do Menedżera rozszerzeń w przeglądarce. Na przykład w przeglądarce Chrome po prostu otwórz menu Chrome (wybierz trzy kropki po prawej stronie paska adresu) i wybierz Więcej narzędzi >Rozszerzenia .
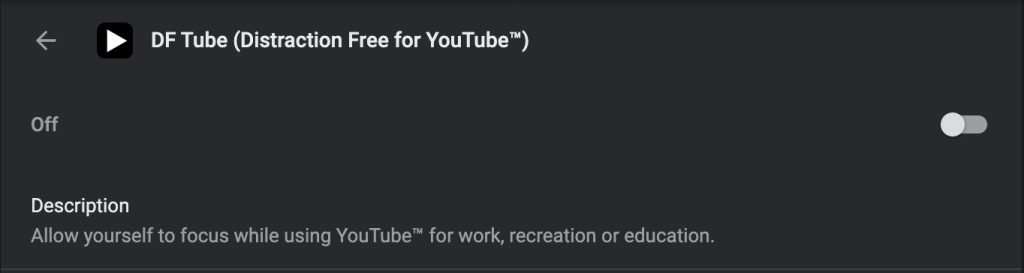
Wyłącz przyspieszanie sprzętowe
Przyspieszenie sprzętowe to miecz obosieczny. Wykorzystuje sprzęt komputera w celu poprawy wydajności renderowania, ale może mieć negatywny wpływ na niektóre systemy. Dlatego większość przeglądarek – z wyjątkiem Safari – umożliwia wyłączenie tej funkcji..
W przeglądarce Chrome otwórz panel Ustawienia i wybierz Zaawansowane >System . Następnie wyłącz przełącznik obok Użyj akceleracji sprzętowej jeśli jest dostępna . Możesz zastosować to samo podejście w innych przeglądarkach opartych na Chromium, takich jak Microsoft Edge i Opera.
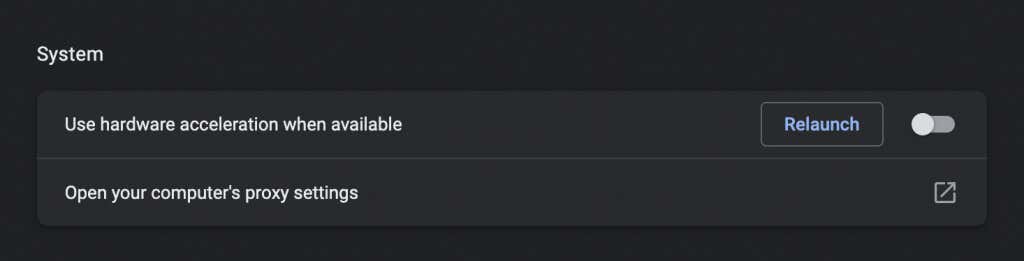
W przeglądarce Firefox wybierz Ustawienia >Ogólne >Wydajność i odznacz pola obok Użyj zalecanych ustawień wydajności >i Użyj akceleracji sprzętowej, jeśli jest włączona , aby wyłączyć akcelerację sprzętową.
Jeśli to pomoże, możesz kontynuować rozwiązywanie problemów, aktualizując sterowniki wideo i oprogramowanie systemowe na komputerze PC lub Mac.
Zaktualizuj sterowniki wideo
Aktualne sterowniki karty graficznej mogą pomóc uniknąć problemów z wydajnością, zwłaszcza na komputerze PC. Sprawdź witrynę producenta swojej karty graficznej — NVIDIA, AMD, Intel — pod kątem wszelkich aktualizacji i zainstaluj je. Lub jest jeszcze lepszy pomysł — użyj narzędzie do aktualizacji sterowników umożliwiające automatyczną aktualizację wszystkich sterowników na swoim komputerze.
Jeśli używasz komputera Mac, aktualizacja oprogramowania systemowego do najnowszej wersji spowoduje także aktualizację sterowników graficznych (więcej na ten temat w dalszej części).
Zaktualizuj oprogramowanie systemowe
Podstawowe problemy z systemem operacyjnym mogą również powodować problemy z odtwarzaniem wideo. Możesz to naprawić, instalując najnowszą aktualizację systemu Windows lub macOS.
W Windows 10 i 11 otwórz menu Start i wybierz Ustawienia >Windows Update >Sprawdź dostępność aktualizacji >>Pobierz i zainstaluj . Dodatkowo wybierz Wyświetl opcjonalne aktualizacje i zainstaluj dowolne dyski sprzętowe z certyfikatem Microsoft, jeśli są dostępne.
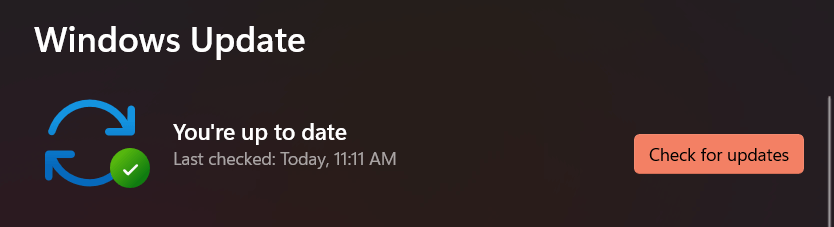
Na komputerze Mac otwórz menu Apple i wybierz Preferencje systemowe . Następnie wybierz opcję Aktualizacja oprogramowania >Aktualizuj teraz , aby zaktualizować system macOS do najnowszej wersji.
Zmień przeglądarkę
Jeśli problemy z zacinaniem się lub przerywanym odtwarzaniem filmów w YouTube nadal się utrzymują, w ostateczności możesz zmienić przeglądarkę. YouTube działa najlepiej w przeglądarce Chrome, co nie powinno być zaskoczeniem, biorąc pod uwagę, że za obydwoma rozwiązaniami stoi Google..
Jeśli więc korzystasz z przeglądarki takiej jak Safari lub Firefox, spróbuj oglądać YouTube w przeglądarce Chrome. Jeśli problem występuje w przeglądarce Chrome, wypróbuj przy użyciu innej przeglądarki internetowej opartej na Chromium, na przykład Edge lub Opera. Zawsze możesz wypróbować resetowanie przeglądarki do ustawień fabrycznych, zanim to zrobisz.
.