Kiedy musisz wygłosić prezentację w pracy, Microsoft PowerPoint jest standardowym narzędziem, z którego korzysta większość ludzi. Jednak bez odrobiny kreatywności prezentacje programu PowerPoint mogą okazać się nudne. Nauczenie się, jak automatycznie odtwarzać slajdy programu PowerPoint, może dodać pikanterii Twoim prezentacjom.
W tym artykule dowiesz się, jak automatycznie odtwarzać zawartość na slajdach programu PowerPoint. Możesz automatycznie odtwarza osadzony film, gdy pojawi się slajd lub automatycznie odtworzysz animacje. Na koniec możesz utworzyć samoczynną prezentację, która będzie przechodzić przez następny slajd w określonym czasie.
Uwaga: poniższe wskazówki będą działać w programie PowerPoint, niezależnie od tego, czy działa on na komputerze z systemem Windows, czy na komputerze Mac.
Jak utworzyć samoczynną prezentację w programie PowerPoint
Po co tworzyć samoczynną prezentację programu PowerPoint? Możesz nie chcieć się rozpraszać, klikając, aby przenieść prezentację do następnego slajdu. A może chcesz przygotować prezentację w kiosku na konferencji. Niektóre prezentacje, które można uruchomić samodzielnie, mogą nawet nie wymagać prelegenta.
Skonfiguruj pokaz slajdów
Domyślnie prezentacje programu PowerPoint są skonfigurowane do wyświetlania w trybie „Prezentacja przez prelegenta”, w przypadku którego należy kliknąć każdy slajd, aby wywołać przejścia w całej prezentacji.
Aby skonfigurować automatyczne odtwarzanie, najpierw skonfiguruj prezentację tak, aby odtwarzała się automatycznie według własnych upodobań.
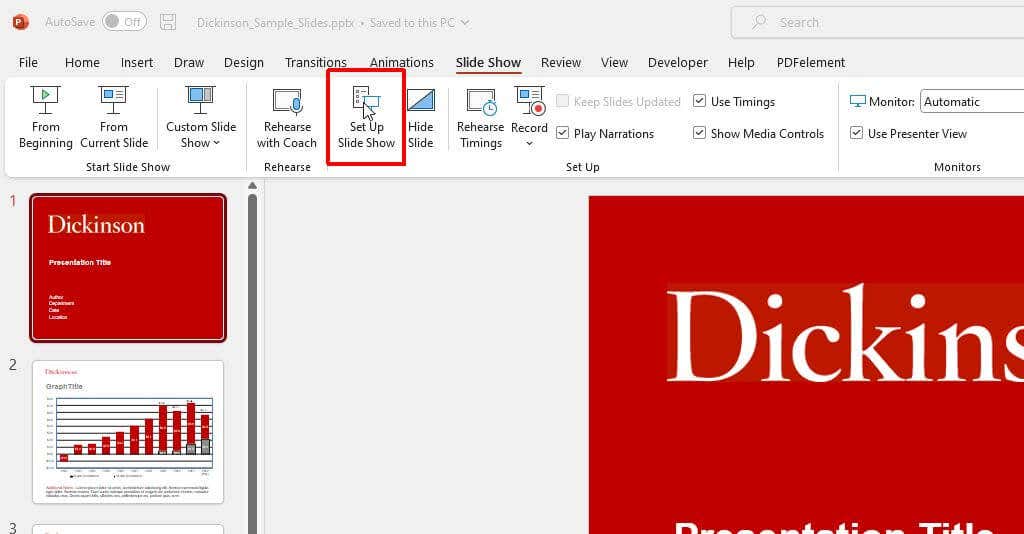
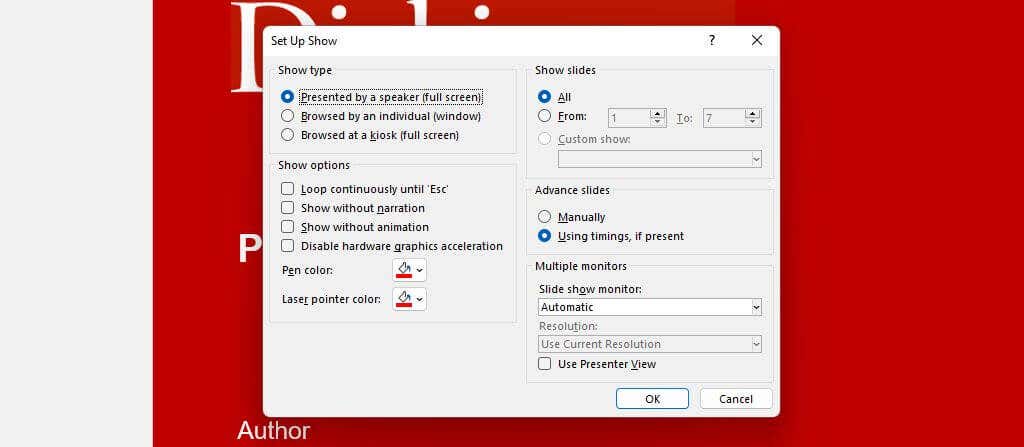
Oto sposób działania każdej opcji:
Przeprowadź próbę i ustal czas slajdów
Następnym krokiem jest ustawienie czasu slajdów i przećwiczenie prezentacji, aby upewnić się, że czas spędzony automatycznie na każdym slajdzie jest odpowiedni.
Korzystanie z tej opcji próby to także świetny sposób na przećwiczenie prezentacji i upewnienie się, że ogólny czas jej trwania mieści się w granicach Twoich ograniczeń.
Aby to zrobić:
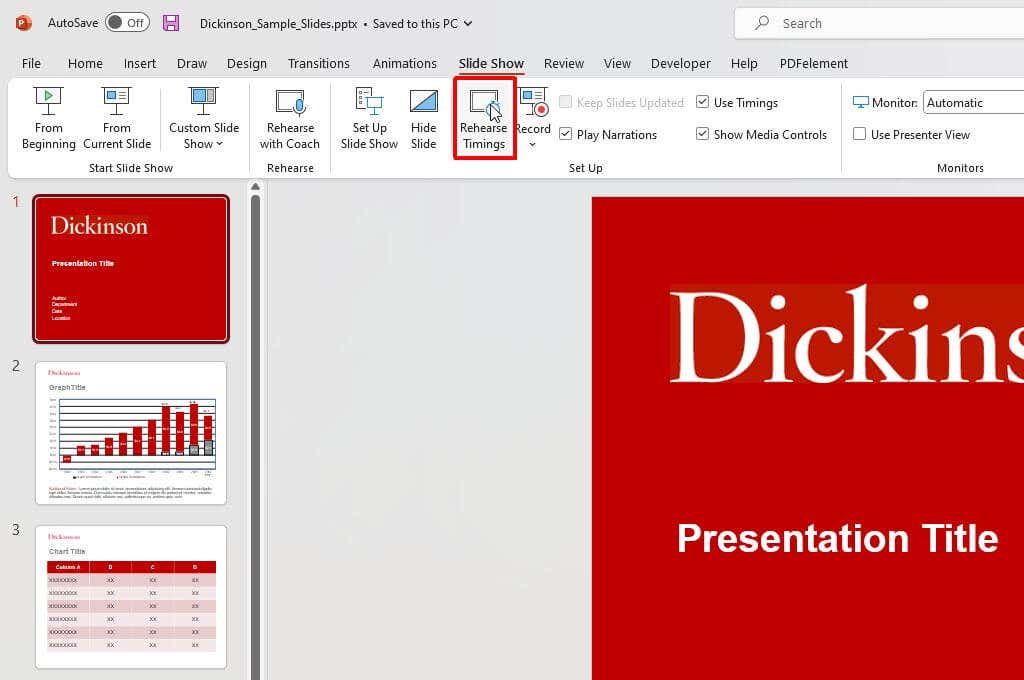
Uwaga: użyj przycisku „Wstrzymaj”, aby wstrzymać czas bieżącego slajdu, jeśli chcesz zebrać myśli lub z jakiegoś powodu zrobić sobie przerwę. To małe okno pokaże Ci także łączny czas całej prezentacji.
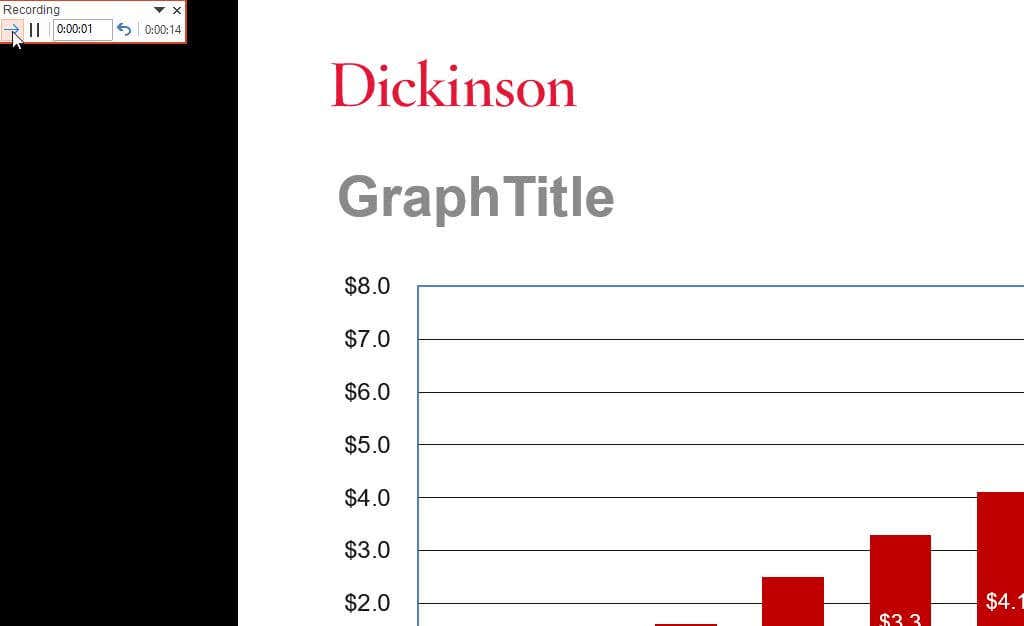
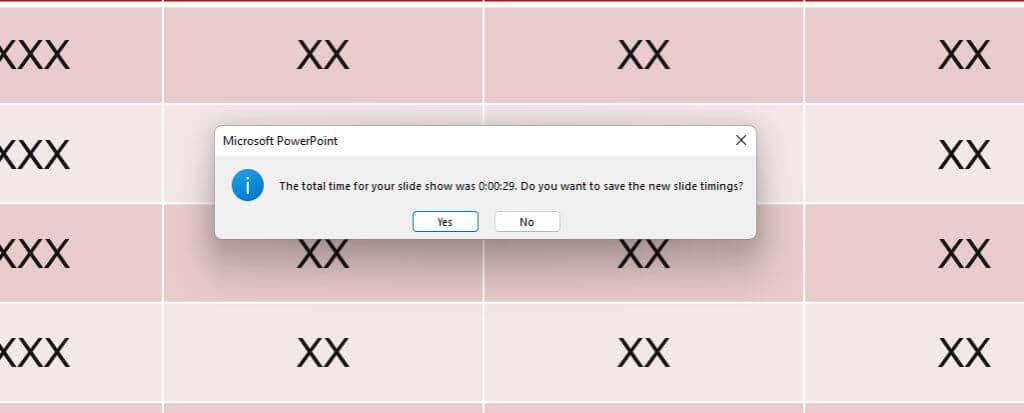
Po zapisaniu tych zmian prezentacja programu PowerPoint będzie gotowa do użycia. Jeśli zachowałeś domyślne ustawienie Prezentacja przez mówcęi włączyłeś opcję Używanie taktowania, jeśli jest dostępnaw sekcji „Przejdź do slajdów”, możesz rozpocznij prezentację ręcznie, a następnie pozwól, aby slajdy przesuwały się automatycznie podczas mówienia.
Nagraj pokaz slajdów (w pełni zautomatyzowany)
Jeśli chcesz utworzyć w pełni samoczynną prezentację dla kiosku lub wysłać ludzi do samodzielnego biegania, wybierz odpowiednią opcję w opisanym powyżej oknie „Konfiguruj pokaz”.
Następnie nagraj swoją prezentację, wybierając Pokaz slajdówz menu i wybierając Nagrajna wstążce. Następnie wybierz Od początkuz menu rozwijanego, aby rozpocząć nagrywanie prezentacji na pełnym ekranie od pierwszego slajdu.
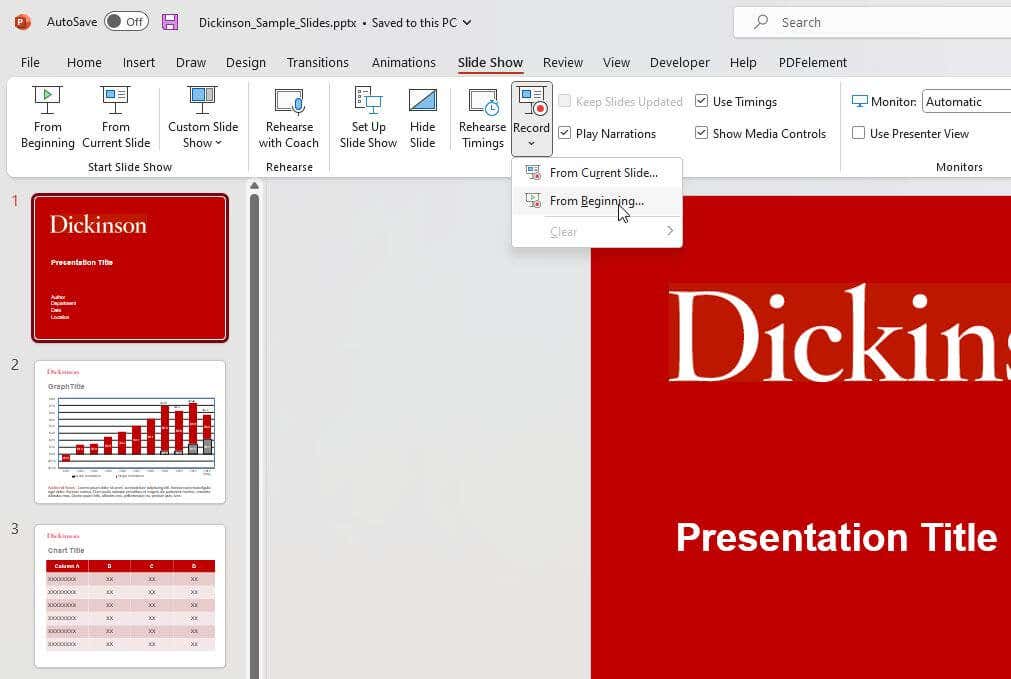
Możesz pominąć ten krok, jeśli nie chcesz nagrywać swojego głosu podczas pokazu slajdów. Upewnij się tylko, że w oknie Konfiguruj pokaz zostało zaznaczone pole wyboru Pokaż bez narracji..
Jak osadzić i automatycznie odtworzyć film
Inną rzeczą, którą możesz zautomatyzować w prezentacjach programu PowerPoint, jest uruchamianie osadzonego pliku wideo po kliknięciu slajdu w miejscu, w którym go umieściłeś.
W widoku do edycji kliknij prawym przyciskiem myszy film, który chcesz zautomatyzować, i wybierz strzałkę w dół po prawej stronie przycisku Start.
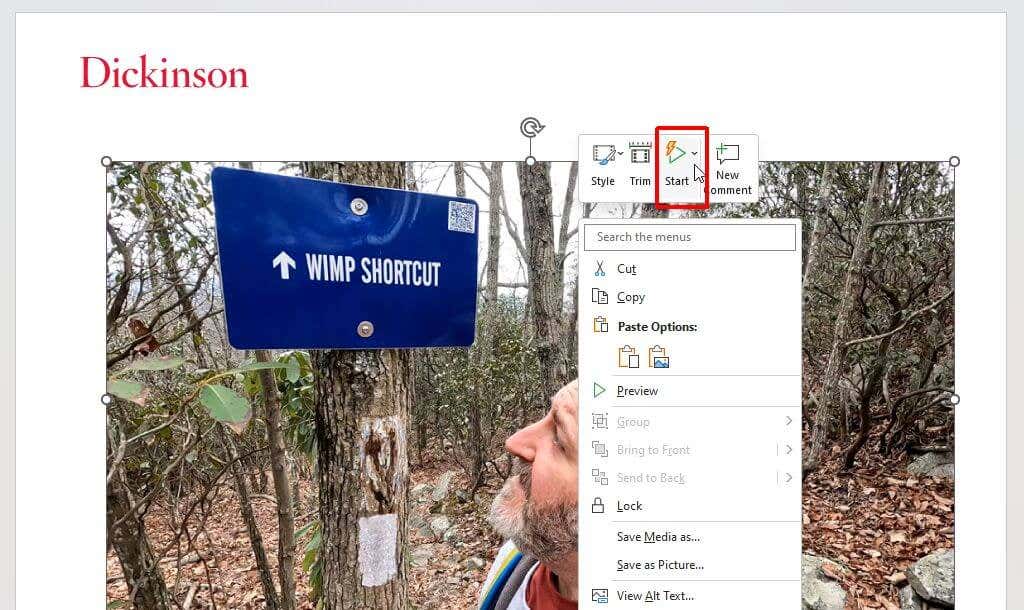
Wybierz opcję Automatyczniez menu rozwijanego.
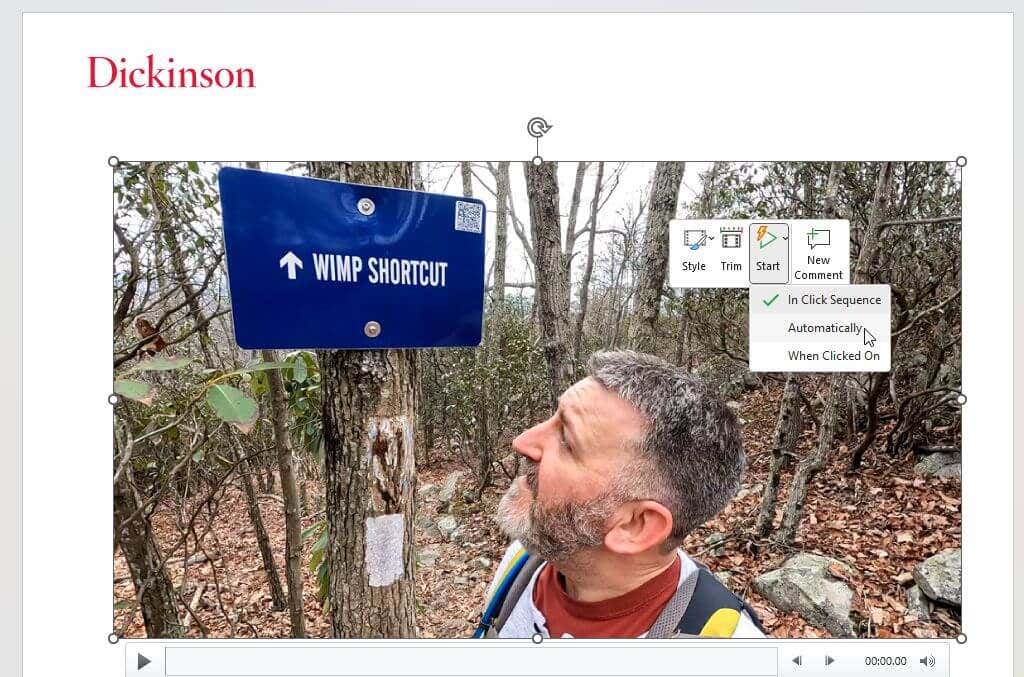
Zapisz prezentację programu PowerPoint. Teraz odtwarzanie rozpocznie się automatycznie po przejściu do slajdu z osadzonym wideo w widoku prezentera.
Czy warto używać samoczynnej prezentacji programu PowerPoint?
Przydatna może być opcja automatycznego przesuwania pokazu slajdów programu PowerPoint. Jednak nie zawsze jest to właściwe podejście. Na przykład kompletna, nagrana prezentacja jest świetna, jeśli wysyłasz ją e-mailem lub oferujesz pobranie. Jednak samodzielna prezentacja może przynieść odwrotny skutek, jeśli masz wciągnięty w poboczną rozmowę lata lub masz inne rzeczy, które chcesz na bieżąco powiedzieć. W rezultacie może się okazać, że nie będziesz mógł wstrzymać prezentacji.
Jeśli chcesz mieć większą kontrolę nad przebiegiem prezentacji, w Twojej sytuacji najlepsze może być pozostawienie prezentacji uruchamianej ręcznie.
.