Czy podczas próby zapisania prezentacji programu Microsoft PowerPoint pojawia się komunikat o błędzie „Wystąpił błąd podczas zapisywania pliku przez program PowerPoint”? Istnieje duża szansa lokalizacja, w której zapisujesz plik, jest niedostępna. Oto kilka sposobów obejścia tego problemu.
Inne powody, dla których prezentacja nie została zapisana, to uszkodzony plik prezentacji, problem z aplikacją PowerPoint, problem z sesją logowania Microsoft Office i nie tylko.
Zamknij prezentację, jeśli jest otwarta w innej aplikacji
Jednym z powodów, dla których nie możesz zapisać prezentacji w programie PowerPoint, jest to, że jest ona otwarta w innej aplikacji. Ta inna aplikacja może uniemożliwiać dalsze zmiany w pliku, powodując wyświetlenie w programie PowerPoint komunikatu o błędzie.
W takim przypadku sprawdź wszystkie otwarte aplikacje i upewnij się, że żadna nie korzysta z pliku programu PowerPoint. Jeśli aplikacja używa pliku, zamknij plik w tej aplikacji, a następnie spróbuj ponownie zapisać plik w programie PowerPoint. To powinno rozwiązać błąd programu PowerPoint.
Zapisz plik w innej lokalizacji
Może pojawić się błąd „Wystąpił błąd podczas zapisywania pliku przez program PowerPoint”, jeśli lokalizacja, w której zapisujesz plik, jest niedostępna. Zwykle dzieje się tak w przypadku zewnętrznych urządzeń pamięci masowej (dysków twardych lub chmury), których używasz z komputerem.
W takim przypadku możesz rozwiązać problem zapisać prezentację w folderze w pamięci lokalnej. Jeśli chcesz, możesz później skopiować plik na zewnętrzne urządzenie pamięci masowej, korzystając z Eksploratora plików.
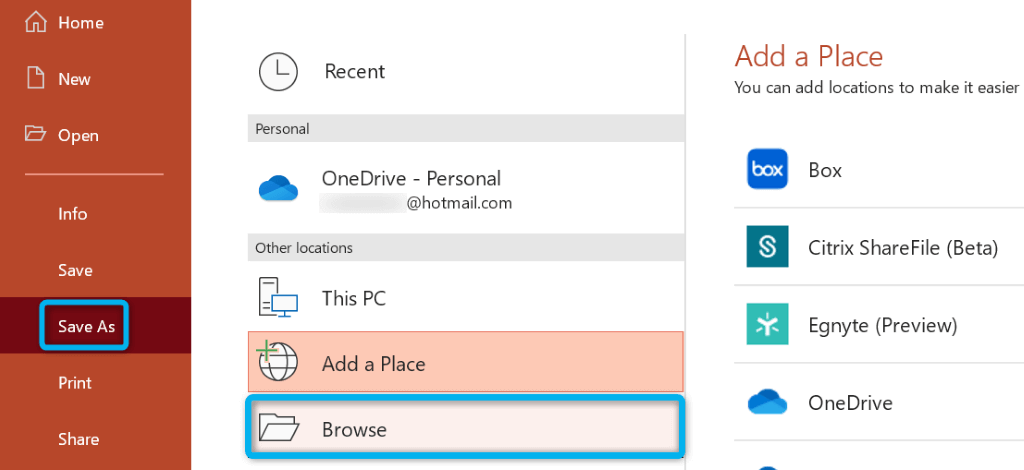
Jeśli rozwiązałeś problem powyższą metodą, warto przeprowadzić skanowanie dysku w urządzeniu pamięci masowej, aby upewnić się, że jest wolne od błędów.
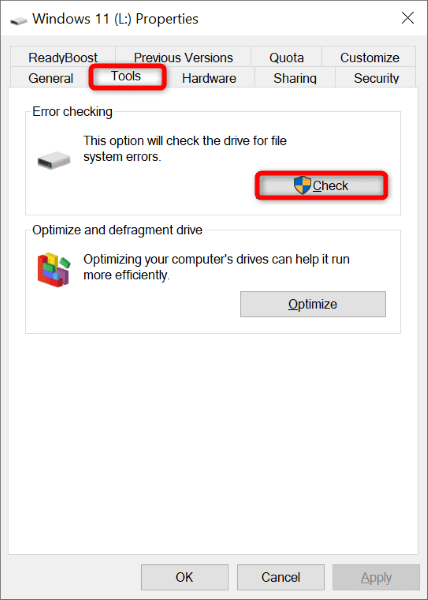
Napraw problem z zapisywaniem programu PowerPoint, używając innego formatu pliku
Jeśli masz problemy z zapisaniem prezentacji, warto użyć alternatywnego formatu pliku, aby sprawdzić, czy plik został zapisany. Na przykład użyj formatu PPT, jeśli masz problemy z zapisaniem pliku w formacie PPTX.
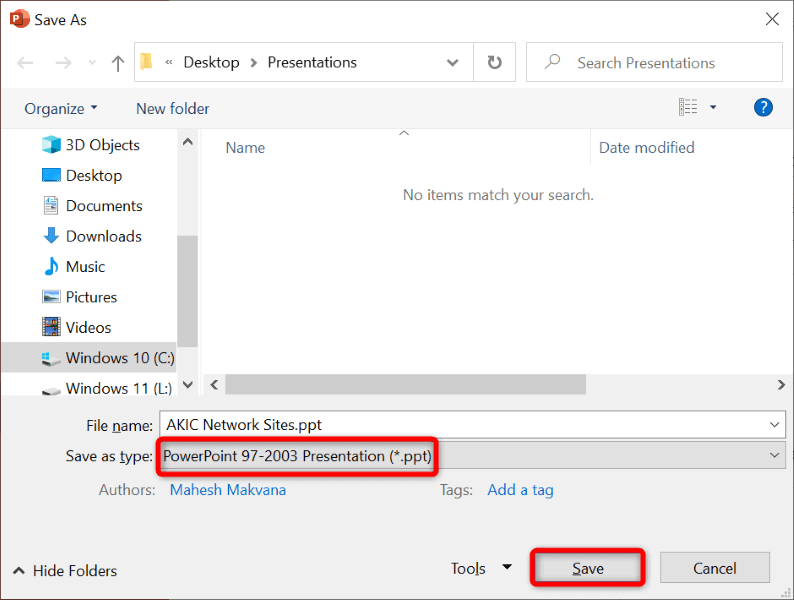
Napraw swoją prezentację programu PowerPoint
Twoja prezentacja programu PowerPoint może być uszkodzona, co powoduje problemy z zapisywaniem aplikacji. Uszkodzenie pliku prezentacji może być spowodowane wieloma przyczynami, w tym wirusami i złośliwymi aplikacjami.
Aby obejść ten problem, użyj wbudowanej opcji naprawy programu PowerPoint. Ta opcja naprawia wadliwą prezentację powoduje otwarcie pliku w aplikacji.
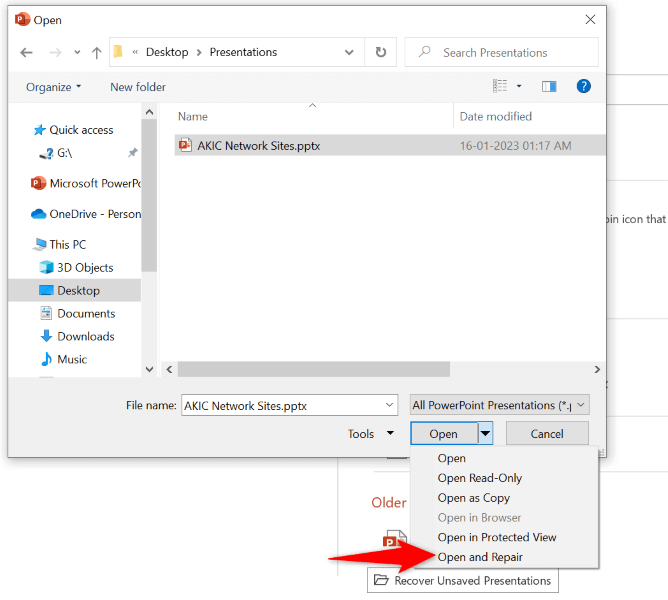
Utwórz nową prezentację programu PowerPoint na podstawie istniejących slajdów
Jednym ze sposobów odzyskania slajdów i zmian w nich z bieżącej prezentacji jest utworzenie zrobić nową prezentację i wklejenie do niej wszystkich bieżących slajdów. W ten sposób otrzymasz nową prezentację zawierającą wszystkie slajdy z wadliwej.
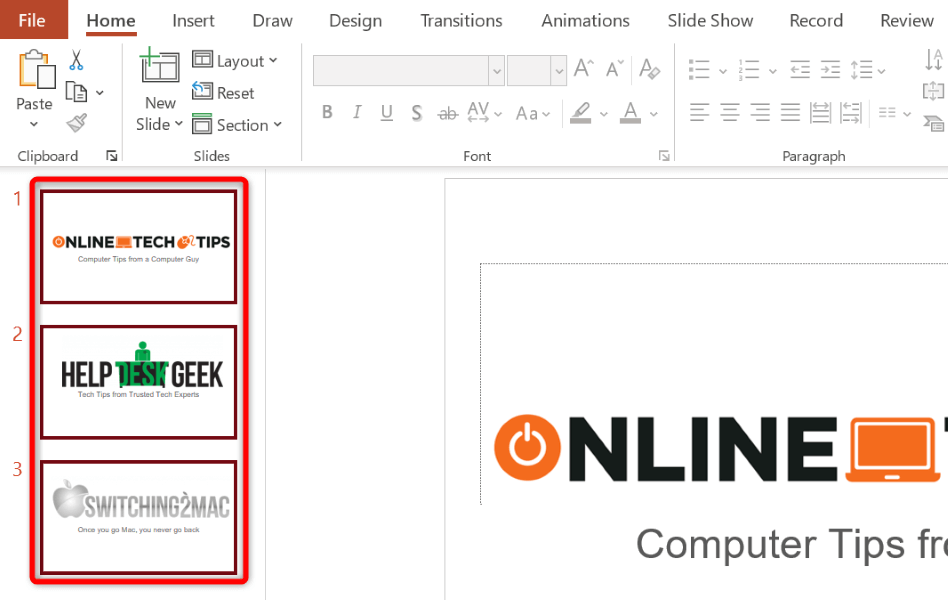
Rozwiąż błąd zapisywania pliku, wylogowując się i ponownie logując na konto pakietu Office
Twoje Sesja logowania do konta pakietu Office może powodować problem, co powoduje, że pliki pakietu Office nie są zapisywane. Możesz odświeżyć tę sesję, wylogowując się i ponownie logując do aplikacji pakietu Office.
Będziesz potrzebować danych logowania do konta Office, więc miej je pod ręką.
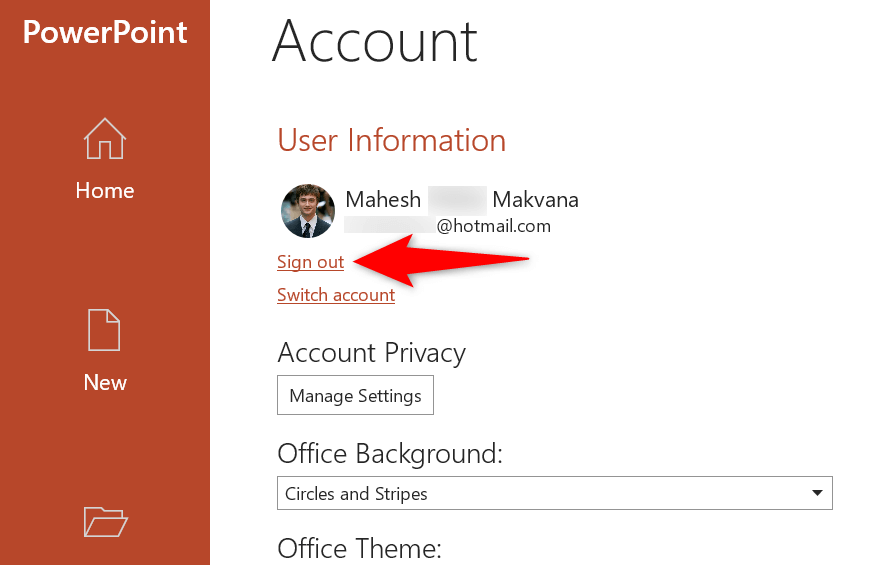
Napraw instalację pakietu Microsoft Office
Jeśli błąd „Wystąpił błąd podczas zapisywania pliku przez program PowerPoint” nadal nie został rozwiązany, może to oznaczać uszkodzenie podstawowych plików aplikacji PowerPoint. Nie możesz samodzielnie naprawić tych plików, więc użyj wbudowanego narzędzia do naprawy pakietu Office, aby naprawić wszelkie problemy z podstawowymi plikami aplikacji.
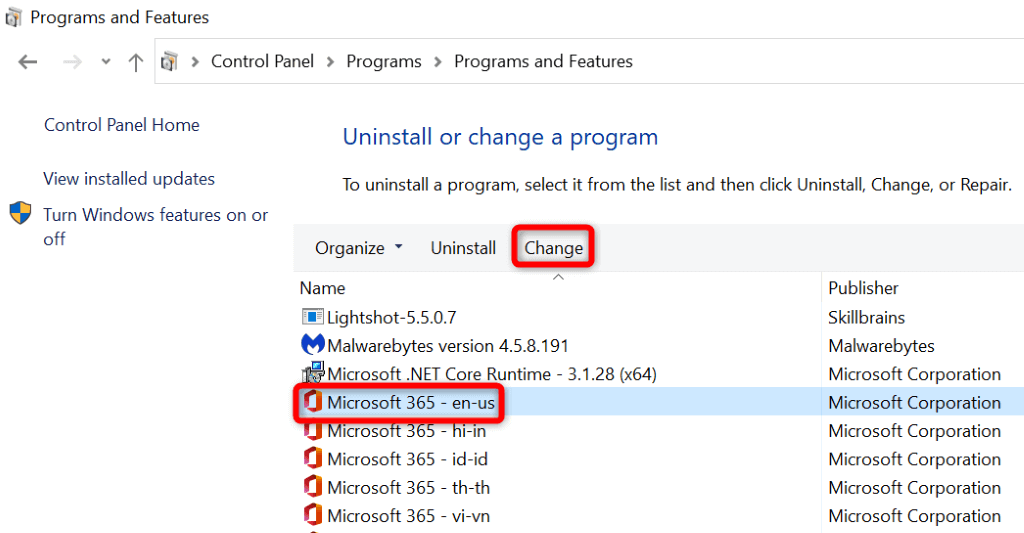
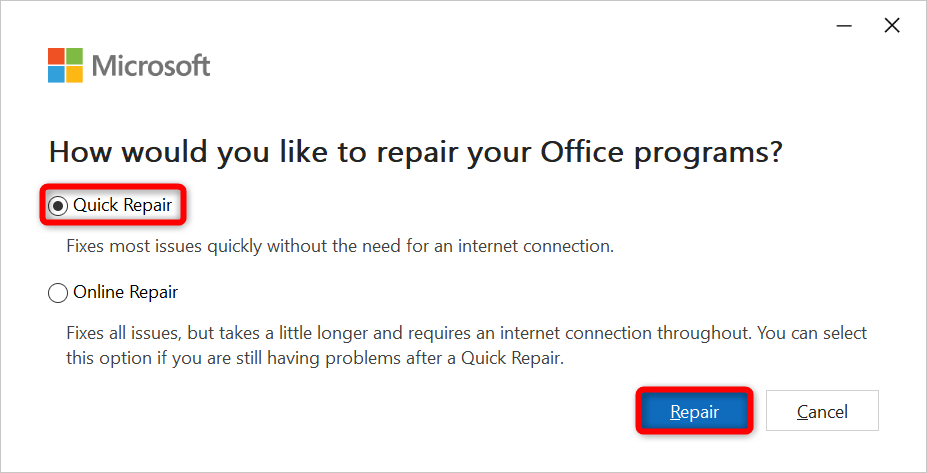
Zainstaluj ponownie pakiet Microsoft Office
Jeśli nic innego nie działa, odinstaluj i zainstaluj ponownie cały pakiet MS Office na swoim komputerze. Spowoduje to usunięcie wszystkich aplikacji pakietu Office, w tym programu PowerPoint, i ponowne ich zainstalowanie. Pomaga to rozwiązać wszelkie problemy z tymi programami..
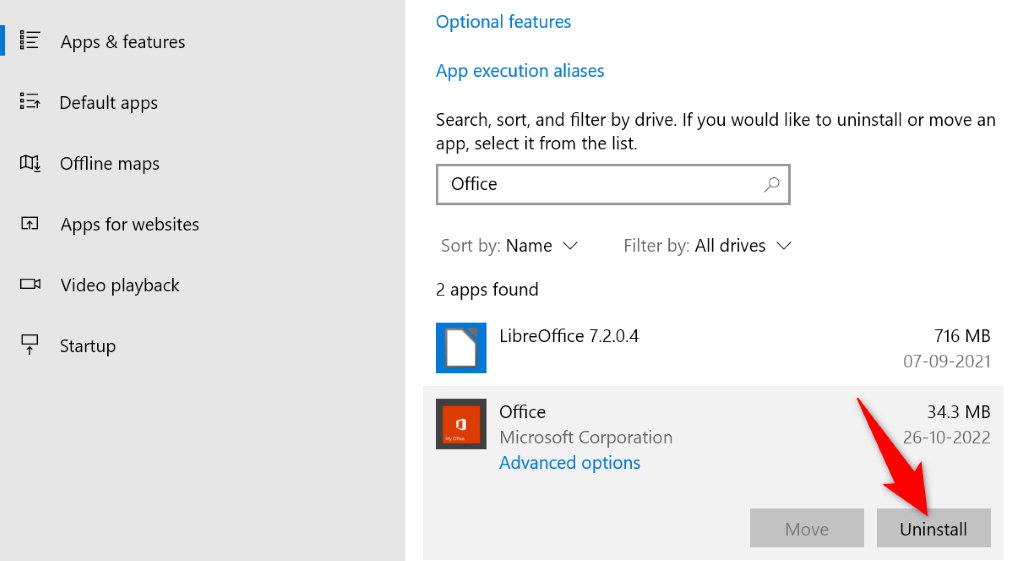
Rozwiąż problemy z zapisywaniem programu PowerPoint na komputerze
Błąd „Wystąpił błąd podczas zapisywania pliku przez program PowerPoint” w programie PowerPoint może spowodować utratę wszystkich zmian wprowadzonych w prezentacji. Na szczęście ten błąd można stosunkowo łatwo naprawić i możesz w tym celu skorzystać z powyższych metod.
Po rozwiązaniu problemu użyj zwykłej metody zapisywania i PowerPoint zachowa wszystkie zmiany w prezentacji.
.