Microsoft PowerPoint ma wbudowane narzędzie do nagrywania, które umożliwia narrację w prezentacjach przy użyciu nagranego dźwięku. Możesz eksportować i udostępniać nagrane prezentacje jako pliki wideo.
W tym samouczku omówiono wszystko na temat nagrywanie prezentacji PowerPoint na komputerach z systemem Windows i Mac.
Nagraj prezentację programu PowerPoint z narracją
Otwórz plik Plik/prezentacja programu PowerPoint, który chcesz nagrać, i wykonaj poniższe czynności.
Nagraj prezentację programu PowerPoint w systemie Windows
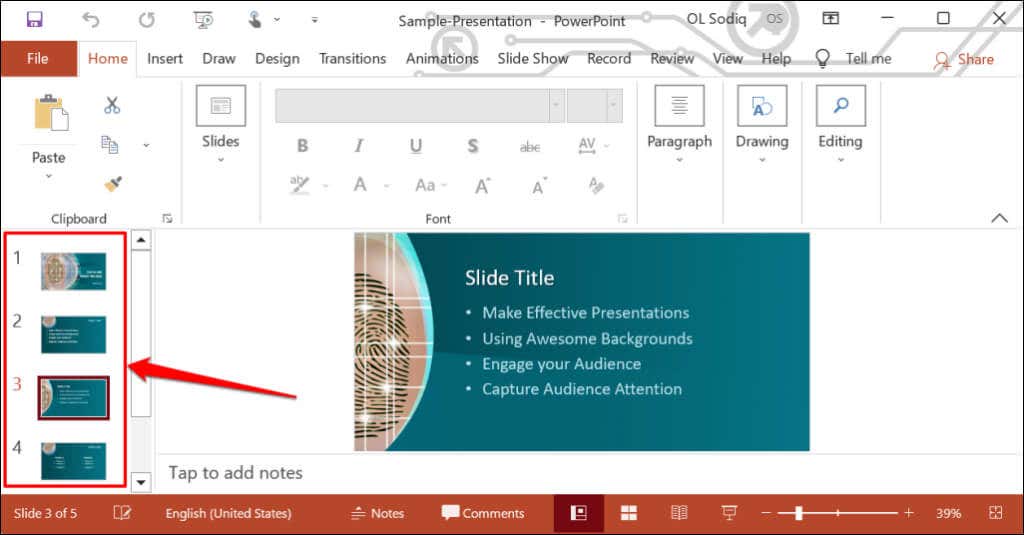
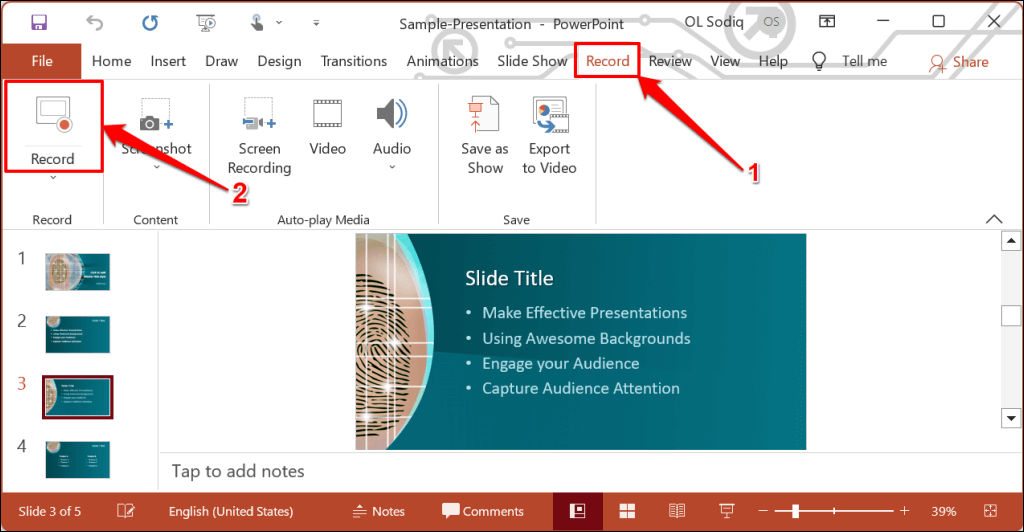
Aby nagrać od pierwszego slajdu, wybierz ikonę strzałki skierowanej w dółpod przyciskiem Nagraji wybierz Od początku.
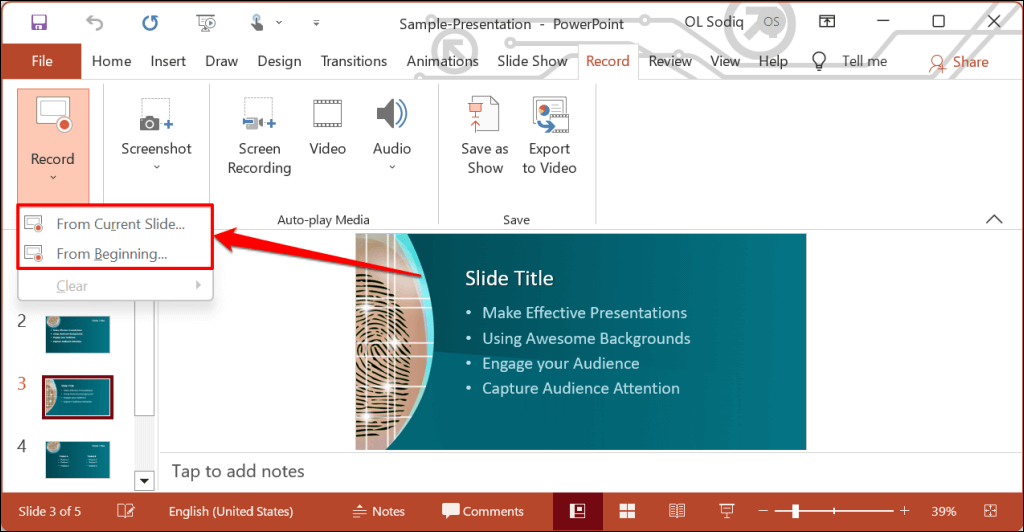
Możesz także nagrać prezentację na karcie Pokaz slajdów. Wybierz Pokaz slajdówna wstążce i wybierz Nagraj, Z bieżącego slajdulub Od początku.
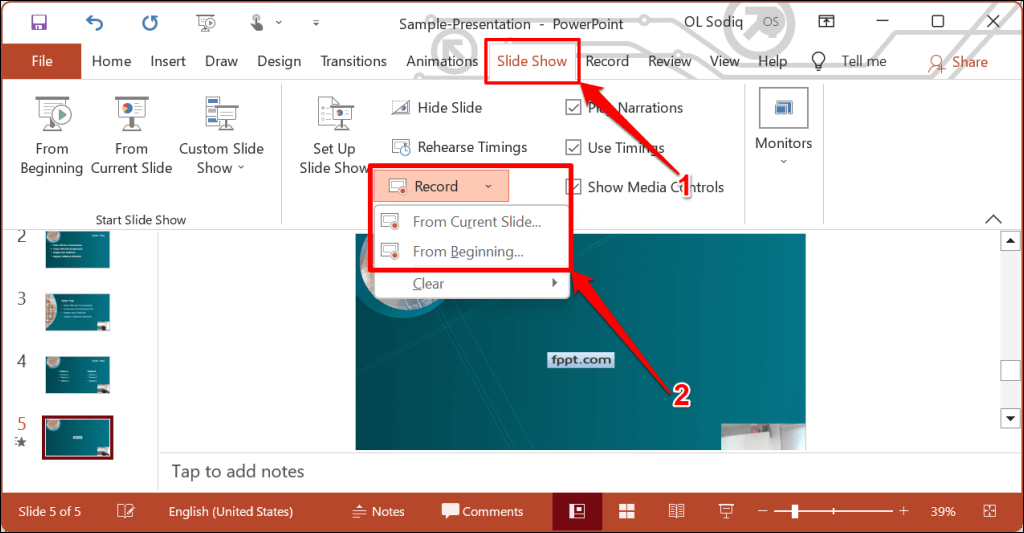
Spowoduje to otwarcie rejestratora prezentacji programu PowerPoint w oknie pełnoekranowym.
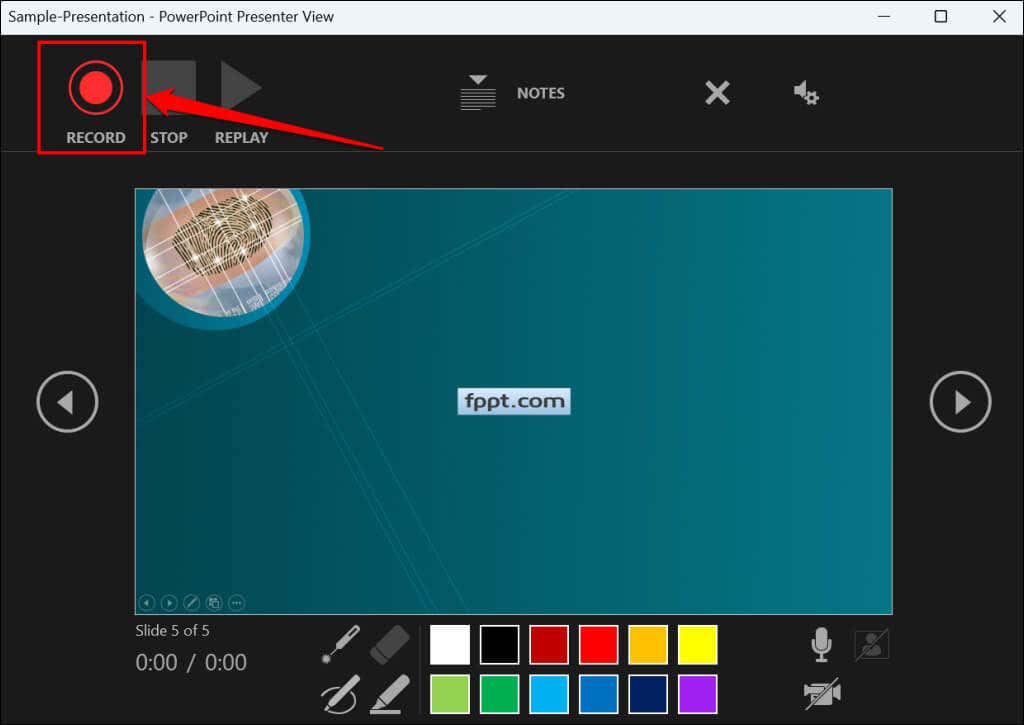
PowerPoint rejestruje okno prezentacji oraz przechwytuje Twój głos i obraz z kamery internetowej podczas poruszania się po slajdach. Wybierz strzałkę skierowaną w lewoi strzałkę skierowaną w prawo, aby przejść do poprzedniego i następnego slajdu w prezentacji.
Nagraj prezentację programu PowerPoint w systemie macOS
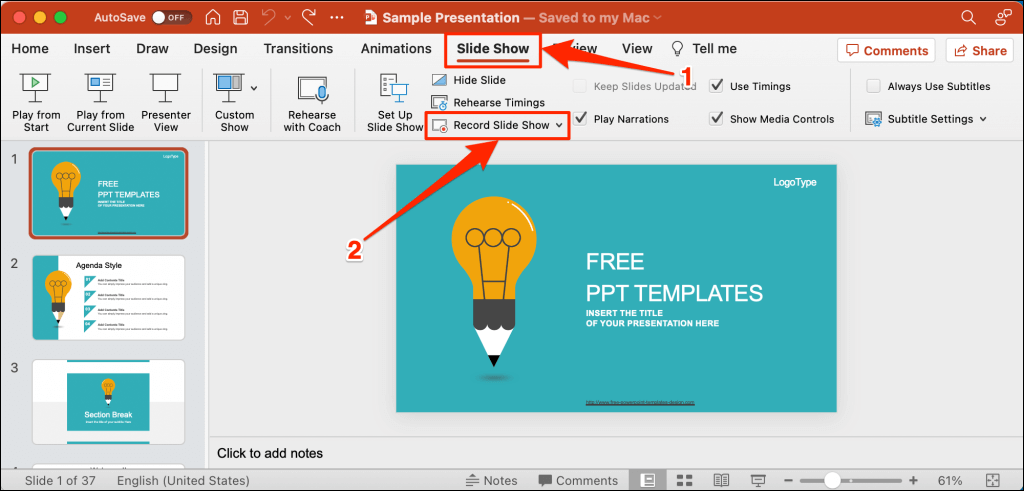
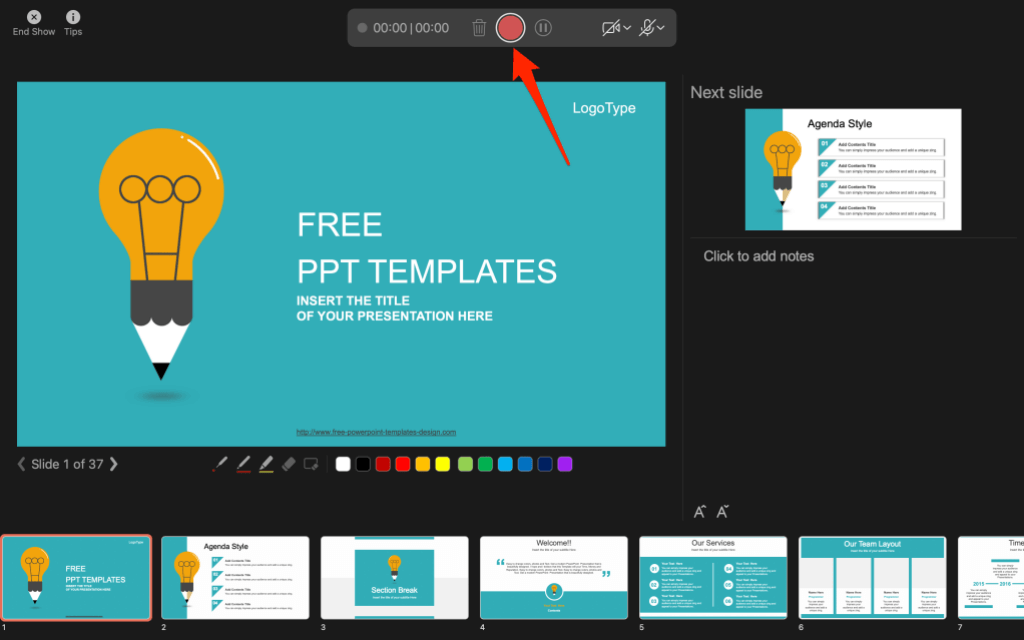
Użyj klawiszy strzałek na klawiaturze, aby poruszać się między slajdami. Naciśnij Nlub spację, aby przejść do następnego slajdu lub animacji w prezentacji. Naciśnij Plub Backspace, aby powrócić do poprzedniego slajdu lub animacji.
Wybierz Wskazówkiw lewym górnym rogu, aby uzyskać więcej skróty klawiaturowe i inne wskazówki dotyczące prezentacji..
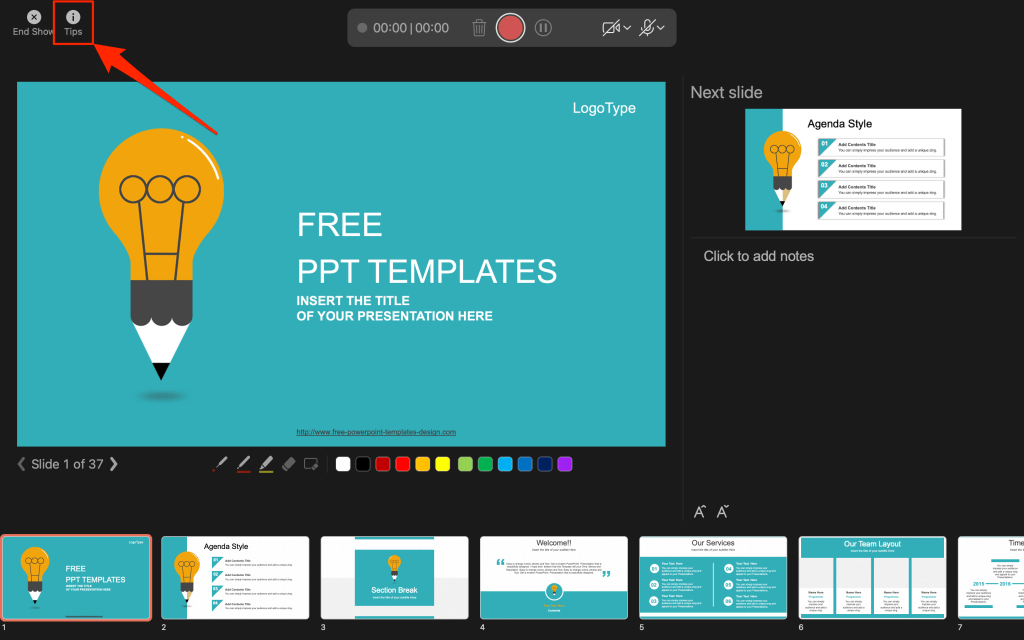
Uwaga:narzędzie narracji nie rejestruje przejść slajdów. Podczas poruszania się między slajdami poczekaj, aż docelowy slajd pojawi się na ekranie, zanim zaczniesz mówić.
Kontrola/ustawienia rejestratora PowerPoint
W narzędziu do nagrywania znajdziesz kilka elementów sterujących i opcji. Pokażemy Ci, jak używać tych elementów sterujących, aby uwzględnić w prezentacji narrację lub nagrania audio.
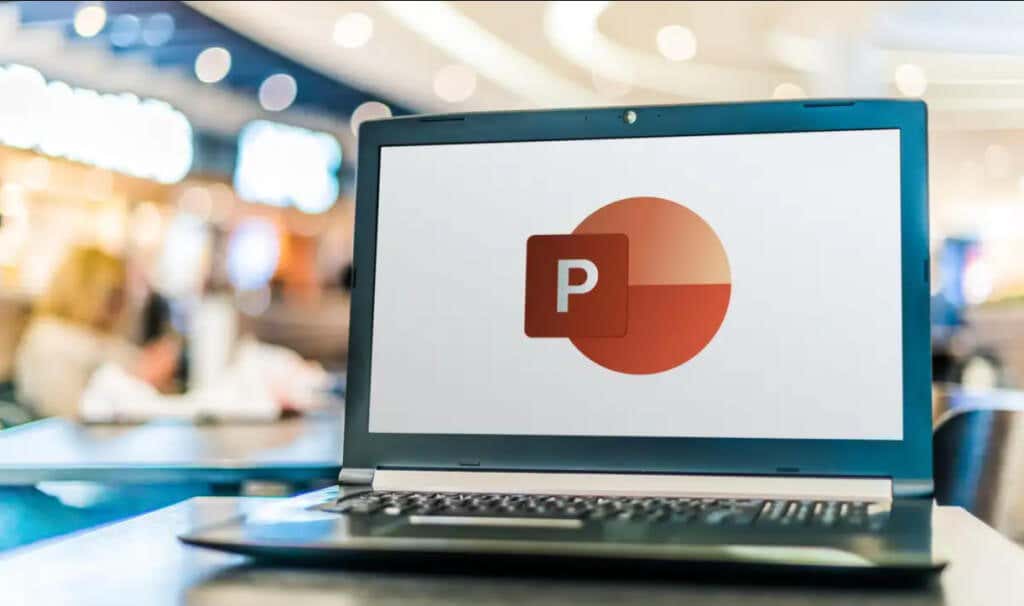
Korzystanie z narzędzi wskaźników prezentacji
PowerPoint udostępnia kilka narzędzi do oznaczania slajdów podczas narracji prezentacji. Jest w nim pióro, gumka, wskaźnik laserowy i zakreślacz.
Za pomocą narzędzia Pióro możesz rysować na slajdach podczas narracji/nagrywania. Naciśnij Ctrl+ P(Windows) lub Command+ P(Mac), aby użyć narzędzia Pióro. Możesz także wybrać ikonę pióra, aby przekształcić wskaźnik w pióro.
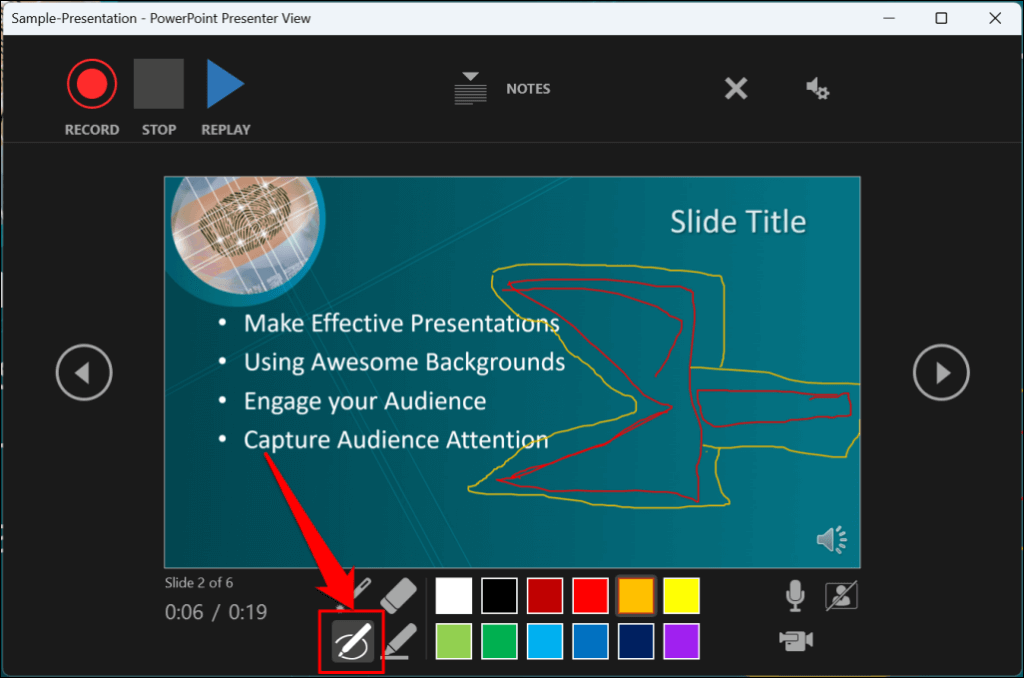
Narzędzie Wskaźnik laserowy przekształca kursor w laser ekranowy. Użyj wskaźnika laserowego, aby zwrócić uwagę na coś na slajdzie/prezentacji.
Naciśnij Ctrl+ L(Windows) lub Command+ L(Mac), aby użyć wskaźnika laserowego . Na pasku narzędzi znajduje się również ikona wskaźnika laserowego.
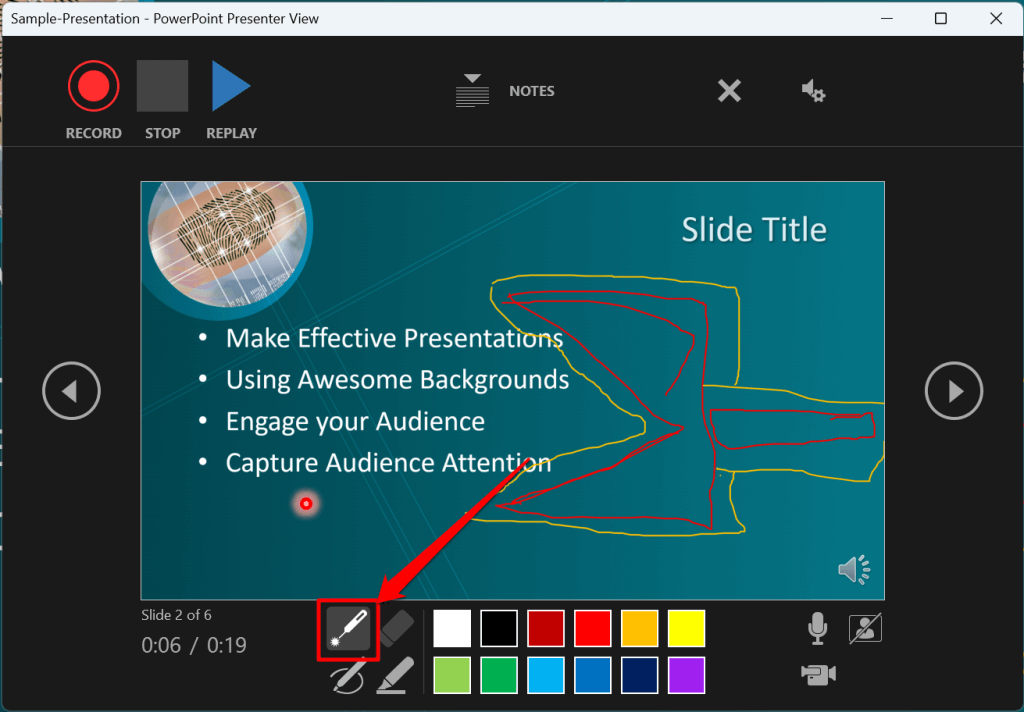
Naciśnięcie Ctrl+ I(lub wybranie narzędzia Zakreślacz) powoduje przekształcenie kursora w zakreślacz.
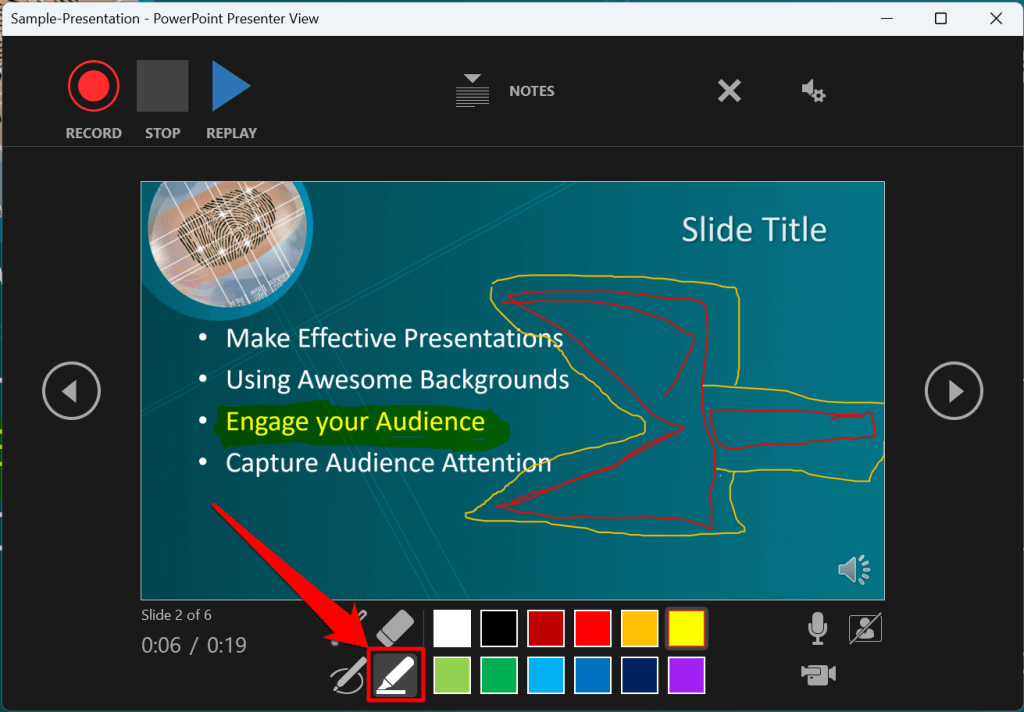
Użyj narzędzia Gumka, aby usunąć atrament i zaznaczenia ze slajdów. Wybierz ikonę gumkilub naciśnij Ctrl+ Ei wybierz atrament, który chcesz wymazać.
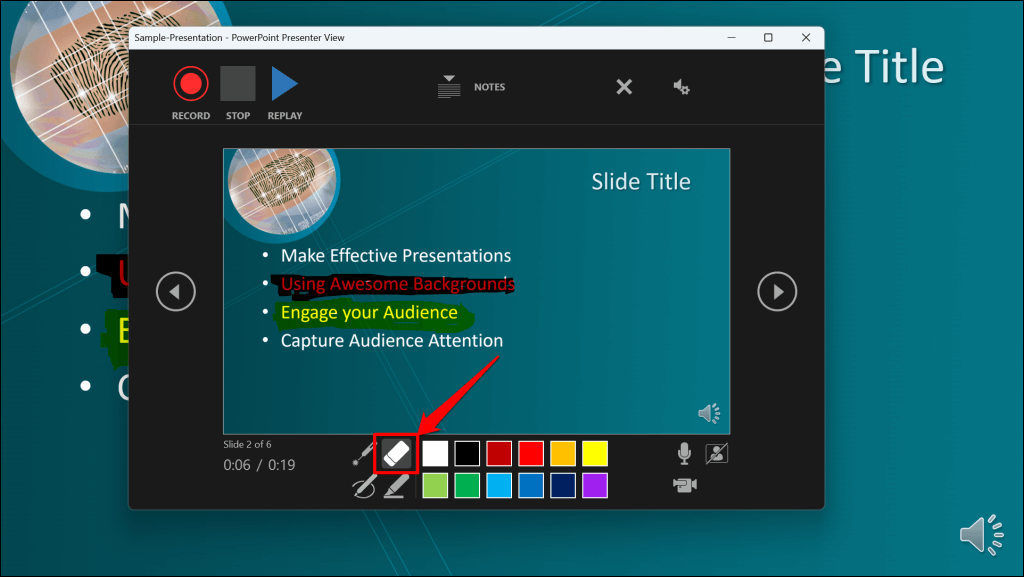
W systemie macOS wybierz ikonę Wymaż pióro(lub naciśnij E), aby usunąć wszystkie rysunki i zaznaczenia na slajdzie.
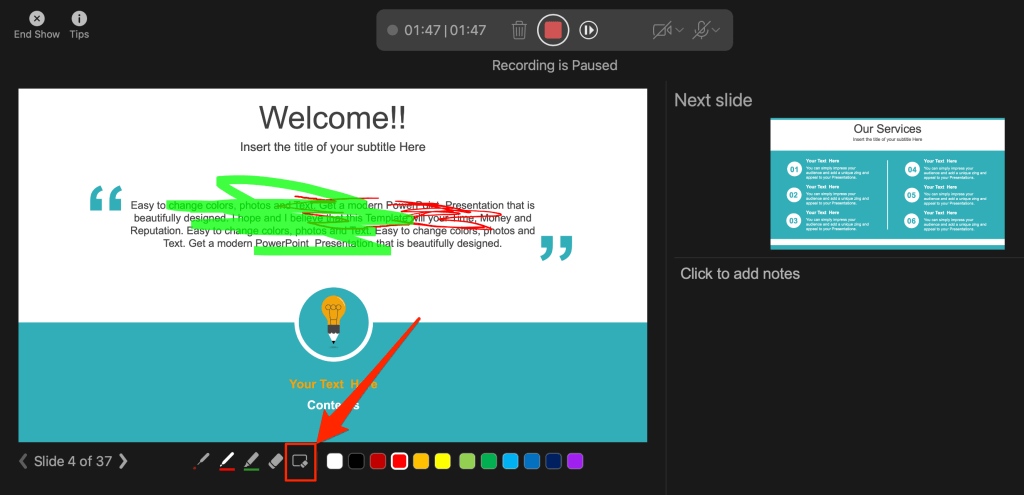
Możesz zmienić atrament narzędzi wskaźnika w polach wyboru koloru. Jednak jednym z głównych ograniczeń jest to, że nie można zmienić rozmiaru tych narzędzi wskaźnikowych.
Wstrzymaj i wznów nagrywanie
W systemie Windows naciśnij Ina klawiaturze lub wybierz przycisk Wstrzymajw lewym górnym rogu, aby wstrzymać nagrywanie.
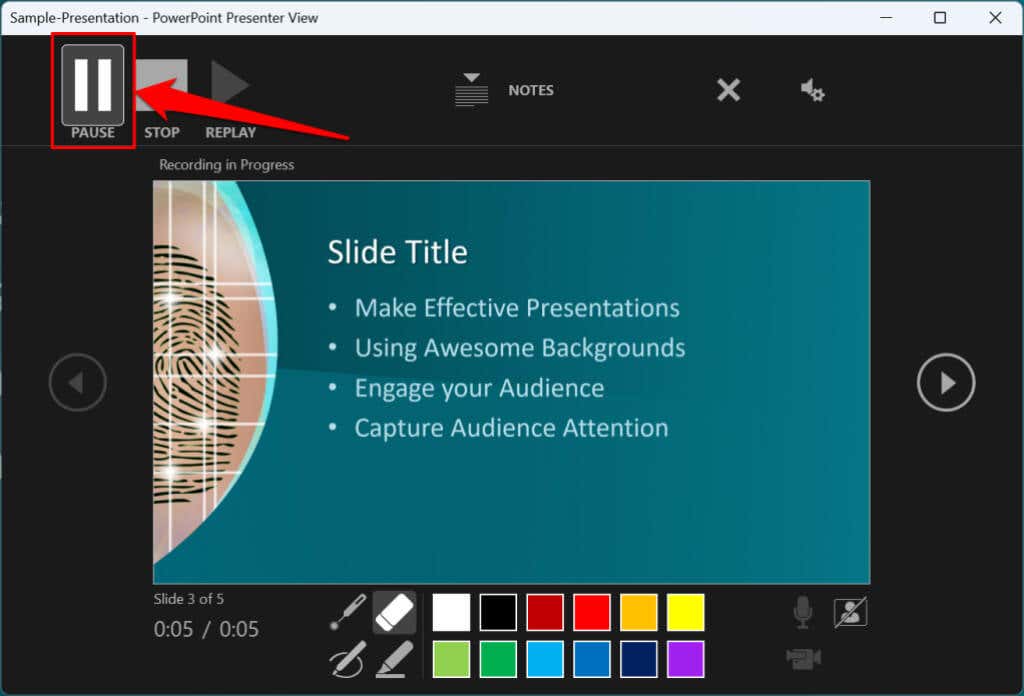
Naciśnij ponownie Ilub wybierz ikonę nagrywania, aby wznowić nagrywanie.
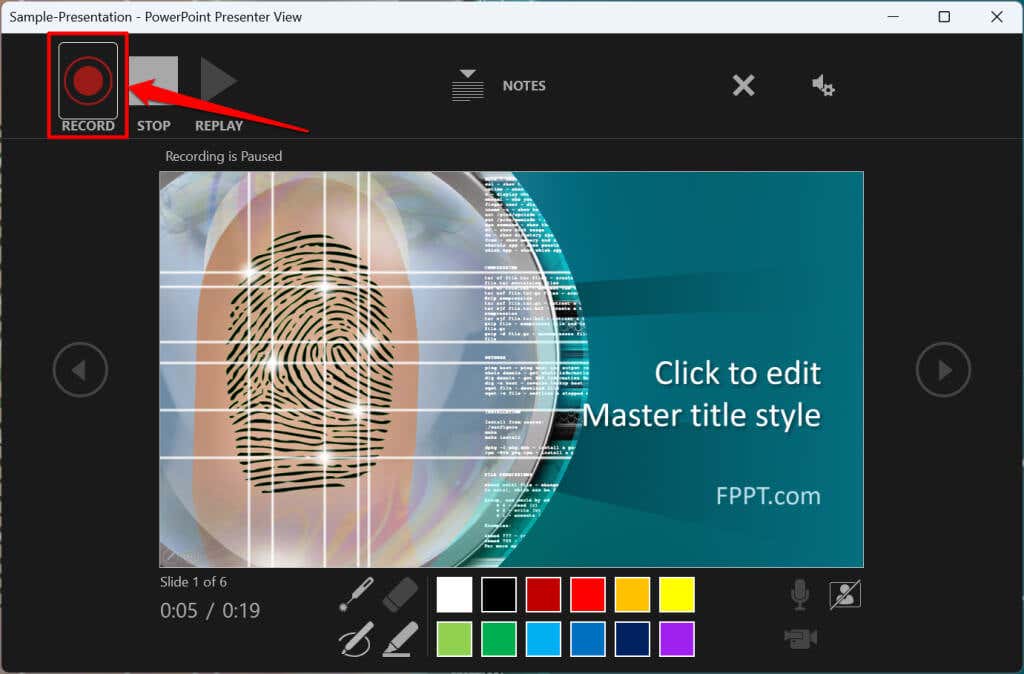 .
.
Jeśli używasz komputera Mac, wybierz ikonę pauzyna górnym pasku narzędzi, aby wstrzymać nagrywanie.
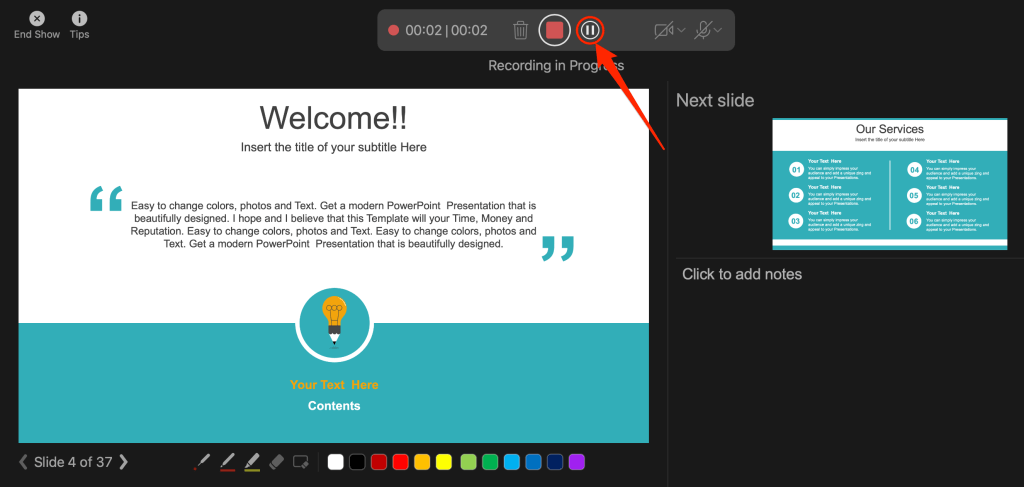
Włącz wyciszenie lub wyciszenie mikrofonu
Przed rozpoczęciem nagrywania sprawdź, czy mikrofon nie jest wyciszony. Wybierz ikonę mikrofonuw prawym dolnym rogu, aby wyciszyć lub włączyć mikrofon.
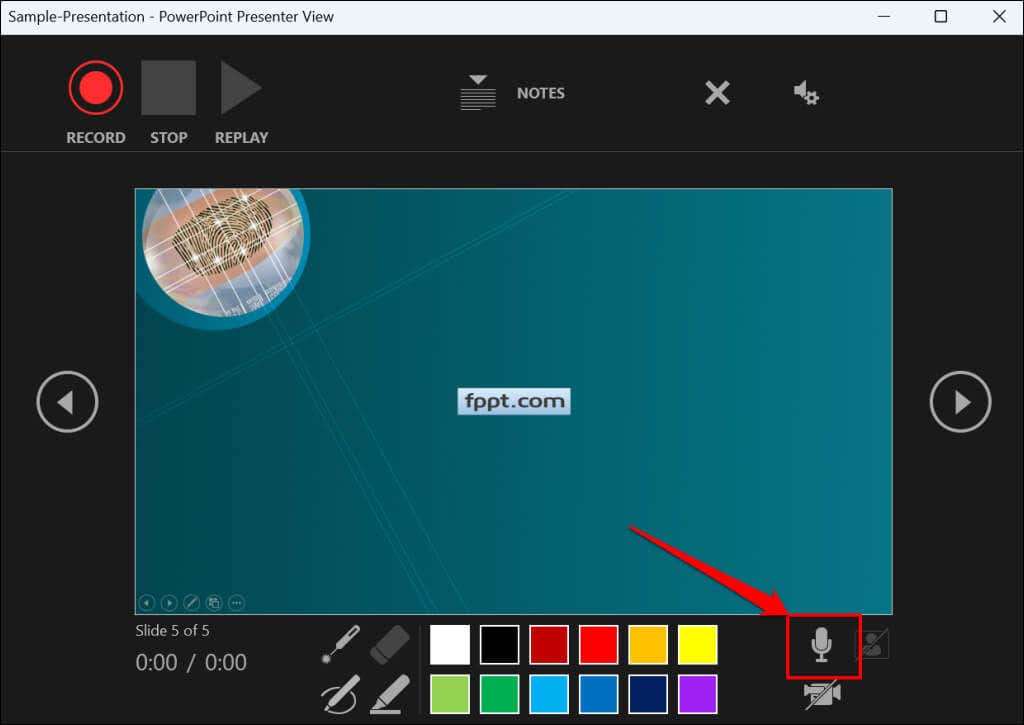
PowerPoint dla systemu Windows umożliwia wyciszenie i włączenie wyciszenia mikrofonu w czasie rzeczywistym podczas nagrywania narracji wideo/audio. Wersja programu PowerPoint dla systemu macOS umożliwia jedynie skonfigurowanie ustawień kamery i mikrofonu przed rozpoczęciem nagrywania.
Przełącz mikrofon lub kamerę
Chcesz nagrać swoją prezentację za pomocą aparatu mikrofon zewnętrzny lub aparatu? Naciśnij Ctrl+ Mlub wybierz ikonę ustawień audio/kameryw prawym górnym rogu i wybierz preferowany mikrofon/kamerę.
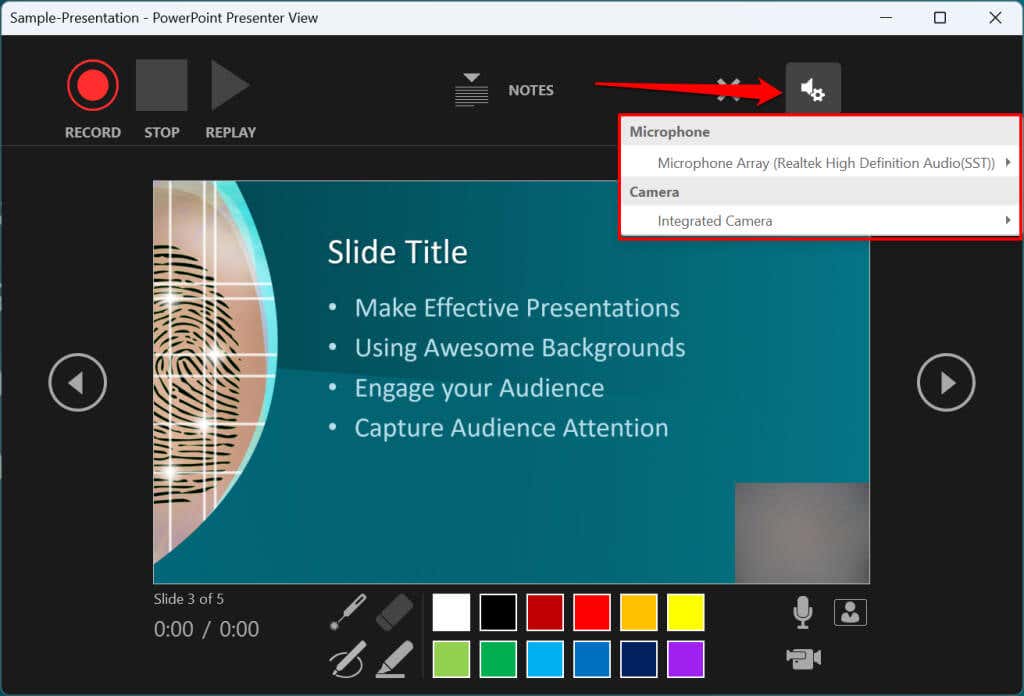
W systemie macOS wybierz ikonę mikrofonu, aby wyciszyć lub wyłączyć wyciszenie mikrofonu. Wybierz ikonę strzałki w dółobok ikon mikrofonu lub kamery, aby przełączyć urządzenia wejściowe.
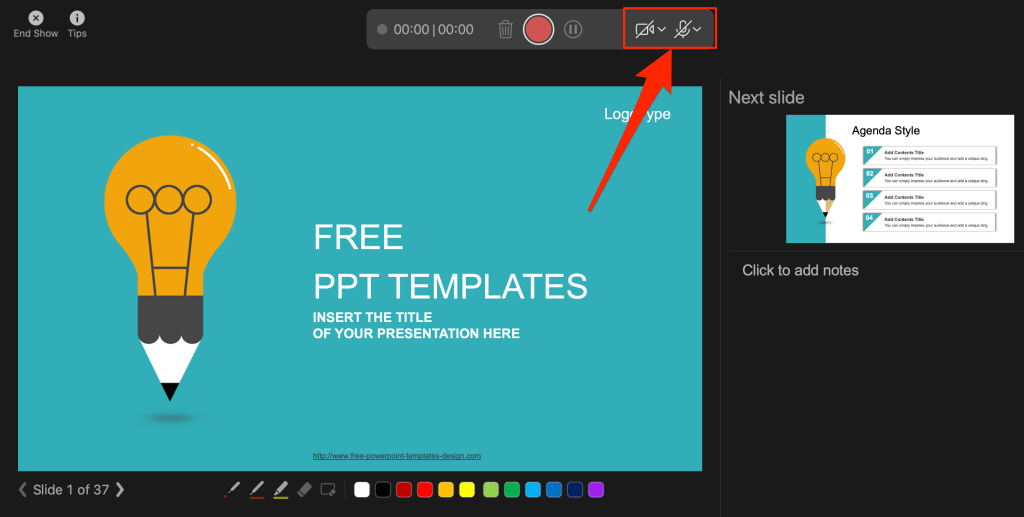
Włącz i wyłącz kamerę
Nagrywarka wyświetla obraz z kamery lub kamery internetowej w prawym dolnym rogu slajdów prezentacji.
Wybierz ikonę kamery, aby usunąć obraz z kamery internetowej z nagrania. Wybierz ikonę ponownie, aby wyświetlić obraz z kamery internetowej w prezentacji.
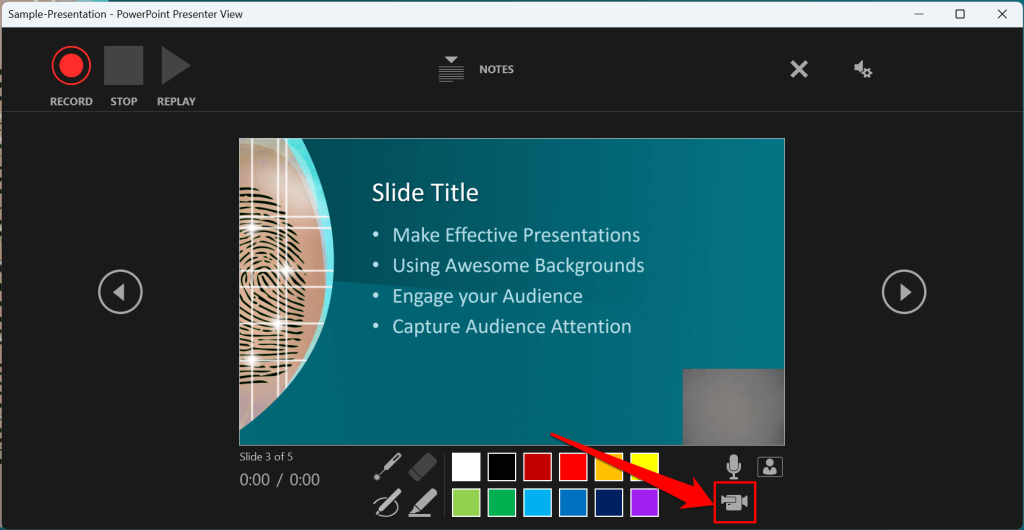
Możesz także użyć skrótu klawiaturowego Ctrl+ Kna komputerach z systemem Windows, aby włączyć lub wyłączyć kamerę.
Na komputerach Mac ikona sterowania wideo znajduje się na górnym pasku narzędzi.
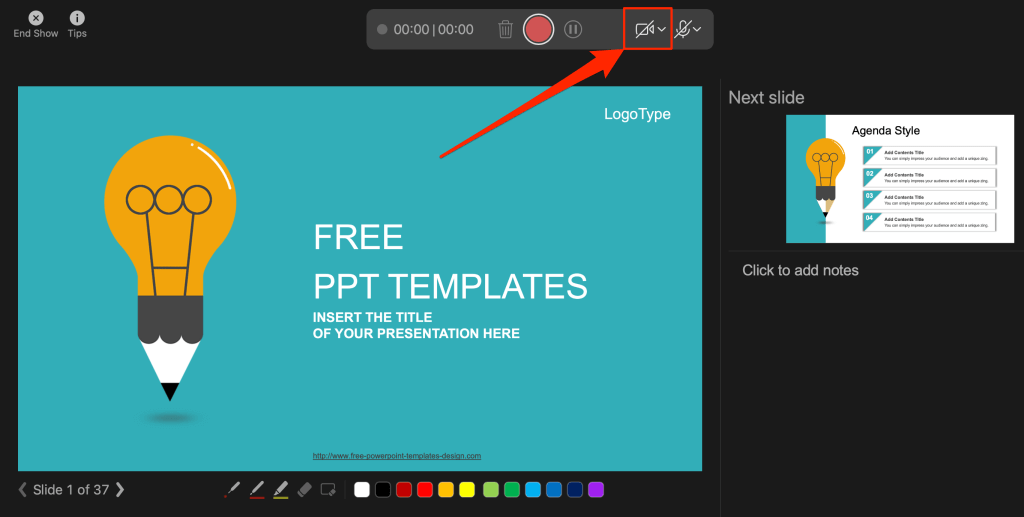
Uwaga:narzędzie do nagrywania przyciemnia ikonę kamery, jeśli mikrofon jest wyłączony.
Włącz lub wyłącz podgląd z kamery
PowerPoint umożliwia wyłączenie podglądu kamery bez wyłączania aparatu lub kamery internetowej.
Naciśnij Ctrl+ J(Windows) lub wybierz ikonę podglądu kameryw prawym dolnym rogu, aby wyłączyć lub włączyć podgląd z kamery .
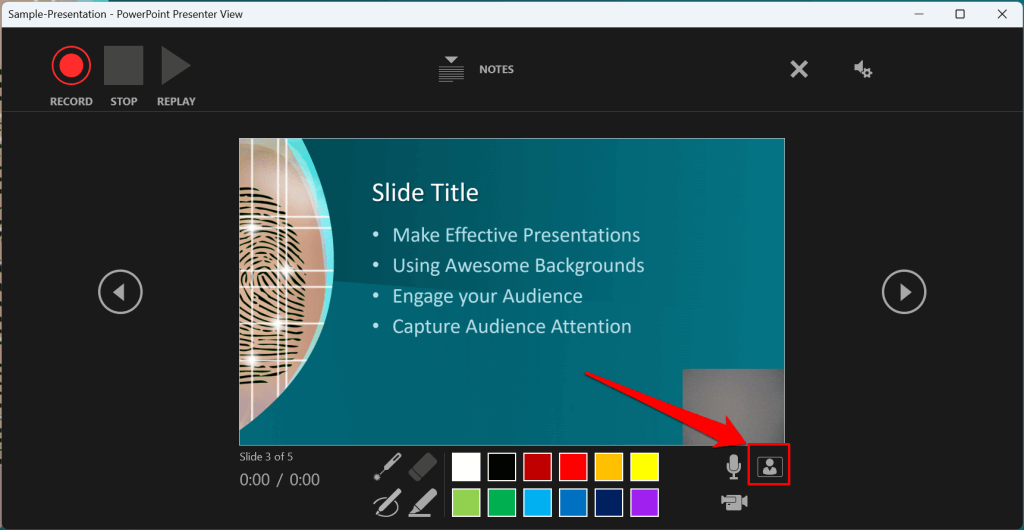
Zakończ nagrywanie
Naciśnij Sna klawiaturze systemu Windows lub wybierz ikonę Stop, aby zakończyć nagrywanie.
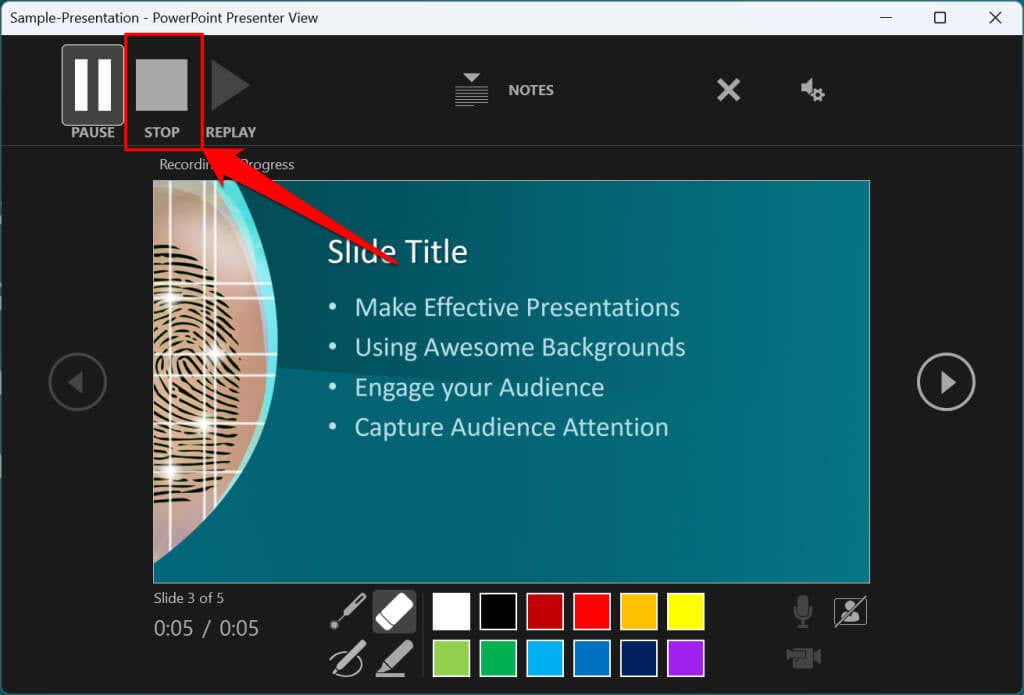
Odtwórz ponownie lub wyświetl podgląd swojego nagrania
.Po zakończeniu narracji naciśnij Vna klawiaturze lub wybierz opcję Odtwórz ponownie, aby wyświetlić podgląd lub obejrzeć nagranie.
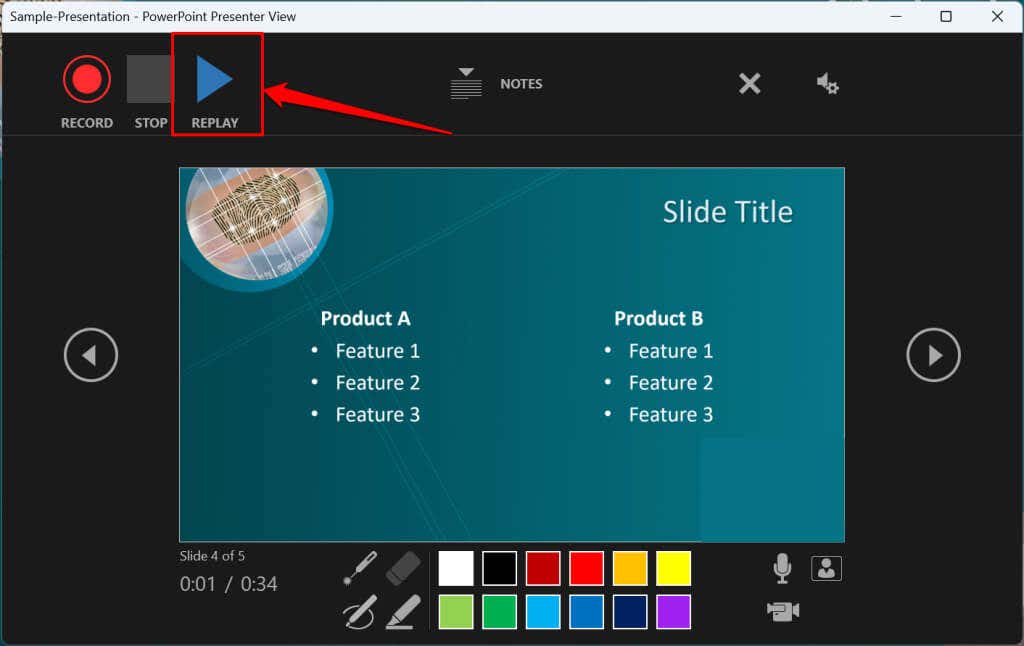
Nagrana narracja będzie zawierać wszystkie atramenty, podkreślenia i gesty wskaźnika laserowego wykonane podczas prezentacji.
Możesz także wyświetlić podgląd/odtworzyć narrację poza narzędziem do nagrywania. Otwórz kartę Pokaz slajdów i wybierz odtwarzanie Od początkulub Od bieżącego slajdu.
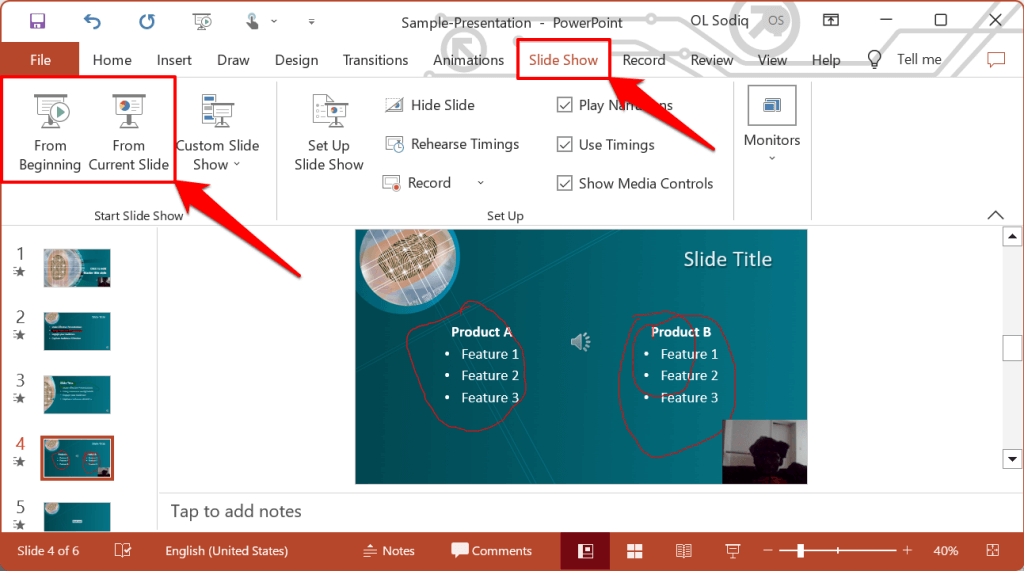
PowerPoint umożliwia podgląd odtwarzania poszczególnych slajdów. W prawym dolnym rogu slajdów programu PowerPoint z narracją pojawi się ikona głośnika/dźwięku.
Wybierz slajd, którego podgląd chcesz wyświetlić, najedź kursorem na ikonę głośnikaw prawym dolnym rogu i wybierz Odtwórz.
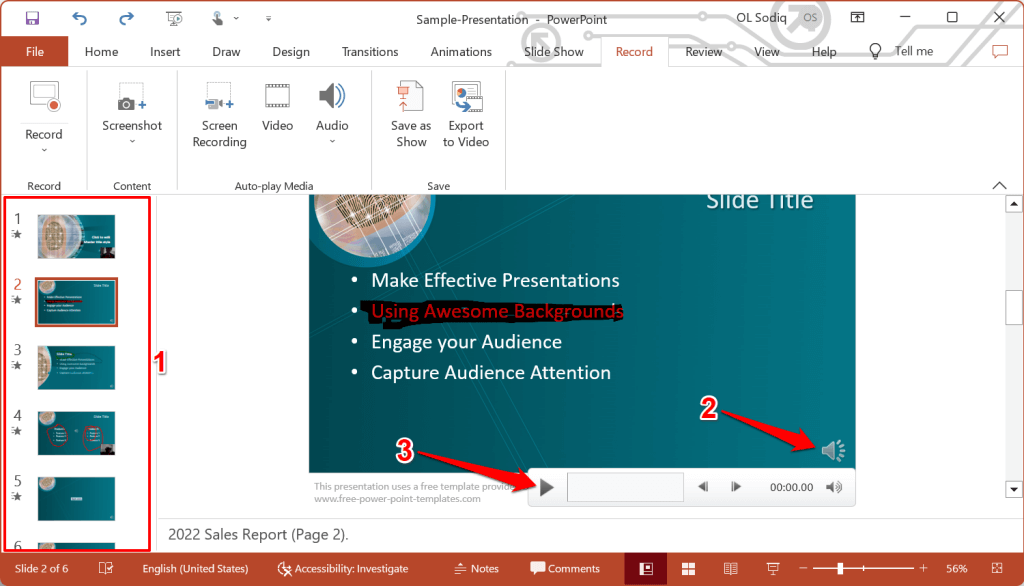
Usuń bieżącą narrację/nagranie
Czy zauważyłeś błąd podczas przeglądania prezentacji? Chcesz usunąć bieżącą narrację i zacząć od zera?
Wybierz ikonę Wyczyść istniejące nagraniai wybierz, czy wyczyścić nagrania na bieżącym slajdzie, czy wyczyścić nagrania na wszystkich slajdach.
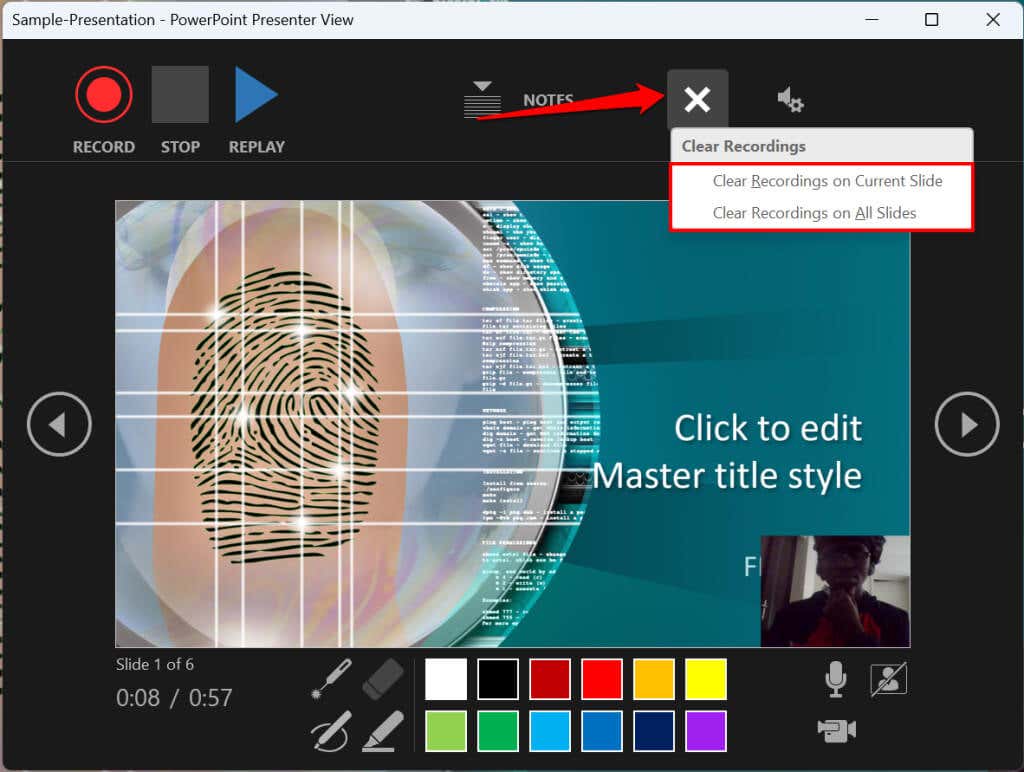
Na komputerze Mac wybierz ikonę kosza, aby usunąć całą narrację/nagranie.
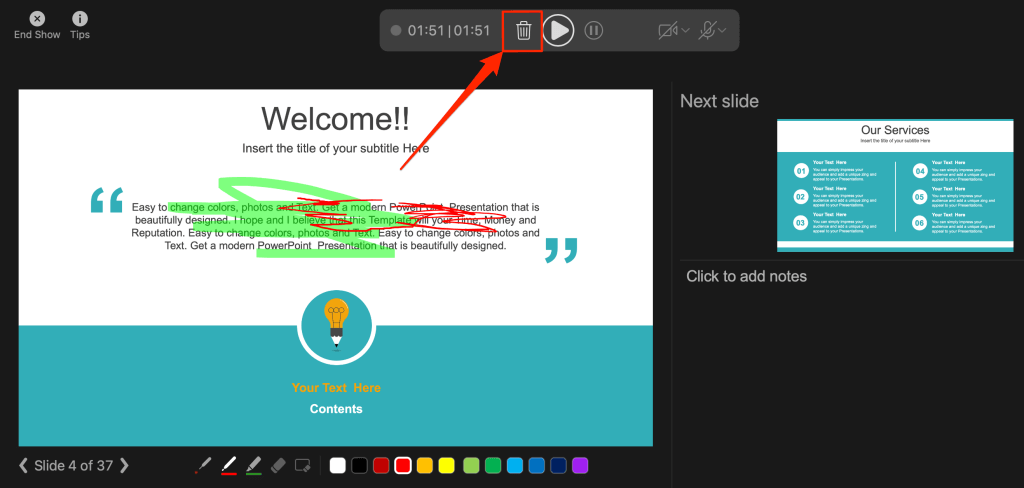
Zamknij Narzędzie narracji
Wybierz ikonę Xna pasku tytułu, aby zamknąć narzędzie narracji prezentacji i powrócić do programu Powerpoint.
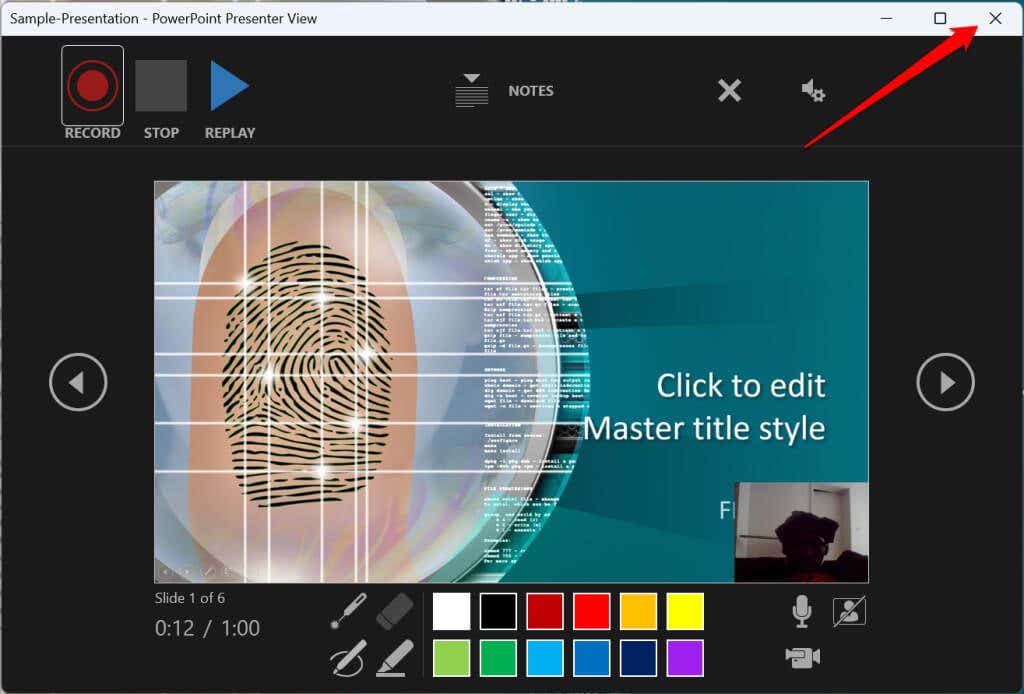
Wybierz opcję Zakończ pokazw lewym górnym rogu, aby zamknąć narzędzie do nagrywania na komputerze Mac.
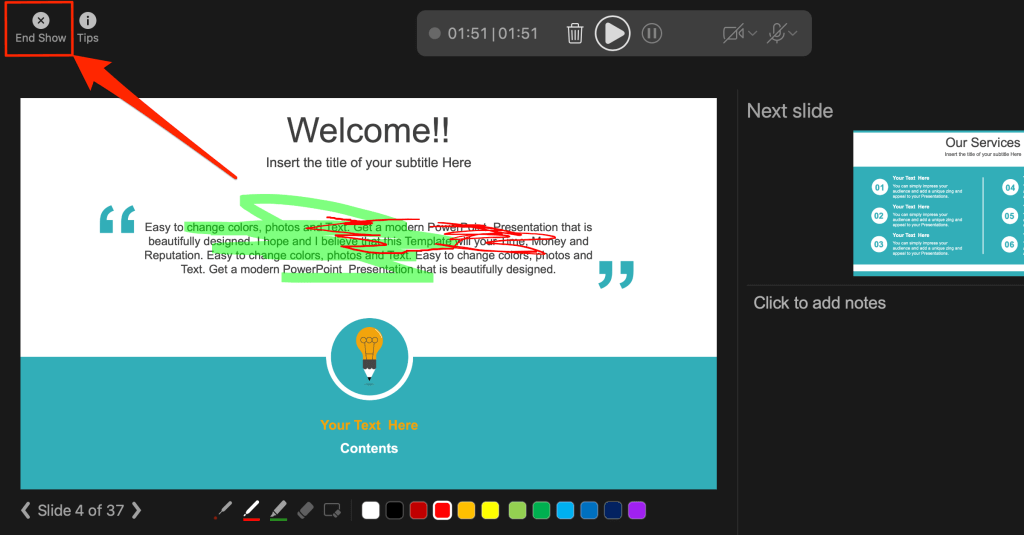
Usuń narracje ze slajdów
Chcesz usunąć narrację lub synchronizację z pojedynczego slajdu lub całej prezentacji? Wybierz slajd z narracją, którą chcesz usunąć, i wykonaj poniższe czynności.
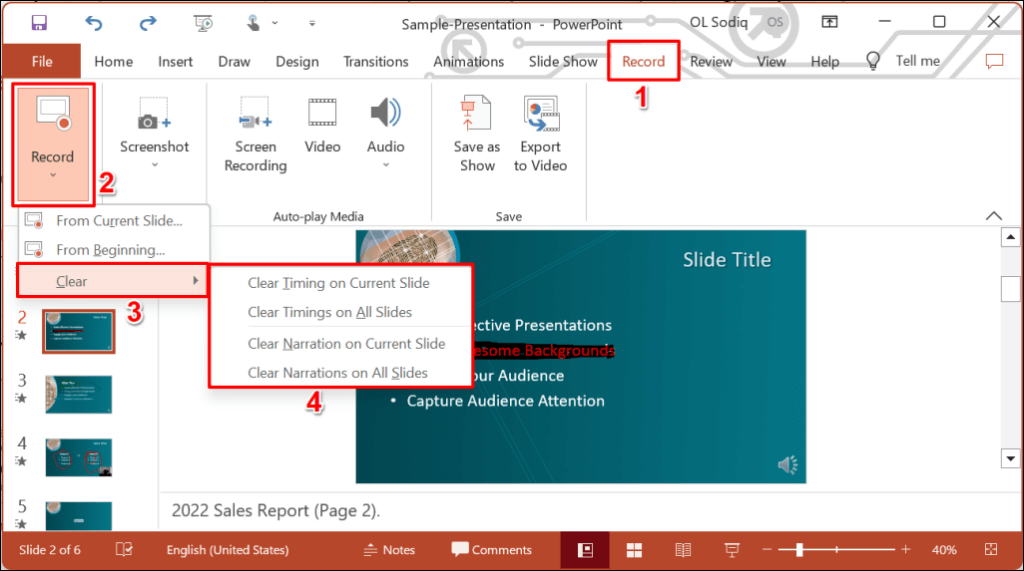
Eksportuj nagraną lub narrację
Możesz wyeksportować Prezentacja Powerpoint z narracją jako plik wideo. Wyjście wideo obejmuje pociągnięcia atramentem, nagrany dźwięk/wideo, gesty wskaźnika laserowego i nagrania z kamery internetowej/aparatu..
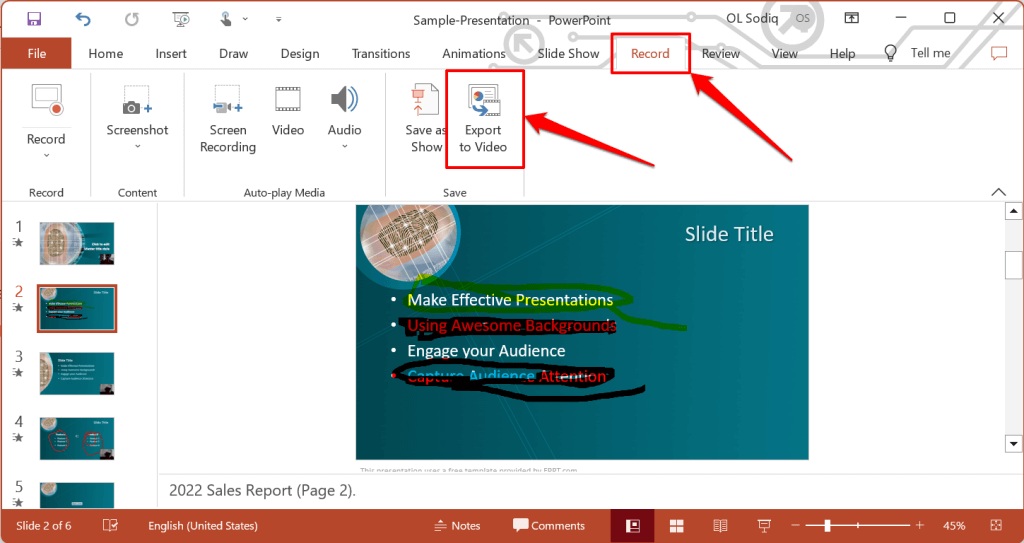
Alternatywnie otwórz menu Plik, wybierz Eksportujna pasku bocznym i wybierz Utwórz film.
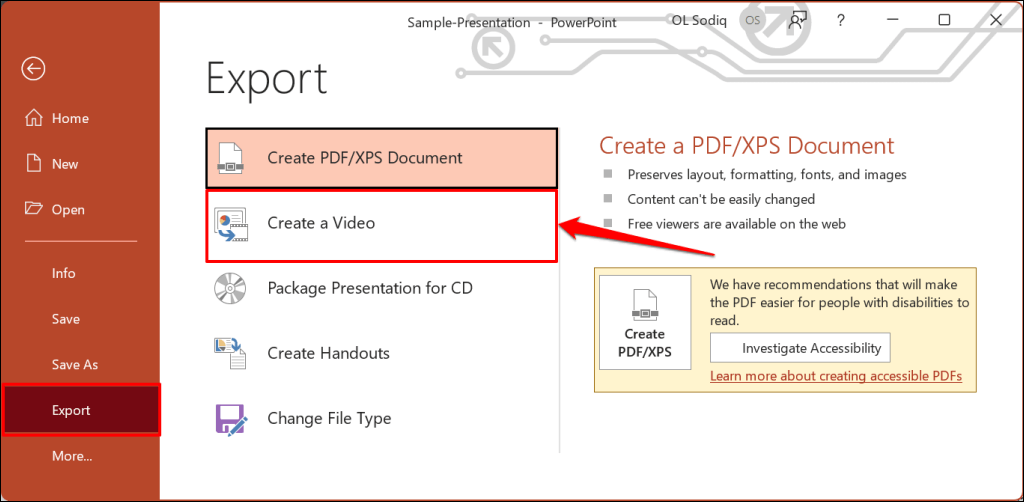
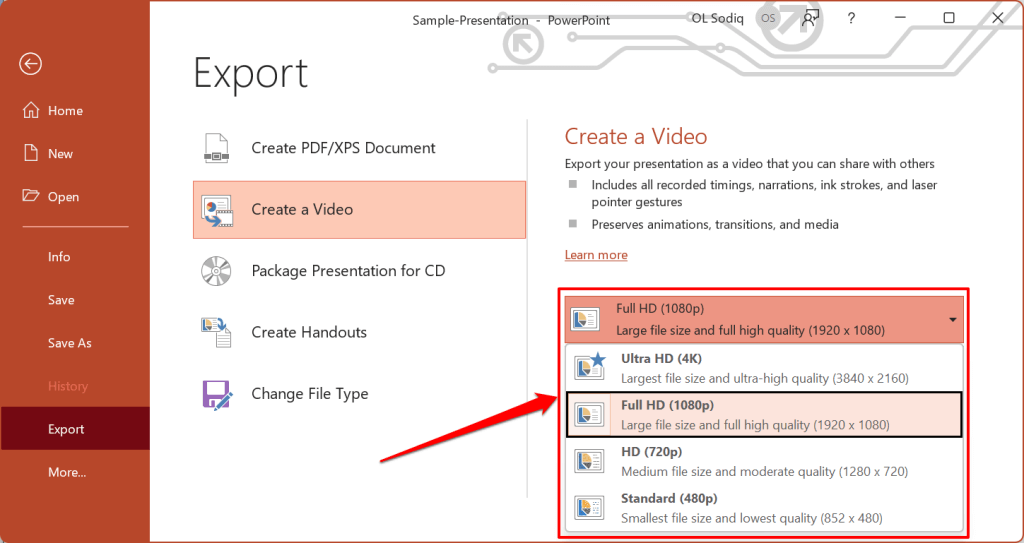
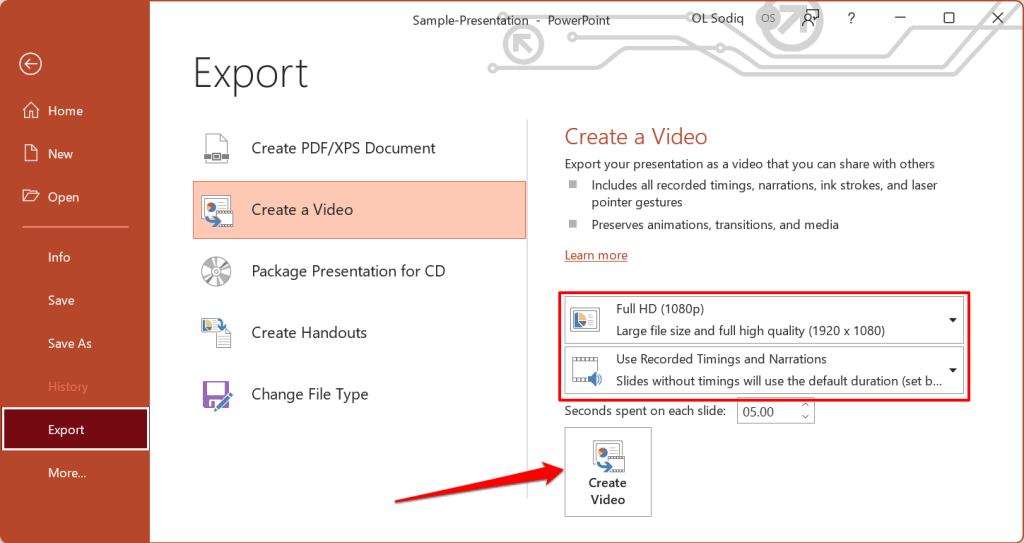
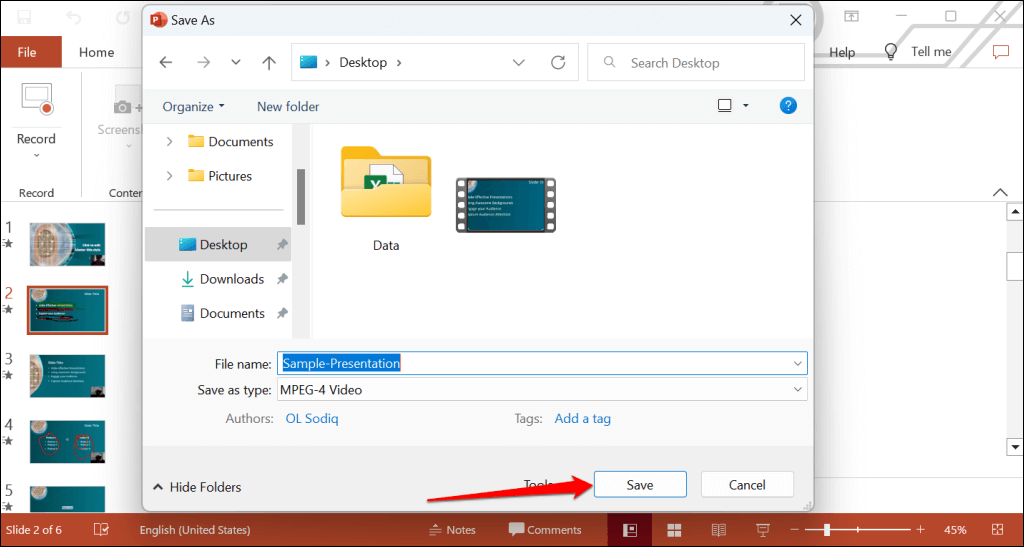
Opowiadaj swoje prezentacje w programie PowerPoint
Aplikacja internetowa Microsoft PowerPoint nie ma narzędzia do nagrywania. W rezultacie prezentacje z narracją można nagrywać wyłącznie przy użyciu programu PowerPoint dla systemu Windows lub komputera Mac.
Jeśli używasz nieaktualnej wersji programu PowerPoint, mogą wystąpić problemy z nagrywaniem pokazu slajdów. Ponadto narzędzie do nagrywania w starszych wersjach programu PowerPoint ma inny interfejs i brakuje mu pewnych elementów sterujących. Zaktualizuj PowerPoint i uruchom ponownie komputer, jeśli nie możesz nagrać pokazu slajdów.
.