Życie jest nieuporządkowane, prawda? Rzeczy takie jak śledzenie finansów i zarządzanie czasem są kłopotliwe i czasochłonne. Są to jednak rzeczy, które uporządkowane poprawiłyby twoje życie. Arkusze kalkulacyjne mogą pomóc na co dzień z tego rodzaju zadaniami.
Znalezienie informacji w arkuszach kalkulacyjnych może być jednak trudne. Dlatego pokażemy Ci, jak korzystać z funkcji WYSZUKAJ.PIONOWO w Arkuszach Google, aby znacznie ułatwić znalezienie czegoś w arkuszu kalkulacyjnym.
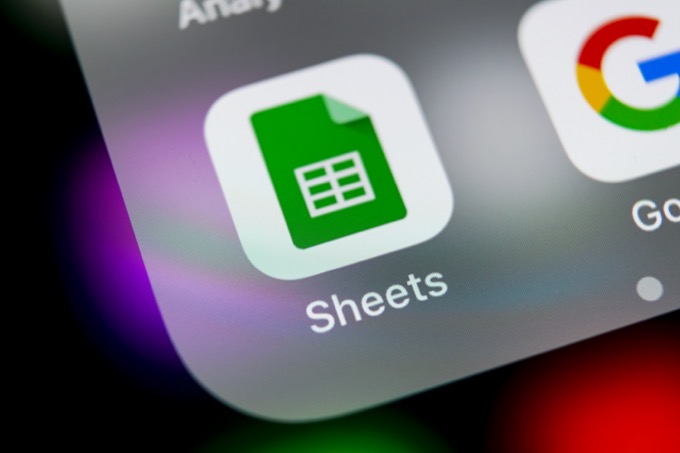
WYSZUKAJ.PIONOWO to Funkcja arkuszy, aby znaleźć coś w pierwszej kolumnie arkusza kalkulacyjnego. Litera V oznacza pion, ponieważ podobnie jak kolumny w budynku, kolumny arkusza kalkulacyjnego są pionowe. Kiedy więc WYSZUKAJ.PIONOWO znajdzie kluczową rzecz, której szukamy, poda nam wartość określonej komórki w tym wierszu.
Objaśnienie funkcji WYSZUKAJ.PIONOWO
Na poniższym obrazku znajduje się składnia funkcji WYSZUKAJ.PIONOWO. Tak układa się funkcja, niezależnie od tego, gdzie jest używana.

Funkcja to część =WYSZUKAJ.PIONOWO( ). Wewnątrz funkcji znajdują się:
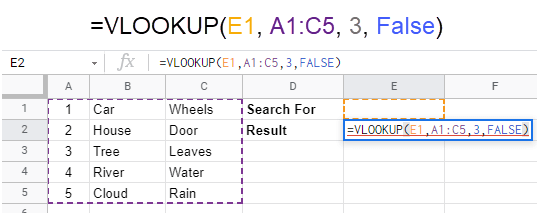
Powyższa funkcja WYSZUKAJ.PIONOWO użyje dowolnej wartości z komórki E1 jako klucz wyszukiwania. Gdy znajdzie dopasowanie w kolumnie Az zakresu komórek od A1do C5, wyświetli się w trzeciej kolumnie tego samego wiersza jak znalazł dopasowanie i zwrócił dowolną wartość w nim. Poniższy obraz przedstawia wyniki wpisania 4w komórce E1. Następnie przyjrzyjmy się kilku sposobom korzystania z funkcji WYSZUKAJ.PIONOWO w Arkuszach Google.
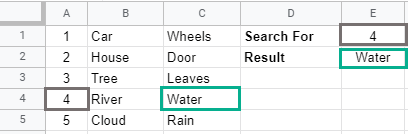
Przykład 1: Używanie funkcji WYSZUKAJ.PIONOWO do zadań śledzenia
Załóżmy, że prowadzisz firmę usługową i chcesz dowiedzieć się, kiedy rozpoczyna się zlecenie pracy. Możesz mieć pojedynczy arkusz roboczy, przewiń w dół do numeru zlecenia pracy, a następnie przejrzyj wiersz, aby dowiedzieć się, kiedy się zaczyna. To może stać się nużące i podatne na błędy.
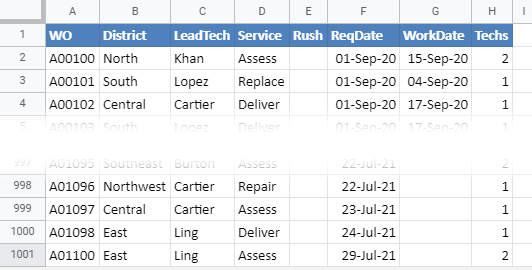
Możesz też użyć WYSZUKAJ.PIONOWO.
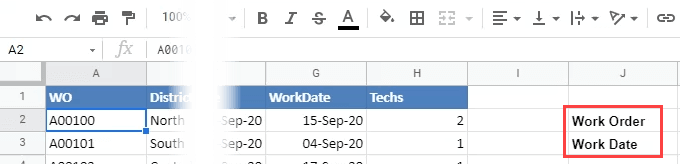
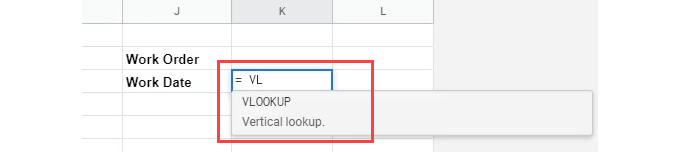



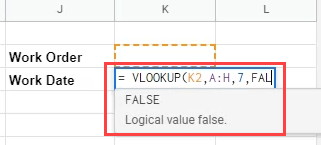
Zauważ, że po FALSE chce umieścić otwierający nawias zakrzywiony. Naciśnij Backspace, aby to usunąć.
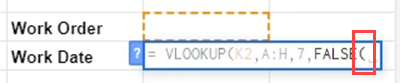
Następnie wprowadź zakrzywiony nawias zamykający )i naciśnij Enter, aby zakończyć formułę.

Zobaczymy komunikat o błędzie. W porządku; zrobiliśmy wszystko poprawnie. Problem polega na tym, że nie mamy jeszcze wartości klucza wyszukiwania.
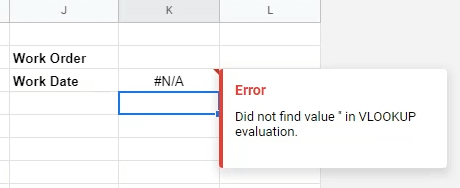
Aby przetestować formułę WYSZUKAJ.PIONOWO, wprowadź pierwszy numer zlecenia pracy w komórce nad formułą i naciśnij Wejdź. Zwrócona data jest zgodna z datą w kolumnie WorkDatedla zlecenia pracy A00100.

Aby zobaczyć, jak to ułatwia życie, wprowadź numer zlecenia pracy który nie jest widoczny na ekranie, na przykład A00231.
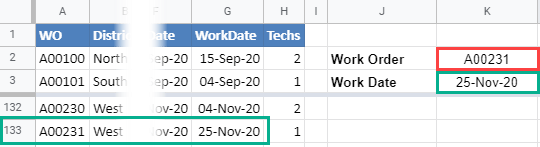
Porównaj zwróconą datę z datą w wierszu dla A00231 i powinny być zgodne. Jeśli tak, formuła jest dobra.
Przykład 2: Używanie funkcji WYSZUKAJ.PIONOWO do obliczania dziennych kalorii
Przykład zlecenia pracy jest dobry, ale prosty. Zobaczmy rzeczywistą moc funkcji WYSZUKAJ.PIONOWO w Arkuszach Google, tworząc dzienny kalkulator kalorii. Umieścimy dane w jednym arkuszu, a kalkulator kalorii w innym.
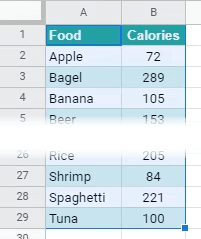
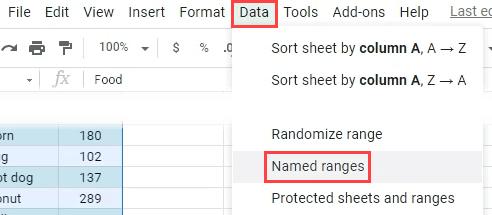
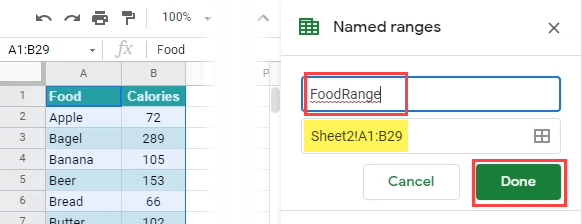
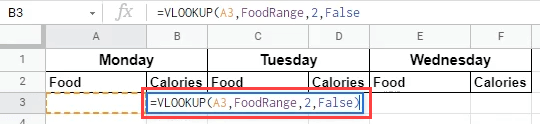
To by zadziałało, ale ponieważ w A3nie ma nic, wystąpi brzydki #REFbłąd. W tym kalkulatorze może być wiele pustych komórek żywności i nie chcemy, aby w całości był widoczny #REF.
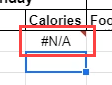
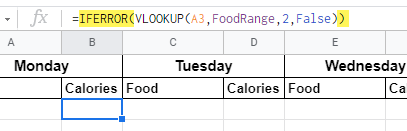
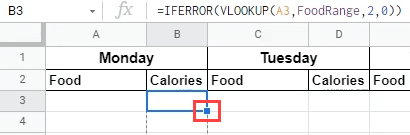
Jeśli uważasz, że formuła użyje A3 jako klucza w kolumnie, nie martw się. Arkusze dostosują formułę tak, aby używała klucza w wierszu, w którym znajduje się formuła. Na przykład na poniższym obrazie widać, że po przeniesieniu do czwartego wiersza klucz zmienił się na A4. Formuły również będą automatycznie zmień odwołania do komórek w ten sposób po przeniesieniu z kolumny do kolumny.
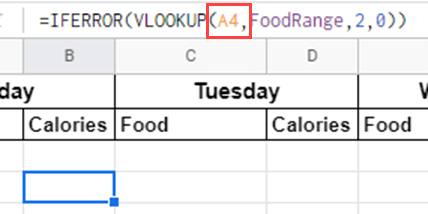
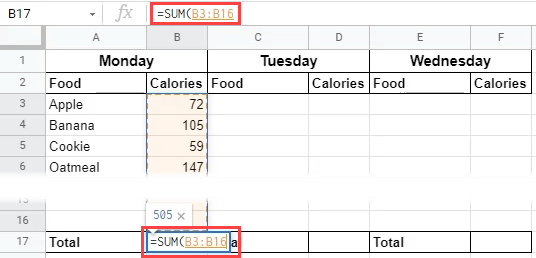
Teraz możemy zobaczyć, ile kalorii mieliśmy dzisiaj.
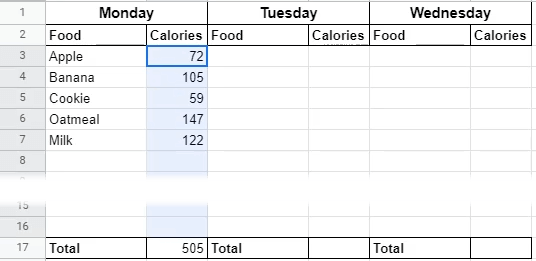
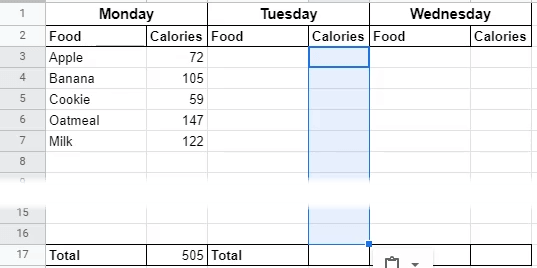
Zrób to samo dla komórki Łącznieponiżej poniedziałku. Więc teraz mamy tygodniowy licznik kalorii.
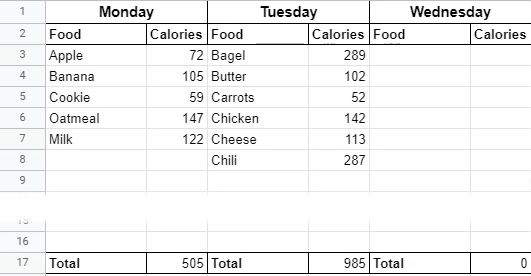
Podsumowanie WYSZUKAJ.PIONOWO
Jeśli to Twoje pierwsze nurkowanie w Arkuszach Google i funkcje, możesz zobaczyć, jak przydatne i potężne mogą być funkcje, takie jak WYSZUKAJ.PIONOWO. Połączenie go z innymi funkcjami, takimi jak IFERROR lub wieloma innymi, pomoże Ci zrobić wszystko, czego potrzebujesz. Jeśli Ci się podobało, możesz nawet rozważyć konwersja z Excela do Arkuszy Google.