Mimo że Microsoft miał już aplikację W stylu tablicy Kanban (Microsoft Planner), nowo wydana Microsoft Lists zaspokaja zapotrzebowanie na narzędzie do współpracy przy zadaniach o bardziej ogólnym przeznaczeniu. Przyjrzyjmy się, jak możesz samodzielnie korzystać z Microsoft Lists.
Użytkownicy zaznajomieni z Microsoft Sharepoint zwrócą uwagę na podobieństwa z nową aplikacją Listy, ponieważ jest to w istocie ulepszona wersja tego samego narzędzia. Podczas gdy listy Sharepoint dotyczyły głównie zarządzania danymi i można było uzyskać do nich dostęp za pośrednictwem arkuszy kalkulacyjnych Excel, listy Microsoft skupiają się bardziej na współpracy i można je przeglądać na wiele przyjaznych dla użytkownika sposobów.
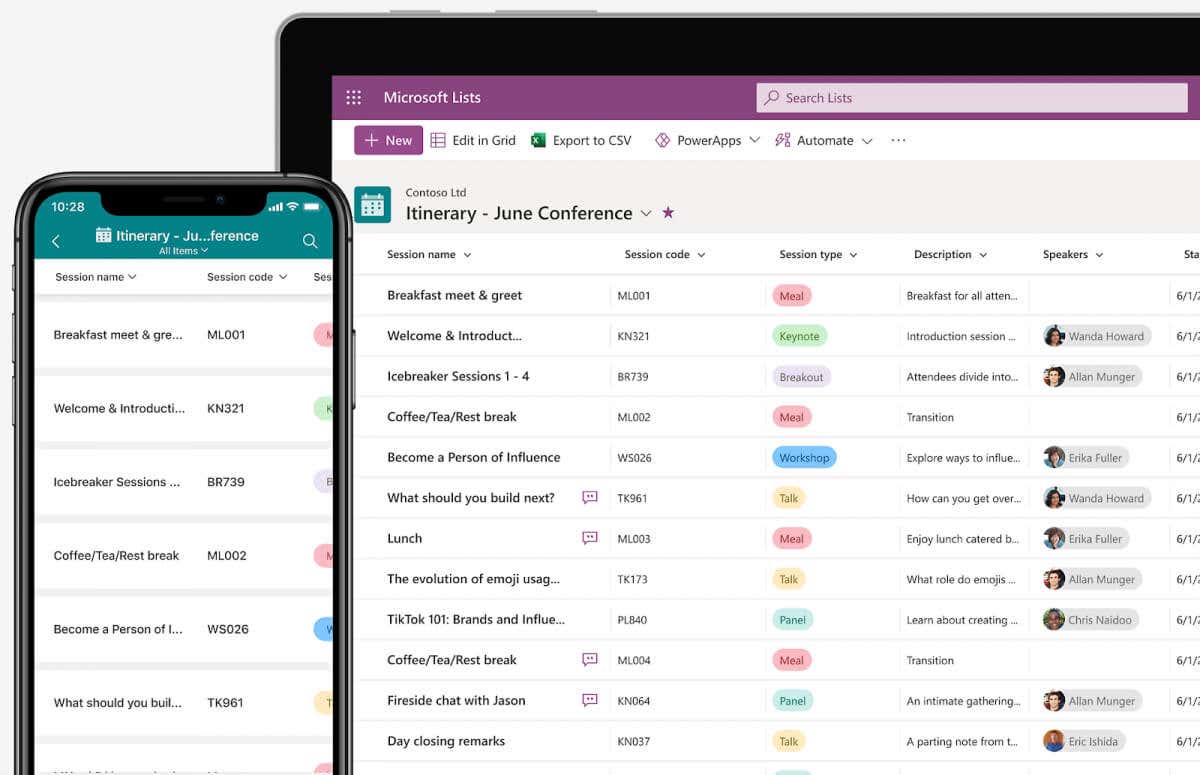
Co to są listy Microsoft?
Microsoft Lists jest już dość dobrze opisany swoją nazwą, ale liczba podobnych produktów w arsenale Microsoftu nadal wprowadza pewne zamieszanie. Zadania Microsoftu pozwala już dodawać zadania do listy, podczas gdy coś takiego jak Planista Microsoftu sprawdza się jako odpowiednie narzędzie do sprawnej współpracy w zespole. Jest też Sharepoint, który pozwala również tworzyć listy, które można udostępniać.
Microsoft Lists różni się od tych aplikacji nowoczesnym interfejsem, obsługą wielu platform i niesamowitą możliwością dostosowywania. Nie ma na celu wypierania tych narzędzi, ale ich uzupełnienie i w tym celu zapewnia natywną integrację z Plannerem i Sharepointem.
Listy służą do tworzenia wielofunkcyjnych list wszystkich, od zadań po wydarzenia w kalendarzu, a nawet tylko wpisy danych. Jest to połączone z możliwością udostępniania tych list Zespoły Microsoftu (ponownie, natywnie zintegrowanej) w celu omówienia i współpracy nad dowolnym elementem listy.
Zasadniczo Microsoft Lists działa jako potężna alternatywa dla narzędzi do zarządzania projektami, takich jak Trello, dla zespołów korzystających z pakietu Office 365, wypełniając poważną lukę w możliwościach ekosystemu Microsoft.
Korzystanie z list Microsoft
Ponieważ Microsoft Lists ma działać jako narzędzie ogólnego przeznaczenia do wspólnego tworzenia list, zaprojektowano go tak, aby działał na wielu platformach. Oprócz aplikacji komputerowej możesz pobrać aplikację mobilną Lists na telefony z systemem Android i iOS, z wyjątkiem wersji internetowej, do której można uzyskać dostęp za pośrednictwem dowolnej przeglądarki.
Jest częścią pakietu Office 365, ale na razie możesz go również używać jako podglądu z dowolnym kontem Microsoft, nawet bez subskrypcji pakietu Office.
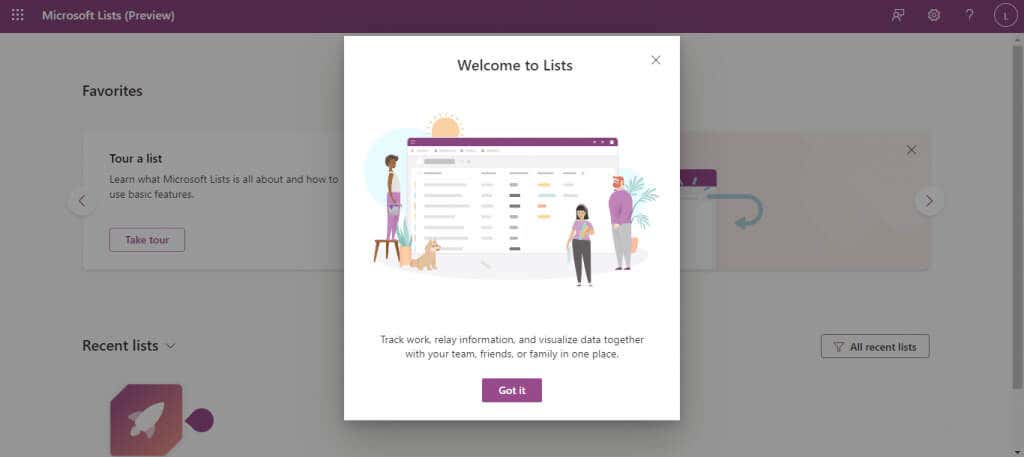

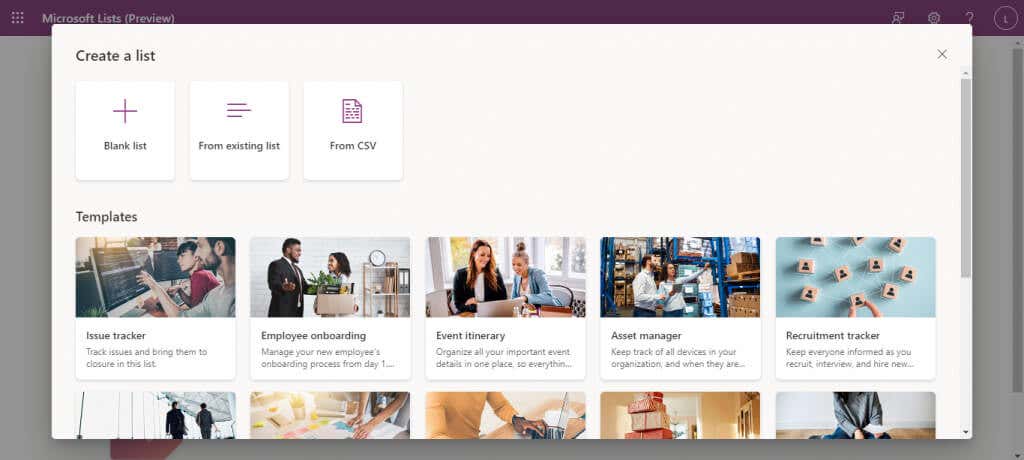
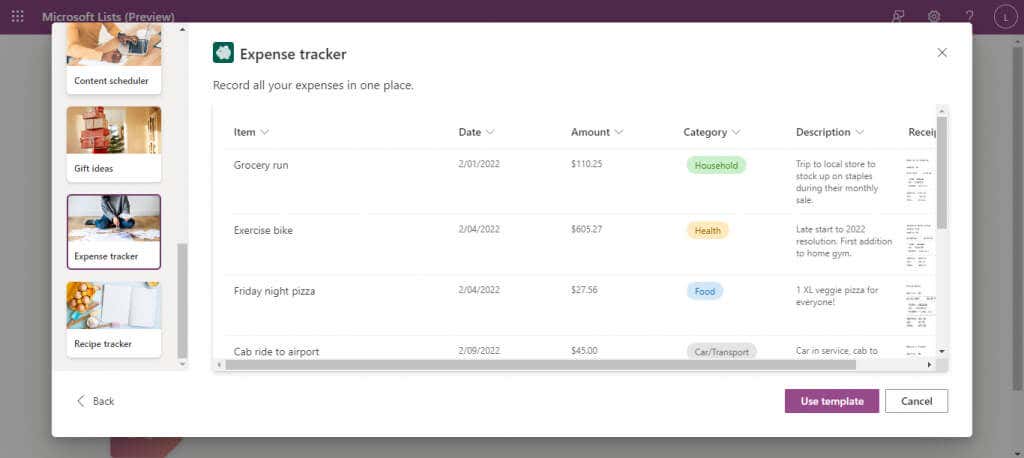
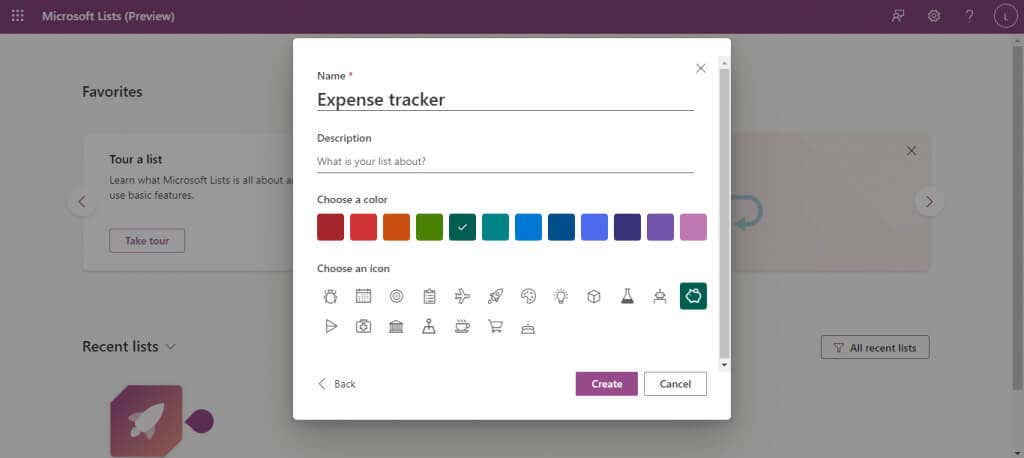



To wszystko, czego potrzebujesz, aby zacząć. Te biegle posługuje się Excelem (lub Sharepoint) znajdą wiele podobnych funkcji, takich jak sortowanie danych w kolumnie lub używanie filtrów do przeglądania wybranych elementów listy.
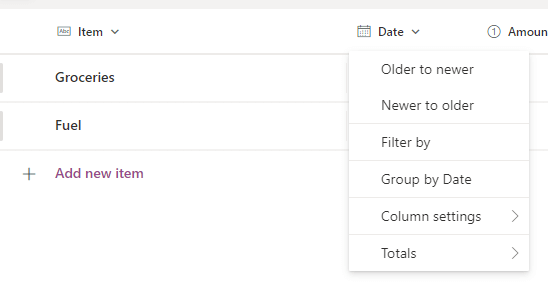
Możesz nawet wyeksportować dowolną listę jako plik plik CSV lub plik Microsoft Power BI za pomocą przycisku Eksportuj u góry.

Udostępnianie listy
Ponieważ głównym założeniem Microsoft Lists jest współpraca z innymi, przyjrzyjmy się, jak możesz udostępniać utworzone przez siebie listy.
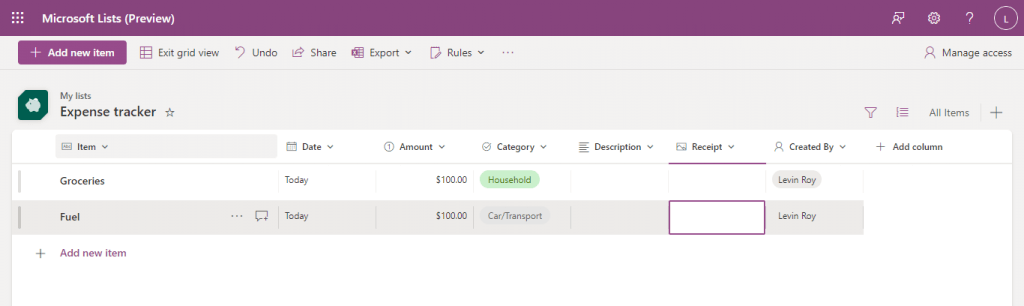

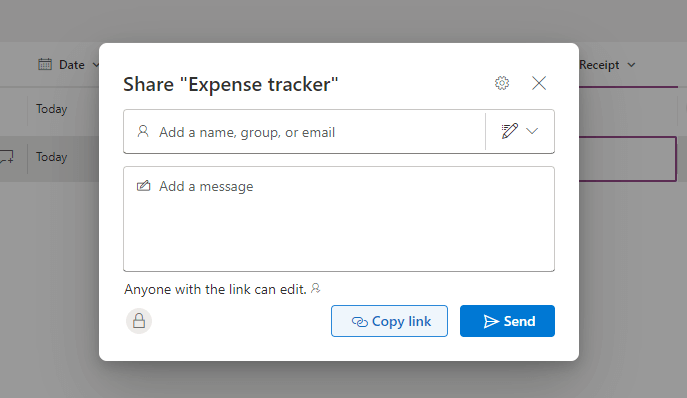
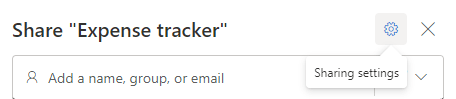
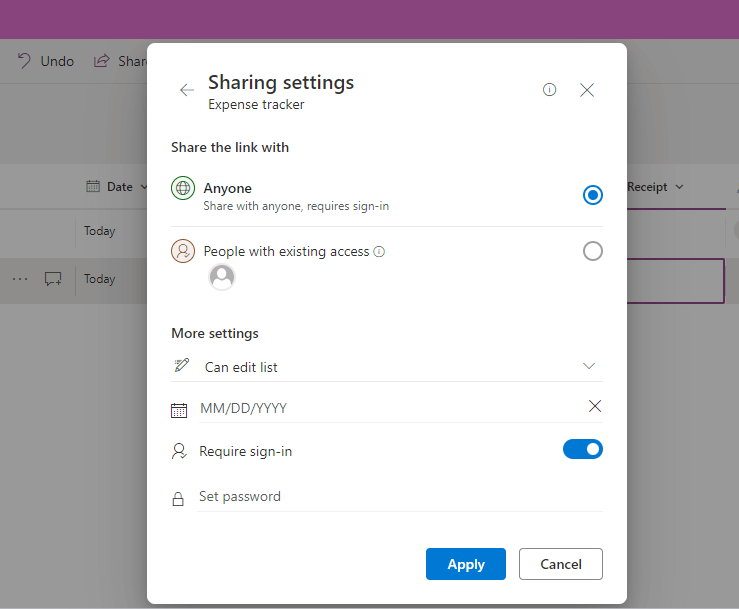
Nie przejmuj się żadnymi błędami popełnionymi w tej części; zawsze możesz użyć przycisku Zarządzaj dostępemw prawym górnym rogu, aby zmodyfikować uprawnienia użytkownika dla dowolnej listy.
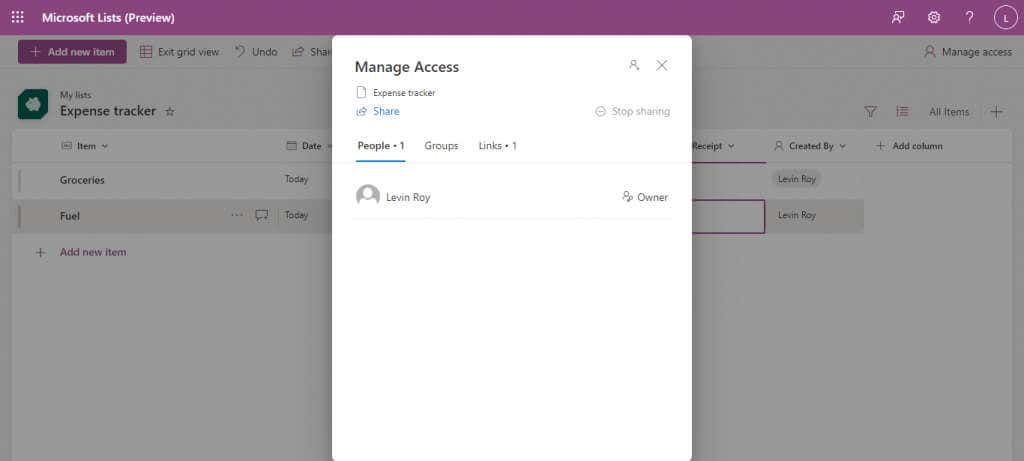
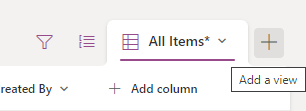


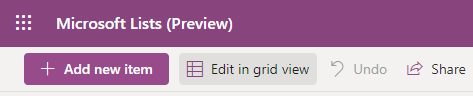
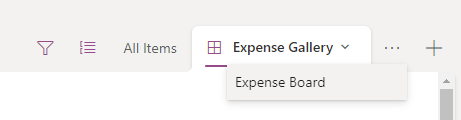
Automatyzuj zadania, tworząc reguły
Istotną cechą aplikacji do tworzenia list do współpracy jest możliwość automatyzacji niektórych zadań. Na szczęście Microsoft Lists Ci pomoże.
Mówimy „zadania”, choć na razie jedyną rzeczą, którą możesz zautomatyzować, są powiadomienia. Możesz ustawić listę, która będzie powiadamiać Cię o wprowadzeniu pewnych zmian, co pozwoli Ci śledzić, w jaki sposób lista jest używana przez Twój zespół.

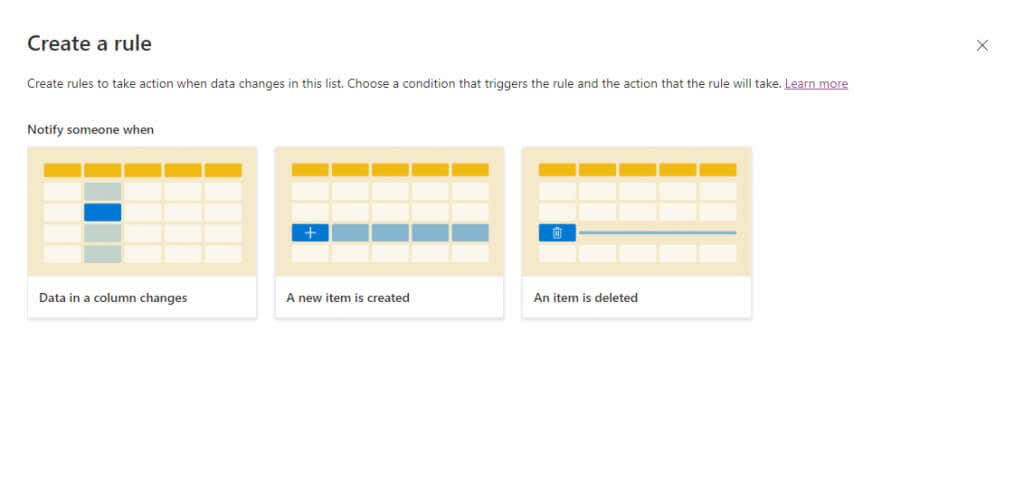
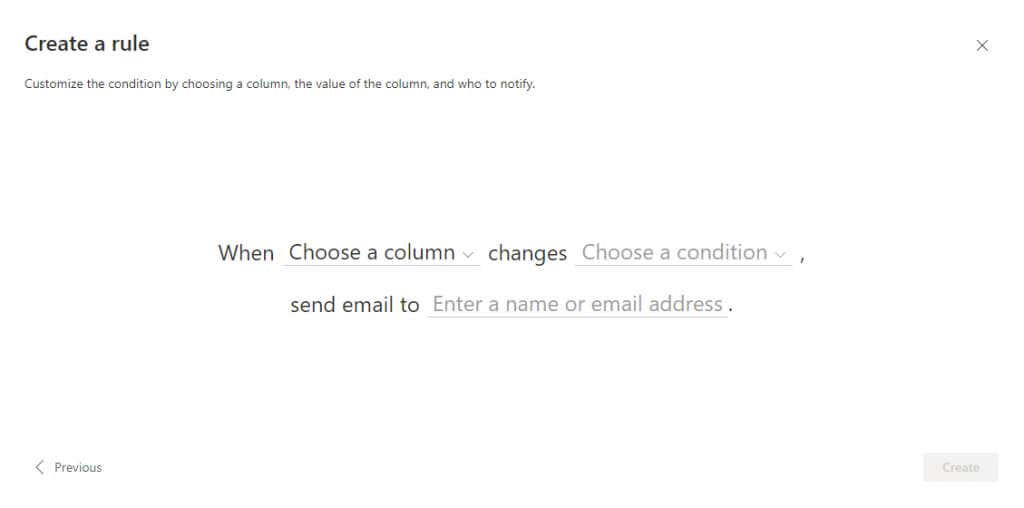

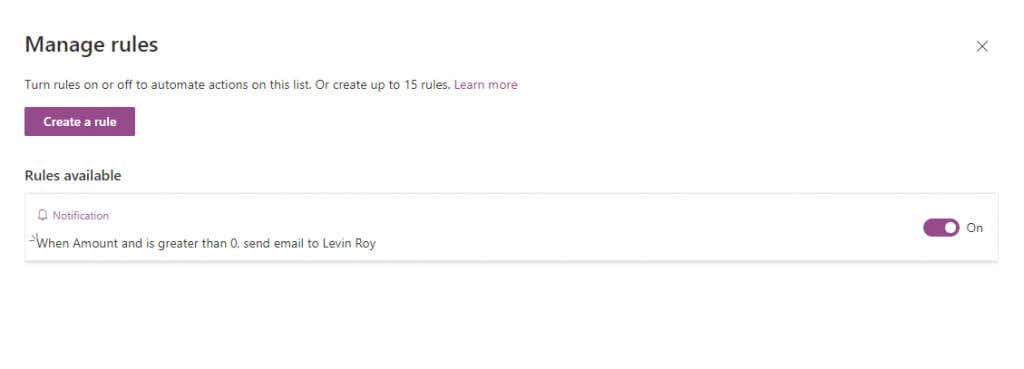
Czy warto korzystać z list Microsoft Lists?
Dla każdego, kto już zaznajomił się z ekosystemem Biuro 365, aplikacja Microsoft Lists to doskonały sposób na uporządkowanie wszystkiego, niezależnie od tego, czy pracujesz nad tym z małym zespołem, czy z pełnym oddziałem firmy.
p>Możesz tworzyć zadania, umieszczać wydarzenia w kalendarzu i omawiać każdy element ze swoimi członkami zespołu. Listy są niezwykle konfigurowalne i zawierają kilka szablonów, dzięki którym możesz stworzyć idealną listę do swojego przypadku użycia, czy to wdrożenia pracowników, czy śledzenia wydatków.
Zanim przejdziemy do natywnej integracji z innymi aplikacjami Office 365, takimi jak Teams czy Planner, co czyni go idealnym narzędziem organizacyjnym dla osoby zaznajomionej z aplikacjami Microsoftu..