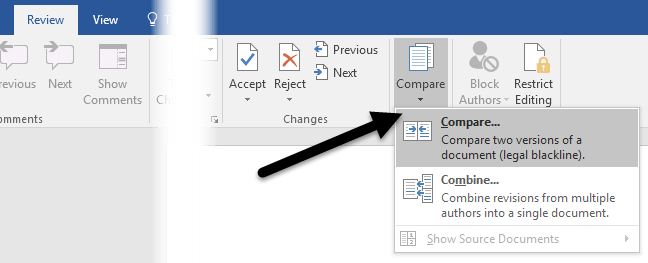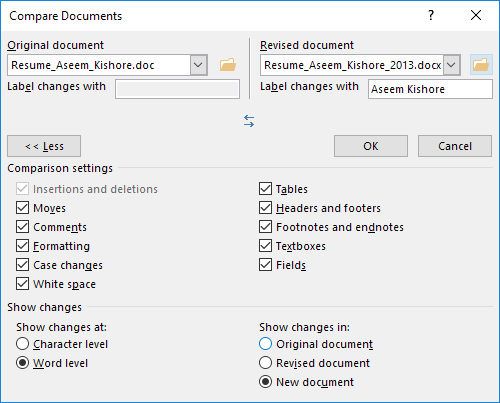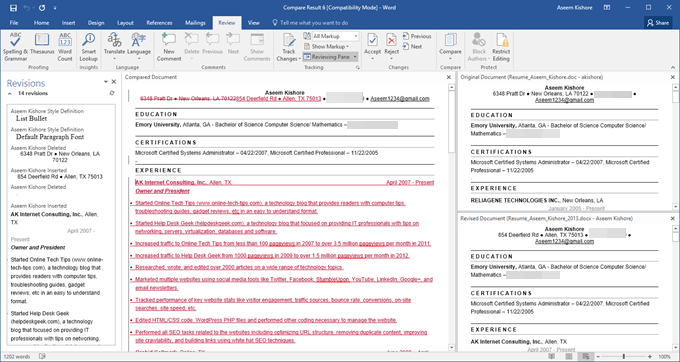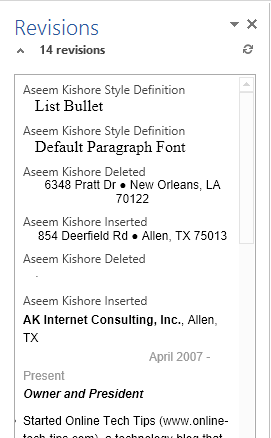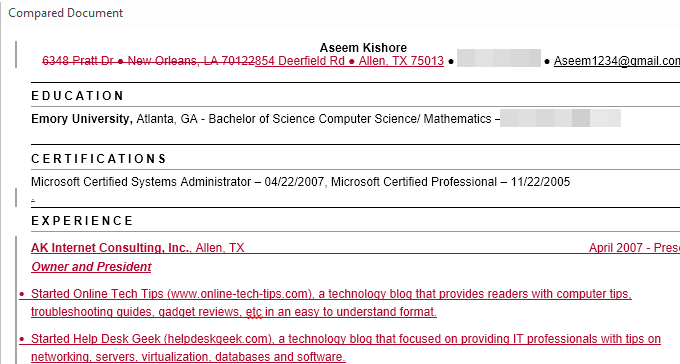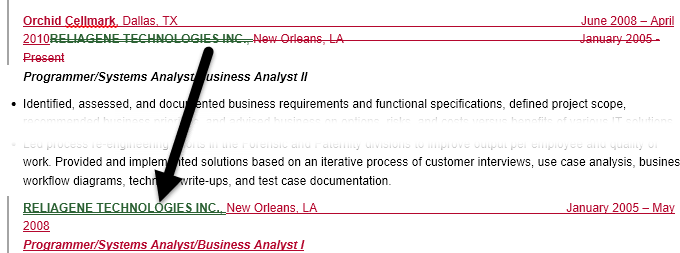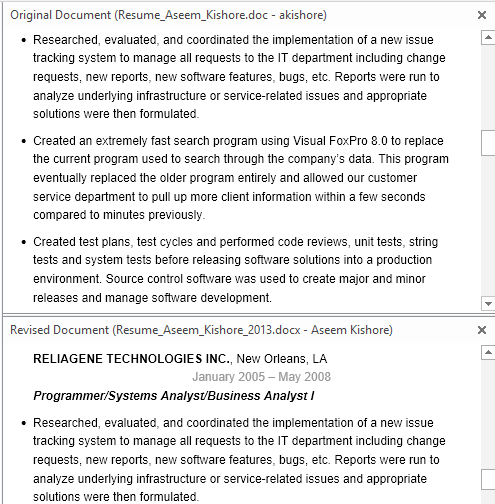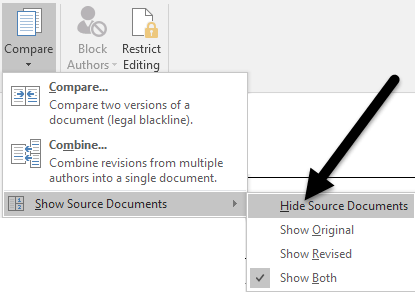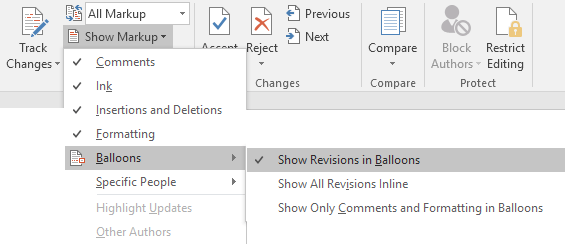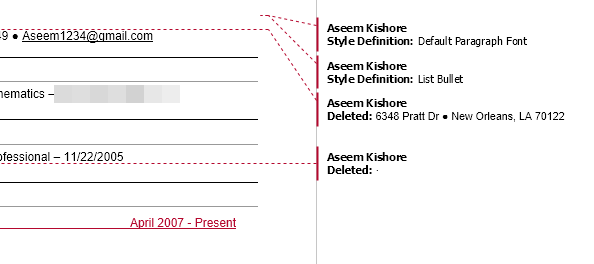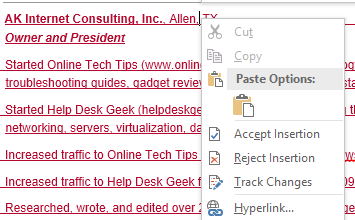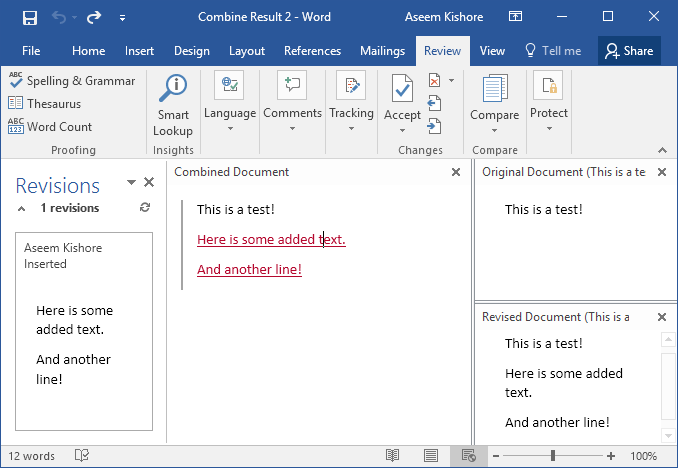Program Word ma dwie naprawdę użyteczne funkcje, których prawie nikt nigdy nie używa: Porównaj dokumentyi Połącz dokumenty. Jak sugerują ich imiona, funkcje umożliwiają porównywanie dwóch dokumentów Worda ze sobą lub łączenie ze sobą dwóch.
A więc, kiedy będziesz tego potrzebować? Cóż, jeśli jesteś podobny do mnie, prawdopodobnie masz 20 różnych wersji swojego CV zapisanych w różnych lokalizacjach na przestrzeni lat. Czasami nieznacznie modyfikuję życiorys dla konkretnej firmy, aby podkreślić konkretną umiejętność lub czasami dodałem coś i właśnie zapisałem nową kopię.
W każdym razie dobrze byłoby szybko zobaczyć różnicę między moim ostatnim wznów i starsze, aby sprawdzić, czy jest coś, co powinienem dodać do najnowszego lub ewentualnie usunąć. W tym poście pokażę, jak możesz użyć tych dwóch funkcji, aby szybko znaleźć różnice między dwoma dokumentami i scalić je, jeśli chcesz.
Porównaj & amp; Połącz dokumenty
W moim przykładzie chciałem zobaczyć, jaka jest różnica między moim starym życiorysem napisanym w 2007 r. A najnowszym zaktualizowanym w 2013 r. Aby to zrobić, otwórz program Word, kliknij Recenzja, a następnie kliknij Porównaj.
Pojawi się Porównaj dokumentyokno dialogowe, w którym musisz wybrać oryginalny dokument i poprawiony dokument.
U dołu zobaczysz cały mnóstwo ustawień porównawczych, które możesz po prostu zostawić zaznaczone. Domyślnie wyświetla również wszystkie zmiany w nowym dokumencie, co jest lepsze niż zgranie z oryginalnymi lub poprawionymi dokumentami.
A nowy dokument zostanie otwarty z kilkoma różnymi sekcjami: przewijalną listą poprawek po lewej stronie, połączonym dokumentem pokazującym wszystkie zmiany w środku i dwoma oryginalnymi dokumentami po prawej stronie. Przyjrzyjmy się bliżej każdej sekcji.
Jak widzisz, usunąłem kilka rzeczy i wstawiłem kilka innych linie tekstu. Po dwukrotnym kliknięciu dowolnego nagłówka (Aseem Kishore Insertedlub Aseem Kishore Deleted) zostanie przesunięty kursor do tej dokładnej pozycji w dokumencie.
Pośrodku zobaczysz te wersje w różnych kolorach. Domyślnie wszystko, co zostało przekreślone, zostało usunięte, a wszystko w kolorze czerwonym i podkreślonym zostało dodane do poprawionego dokumentu. Wszystko na zielono zostało przeniesione. Miejsce, z którego zostało przeniesione, będzie dwukrotnie zielone, a miejsce, w którym zostało przesunięte, zostanie podwojone na zielono, jak pokazano poniżej:
Na koniec, po prawej stronie zobaczysz oryginalny dokument na górze i zmieniony dokument poniżej. Podczas przewijania górnego dokumentu dolny podąża za nim, aby były zsynchronizowane. Możesz jednak przewinąć dolną część niezależnie od górnego ekranu.
Oprócz tego widoku możesz także usunąć oba dokumenty źródłowe z prawego panelu, a zamiast tego pokaż balony, aby łatwo zobaczyć zmiany. Aby zobaczyć, co mam na myśli, kliknij ponownie przycisk Porównaj, a następnie Pokaż dokumenty źródłowei na końcu kliknij Ukryj dokumenty źródłowe.
Teraz kliknij przycisk Pokaż znacznikw obszarze Śledzeniei kliknij Balony, a następnie Pokaż zmiany w dymkach.
Po prawej stronie dokumentu będziesz teraz zobacz wszystkie poprawki z liniami pochodzącymi z dokumentu. Dzięki temu łatwiej będzie zobaczyć wszystkie zmiany, jeśli masz ich dużo.
Pamiętaj, że jeśli chcesz zobaczyć różnice między dokumentami, to naprawdę nie musisz robić nic więcej. Jeśli chcesz utworzyć dokument końcowy z tych dwóch dokumentów, możesz kliknąć dowolną zmianę prawym przyciskiem myszy i wybrać Zaakceptujlub Odrzuć.
Po zakończeniu możesz zapisać nowy dokument wraz ze wszystkimi wprowadzonymi zmianami. Łącz dokumentyjest prawie taki sam jak Porównaj. Jeśli wybierzesz Combine, pojawi się to samo okno dialogowe, w którym musisz wybrać oryginalny i poprawiony dokument.
Po wykonaniu tego, otrzymasz taki sam układ jak poprzednio, gdy zobaczysz połączone zmiany w środku. Ponownie tekst przekreślony zostaje usunięty, dodano czerwony podkreślony tekst i przeniesiono zielony tekst. Kliknij każdą zmianę prawym przyciskiem myszy i wybierz, czy chcesz zaakceptować, czy odrzucić każdą zmianę. Kiedy skończysz, zapisz nowy połączony dokument.
Ogólnie rzecz biorąc, są one bardzo przydatne w czasach, kiedy masz wiele wersji tego samego dokumentu lub gdy kilka osób edytuje jeden dokument Word, a skończysz z wieloma dokumentami połączyć w jedno. Jeśli masz jakieś pytania, możesz je skomentować. Ciesz się!