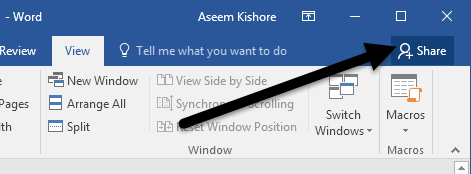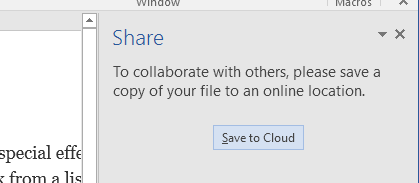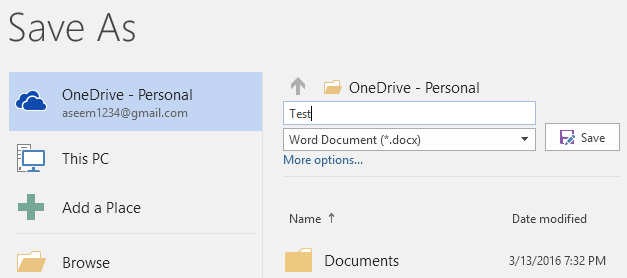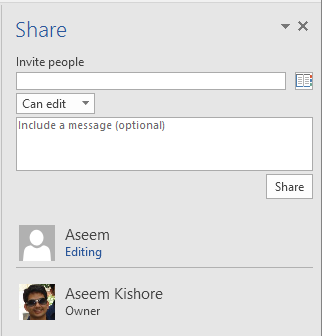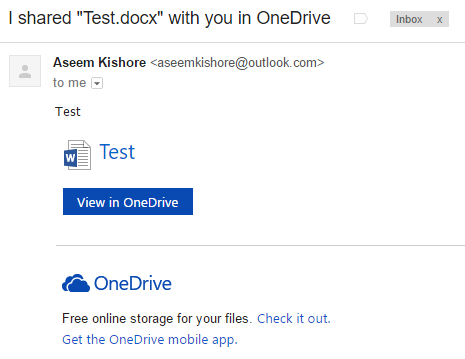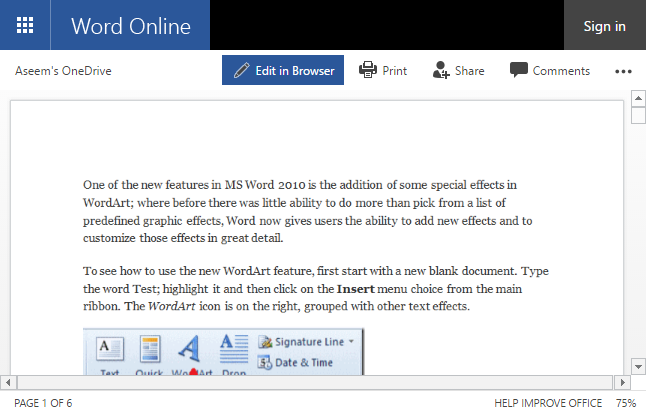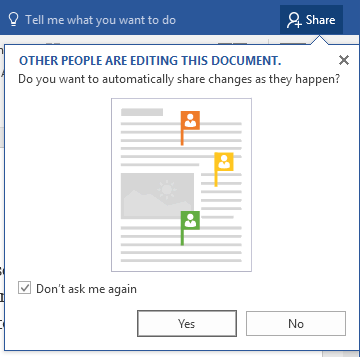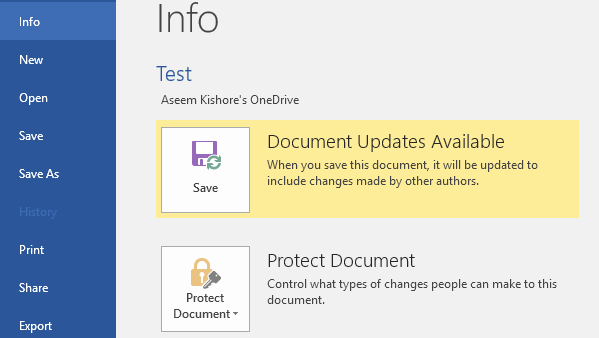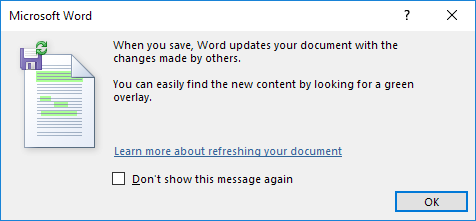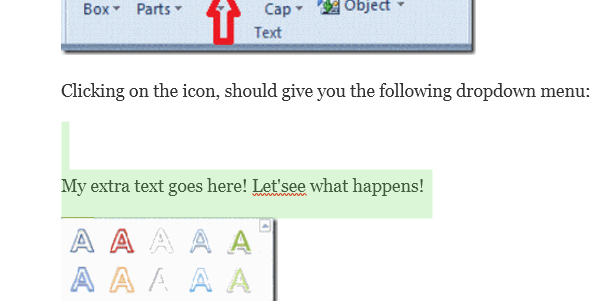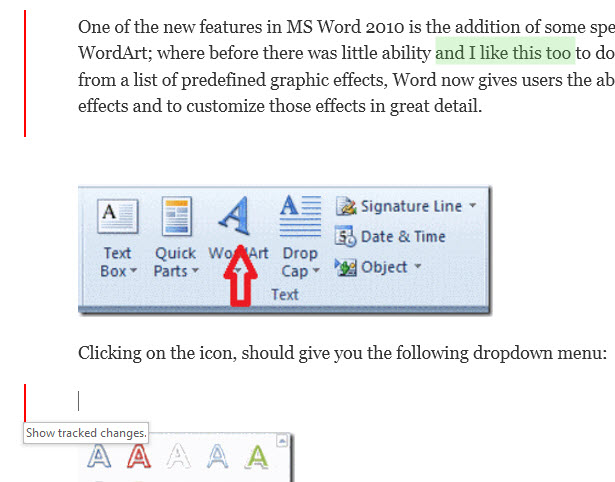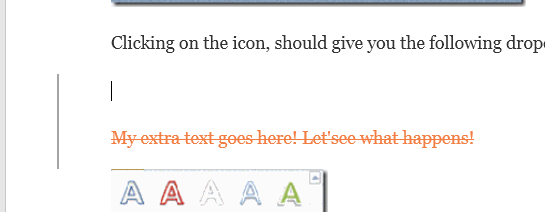Szukasz sposobu na współpracę z innymi w dokumencie Word? Jeśli tak, możesz to zrobić bardzo łatwo w samym programie Word. Ta funkcja działa już w kilku wersjach pakietu Office i działa nawet wtedy, gdy strona odbierająca nie ma zainstalowanego programu Word w systemie.
Pamiętaj, że aby rozpocząć udostępnianie dokumentów w programie Word, musicie zapisać swoje dokumenty w chmurze. Nie wszystkie dokumenty, ale przynajmniej te, które zostaną udostępnione. Oznacza to, że musisz najpierw skonfigurować konto OneDrive, a następnie zalogować się na swoje konto Microsoft z poziomu programu Word.
Udostępnianie dokumentu Word
Po prawidłowym skonfigurowaniu usługi OneDrive w programie Word, zrób to kliknij przycisk Udostępnijw prawym górnym rogu ekranu.
Pojawi się okienko na ekranie po prawej stronie ekranu. Jeśli dokument nie został jeszcze zapisany w chmurze, musisz kliknąć przycisk Zapisz w chmurze.
Pojawi się okno dialogowe Zapisz jako, które powinno już być ustawione na OneDrive. Nadaj swojemu plikowi nazwę i zapisz.
Po zapisaniu i przesłaniu do chmury wróć do Udostępnij, a teraz będziesz mógł zapraszać ludzi do przyłączenia się. Wpisz adres e-mail, wybierz, czy można go edytować, czy po prostu go wyświetlić, a następnie dołączyć opcjonalną wiadomość.
Po stronie odbiorcy nadejdzie wiadomość e-mail zawierająca link do dokumentu przechowywanego na koncie OneDrive wysyłającego:
Kiedy użytkownik kliknie na link, przeniesie ich do przeglądarki Word o nazwie Word Online, gdzie można edytować dokument.
Kliknij Edytuj w przeglądarce, a otrzymasz znany interfejs wstążki programu Word na komputery stacjonarne. Użytkownik może edytować dokument bez konieczności instalowania programu Word lub konieczności posiadania konta OneDrive.
Dokument jest automatycznie zapisywany, dzięki czemu użytkownik nie musi się martwić o samodzielne zapisanie dokumentu. Po zakończeniu wyświetli się komunikat informujący, że inne osoby edytują dokument i pytają, czy chcesz automatycznie udostępniać zmiany w momencie ich pojawienia się. Polecam kliknięcie Taktutaj.
Pamiętaj, że zmiany nie będą widoczne dla innych użytkowników, dopóki nie zapiszesz dokument. Jeśli klikniesz Plik, na karcie Informacje pojawi się nowa wiadomość Dostępne aktualizacje dokumentów.
Śmiało zapisz swój dokument, a otrzymasz kolejną wiadomość z wyjaśnieniem, że nowe zmiany wprowadzone przez innych będą wyświetlane z zieloną nakładką.
Kliknij OK i przeglądaj swój dokument. Wszystko na zielono to, co zostało zmienione lub dodane przez kogoś innego. W moich testach, jeśli ktoś usunął coś z dokumentu, nie wyświetlił niczego na zielono.
Pamiętaj, że po zapisaniu dokumentu zielona podświetlenie zniknie, dopóki nie zostaną wprowadzone nowe zmiany. Jeśli chcesz śledzić zmiany, powinieneś włączyć śledzenie zmianw dokumencie, zanim go udostępnisz, w przeciwnym razie trudno jest powiedzieć, co się dzieje, zwłaszcza jeśli edytuje wiele osób dokument.
Powyżej, włączono śledzenie zmianna karcie Recenzja, a teraz oprócz zielonego podświetlony tekst, mam też czerwone pionowe paski w lewej kolumnie. Ponieważ skreślenia nie są wyświetlane na zielono, możesz je zobaczyć tylko śledząc zmiany. Kliknij czerwoną linię, aby wyświetlić usuniętą zawartość za pomocą polecenia.
Ogólnie rzecz biorąc, program Word jest doskonałym narzędziem do współpracy w czasie rzeczywistym z wieloma autorami lub redaktorami i aspekt synchronizacji działa bardzo dobrze. Jedną z funkcji, którą zauważyłem, jest to, że gdy ktoś inny edytuje określony akapit, uniemożliwia innym edytowanie tej sekcji, dopóki pierwsza osoba nie zostanie ukończona. Dzięki temu ludzie nie nadpisują tych samych sekcji w tym samym czasie. Jeśli masz jakieś pytania, możesz je skomentować. Ciesz się!