Jeśli regularnie korzystasz z Arkuszy Google i kiedykolwiek musisz sumować wartości na podstawie pewnych warunków w określonych komórkach, musisz wiedzieć, jak używać funkcji SUMA.JEŻELI w Arkusze Google.
Możliwość sumowania danych za pomocą tej funkcji nie jest ograniczona tylko do dwóch wartości. Możesz zsumować cały zakres. Warunek, który podasz w funkcji sumowania lub nie, może również zależeć od wielu komórek w arkuszu kalkulacyjnym.
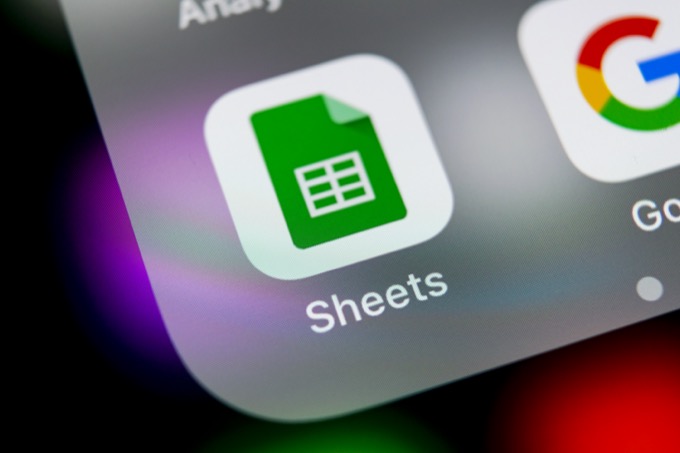
Jak działa funkcja SUMA.JEŻELI w Arkuszach Google
SUMIF to prosta funkcja arkusza kalkulacyjnego, ale jest wystarczająco elastyczny, aby można było z nim wykonać kilka kreatywnych obliczeń.
Musisz obramować funkcję w następujący sposób:
SUMA.JEŻELI(zakres, kryterium, [suma_zakres])
Parametry tej funkcji są następujące:
Funkcja wydaje się prosta, ale fakt, że możesz sumować lub porównywać zakresy wielu komórek, pozwala na znacznie większa elastyczność, niż możesz sobie wyobrazić.
Przykład SUMA.JEŻELI z tekstem
Jeśli chcesz zacząć korzystać z funkcji SUMA.JEŻELI, najlepszym sposobem jest użycie dwóch kolumn w arkusz. Jedna kolumna będzie służyła do porównania, a druga wartościami, które chcesz dodać.
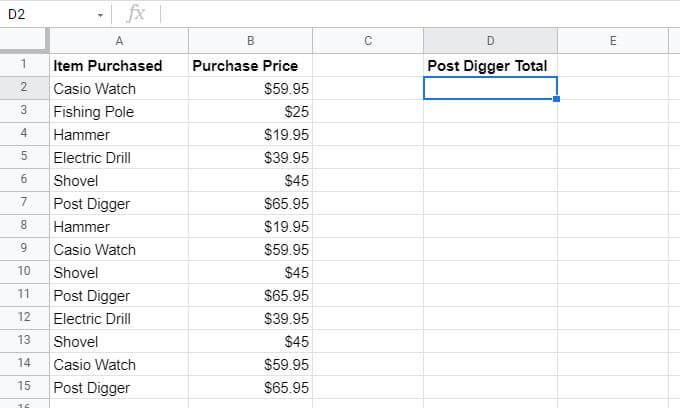
Powyższy przykładowy arkusz przedstawia właściciela sklepu, który śledzi zakupy za pomocą Kropka. Właściciel sklepu chce utworzyć dodatkowe kolumny, które sumują ceny zakupu w kolumnie B dla określonych wartości w kolumnie A.
W tym przypadku zakresem do porównania będzie A2:A15.
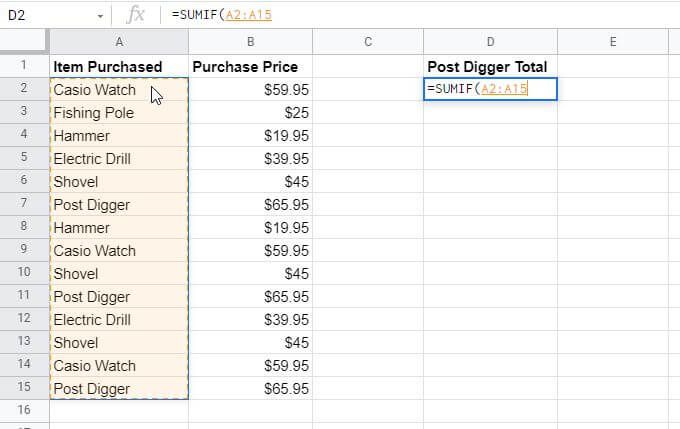
Kryterium to wyszukiwana fraza dla elementu do dodania. Tak więc w tym przypadku, aby zsumować wszystkie zakupy koparki, kryterium będzie tekst „Post Digger”.
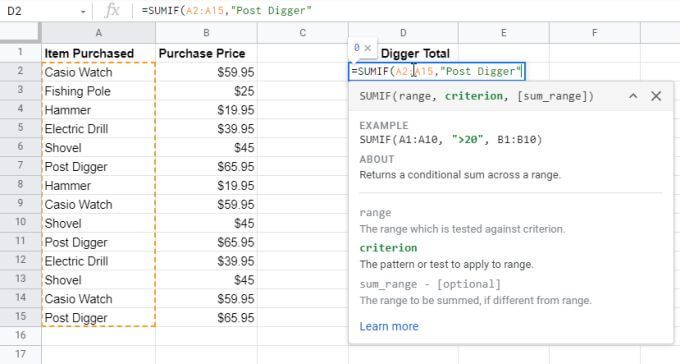
Zakres sumy byłby zakresem komórki z wartościami do zsumowania. Tutaj jest to B2:B15.
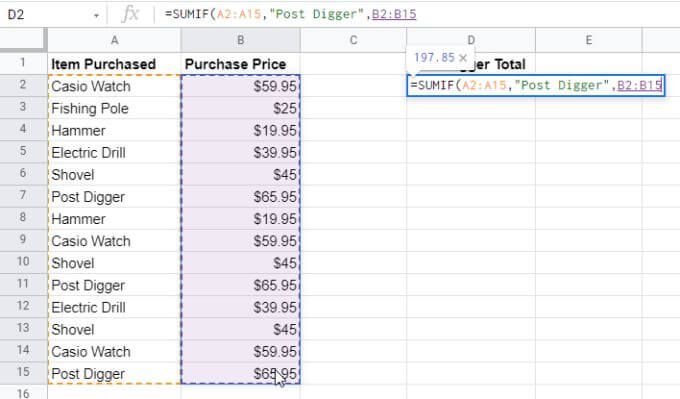
Gdy naciśniesz Enter, zobaczysz zsumowane konkretne wartości z kolumny sum_range, ale tylko z dane z komórek, w których kolumna A odpowiada określonemu kryterium.
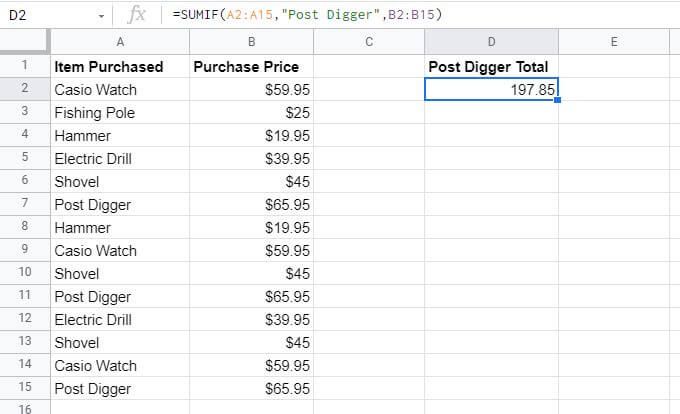
Jest to prosty sposób użycia funkcji SUMA.JEŻELI; jako sposób na wyodrębnienie wartości z drugiej kolumny na podstawie elementów wymienionych w pierwszej.
Uwaga: nie musisz wpisywać kryterium do formuły wewnątrz podwójnej cytaty. Zamiast tego możesz wpisać tę wartość do komórki w arkuszu i wprowadzić tę komórkę do formuły.
Używanie operatorów SUMIF z tekstem
Podczas gdy powyższy przykład szuka idealnych dopasowań, może również użyć operatorów do określenia części tekstu, które chcesz dopasować. Jeśli zmodyfikujesz kryteria wyszukiwania, możesz zsumować wartości dla komórek, które mogą nie pasować idealnie, ale zapewniają odpowiedź, której szukasz.
Korzystając z powyższego przykładu, jeśli chcesz zsumować zakupy wszystkich przedmiotów z wyjątkiemwiertarki elektrycznej, wprowadź formułę operatora <>.
=SUMA.JEŻELI(A2:A15”,<>Wiertarka elektryczna”,B2:B15)
Operator <>mówi funkcji SUMA.JEŻELI, aby ignorowała „Wiertarka elektryczna” ale dodaj wszystkie inne elementy z zakresu B2:B15.
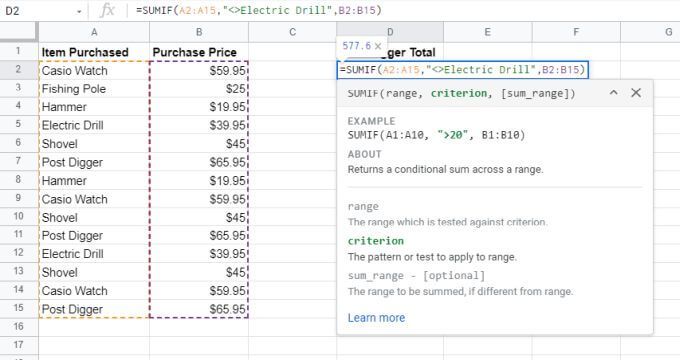
Jak widać z poniższego wyniku, funkcja SUMA.JEŻELI działa tak, jak powinna.
s>10
Podczas korzystania z funkcji SUMA.JEŻELI z tekstem możesz również użyć następujących operatorów:
Uwaga: jeśli rzeczywiście chcesz, aby funkcja SUMA. wyszukaj znak taki jak „?” lub „*” w tekście (i nie używaj ich jako znaków specjalnych), a następnie poprzedź je znakiem tyldy. Na przykład „~?” będzie zawierać „?” znaku w wyszukiwanym tekście.
Pamiętaj, że w funkcji SUMA.JEŻELI nie jest rozróżniana wielkość liter. Tak więc nie rozróżnia wielkich i małych liter, gdy używasz tekstu jako kryterium wyszukiwania. Jest to przydatne, ponieważ jeśli to samo słowo zostanie wprowadzone wielkimi literami lub bez, funkcja SUMIF nadal rozpozna je jako dopasowanie i prawidłowo zsumuje wartości w kolumnie wartości.
Używanie operatorów SUMIF z liczbami
Oczywiście funkcja SUMA.JEŻELI w Arkuszach Google jest przydatna nie tylko do wyszukiwania tekstu w kolumnach z powiązanymi wartościami do podsumowania. Możesz także zsumować zakresy liczb, które spełniają określone warunki.
Aby sprawdzić zakres liczb dla warunku, możesz użyć zestawu operatorów porównania.
Na przykład, jeśli masz listę liczb i chcesz je dodać powyżej 3000, użyjesz następującego polecenia SUMIF.
=SUMA.JEŻELI(B2:B15, „>3000”)
Zauważ, że tak samo jak w przypadku tekstu kryteria, nie musisz bezpośrednio wpisywać liczby „3000” do formuły. Możesz umieścić tę liczbę w komórce i użyć tego odwołania do komórki zamiast „3000” w formule.
W ten sposób:
=SUMA.JEŻELI(B2:B15, „ >”&C2)
Ostatnia uwaga, zanim spojrzymy na przykład. Możesz także zsumować wszystkie wartości w zakresie, które są równe określonej liczbie, nie używając w ogóle żadnych operatorów porównania.
Przykład SUMIF z liczbami
Spójrzmy, jak możesz użyć funkcji SUMA.JEŻELI w Arkuszach Google, używając operatora porównania z liczbami.
W tym przykładzie wyobraź sobie, że jesteś turystą śledzącym wszystkie góry, przez które wspinałeś się.
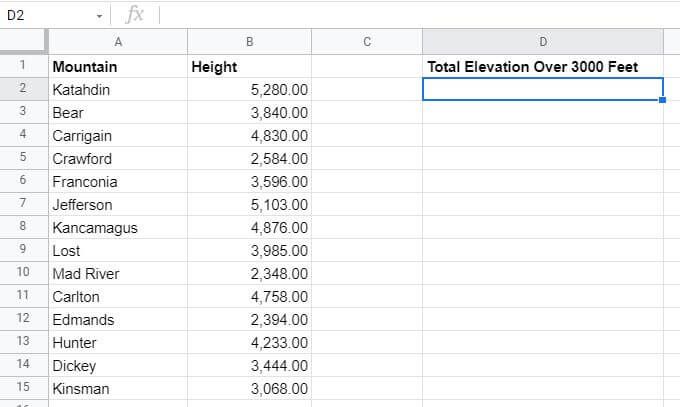
W komórce D2 chcesz zsumować wysokość wszystkich gór ponad 3000 stóp, które wędrowałeś.
Aby to zrobić, musisz użyć wzoru wymienionego w powyższej sekcji.
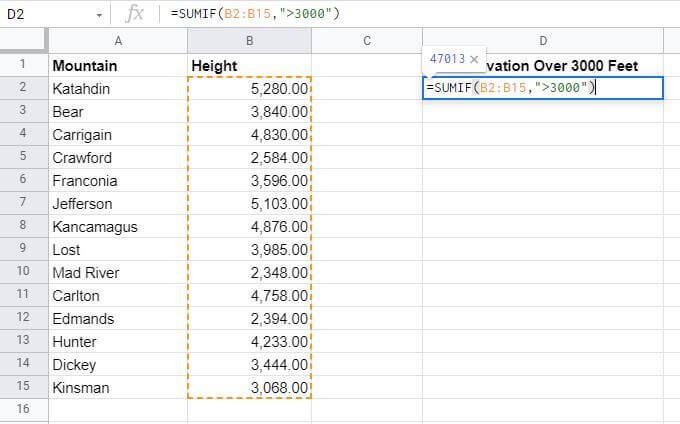
Naciśnij Enterpo wpisując formułę, a zobaczysz wyniki w tej komórce.
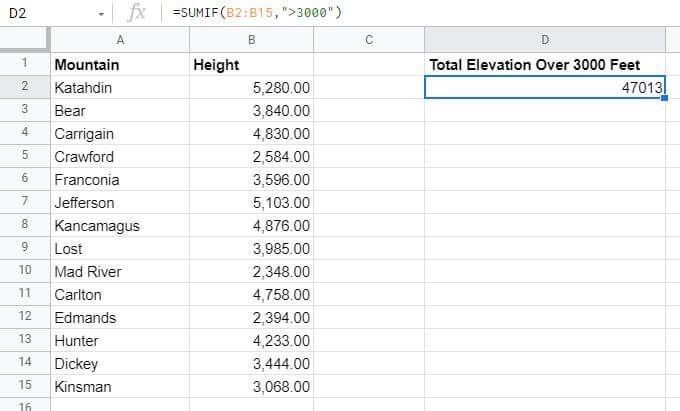
Jak widać, funkcja SUMA.JEŻELI w Arkuszach Google sumowała wszystkie wysokości z kolumny B dla każda góra wyższa niż 3000 stóp. Formuła SUMA.JEŻELI zignorowała wszystkie wartości poniżej tej wysokości.
Użyj innych operatorów warunkowych wymienionych w ostatniej sekcji, aby wykonać te same obliczenia dla liczb mniejszych niż, większych lub równych, mniejszych lub równych lub równy.
Używanie operatorów SUMA.JEŻELI z datami
Możesz również użyć funkcji SUMA.JEŻELI z datami. Ponownie obowiązują te same operatory porównania wymienione powyżej, więc nie musisz się martwić o naukę nowych.
Jednak aby funkcja działała, daty muszą być najpierw poprawnie sformatowane w Arkuszach Google.
Możesz ręcznie wpisać datę do funkcji lub wpisać ją do komórki i odwołać się do niej w formule. Format tego jest następujący:
=SUMA.JEŻELI(B2:B15, „>10/4/2019”, C2:C15)
Jak to działa:
Jeśli masz komórkę, w której data nie jest sformatowana w ten sposób, możesz użyć funkcji DATA, aby poprawnie sformatować datę. Na przykład, jeśli masz trzy komórki (D2, D3 i D4) zawierające rok, miesiąc i dzień, możesz użyć następującej formuły.
Na przykład:
=SUMA.JEŻELI(B2:B15, ">"&DATA(D2, D3, D4), C2:C15)
Jeśli masz arkusz kalkulacyjny zawierający najnowsze zakupy u góry arkusza, możesz po prostu użyć funkcji DZIŚ, aby tylko zsumować dzisiejsze zakupy i zignorować resztę.
=SUMIF(B2:B15, TODAY())
SUMIF w Arkuszach Google jest prosty, ale wszechstronny
Jak możesz zobacz, formuła SUMA.JEŻELI w Arkuszach Google nie zajmuje dużo czasu. Ale różne sposoby korzystania z niego sprawiają, że jest tak wszechstronny.
Jeśli używasz wielu arkuszy kalkulacyjnych, w których musisz podsumować wartości na podstawie warunków tekstu lub liczb z innych komórek, powinieneś zapoznać się z Funkcja SUMA.JEŻELI.