Dokumenty Google to część pakietu narzędzi Google opartych na chmurze. Ułatwia współpracę nad dokumentami i udostępnianie ich innym. Pokażemy Ci, jak śledzić zmiany w Dokumentach, abyś mógł zobaczyć, co zmieniło się w najnowszej wersji.
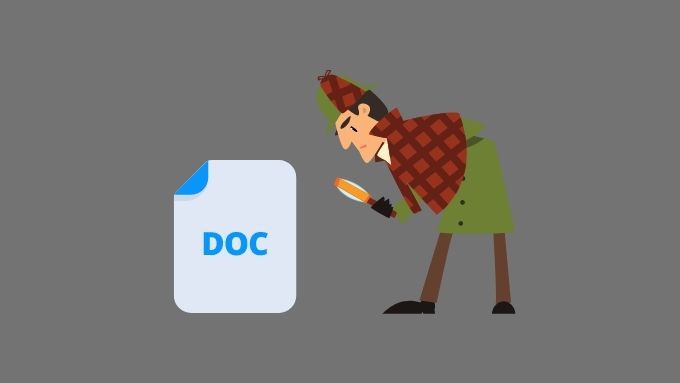
Różnica w funkcji śledzenia zmian w programie Word
W Microsoft Word, współpraca dokumentów odbywa się seryjnie. Jedna osoba włącza „Śledzenie zmian”, pracuje nad dokumentem, kończy edycję i wysyła dokument do następnej osoby do przeglądu. Ta osoba może przeglądać śledzone zmiany i wprowadzać zmiany, tworząc w ten sposób wiele wersji tego samego dokumentu.
W Dokumentach Google nie ma wielu wersji dokumentu, tylko jedna kopia w chmurze, która mogą być edytowane jednocześnie przez wielu użytkowników.
Jeśli chcesz poznać inne różnice, sprawdź Dokumenty Google a Microsoft Word – jakie są różnice?
Pamiętaj o udostępnieniu dokumentu
Jeśli chcesz śledzić zmiany w dokumencie Google, aby inna osoba mogła je przejrzeć, musisz udostępnić dokument tej osobie.
Aby udostępnić dokument innej osobie:
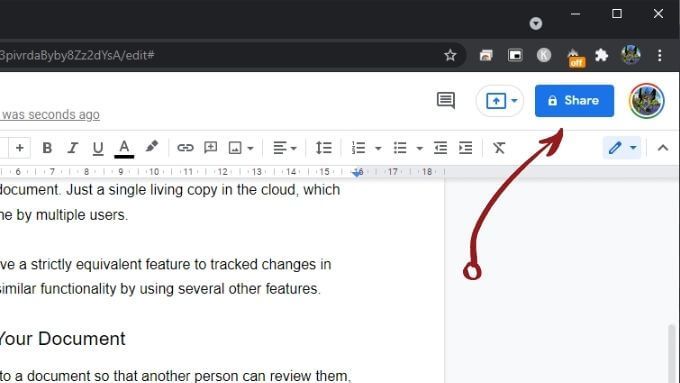
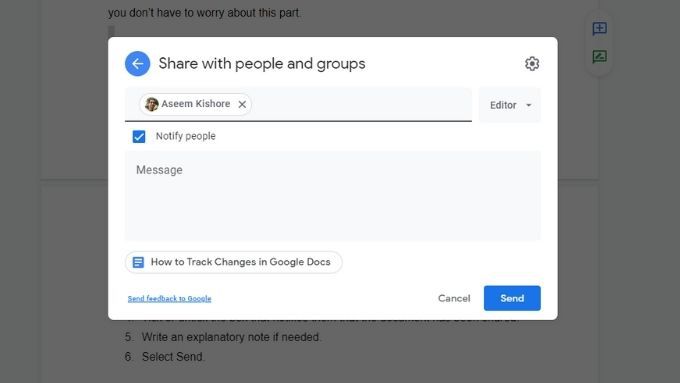
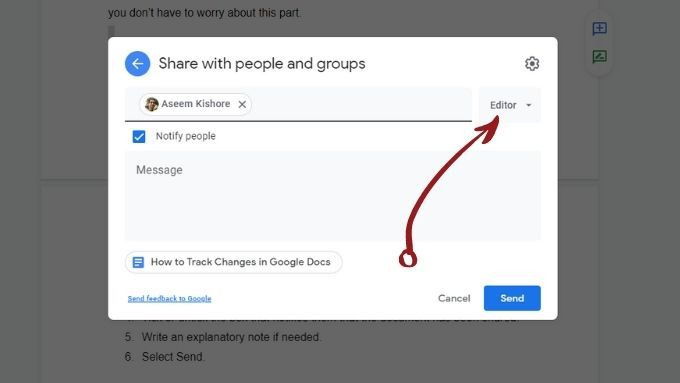
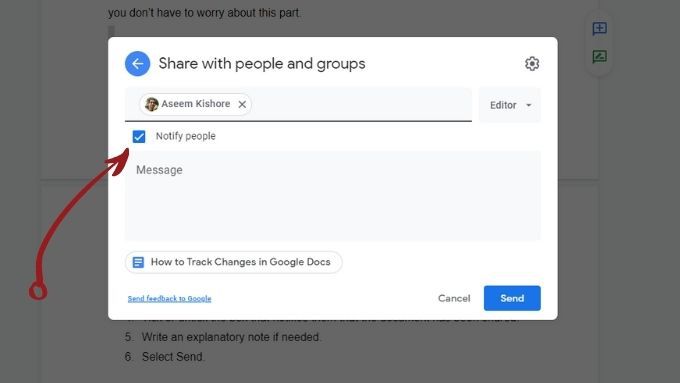
Sprawdź historię wersji dokumentu
Dokumenty Google rejestrują historię dokumentu od momentu jego utworzenia. Dlatego nawet jeśli zapomnisz lub nie wiesz, jak śledzić zmiany w swoim dokumencie Google, zawsze możesz je sprawdzić, korzystając z historii zmian dokumentu:
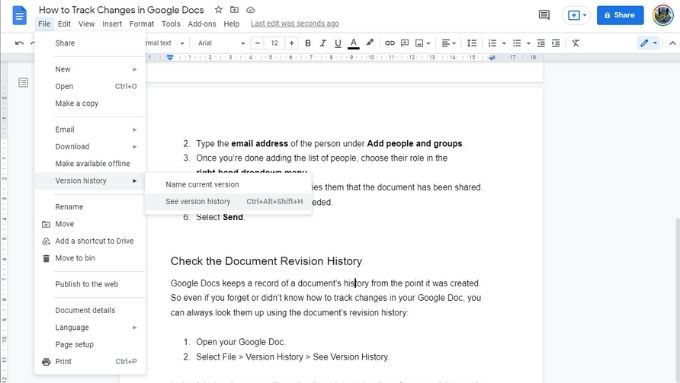
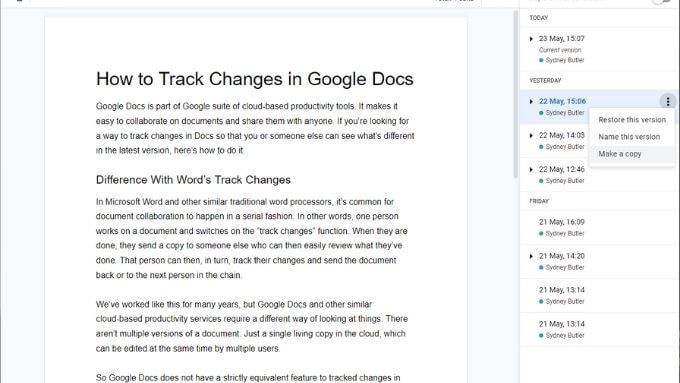
Użyj trybu sugerowania
Tryb sugerowania to najbliższa funkcja do śledzenia zmian, jakie znajdziesz w Dokumentach Google. Jest to najbardziej przydatne, gdy zaproszono Cię do edytowania dokumentu napisanego przez kogoś innego.
Gdy używasz trybu sugerowania:
Oto przykład tego, jak wygląda np.:
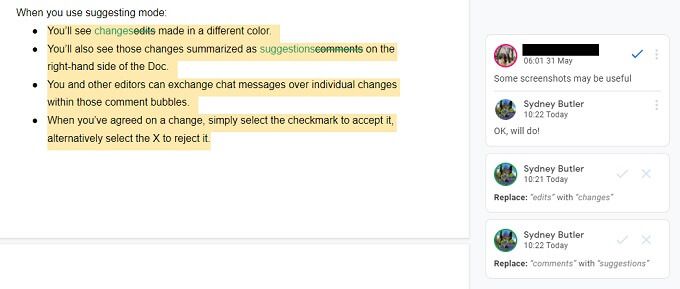
Włączenie trybu sugerowania jest łatwe:
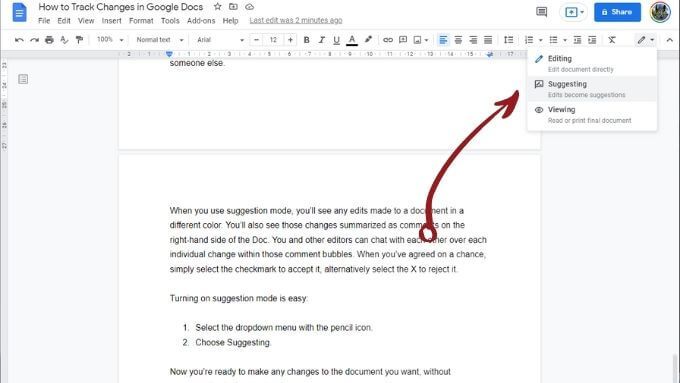
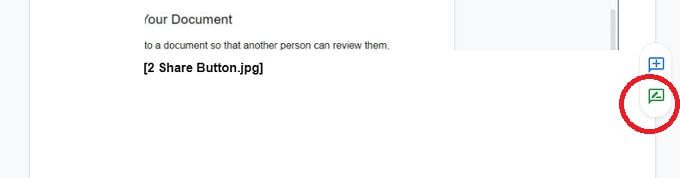
Teraz możesz wprowadzić dowolne zmiany w żądanym dokumencie bez trwałej zmiany tekstu.
Zostaw komentarze dla innych Użytkownicy
Oprócz automatycznych sugestii możesz również zostawiać komentarze innym redaktorom i pisarzom, aby nadać swoim sugestiom więcej kontekstu.
Aby zostawić komentarz:
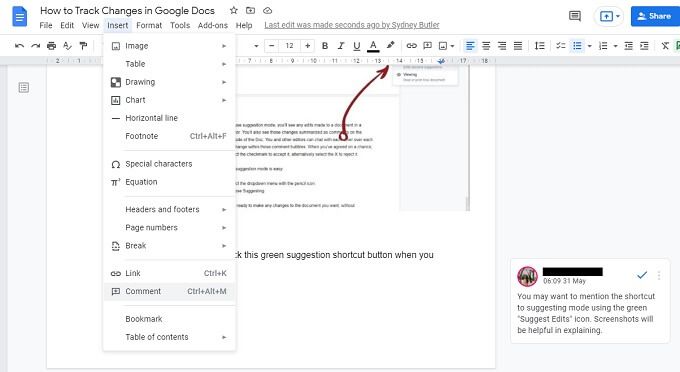
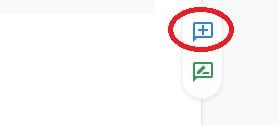
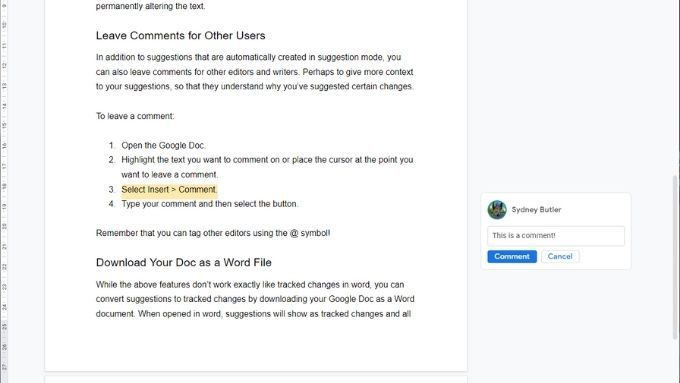
Pamiętaj, że możesz oznaczyć innych redaktorów za pomocą symbolu @. Możesz również użyć funkcja czatu na żywo, jeśli inni autorzy są online w tym samym czasie co Ty.
Pobierz swój dokument jako plik Word
Możesz konwertuj sugestie na śledzone zmiany, pobierając dokument Google jako dokument programu Word. Po otwarciu w programie Word sugestie będą wyświetlane jako prześledzone zmiany z zachowanymi wszystkimi komentarzami. Oto jak to zrobić:
Wybierz Plik >Pobierz >Microsoft Word.
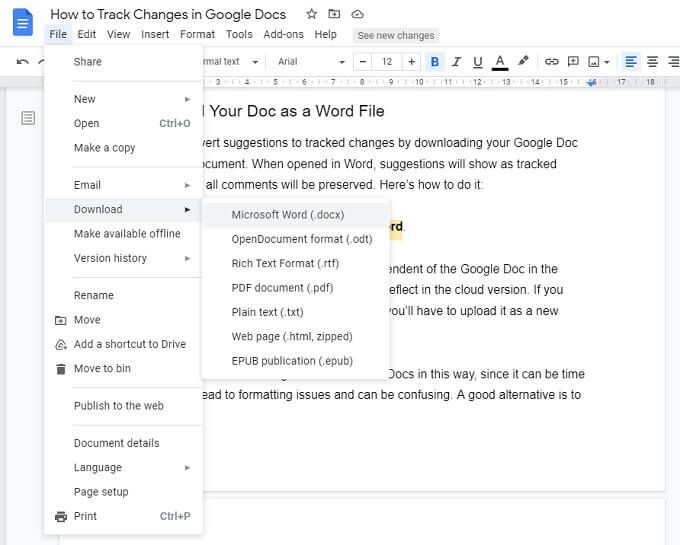
Uwaga:Pobrany dokument jest teraz niezależny od Google Doc w chmurze. Żadne zmiany wprowadzone w tym dokumencie nie zostaną odzwierciedlone w wersji chmurowej. Jeśli chcesz udostępnić zmiany wprowadzone w dokumencie programu Word, musisz przesłać go jako nowy dokument Google i udostępnić go od zera.
Nie zalecamy edytowania w ten sposób w programach Word i Dokumentach ponieważ może to być czasochłonne, wprowadzać problemy z formatowaniem i wprowadzać w błąd. Dobrą alternatywą jest użycie Microsoft 365, która obejmuje podobne funkcje i współpracę w chmurze.
Nigdy więcej nie trać śledzenia
Teraz możesz śledzić i udostępniać zmiany w Dokumentach Google. Pamiętaj tylko, aby udostępnić ten artykuł innym redaktorom pracującym z Tobą nad dokumentem, ponieważ wszyscy muszą niezależnie aktywować tryb sugestii.