Steam może pochwalić się niesamowicie zróżnicowaną biblioteką ponad 50 000 gier wideo, ale nie gwarantuje, że będziesz w stanie uruchomić każdą z nich bez problemów. Czynniki, takie jak różne konfiguracje sprzętu, niezgodności między systemami operacyjnymi i oprogramowanie powodujące konflikty, mogą uniemożliwić prawidłowe działanie gier na komputerze PC lub Mac.
Jeśli jednak jedna z twoich gier Steam nie uruchomi się, działaj po swojemu poniższa lista rozwiązań może być właśnie tym, czego potrzebujesz, aby go uruchomić.

Niezależnie od tego, czy jest to gra wideo, którą właśnie zainstalowałeś, czy tytuł, w który nie miałeś problemów wcześniej zalecamy zapoznanie się z poniższymi rozwiązaniami w kolejności, w jakiej się pojawiają.
1. Wymuś zamknięcie gry Steam i spróbuj ponownie
Od czasu do czasu gra Steam może zawiesić się podczas uruchamiania bez wyraźnego powodu. Kiedy tak się stanie, może pomóc całkowite wymuszenie jej z pamięci przed próbą ponownego uruchomienia.
Wymuś zamknięcie gry Steam (PC)
1 . Kliknij prawym przyciskiem myszy pasek zadań i wybierz Menedżer zadań.
2. Wybierz Więcej szczegółów.
3. Wybierz proces związany z grą na karcie Procesyi wybierz Zakończ zadanie.
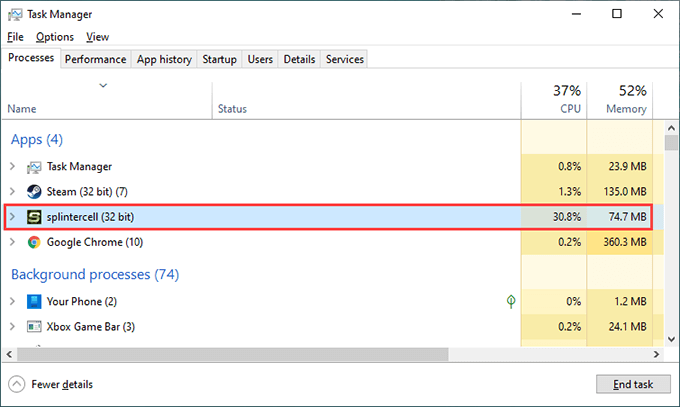
Wymuś zakończenie Gra Steam (Mac)
1. Wyszukaj i otwórz Monitor aktywnościza pomocą wyszukiwania Spotlight (naciśnij Command+ Spacja).
2. Wybierz proces związany z grą na karcie CPU.
3. Wybierz przycisk Zatrzymaju góry okna.
2. Uruchom ponownie komputer
Jeśli wymuszone zamknięcie nadal powoduje zablokowanie się gry, kontynuuj, ponownie uruchamiając komputer PC lub Mac. W większości przypadków powinno to zająć się wszelkimi usterkami w Steamie lub systemie operacyjnym, które uniemożliwiają uruchomienie gry Steam.
3. Zastosuj oczekujące aktualizacje
Nowsze aktualizacje klienta Steam zawierają liczne poprawki błędów, które pomagają rozwiązać znane problemy z określonymi tytułami gier wideo. Aby zaktualizować Steam, otwórz menu Steami wybierz Sprawdź aktualizacje klienta Steam.
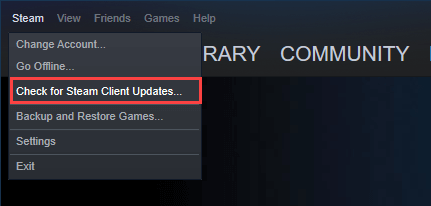
Dodatkowo musisz się upewnić że Steam aktualizuje wadliwie działającą grę wideo natychmiast po opublikowaniu przez dewelopera jakichkolwiek poprawek. Aby to zrobić, otwórz Bibliotekę Steam, kliknij prawym przyciskiem myszy lub kliknij grę wideo i wybierz Właściwości. Następnie przejdź do zakładki bocznej Aktualizacjei wybierz Zawsze aktualizuj tę grę.
4. Sprawdź wymagania dotyczące gier wideo
Gra Steam może się w ogóle nie uruchomić, jeśli twój komputer nie spełnia minimalnych wymagań systemowych (takich jak próg szybkości przetwarzania, dostępna pamięć fizyczna lub kompatybilna karta graficzna) wymaganych do uruchomienia to.
Możesz znaleźć te informacje w sekcji Wymagania systemoweu dołu strony sklepu Steam dowolnej gry. Jeśli Twój komputer PC lub Mac nie jest obsługiwany, oto jak poproś Steam o zwrot pieniędzy.
5. Uruchom grę jako administrator (tylko PC)
Uruchamianie gry wideo Steam z podwyższonymi uprawnieniami to kolejna poprawka, która może pomóc w prawidłowym uruchomieniu gry wideo.
Aby to zrobić, otwórz Plik Eksplorator i przejdź do Dysk lokalny (C:)>Pliki programów (x86)>Steam>SteamApps>powszechne. Następnie otwórz folder związany z grą. Następnie znajdź jego główny plik wykonywalny, kliknij go prawym przyciskiem myszy i wybierz Uruchom jako administrator.
Jeśli to pomoże, możesz ustawić grę tak, aby działała automatycznie jako administrator. Możesz to zrobić, klikając prawym przyciskiem myszy plik wykonywalny gry, wybierając Właściwościi zaznaczając pole obok Uruchom ten program jako administrator.
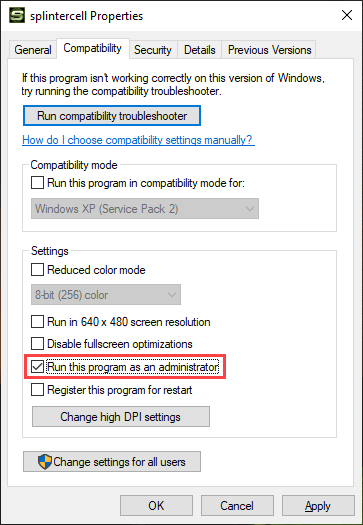
Gdy to zrobisz, gra powinna zawsze działać jako administrator, również wtedy, gdy uruchamiasz ją bezpośrednio przez klienta Steam.
6. Uruchom grę w trybie zgodności (tylko PC)
Jeśli grasz w stosunkowo starą grę wideo na komputerze z systemem Windows 10, możesz spróbować uruchomić ją w trybie Tryb zgodności.
Aby to zrobić, kliknij prawym przyciskiem myszy plik wykonywalny gry wideo i wybierz Właściwości. Następnie na karcie Zgodnośćzaznacz pole obok Uruchom ten program w trybie zgodnościi wybierz Windows 8.
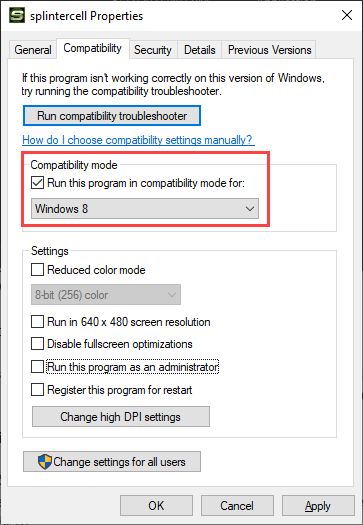
Jeśli to nie ma znaczenia, wybierz opcję Uruchom narzędzie do rozwiązywania problemów ze zgodnościąna tym samym ekranie. Powinno to pomóc w ustaleniu, jaką wersję systemu operacyjnego należy wybrać, aby gra działała na Twoim komputerze.
7. Zaktualizuj system Windows/macOS
Gra Steam może również nie uruchomić się z powodu problemów z systemem Windows lub macOS. Najlepszym sposobem, aby to naprawić, jest zastosowanie wszelkich oczekujących aktualizacji systemu operacyjnego.
Zaktualizuj system Windows
Otwórz menu Starti przejdź do Ustawienia>Aktualizacja i zabezpieczenia>Windows Update. Następnie wybierz Sprawdź aktualizacje. Załóżmy, że widzisz jakiekolwiek aktualizacje, wybierz Pobierz i zainstaluj, aby je zastosować.
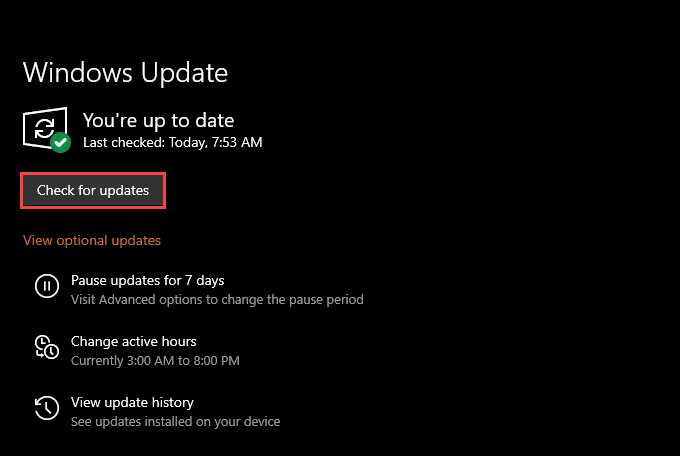
Wybierz także Wyświetl opcjonalne aktualizacje, aby zastosuj oczekujące aktualizacje sterowników sprzętu, np. karty graficznej.
Zaktualizuj macOS
Otwórz menu Applei przejdź do >Preferencje systemowe>Aktualizacja oprogramowania. Jeśli widzisz oczekujące aktualizacje, wybierz Aktualizuj teraz.
Jeśli masz problemy z aktualizacją systemu macOS, oto jak możesz to naprawić.
8 . Zaktualizuj/przywróć sterowniki (tylko komputery PC)
Twój komputer powinien automatycznie instalować nowe sterowniki graficzne, o ile system operacyjny jest aktualny. Zawsze jednak dobrze jest sprawdzić witrynę producenta karty graficznej — NVIDIA, AMD lub Intel — ponieważ tam często można znaleźć najnowsze wersje sterowników, gdy tylko staną się dostępne.
Jeśli jednak problem zaczął się po zainstalowaniu nowego zestawu sterowników, możesz chcieć odwróć je. Aby to zrobić, kliknij prawym przyciskiem myszy przycisk Starti wybierz Menedżer urządzeń. Następnie rozwiń Karty graficznei wybierz opcję Właściwości. Na koniec przejdź do zakładki Sterowniki wybierz Przywróć sterownik.
9. Sprawdź integralność gry Steam
Możesz wykluczyć uszkodzenie pliku, gdy gra Steam nie uruchamia się, weryfikując integralność nieprawidłowo działającej instalacji gry wideo. Klient Steam zapewnia wbudowane środki, które mogą w tym pomóc.
Zacznij od otwarcia Biblioteki Steam. Następnie kliknij grę wideo prawym przyciskiem myszy lub z wciśniętym klawiszem Control i wybierz Właściwości. Przejdź do zakładki bocznej Pliki lokalne. Na koniec wybierz Zweryfikuj integralność plików gry.
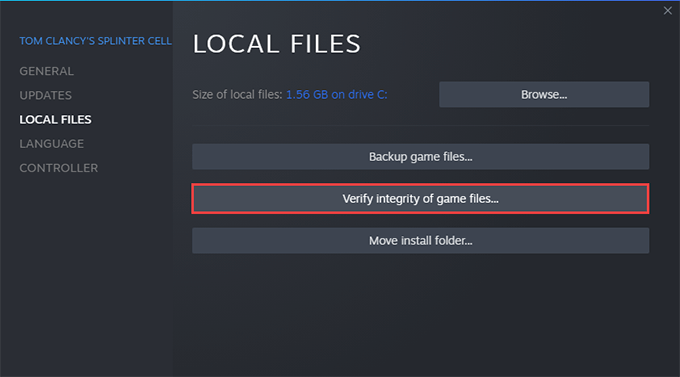
10. Wyłącz oprogramowanie antywirusowe innych firm
Czy używasz oprogramowania antywirusowego innych firm na komputerze z systemem Windows 10? Jeśli tak, spróbuj tymczasowo go wyłączyć. Następnie spróbuj ponownie uruchomić problematyczną grę Steam. Jeśli to pomoże w uruchomieniu gry Steam, ponownie aktywuj narzędzie antywirusowe, ale dodaj grę do listy zwolnionych programów.
11. Graj w trybie offline
Spróbuj zagrać w grę wideo w Tryb offline Steam. Powinno to pomóc w rozwiązaniu wszelkich problemów związanych z łącznością z serwerami Steam.
Aby to zrobić, otwórz menu Steami wybierz Przejdź do trybu offline. Następnie uruchom grę z biblioteki Steam.
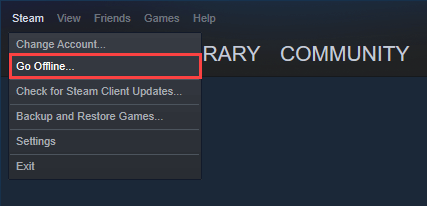
Jeśli chcesz później przełączyć Steam z powrotem do trybu online, otwórz menu Steamponownie i wybierz Przejdź do trybu online.
12. Migracja do innej lokalizacji
Przeniesienie gry do innej lokalizacji na komputerze to kolejna poprawka, która może pomóc. Po prostu otwórz swoją bibliotekę Steam, kliknij prawym przyciskiem myszy lub kliknij grę wideo z wciśniętym klawiszem Control i wybierz Właściwości. Następnie przejdź na kartę boczną Pliki lokalnei wybierz Przenieś folder instalacyjny.
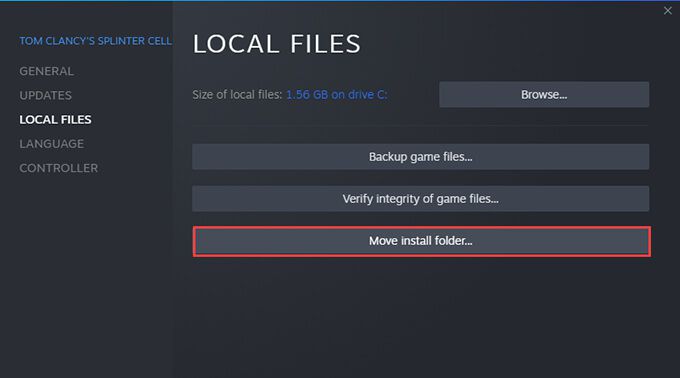
13. Zainstaluj ponownie grę wideo
Jeśli żadna z powyższych poprawek nie zadziałała, być może masz do czynienia z uszkodzoną instalacją gry wideo, której nie może naprawić nic poza nowym pobraniem.
Zacznij od wywołania Biblioteka Steam. Następnie kliknij grę wideo prawym przyciskiem myszy lub z wciśniętym klawiszem Control i wybierz Odinstaluj. Postępuj zgodnie z tym, ponownie uruchamiając komputer. Następnie znajdź grę wideo w Bibliotece Steam i wybierz Zainstaluj.
Naprawiono grę Steam
Powyższe poprawki powinny pomóc Ci naprawić wadliwy Steam gra wideo, która nie chce się otworzyć na komputerze PC lub Mac. Jeśli jednak nadal będziesz mieć problemy, możesz chcieć spróbuj rozwiązać problem z samym klientem Steam. Lub skontaktuj się z pomocą techniczną Steam.