Pliki biblioteki dołączanej dynamicznie (DLL) to krytyczne pliki systemowe, które obsługują kilka funkcji w aplikacjach systemu Windows. Twój komputer może nie uruchamiać niektórych programów, jeśli ważne pliki DLL są uszkodzone lub ich brakuje. Jeśli Twój komputer z systemem Windows nie uruchomi aplikacji, ponieważ brakuje pliku „MSVCP140.dll” lub „VCRUNTIME140.dll”, pokażemy Ci, jak przywrócić pliki.
W komunikacie o błędzie powinien pojawić się komunikat dyrektywa dotycząca ponownej instalacji aplikacji, której dotyczy problem. Chociaż może to rozwiązać problem, warto wypróbować mniej drastyczne kroki rozwiązywania problemów.
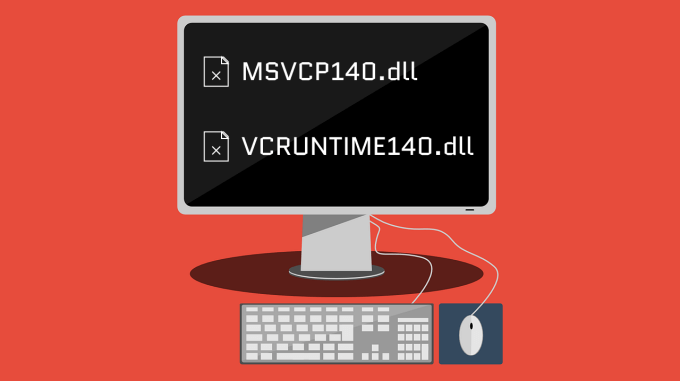
Na przykład wirus może usunąć pliki z urządzenia . Zalecamy uruchamianie skanowania antywirusowego za pomocą programu Windows Defender lub preferowane oprogramowanie antywirusowe. Następnie przejdź do poniższych kroków rozwiązywania problemów, jeśli Twoje urządzenie nie zawiera złośliwego oprogramowania.
Napraw pakiet redystrybucyjny Microsoft Visual C++
Redystrybucja Microsoft Visual C++ zawiera dane potrzebne systemowi Windows do sprawnie instaluj i uruchamiaj aplikacje napisane w C++, czyli rodzaju języka programowania. Oba pliki DLL (MSVCP140.dll i VCRUNTIME140.dll) stanowią część pakietu redystrybucyjnego Visual C++.
Jeśli te pakiety redystrybucyjne są uszkodzone lub zawierają błędy, niektóre aplikacje mogą nie uruchomić się na komputerze. Odkryliśmy, że niektórzy użytkownicy Dell rozwiązało ten problem, naprawiając wersję pakietu redystrybucyjnego Microsoft Visual C++ z lat 2015-2019. Urządzenia z systemem Windows zwykle mają dwie wersje pakietu redystrybucyjnego Visual C++ 2015-2019. Wersja 32-bitowa (x84) i 64-bitowa (x64). Napraw obie wersje i uruchom ponownie komputer.
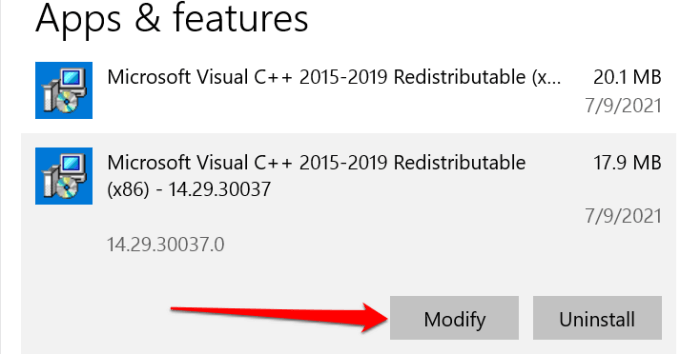
Uwaga:Ty może znaleźć dwie wersje pakietu redystrybucyjnego Microsoft Visual C++ 2015-2019 — wersje 32-bitową (x84) i 64-bitową (x64). Napraw obie wersje pakietu redystrybucyjnego.
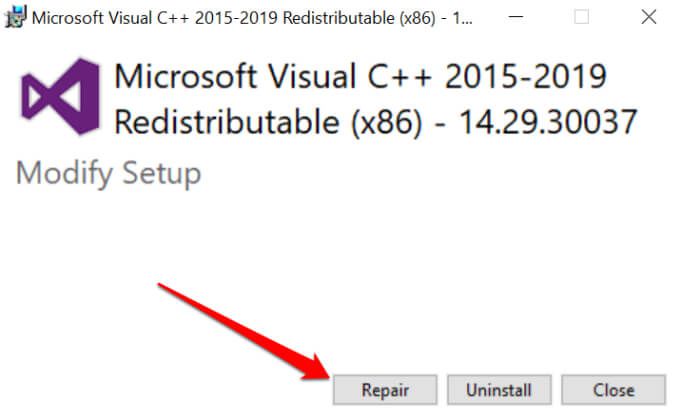
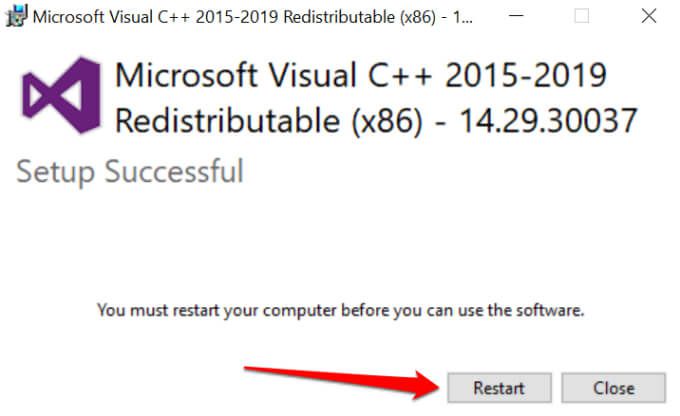
Pamiętaj, aby powtórzyć proces dla wszystkich wersji biblioteki Visual C++ 2015-2019. Jeśli błąd nadal występuje po naprawieniu pakietu dystrybucyjnego, zainstaluj ponownie obie biblioteki ze strony internetowej firmy Microsoft.
Ponowna instalacja pakietu redystrybucyjnego Microsoft Visual C++
Ponowna instalacja pakietu redystrybucyjnego Visual C++ rozwiązała problem dla wielu użytkowników systemu Windows w tym Wątek społeczności Microsoft.
Odinstaluj pakiet redystrybucyjny Microsoft Visual C++
Najpierw usuń biblioteki i uruchom ponownie komputer.
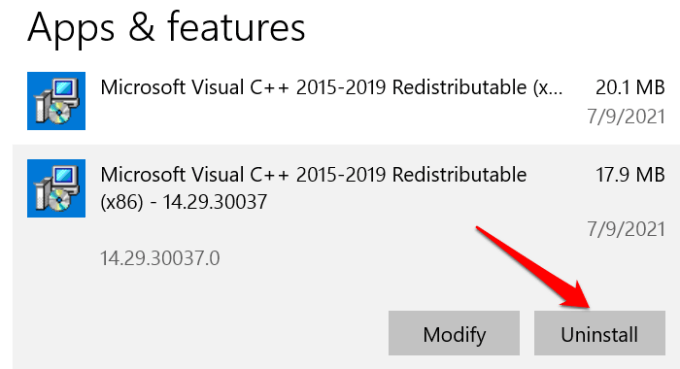
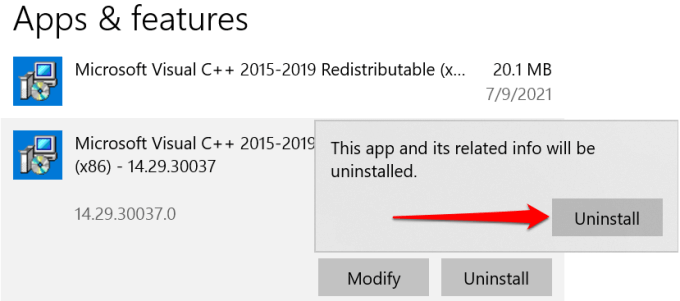
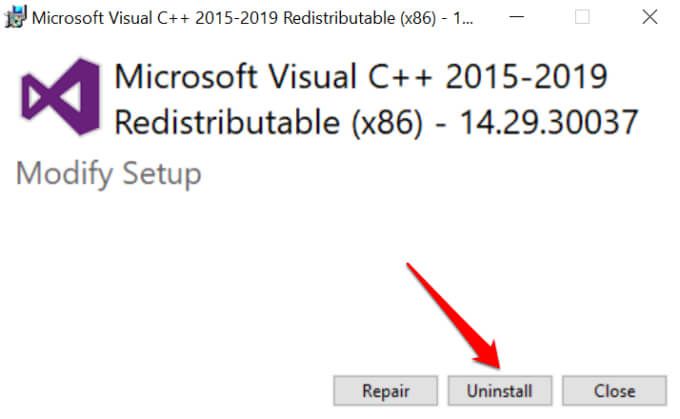
Powtórz procedurę dla wszystkich wersji pakietu redystrybucyjnego Visual C++ 2015-2019 na swoim komputerze.
Zainstaluj pakiet redystrybucyjny Microsoft Visual C++
Aby ponownie zainstalować biblioteki, przejdź do pakietu redystrybucyjnego Visual C++ 2015 strona pobierania w witrynie Microsoft i wykonaj następujące czynności.
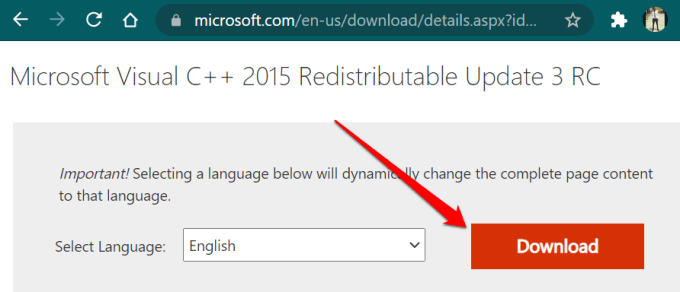
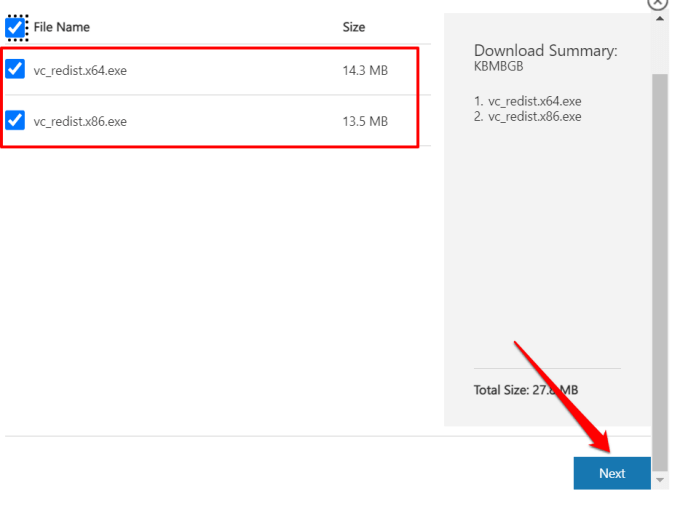
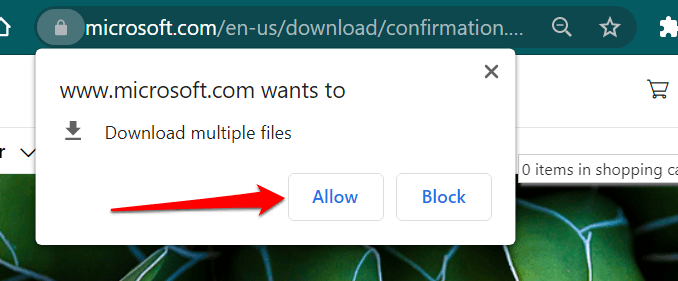
Przejdź do folderu zawierającego pliki do pobrania i zainstaluj pliki redystrybucyjne na raz.
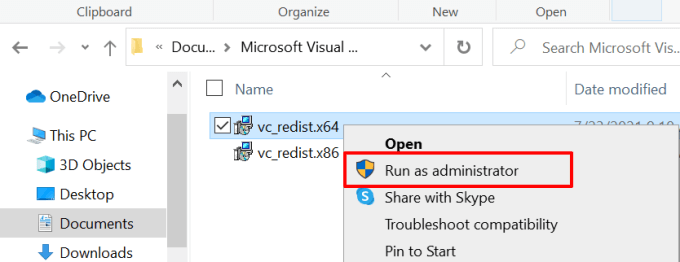
Napraw program, którego dotyczy problem
Windows 10 jest dostarczany z narzędziem który naprawia programy, które nie działają poprawnie na twoim komputerze. To narzędzie podejmie próbę naprawienia problemów powodujących nieprawidłowe działanie aplikacji bez usuwania lub modyfikowania danych aplikacji.
Pamiętaj, że to narzędzie nie obsługuje wszystkich aplikacji. Z naszych badań wynika, że narzędzie do naprawy systemu Windows 10 działa tylko z wbudowanymi aplikacjami i programami, które instalujesz ze sklepu Microsoft Store.
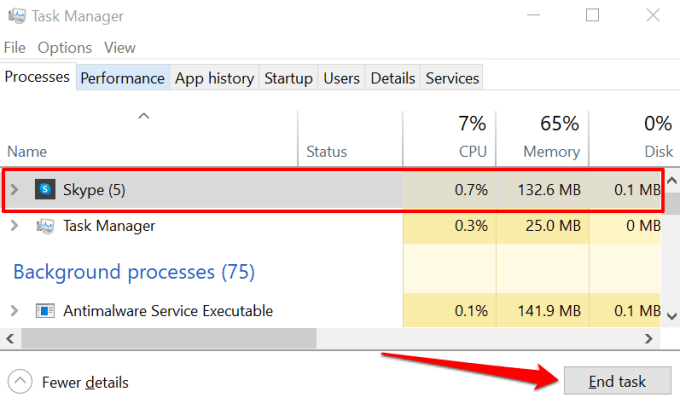
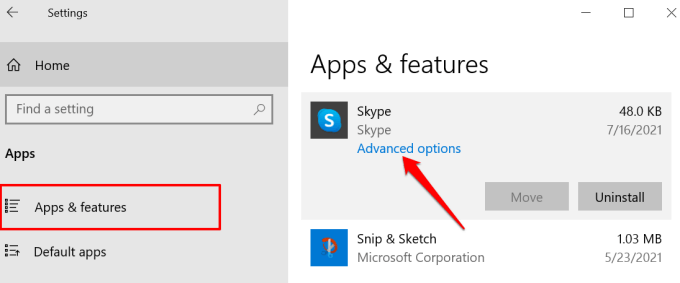
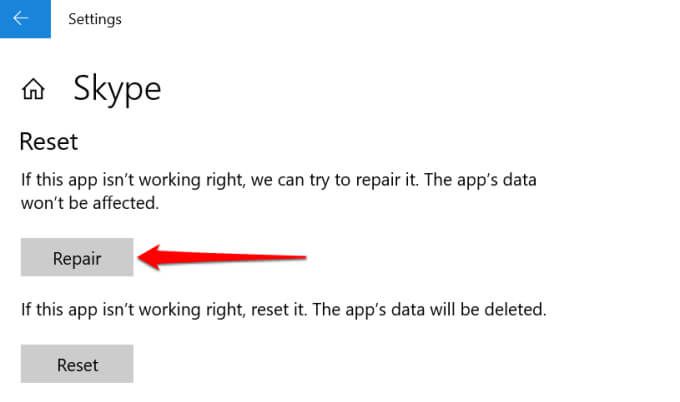
Poczekaj, aż obok pojawi się znacznik wyboru przycisk Napraw. Oznacza to pomyślną operację naprawy.
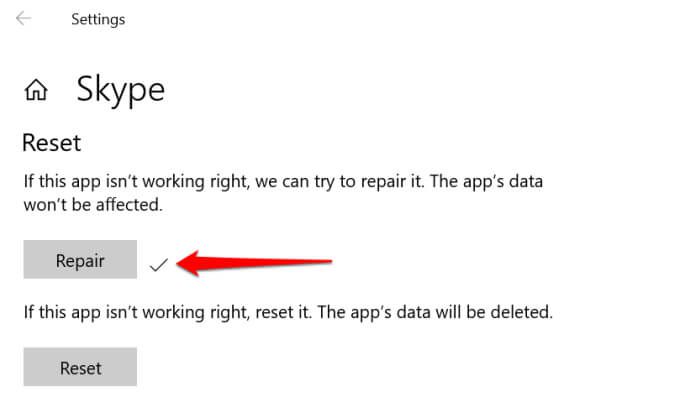
Napraw aplikacje Windows z Panelu sterowania
Jeśli nie znajdziesz opcję naprawy aplikacji w menu Ustawienia systemu Windows, sprawdź Panel sterowania.
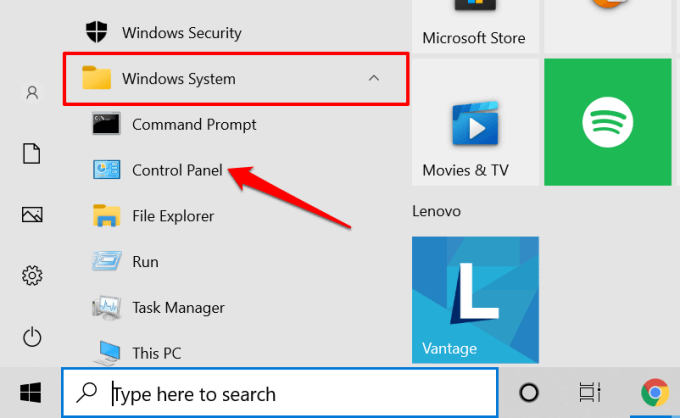
- Wybierz Program.
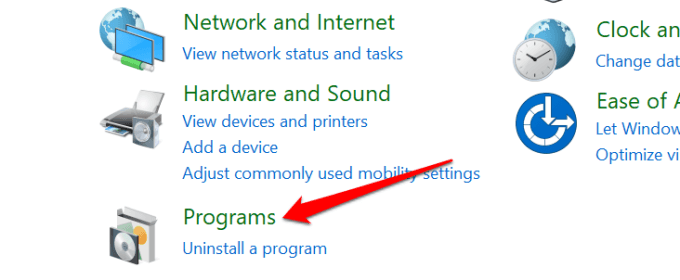
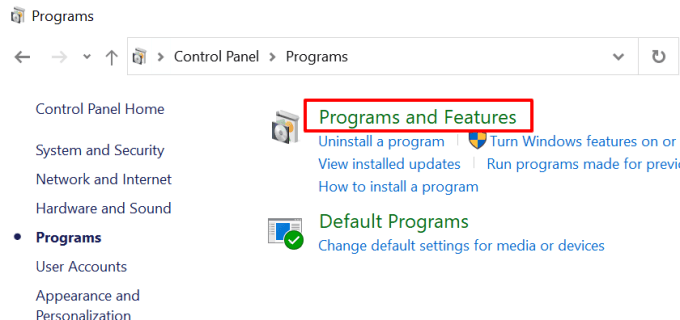
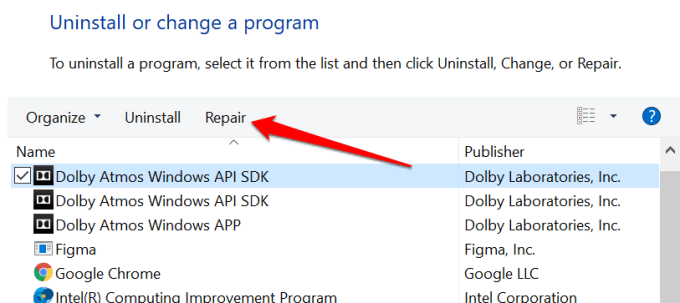
Po wyświetleniu monitu przyznaj narzędziu naprawczym dostęp administracyjny i poczekaj, aż pojawi się komunikat o powodzeniu. Powinieneś zobaczyć szacunkowy czas, jak długo potrwa operacja. W zależności od naprawianego programu może być również konieczne ponowne uruchomienie komputera.
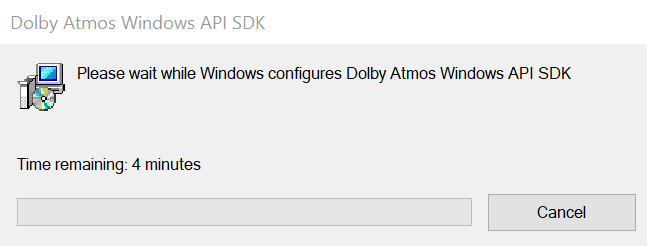
Uruchom zaawansowane polecenia czyszczenia systemu Windows
Kontroler plików systemowych (SFC) oraz obsługa i zarządzanie obrazami wdrażania (DISM) to narzędzia, które stanowią zaawansowane polecenia systemowe w Windows. Sprawdzają urządzenie pod kątem uszkodzenie systemu plików i przywracają brakujące pliki systemowe.
Jeśli komputer nadal nie uruchamia programu, ponieważ brakuje pliku MSVCP140.dll lub VCRUNTIME140.dll, uruchom SFC i Polecenia DISM w wierszu poleceń.
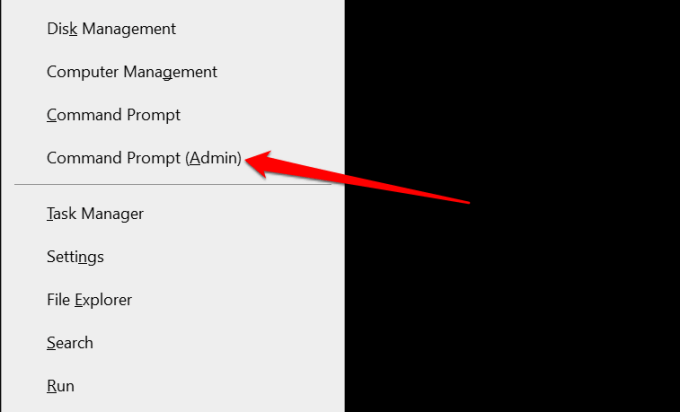
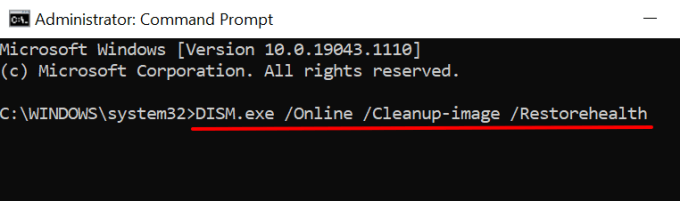
Narzędzie DISM naprawia pliki systemowe, kopiując je z serwerów Microsoft. Upewnij się, że komputer jest podłączony do sieci Wi-Fi lub Ethernet podczas uruchamiania polecenia. Należy również zauważyć, że wykonanie tej operacji zajmuje narzędziu DISM kilka minut. Poczekaj, aż pojawi się komunikat o powodzeniu i przejdź do następnego kroku.
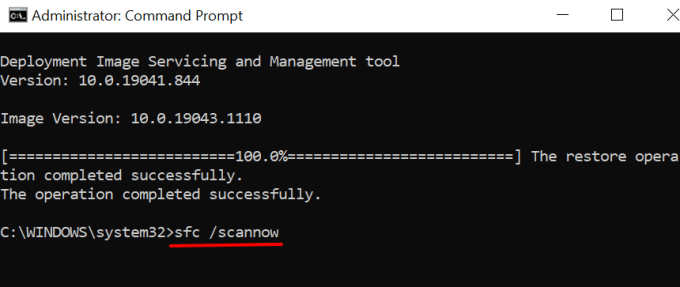
To polecenie zastąpi uszkodzone lub brakujące pliki systemowe kopiami z pamięci podręcznej (pobranymi przez DISM) z serwerów firmy Microsoft.
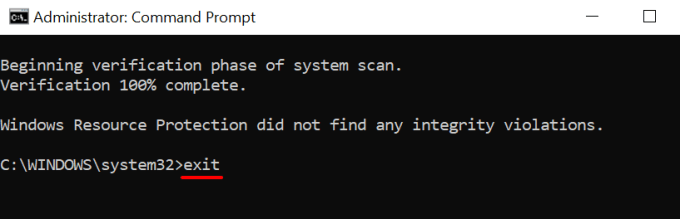
Uruchom ponownie komputer i sprawdź, czy możesz korzystać z aplikacji, których dotyczy problem.
Zresetuj zagrożoną aplikację
Resetowanie aplikacji może rozwiązać problemy z wydajnością i wyeliminować irytujące błędy. Ale jest pewien haczyk: operacja spowoduje trwałe usunięcie danych aplikacji z komputera i przywrócenie ustawień fabrycznych.
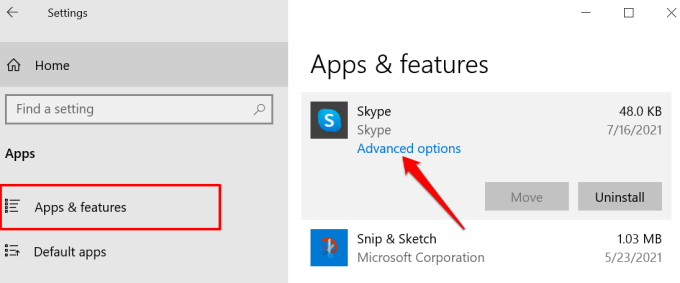
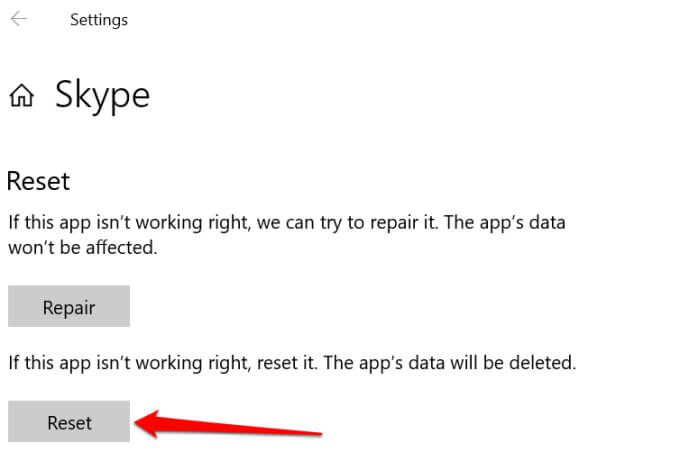
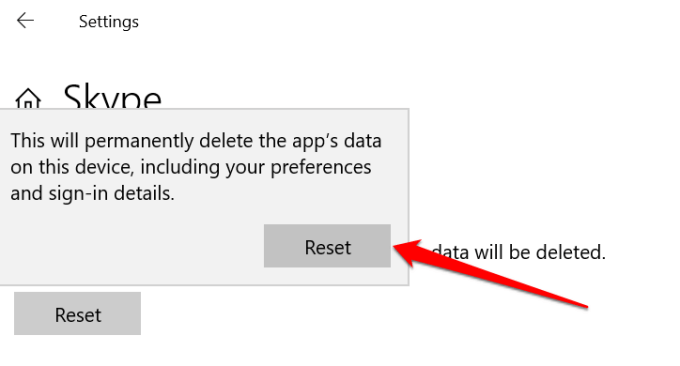
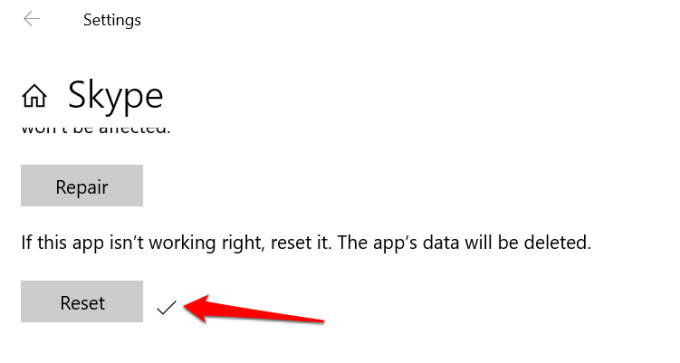
Ponownie zainstaluj program
Jeśli błędy nadal występują po zresetowaniu aplikacji , całkowite usunięcie aplikacji z urządzenia powinno pomóc.
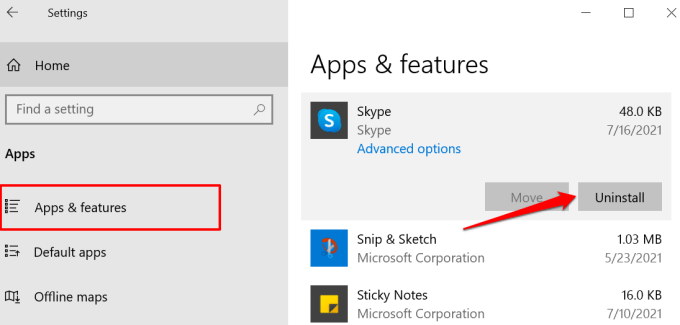
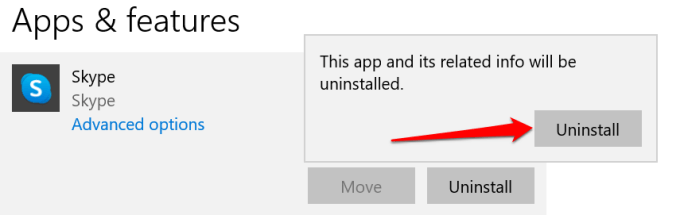
Uruchom ponownie komputer i przejdź do sklepu Microsoft Store lub witryny programisty, aby ponownie pobrać aplikację.
h2>Przywróć brakujące pliki DLL
Gdy pojawia się push, a żadne z tych zaleceń nie rozwiązuje problemu, możesz ulec pokusie pobrania brakujące pliki DLL z witryn innych firm. Cóż, nie rób tego — przynajmniej nie przed wyczerpaniem wszystkich dostępnych opcji.
Pozyskiwanie plików DLL z nieoficjalnych platform wiąże się z zagrożeniami bezpieczeństwa. Po pierwsze, mogą rozwiązać problem tylko tymczasowo lub w ogóle go nie naprawiać. Co gorsza, czasami są przestarzałe lub zainfekowane wirusami.
Usunięcie i ponowne zainstalowanie biblioteki Visual C++ 2015-2019 ze strony Microsoftu to znacznie lepszy i bezpieczniejszy sposób na przywrócenie brakujących plików DLL. Należy również rozważyć wykonywanie przywracania systemu lub zaktualizować system Windows do najnowszej wersji.