Twitch oferuje niesamowite wrażenia z przesyłania strumieniowego na PC, ale nie jest doskonały. Nawet jeśli masz najlepsze połączenie internetowe, nadal będziesz napotykać sporadyczne problemy, które uniemożliwiają płynne odtwarzanie transmisji na żywo i nagranych filmów.
Jeśli więc nadal napotykasz nierówne kanały wideo z mnóstwem ciągłe buforowanie, przebrnięcie przez poniższą listę poprawek powinno pomóc to naprawić.
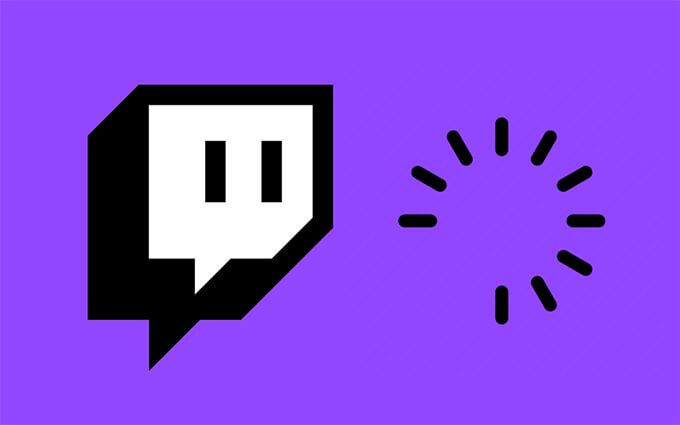
Sprawdź stan serwera
Jeśli Twitch przed chwilą działał dobrze, być może masz problemy po stronie serwera. Możesz to wykluczyć, przechodząc na stronę Stan Twitcha. Jeśli zauważysz jakiekolwiek problemy wymienione obok Wideo (oglądanie), nie możesz nic zrobić, tylko poczekać, aż Twitch wszystko rozwiąże.

Opuść Jakość
Jeśli próbujesz przesyłać strumieniowo wideo w wyższej rozdzielczości, może to spowodować problemy z powodu przeciążenia sieci i ograniczeń prędkości.
Spróbuj obniżyć jakość kanału do rozdzielczości sub-HD, takiej jak 480p lub niższej. Użyj ikony Ustawieniaw kształcie koła zębatego w prawym dolnym rogu okienka wideo i wybierz Jakość, aby zmienić jakość wideo.

Zrestartuj przeglądarkę/aplikację/komputer
Jeśli Twitch nadal buforuje, dobrym pomysłem jest ponowne uruchomienie przeglądarki, aplikacji Twitch lub komputera. W większości przypadków powinno to pomóc naprawić wszelkie drobne błędy i usterki uniemożliwiające Twitchowi normalne ładowanie treści wideo.
Sprawdź połączenie internetowe
Spróbuj przeprowadzić test szybkości na komputerze, korzystając z usługi online, takiej jak Speedtest.net, TestMy.net lub Fast.com.
Jeśli ogólnie zauważysz wolny internet, zacznij od miękkie resetowanie routera Wi-Fi. Jeśli problem będzie się powtarzał, połącz się przez Ethernet (jeśli to możliwe) lub przełącz się na inną sieć Wi-Fi.
Opróżnij pamięć podręczną DNS (Domain Name System)
Opróżnianie pamięci podręcznej DNS może pomóc twojemu komputerowi w ponownym nawiązaniu kontaktu z serwerami Twitcha. Oto jak to zrobić:
1. Naciśnij Windows+ Xi wybierz Windows PowerShell (administrator).
2. Wpisz następujące polecenie:
Clear-DnsClientCache

3. Naciśnij Enter.
Zatrzymaj pasmo-Guzzlers
Jeśli masz inne aplikacje z aktywnym pobieraniem, może to negatywnie wpłynąć na zdolność Twitcha do strumieniowego przesyłania wideo bez uruchamiania problemy z buforowaniem. Spróbuj je wstrzymać.
Jeśli masz problemy z identyfikacją aplikacji o nadmiernym wykorzystaniu sieci, możesz użyj Monitora zasobów na swoim komputerze, aby Ci w tym pomóc.
1. Kliknij prawym przyciskiem myszy pasek zadań i wybierz Menedżer zadań.
2. Wybierz Więcej szczegółów, przejdź na kartę Wydajnośći wybierz Otwórz Monitor zasobów.
3. Przejdź na kartę Sieć, aby wyświetlić aktywność sieciową według aplikacji.

Zmień DNS (Domain Name Service)
Jeśli problem będzie się powtarzał, dobrym pomysłem jest zmiana serwerów DNS (Domain Name Service) dla Twojego połączenia internetowego. Korzystanie z popularnej usługi DNS – Google DNS to świetny wybór – może pomóc Twojemu komputerowi znaleźć najlepsze serwery do przesyłania strumieniowego na Twitchu.
1. Otwórz menu Starti wybierz Ustawienia>Sieć i Internet>Wi-Filub Ethernet.
2. Wybierz Właściwościpod połączeniem internetowym.
3. Wybierz Edytujw Ustawieniach IP.
4. Ustaw Edytuj ustawienia IPna Ręczniei włącz przełącznik IPv4.
5. Wprowadź następujące informacje w polach Preferowany DNSi Alternatywny DNSi wybierz Zapisz:
8.8.8.8
8.8.4.4

Wyłącz VPN
VPN (wirtualna sieć prywatna) usługi są doskonałe pod względem prywatności, ale nie są najlepsze pod względem wydajności sieci. Jeśli go używasz, wyłączenie go może pomóc w przesyłaniu strumieniowym Twitcha bez ponownego buforowania.
Usuń pamięć podręczną przeglądarki
Jeśli przesyłasz strumieniowo Twitch przez przeglądarkę internetową, przestarzała pamięć podręczna sieci może temu zapobiec od poprawnego działania. Oto jak wykonać usuń pamięć podręczną przeglądarki w trzech popularnych przeglądarkach — Chrome, Firefox i Edge.
Google Chrome
1. Otwórz menu Chromei wybierz Ustawienia.
2. Wybierz Prywatność i bezpieczeństwo.
3. Wybierz Wyczyść dane przeglądania.
4. Ustaw Zakres czasuna Cały czas.
5. Zaznacz pole obok Obrazy i pliki w pamięci podręcznej.
6. Wybierz Wyczyść dane.

Mozilla Firefox
1. Otwórz menu Firefoxi wybierz Ustawienia.
2. Wybierz Prywatność i bezpieczeństwo.
3. Wybierz Wyczyść danew sekcji Pliki cookie i dane witryny.
4. Zaznacz pole obok Treści internetowe w pamięci podręcznej.
5. Wybierz Wyczyść.
Microsoft Edge
1. Otwórz menu Edgei wybierz Ustawienia.
2. Wybierz Prywatność, wyszukiwanie i usługina pasku bocznym.
3. Wybierz Wybierz, co wyczyścićw sekcji Wyczyść dane przeglądania.
4. Ustaw Zakres czasuna Cały czas.
5. Zaznacz pole obok Obrazy i pliki w pamięci podręczneji wybierz Wyczyść teraz.
Wyłącz rozszerzenia przeglądarki
Rozszerzenia przeglądarki mogą powodować konflikty z aplikacją internetową Twitch i zatrzymaj prawidłowe przesyłanie strumieniowe. Wyłącz wszystkie dodatki i sprawdź, czy to rozwiąże problem.
Google Chrome
Wybierz ikonę Rozszerzeniana górze po prawej stronie okna Chrome i wybierz Zarządzaj rozszerzeniami. Następnie wyłącz wszystkie przełączniki na następnym ekranie.

Mozilla Firefox
Otwórz menu Firefoxi wybierz Dodatki i motywyopcja. Następnie wyłącz wszystkie przełączniki na następnym ekranie.
Microsoft Edge
Otwórz menu Edge, wybierz >Rozszerzeniai wyłącz przełączniki obok wszystkich aktywnych rozszerzeń.
Aktualizuj przeglądarkę
Twoja przeglądarka może mieć problemy, które uniemożliwiają zwykłe przesyłanie strumieniowe na Twitchu. Spróbuj zastosować oczekujące aktualizacje i sprawdź, czy to pomoże. Oto jak to zrobić w Chrome, Firefox i Edge:
Google Chrome
Otwórz menu Chrome, wskaż Pomoci wybierz Informacje o Google Chrome.

Mozilla Firefox
Otwórz menu Firefox, wskaż Pomoci wybierz O Firefoksie.
Microsoft Edge
Otwórz menu Edge, wskaż Pomoc i opinie, a następnie wybierz Informacje o Microsoft Edge.
Przełącz się na aplikację Twitch
Jeśli nadal masz problemy z buforowaniem podczas przesyłania strumieniowego Twitcha w przeglądarce internetowej, przełącz się na używanie Aplikacja Twitch na PC i sprawdź, czy to sprawia, że różnica. Jest uderzająco podobna do wersji aplikacji internetowej Twitcha i możesz zacząć oglądać, gdy tylko zalogujesz się przy użyciu istniejących danych logowania użytkownika Twitcha.
Jeśli już korzystasz z aplikacji Twitch, spróbuj ją zaktualizować. Aby to zrobić, otwórz menu Twitch(wybierz trzy ułożone jeden na drugim wiersze w lewym górnym rogu okna), wskaż Pomoci wybierz Sprawdź Aktualizacje.
Wyłącz/włącz akcelerację sprzętową
Przyspieszenie sprzętowe pomaga zwiększyć wydajność podczas przesyłania strumieniowego wideo przez Twitch. Ale czasami może to również zaszkodzić wydajności. Pomocne może być wyłączenie funkcji. I odwrotnie, możesz ponownie włączyć akcelerację sprzętową, jeśli wcześniej ją wyłączyłeś.
Google Chrome
1. Otwórz menu Chromei wybierz Ustawienia.
2. Wybierz Zaawansowane>Systemna pasku bocznym.
3. Włącz Przyspieszenie sprzętowe, gdy jest dostępnei wybierz Uruchom ponownie.
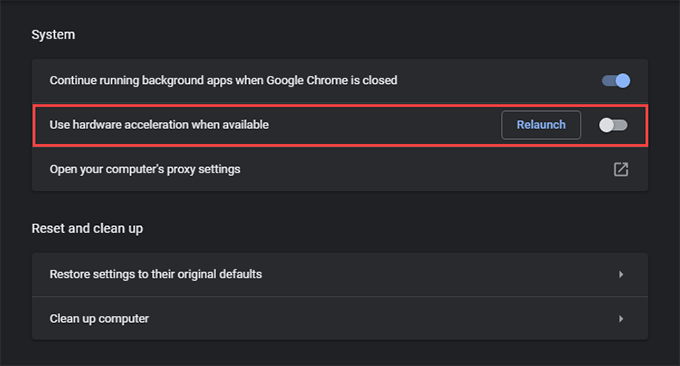
Mozilla Firefox
1. Otwórz menu Firefoxi wybierz Ustawienia.
2. Przewiń w dół kartę Ogólne, aż dojdziesz do sekcji Wydajność.
3. Odznacz pole Użyj zalecanych ustawień wydajności. Postępuj zgodnie z tym, odznaczając Użyj akceleracji sprzętowejjeśli jest dostępna.
Microsoft Edge
1. Otwórz menu Edgei wybierz Ustawienia.
2. Wybierz Systemna pasku bocznym.
3. Wyłącz przełącznik obok Użyj akceleracji sprzętowej, gdy jest dostępnai wybierz Uruchom ponownie.
Aplikacja Twitch
1. Wybierz portret swojego profilu i wybierz Ustawienia.
2. Wybierz kartę Ogólne.
3. Włącz przełącznik obok Tryb renderowania oprogramowania.
Twitch przestał buforować
Powyższe poprawki powinny pomóc ci naprawić ciągłe buforowanie Twitcha na twoim komputerze . Jeśli ten sam problem wystąpi ponownie, nie zapomnij szybko przejść przez niektóre z prostszych rozwiązań opisanych powyżej. Wyczyszczenie pamięci podręcznej DNS, pozbycie się buforowanych danych przeglądania lub zatrzymanie programów intensywnie korzystających z sieci powinno prawie zawsze pomóc w przywróceniu prawidłowego działania Twitcha.