System Windows wyświetla komunikat „Coś nie poszło zgodnie z planem. Nie musisz się martwić — cofanie zmian.” komunikat, gdy napotka przeszkodę podczas aktualizacji systemu operacyjnego komputera. Uszkodzenie plików systemowych i zakłócenia powodowane przez powodujące konflikt oprogramowanie to niektóre czynniki powodujące.
Na szczęście błąd Problem z aktualizacją Windowsa można stosunkowo łatwo naprawić. Poczekaj na uruchomienie komputera i wykonaj poniższe kroki rozwiązywania problemów.
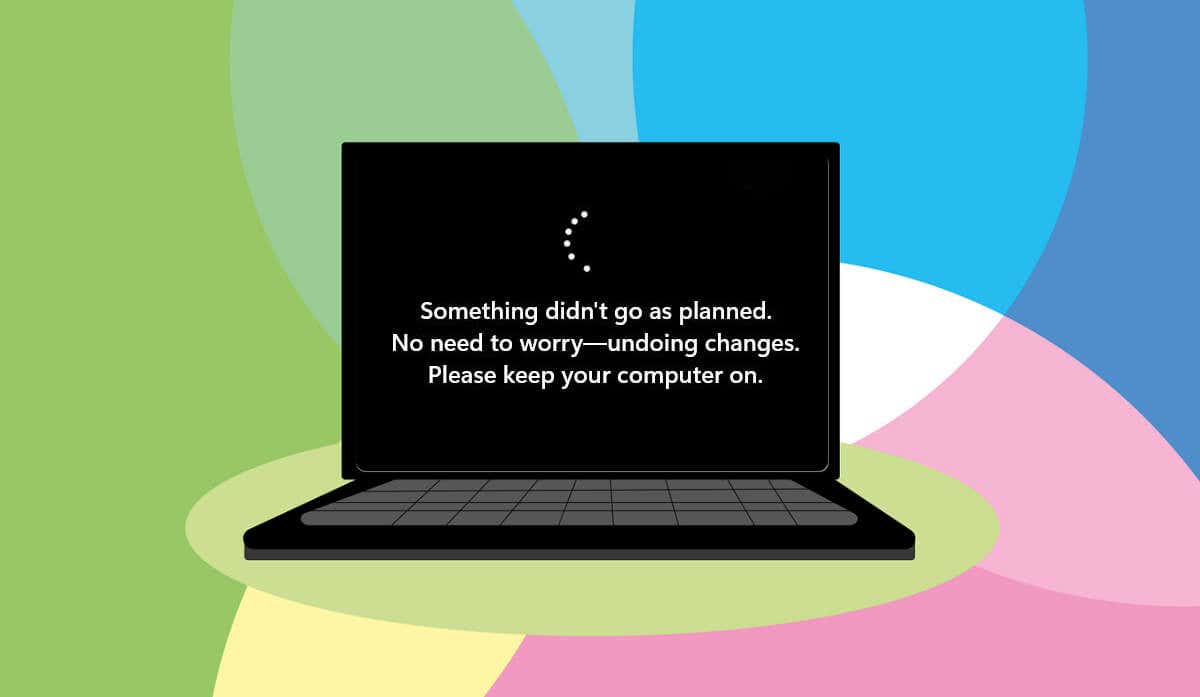
Uruchom narzędzie do rozwiązywania problemów z Windows Update
Uruchomienie narzędzia do rozwiązywania problemów z usługą Windows Update powinno być pierwszą czynnością naprawić błędy Windows Update. Narzędzie do rozwiązywania problemów może zdiagnozować i rozwiązać problemy powodujące komunikat „Coś nie poszło zgodnie z planem”. błąd.
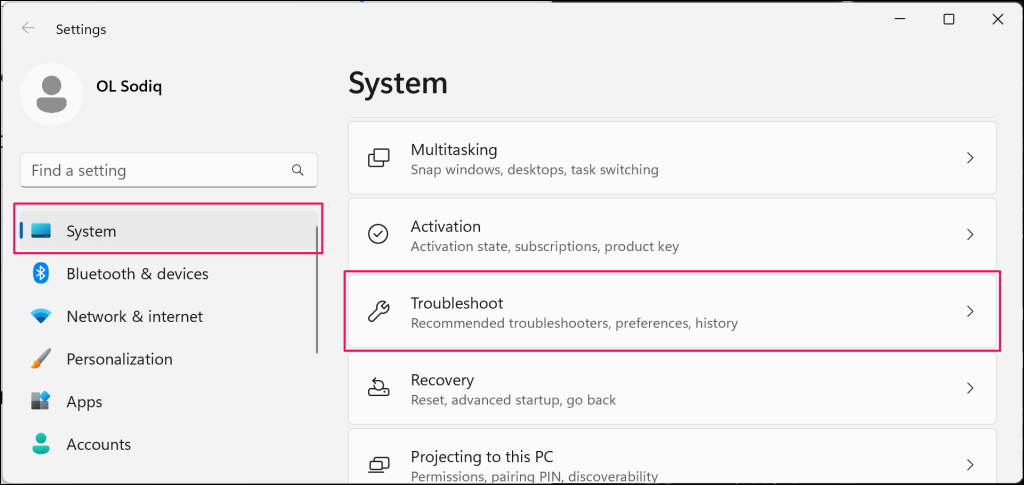
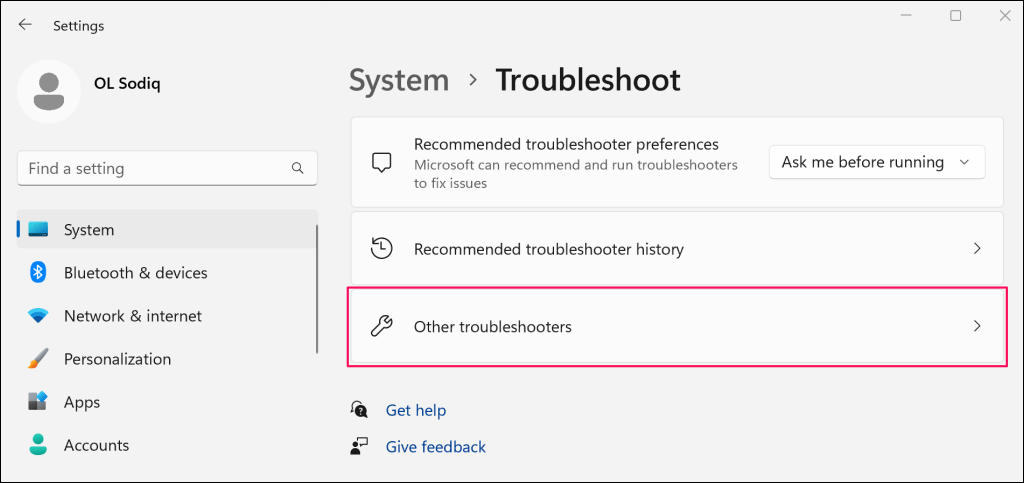
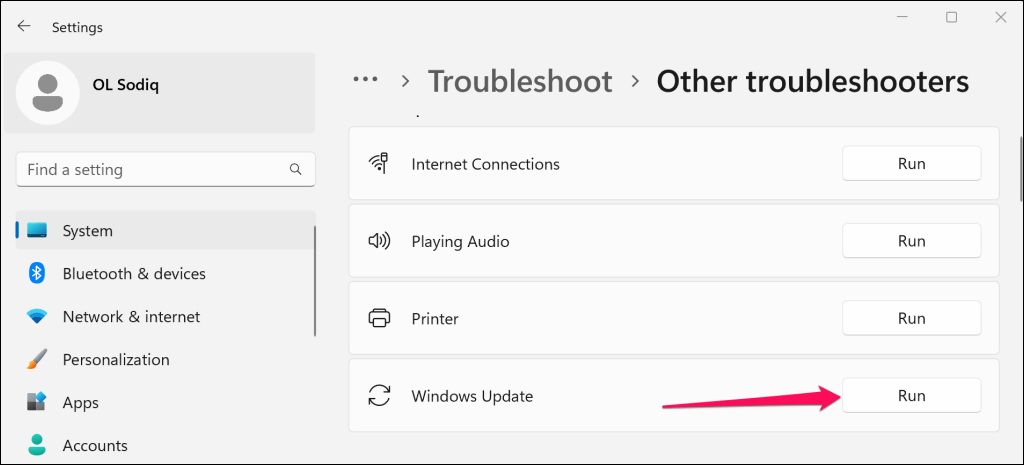
Microsoft zaleca ponowne uruchomienie komputera, gdy narzędzie do rozwiązywania problemów zakończy diagnostykę i zastosuje wszelkie poprawki.
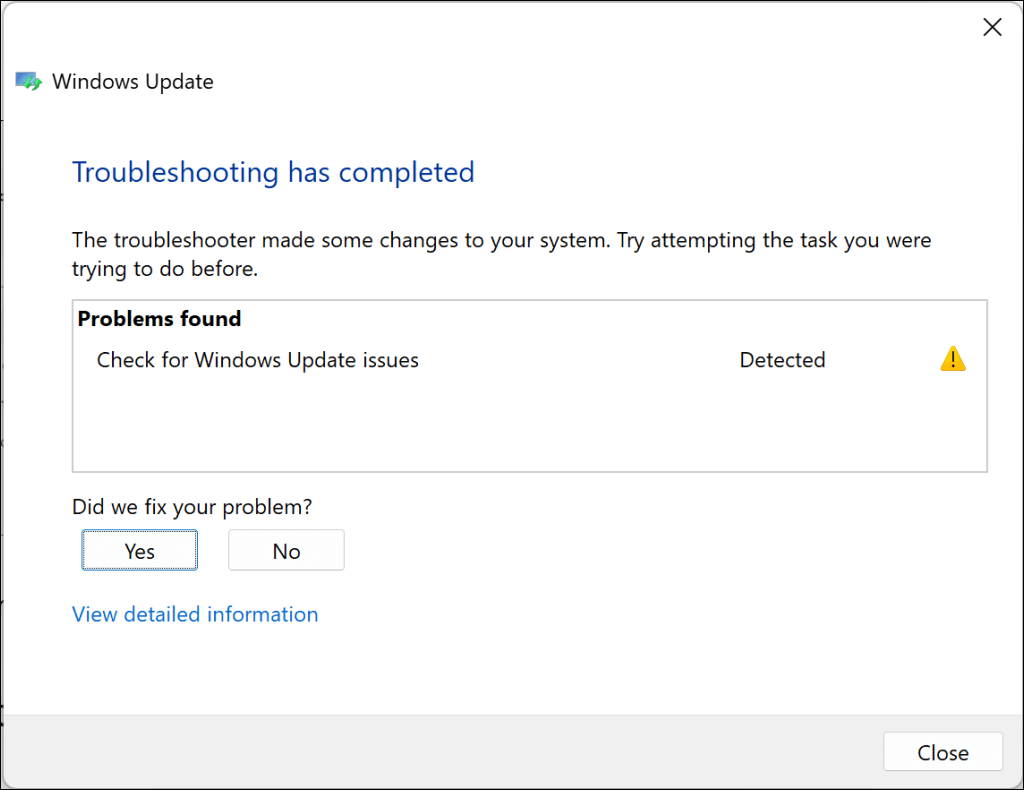
Możesz także ponownie uruchomić narzędzie do rozwiązywania problemów po ponownym uruchomieniu komputera, aby sprawdzić, czy nie występują dodatkowe błędy. Spróbuj ponownie zainstalować aktualizację po ponownym uruchomieniu narzędzia do rozwiązywania problemów z Windows Update.
Uruchom Kontroler plików systemowych
Kontroler plików systemowych (SFC) może naprawić lub przywrócić uszkodzone pliki systemowe zakłócające procesy aktualizacji systemu Windows. Podłącz komputer do sieci Wi-Fi i wykonaj poniższe czynności, aby uruchomić skanowanie SFC.
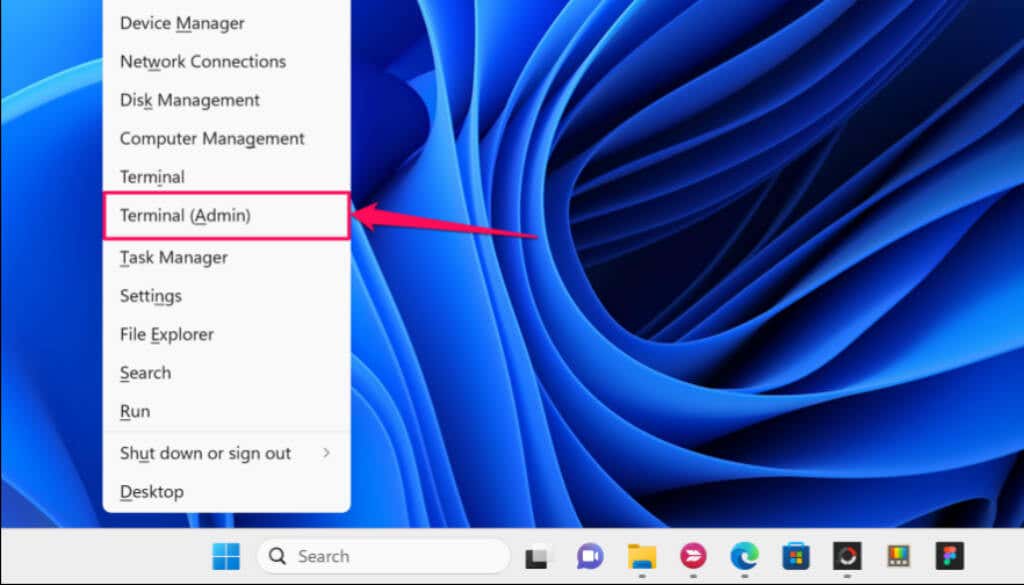
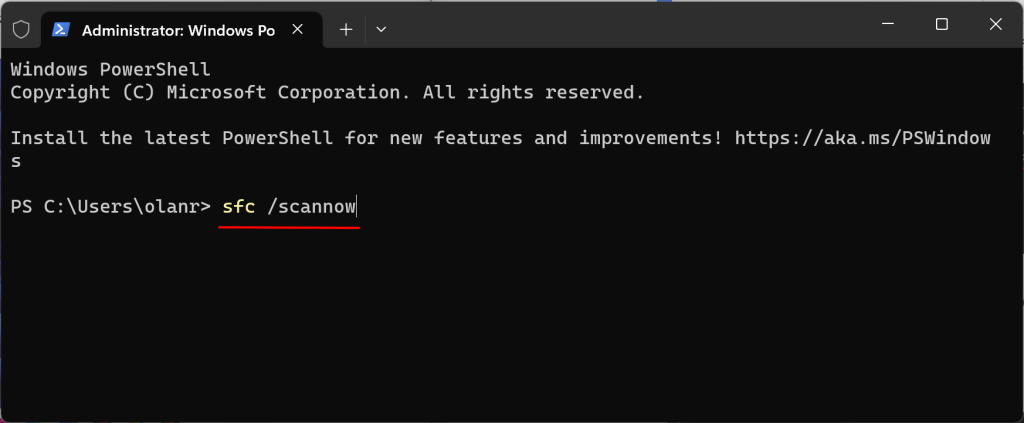
Poczekaj 10–15 minut na wyniki skanowania. Zainstaluj ponownie aktualizację, jeśli pojawi się komunikat „Ochrona zasobów systemu Windows znalazła uszkodzone pliki i pomyślnie je naprawiła”. wiadomość.
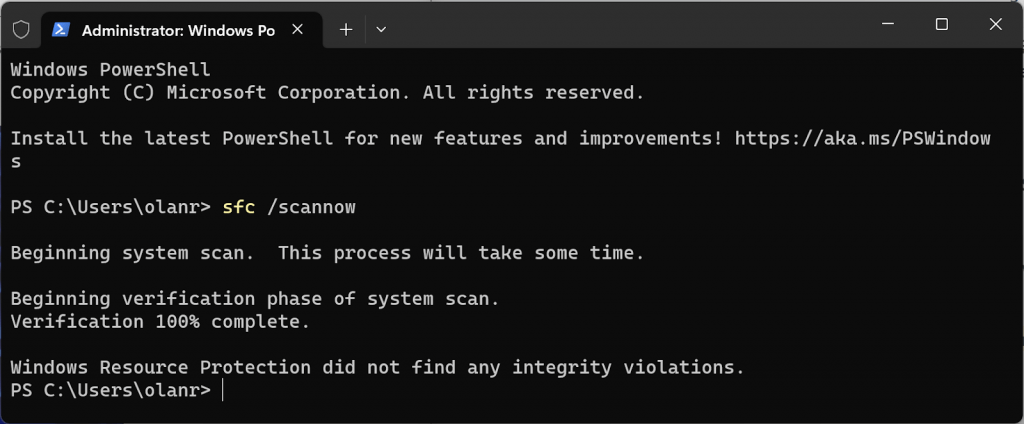
„Ochrona zasobów systemu Windows nie znalazła żadnych naruszeń integralności.” oznacza, że na komputerze nie ma uszkodzonego pliku systemowego — jeśli pojawi się ten komunikat, wykonaj następny krok rozwiązywania problemów.
Zresetuj składniki Windows Update
Składniki usługi Windows Update to pliki i usługi pomagające komputerowi wykrywać, pobierać i instalować aktualizacje systemu Windows i aplikacji. Wykonaj poniższe czynności, aby ręcznie zresetować składniki usługi Windows Update na komputerze..
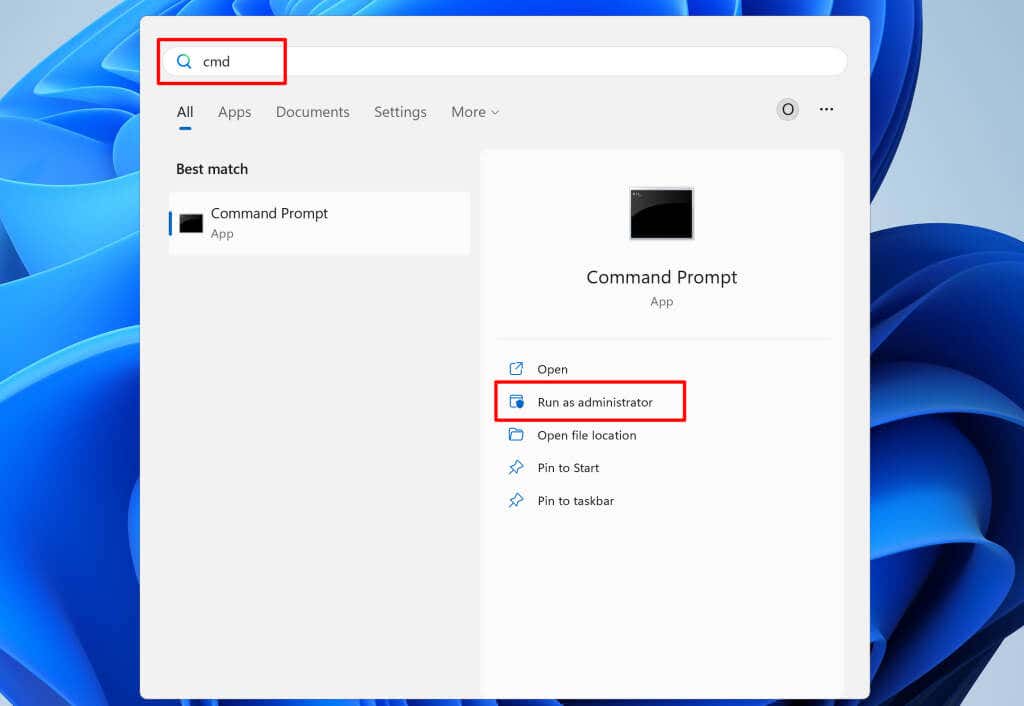
net stop wuauservnet stop bitsnet stop cryptsvcPolecenia kończą usługę Windows Update, usługę inteligentnego transferu w tle i usługi kryptograficzne.
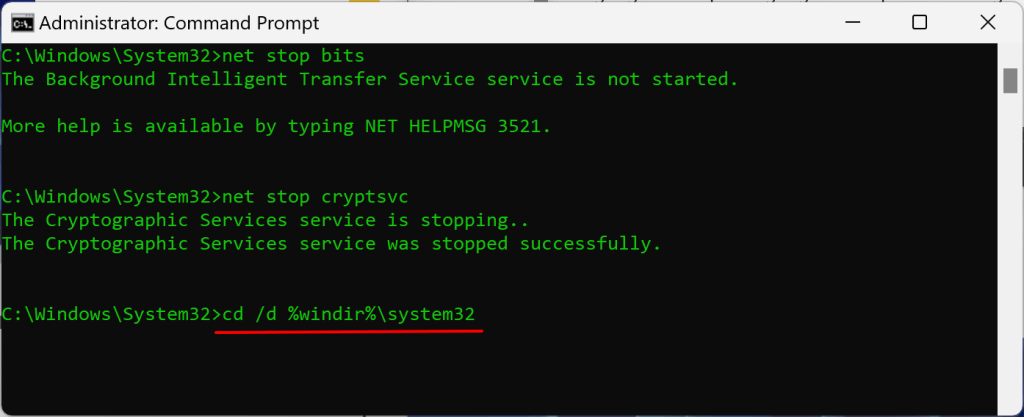
regsvr32.exe atl.dllregsvr32.exe urlmon.dllregsvr32.exe mshtml.dllregsvr32.exe shdocvw.dllregsvr32.exe browseui.dllregsvr32.exe jscript.dllregsvr32.exe vbscript.dllregsvr32.exe scrrun.dllregsvr32.exe msxml.dllregsvr32.exe msxml3.dllregsvr32.exe msxml6.dllregsvr32.exe actxprxy.dllregsvr32.exe softpub.dllregsvr32.exe wintrust.dllregsvr32.exe dssenh.dllregsvr32.exe rsaenh.dllregsvr32.exe gpkcsp.dllregsvr32.exe sccbase.dllregsvr32.exe slbcsp.dllregsvr32.exe cryptdlg.dllregsvr32.exe oleaut32.dllregsvr32.exe ole32.dllregsvr32.exe shell32.dllregsvr32.exe initpki.dllregsvr32.exe wuapi.dllregsvr32.exe wuaueng.dllregsvr32.exe wuaueng1.dllregsvr32.exe wucltui.dllregsvr32.exe wups.dllregsvr32.exe wups2.dllregsvr32.exe wuweb.dllregsvr32.exe qmgr.dllregsvr32.exe qmgrprxy.dllregsvr32.exe wucltux.dllregsvr32.exe muweb.dllregsvr32.exe wuwebv.dll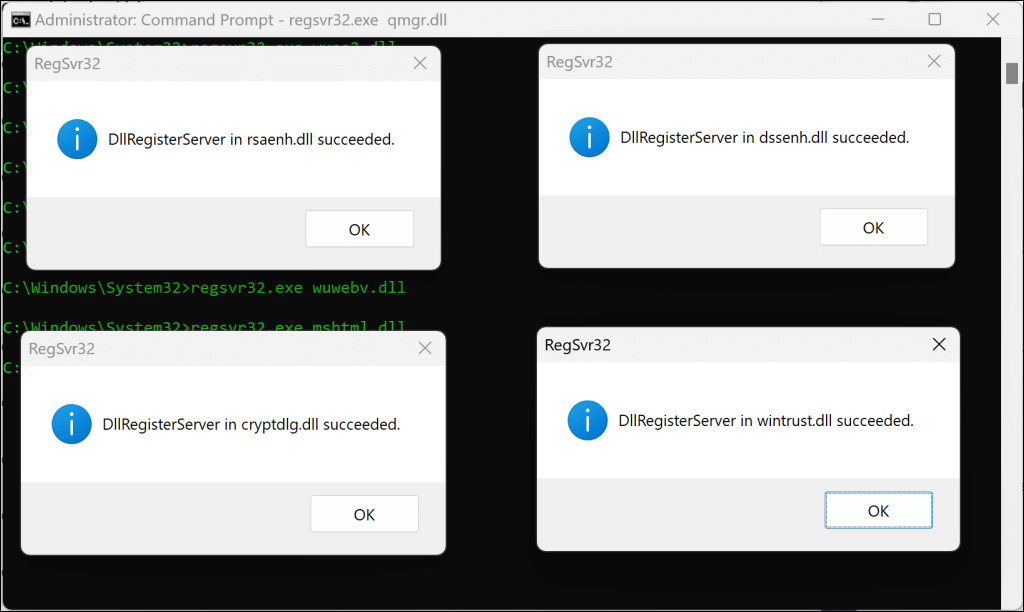
Po uruchomieniu każdego polecenia powinien pojawić się komunikat o powodzeniu. Następnym krokiem jest zresetuj gniazdo Windows (Winsock). To rozwiąże problemy uniemożliwiające urządzeniu połączenie się z Internetem lub pobranie aktualizacji systemu Windows.
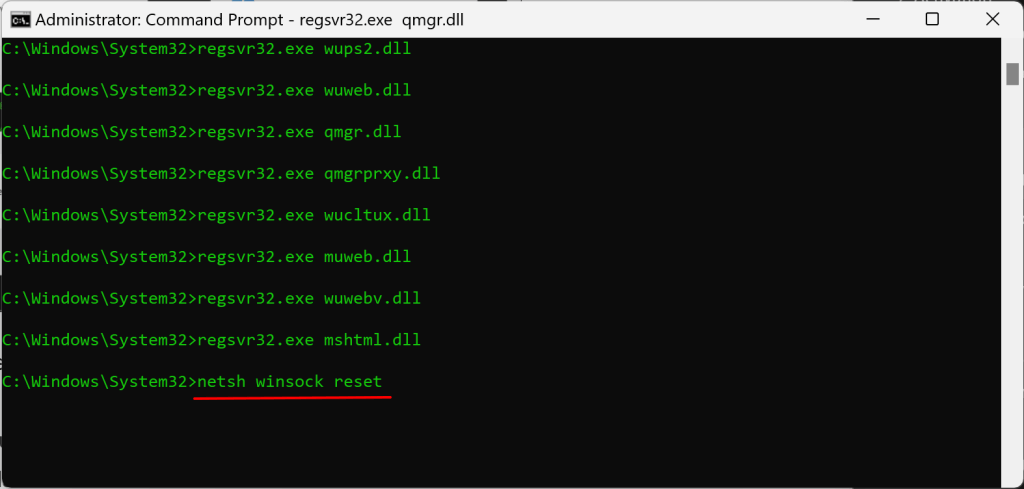
Po wyświetleniu komunikatu „Pomyślnie zresetowano katalog Winsock” uruchom ponownie komputer i spróbuj zainstalować usługę Windows Update.
Wyczyść pamięć podręczną Windows Update
Pliki w folderze SoftwareDistribution pomagają komputerowi zaktualizować system operacyjny. System Windows automatycznie pobiera pliki z serwerów Microsoftu, aby szybko przeprowadzić instalację usługi Windows Update.
Mogą wystąpić błędy usługi Windows Update, jeśli pliki pamięci podręcznej w folderze SoftwareDistribution ulegną uszkodzeniu. Usuń Pamięć podręczna Windows Update pliki, jeśli błąd „Coś nie poszło zgodnie z planem” nadal występuje.
Zalecamy zatrzymanie usługi Windows Update przed wyczyszczeniem plików Windows Update.
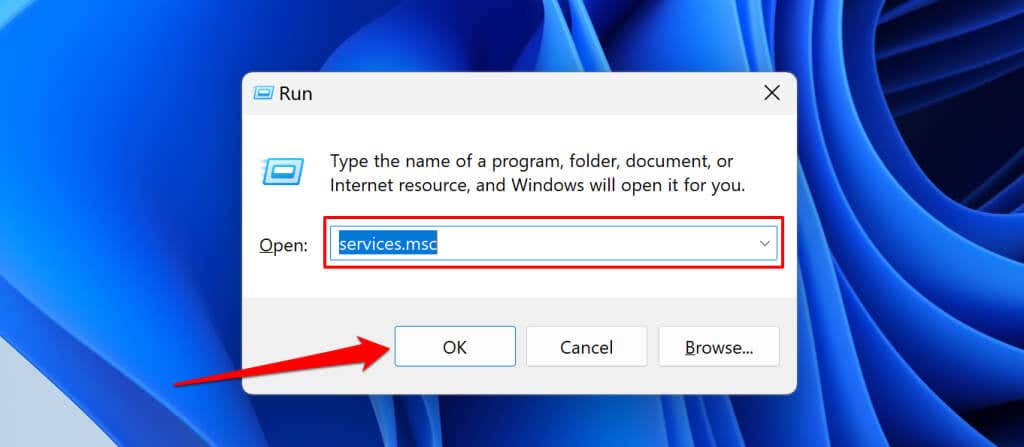
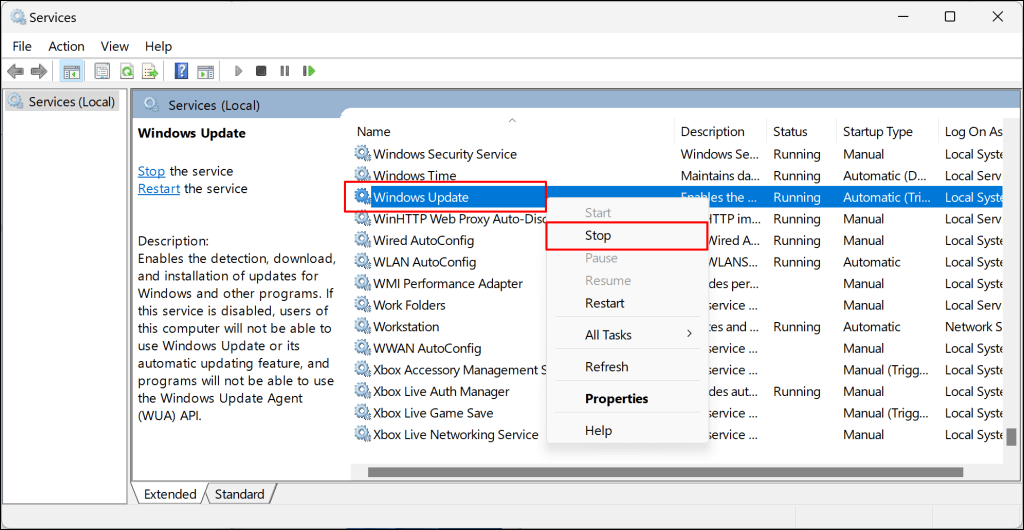
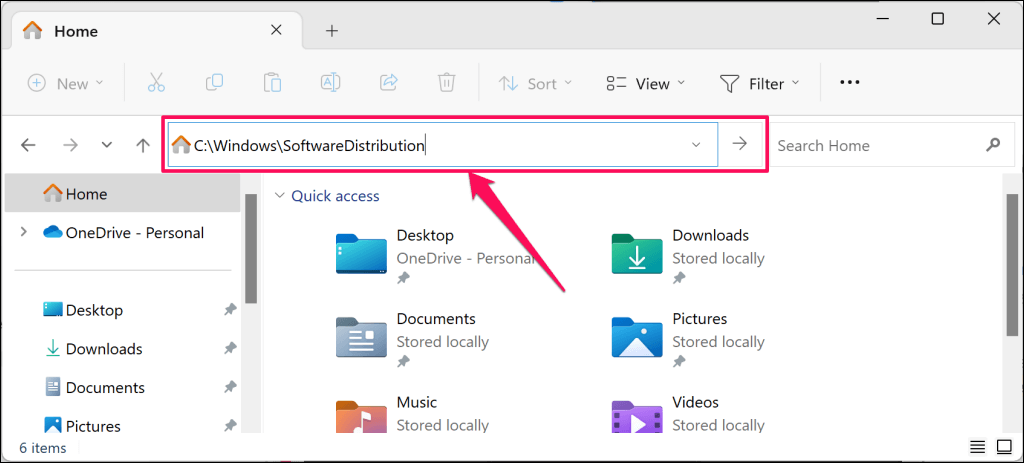
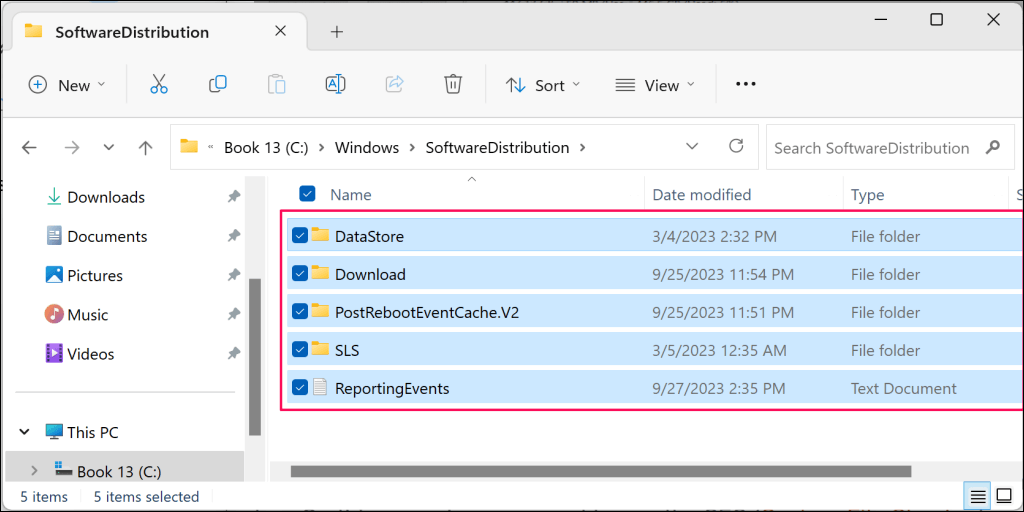
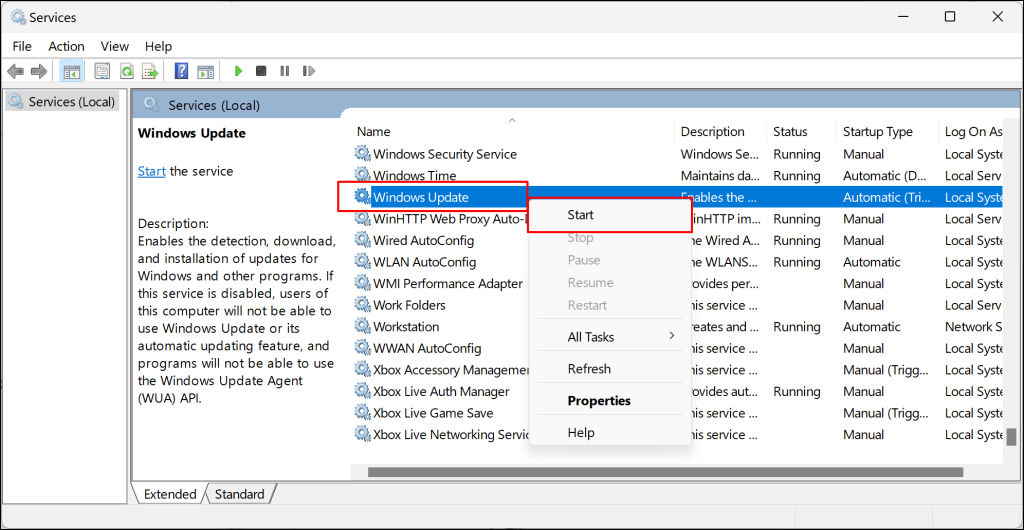
Zainstaluj ręcznie plik pakietu aktualizacji
Katalog Microsoft Windows Update to repozytorium lub baza danych wszystkich aktualizacji systemu Windows. Jeśli nie możesz zainstalować aktualizacji za pomocą Ustawień systemu Windows, pobierz ją i zainstaluj ręcznie z katalogu Microsoft Update.
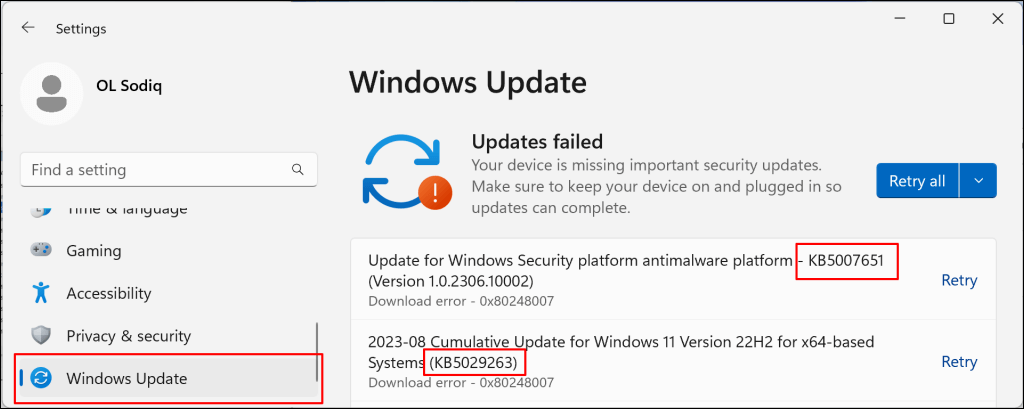
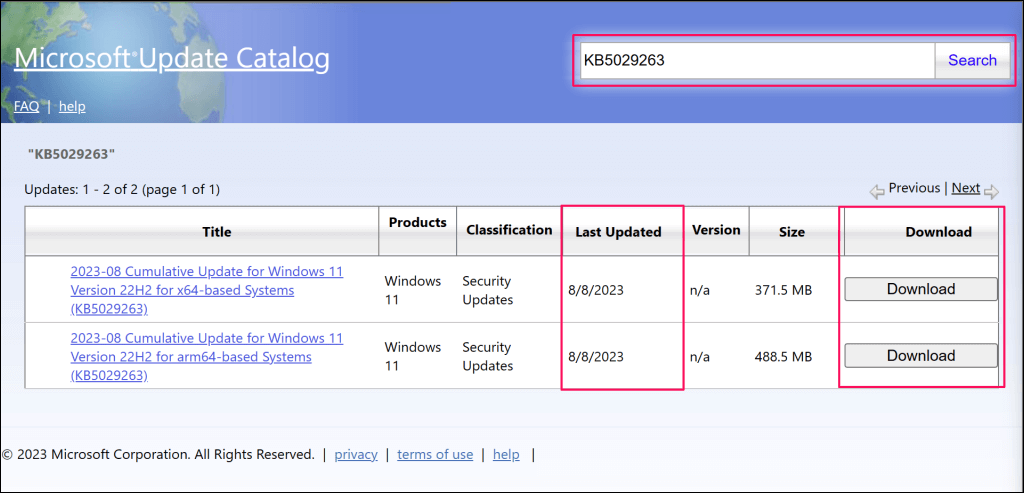
Jeśli dostępne są dwie wersje aktualizacji, pobierz tę z najnowszą datą „Ostatniej aktualizacji”.
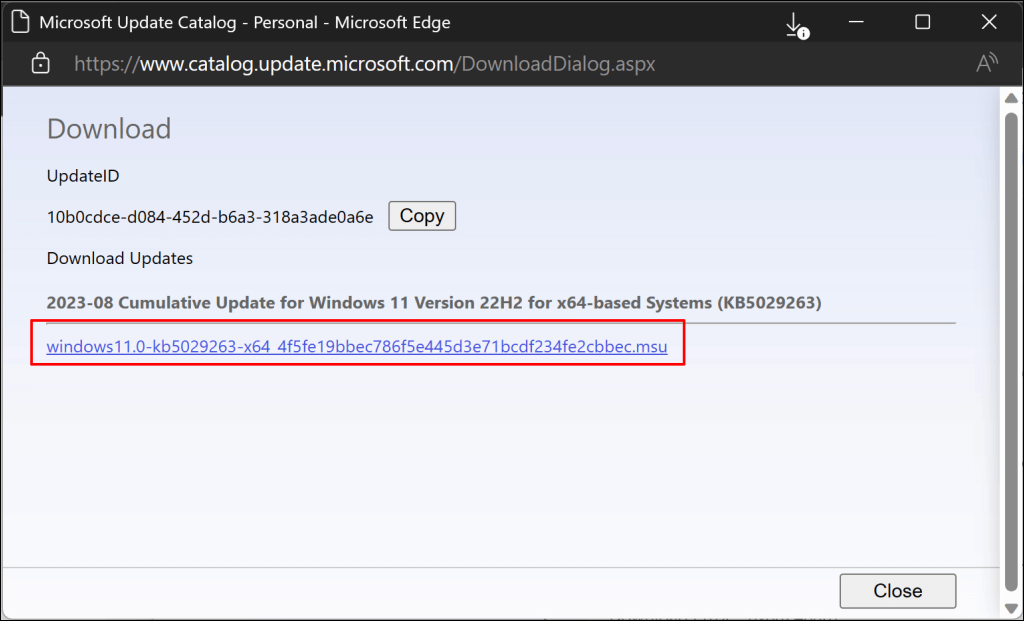
Kliknij dwukrotnie plik i postępuj zgodnie z instrukcjami wyświetlanymi na ekranie, aby zainstalować usługę Windows Update.
Zaktualizuj system Windows w stanie czystego rozruchu
Wykonywanie czystego rozruchu uruchamia system Windows bez niepotrzebnych programów i sterowników startowych. Jest to stan diagnostyczny podobny do uruchamianie systemu Windows w trybie awaryjnym. Środowisko czystego rozruchu tymczasowo hibernuje oprogramowanie i usługi, które mogą powodować konflikt z aktualizacjami oprogramowania lub aplikacji.
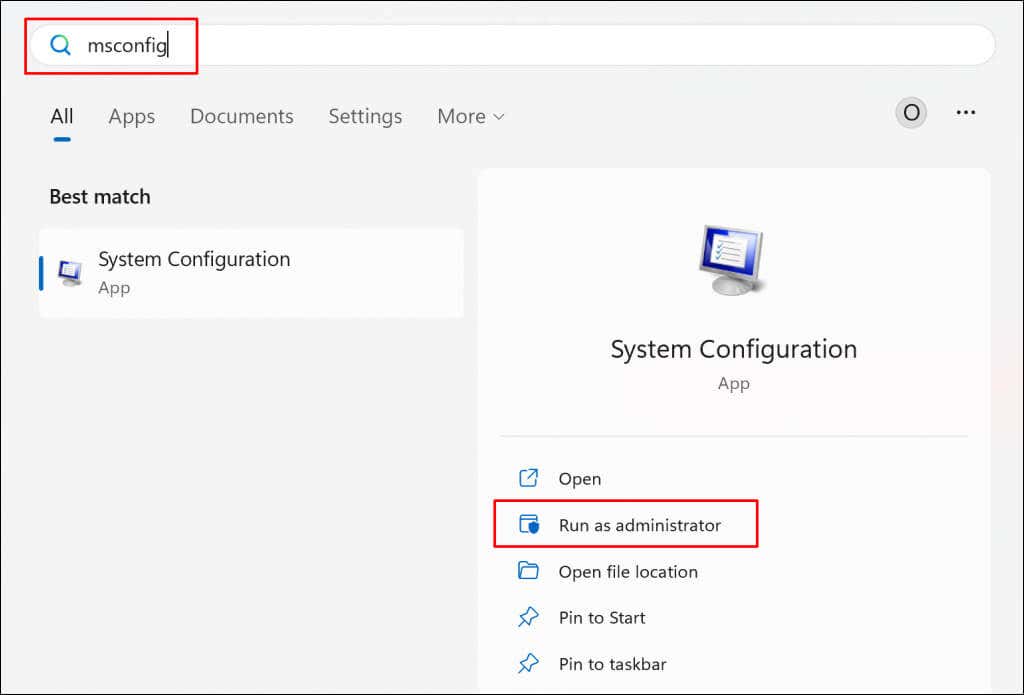
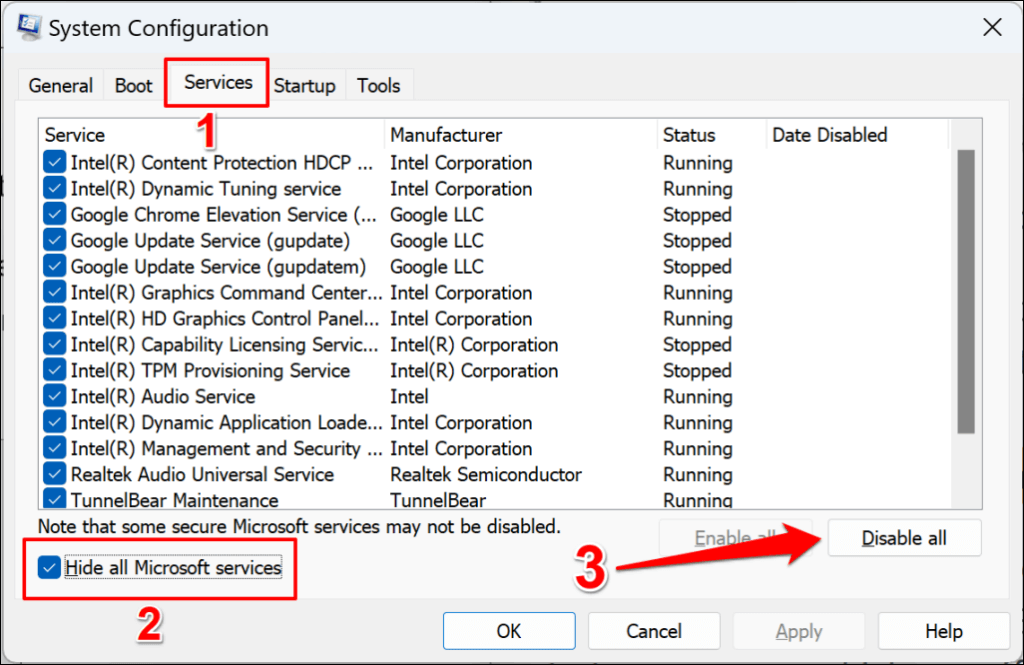
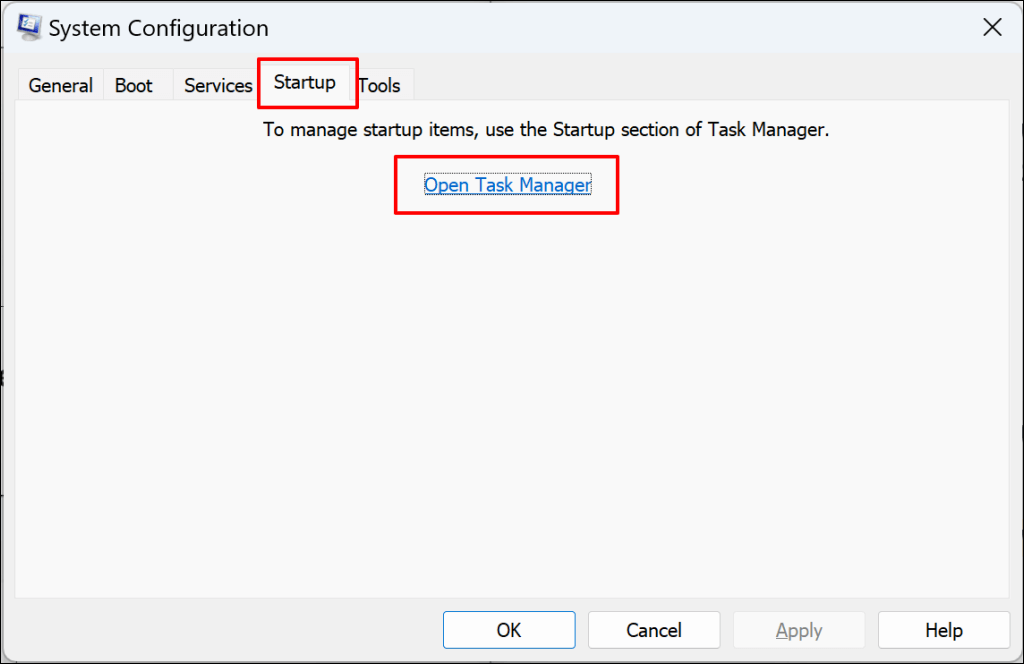
Skrót klawiaturowy Ctrl+ Shift+ Escmoże również uruchomić Menedżera zadań. Wybierz „Aplikacje startowe” na pasku bocznym i przejdź do następnego kroku..
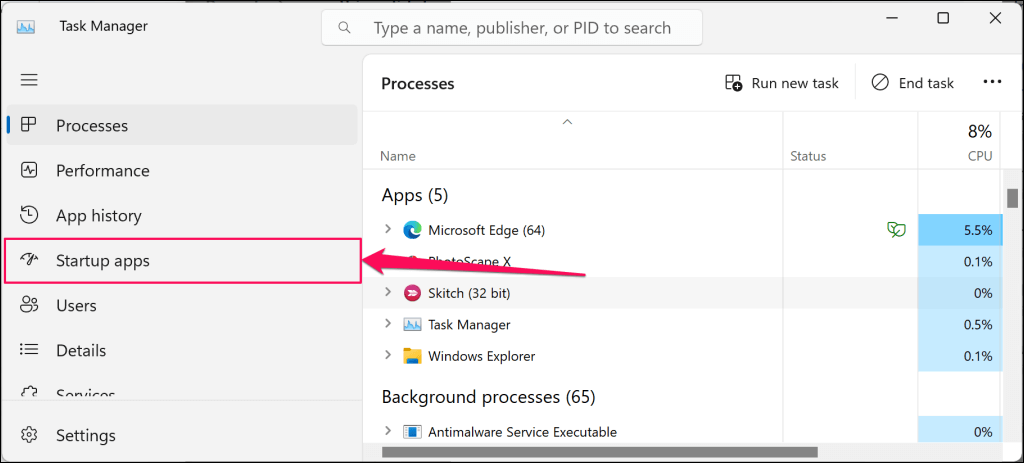
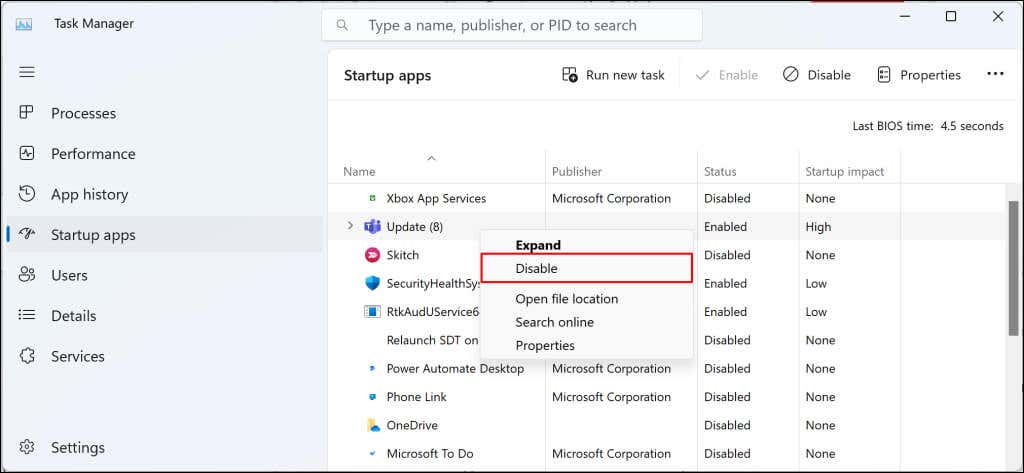
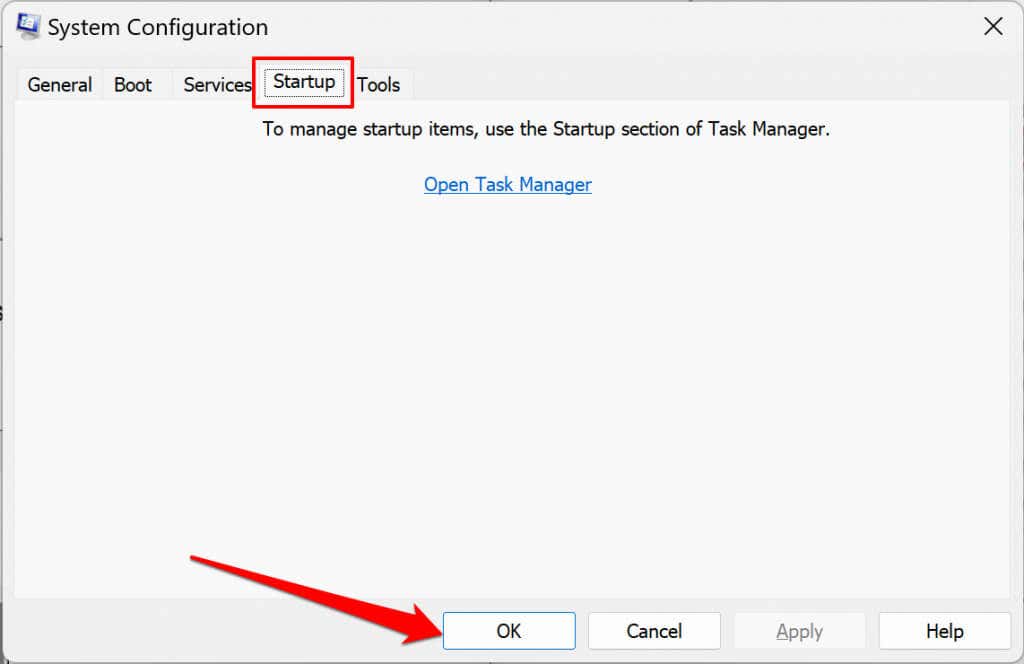
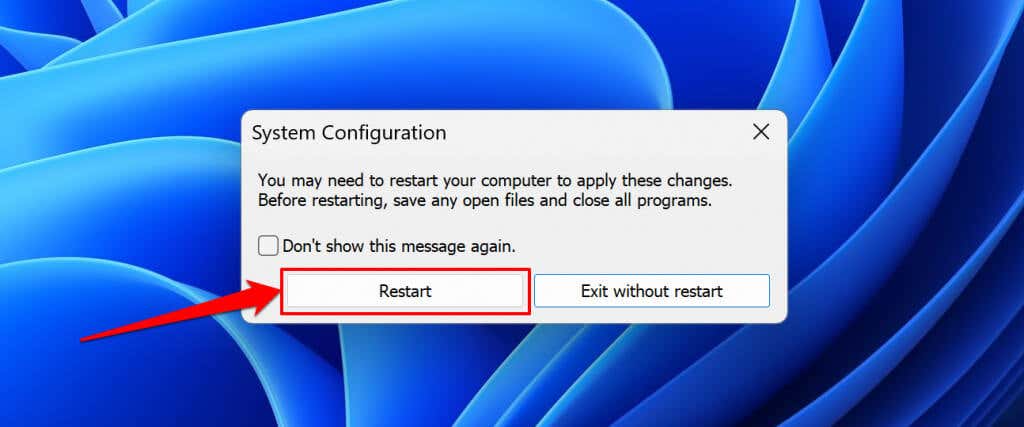
Zresetuj komputer, aby po pomyślnej instalacji zakończyć środowisko czystego rozruchu.
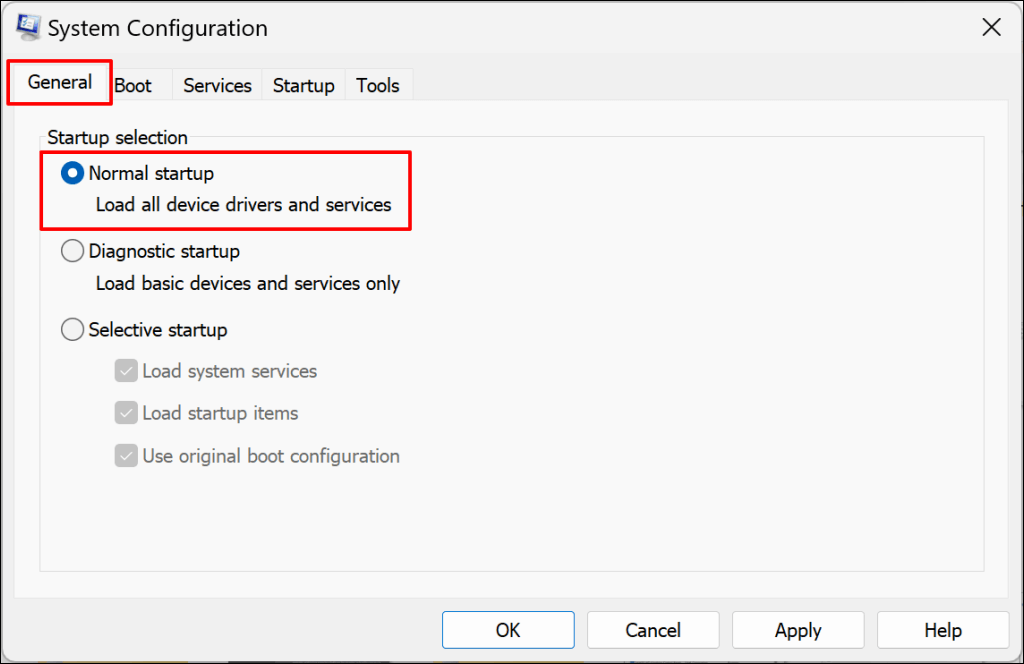
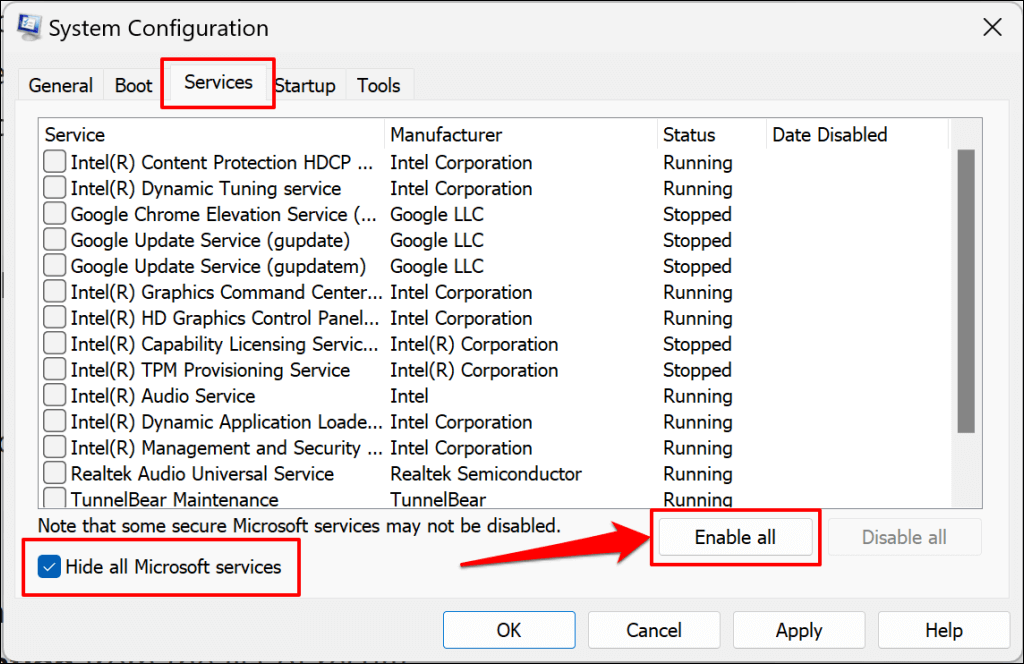
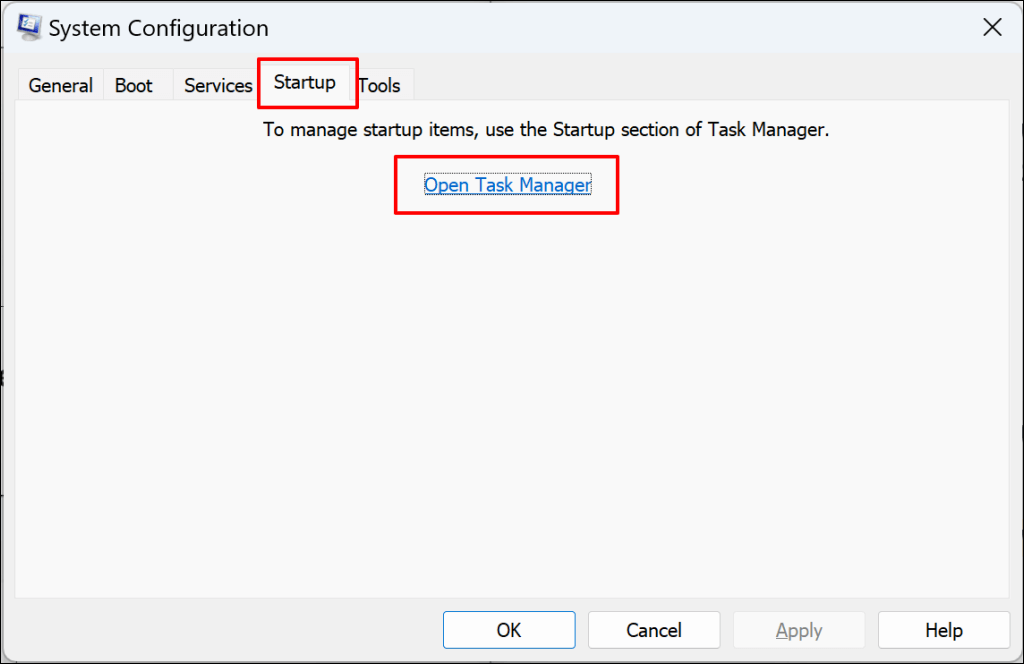
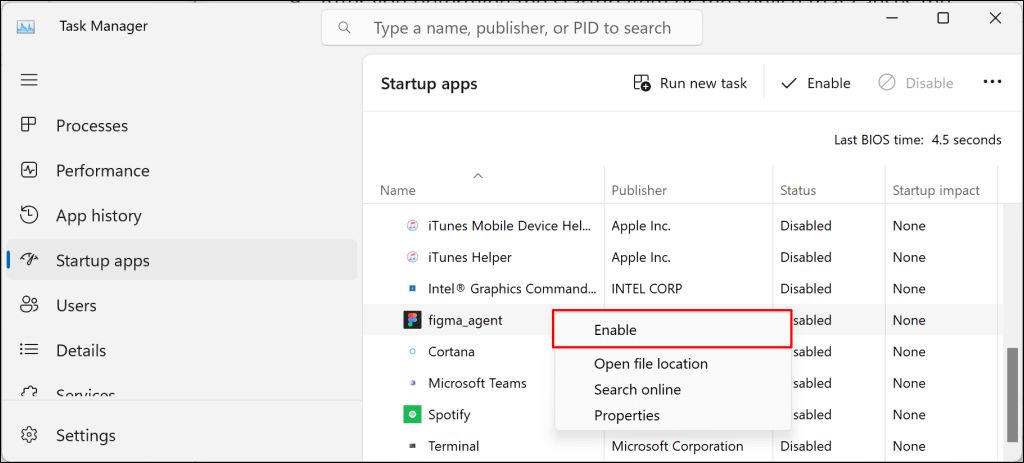
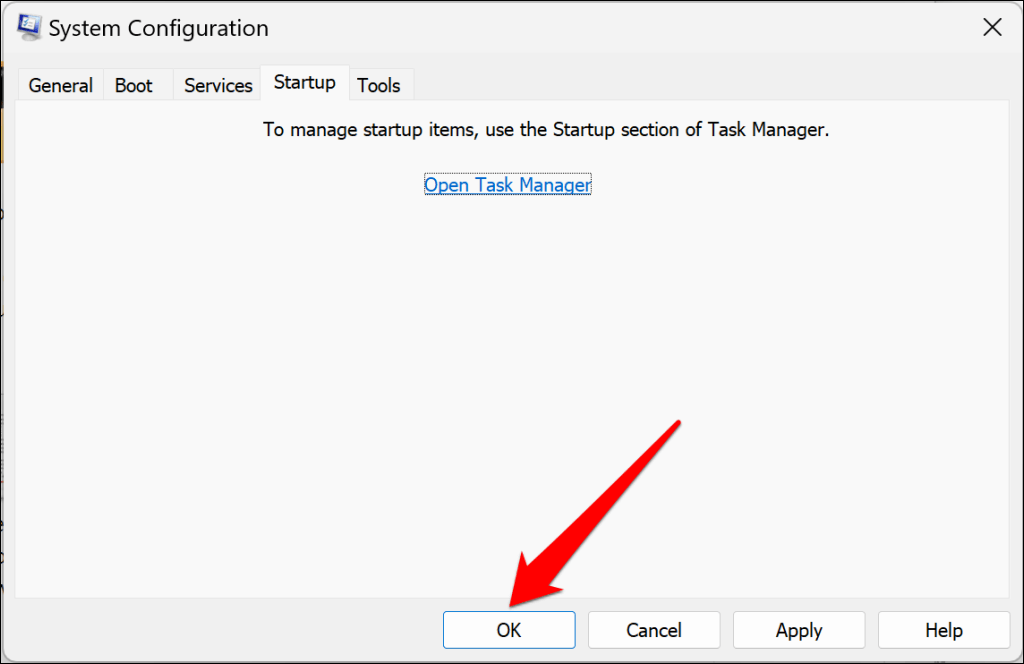
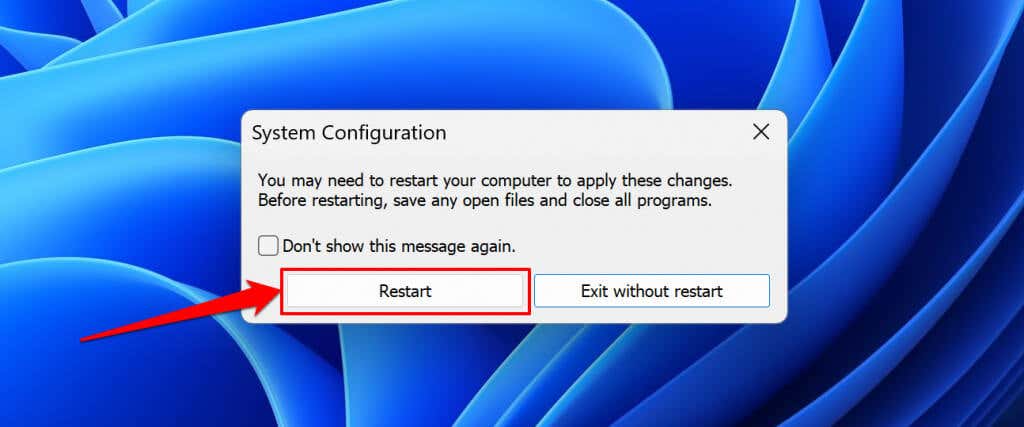
Odinstaluj oprogramowanie zabezpieczające innych firm
Aplikacje zabezpieczające innych firm mogą zakłócać procesy aktualizacji systemu operacyjnego w systemie Windows. Odinstaluj aplikacje zabezpieczające innych firm (program antywirusowy, zapora ogniowa, oprogramowanie chroniące przed złośliwym oprogramowaniem, czystsze aplikacje itp.) na komputerze i ponownie zainstaluj aktualizację.
Odinstalowanie Malwarebytes rozwiązało awarię usługi Windows Update u niektórych użytkowników systemu Windows 11 w tym Forum społeczności Microsoftu.
Przed odinstalowaniem jakiejkolwiek aplikacji upewnij się, że wiesz, jak ją ponownie zainstalować i masz klucz produktu. Sprawdź także, czy jest on zgodny z nową aktualizacją Windows Update, którą instalujesz na swoim komputerze.
Zresetuj system Windows, jeśli nadal nie wszystko idzie zgodnie z planem
Zresetowanie systemu Windows lub wykonanie czystej ponownej instalacji systemu Windows 11 może rozwiązać problem, jeśli wszystkie sposoby rozwiązywania problemów okażą się nieskuteczne. Skontaktuj się z pomocą techniczną systemu Windows w celu uzyskania pomocy, jeśli błąd instalacji będzie się powtarzał.
.