Czy podczas ładowania stron internetowych w przeglądarce Google Chrome na komputerze z systemem Windows ciągle pojawia się błąd „DNS_probe_finished_no_internet”? Pokażemy Ci, jak to naprawić.
„DNS_probe_finished_no_internet” w przeglądarce Chrome to tajemniczy komunikat o błędzie, który nie przekazuje zbyt wiele, ale podstawowym problemem jest zazwyczaj problem z systemem DNS (Domain Name System) Twojego połączenia internetowego. Czytaj dalej, aby dowiedzieć się, jak rozwiązać problem w systemach Windows 10 i 11.
Sprawdź swoje połączenie internetowe
Przed rozpoczęciem nurkowania najlepiej sprawdzić, czy z Twoim połączeniem internetowym nie dzieje się nic złego. Aby to zrobić:
Jeśli wszędzie wygląda na to, że internet nie działa, spróbuj ponownie uruchomić router. Jeśli to nie pomoże, wykonaj miękki reset routera lub modemu lub skontaktuj się ze swoim dostawcą usług internetowych.
Kontynuuj wdrażanie pozostałych poprawek, jeśli problem dotyczy tylko przeglądarki Google Chrome lub komputera z systemem Windows.
Uruchom wbudowane narzędzia do rozwiązywania problemów z siecią
System Windows jest wyposażony w kilka narzędzi do rozwiązywania problemów związanych z siecią, które umożliwiają automatyczną diagnostykę i naprawę. Aby się do nich dostać:
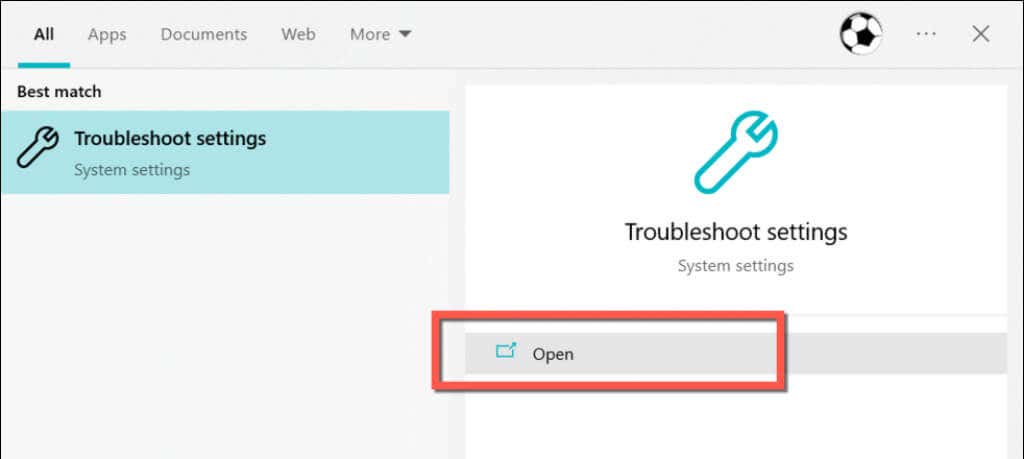
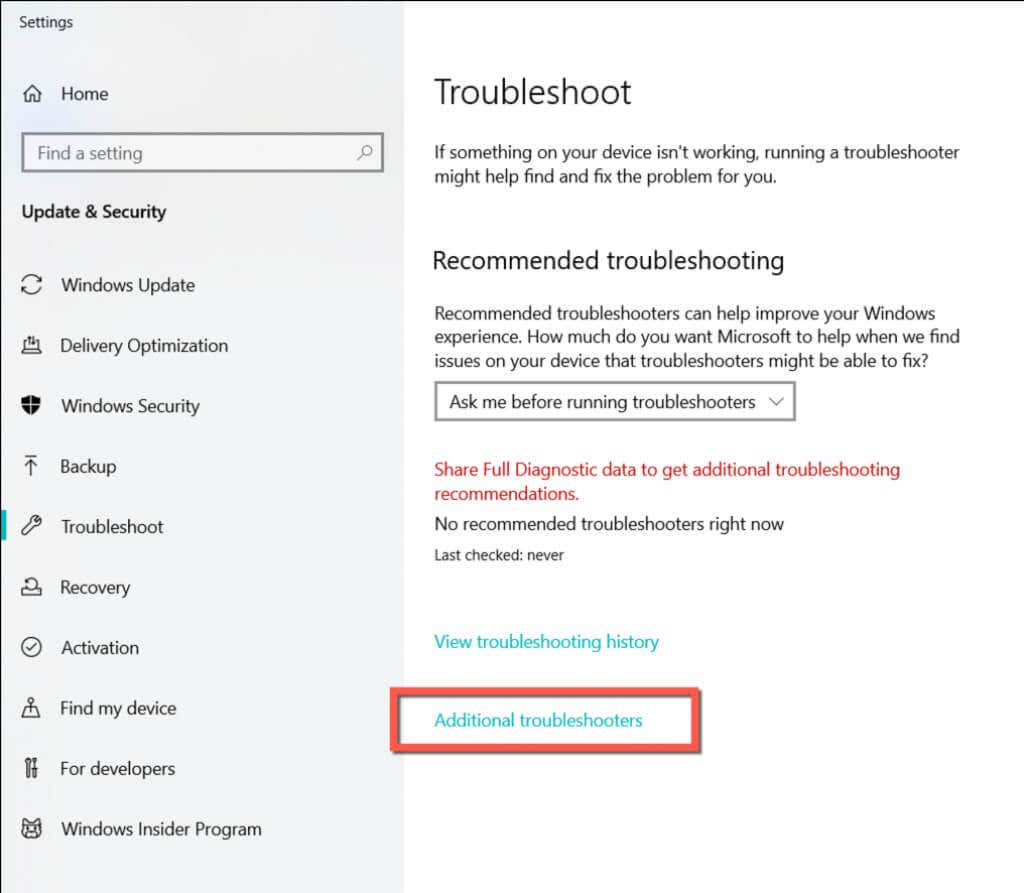
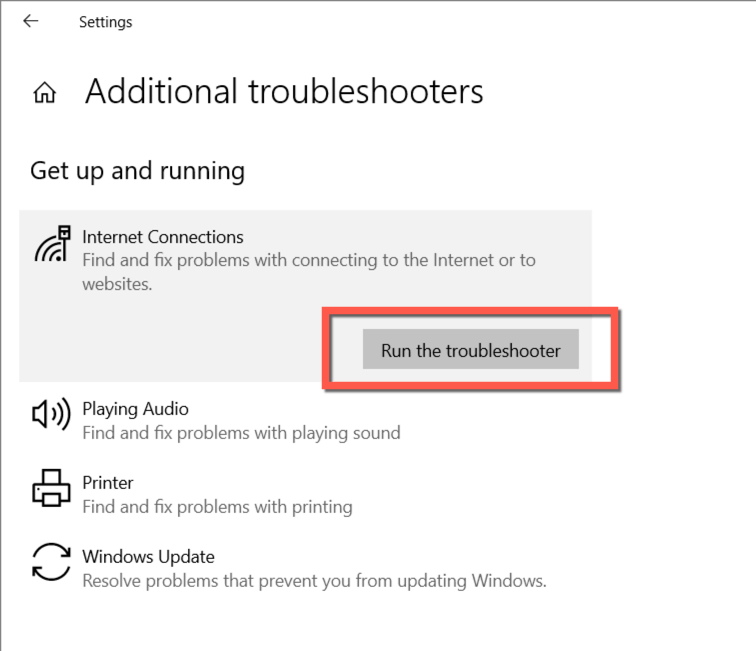
Uwaga: podczas rozwiązywania problemów z połączeniami przychodzącymi wybierz opcję Coś innego, gdy pojawi się monit o wybranie problemu. Następnie wybierz Chrome.exez C:>Pliki programu>Google>Katalog Chrome>Aplikacja..
Wyłącz programy antywirusowe innych firm
Jeśli masz na komputerze aplikację antywirusową innej firmy, wyłącz ją na krótko i sprawdź, czy to spowoduje zniknięcie błędu „DNS_probe_finished_no_internet”. Jeśli to zadziała, dodaj Chrome jako wyjątek do listy dozwolonych narzędzia lub zapory sieciowej — szczegółowe instrukcje znajdziesz w często zadawanych pytaniach lub dokumentacji online.
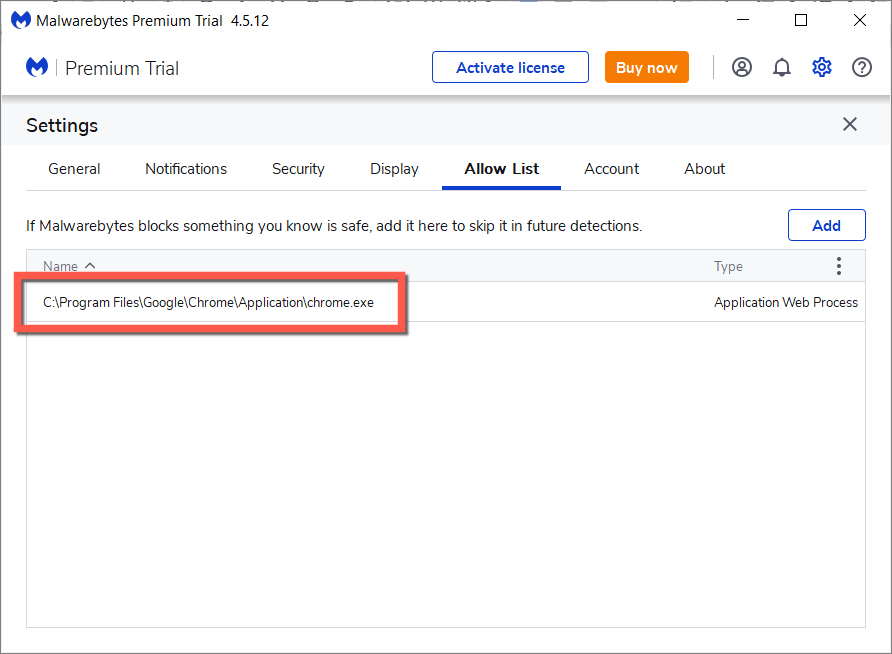
Odśwież usługę klienta DNS
System Windows korzysta z usługi działającej w tle zwanej „Klientem DNS” do obsługi aktywności DNS na Twoim komputerze. Odświeżenie działa jako szybkie rozwiązanie problemów związanych z DNS.
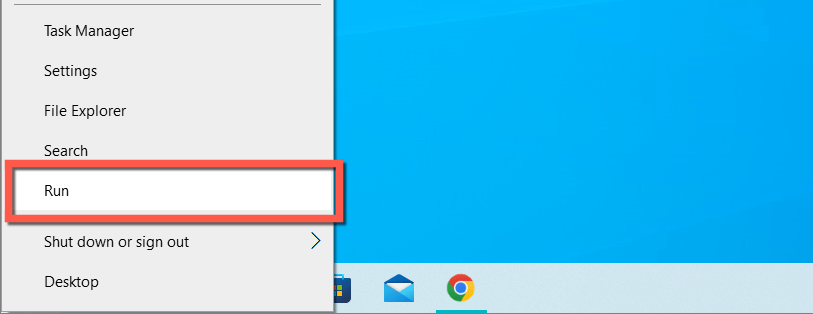
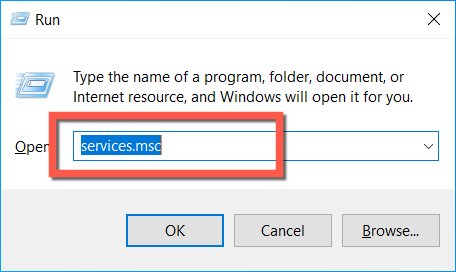
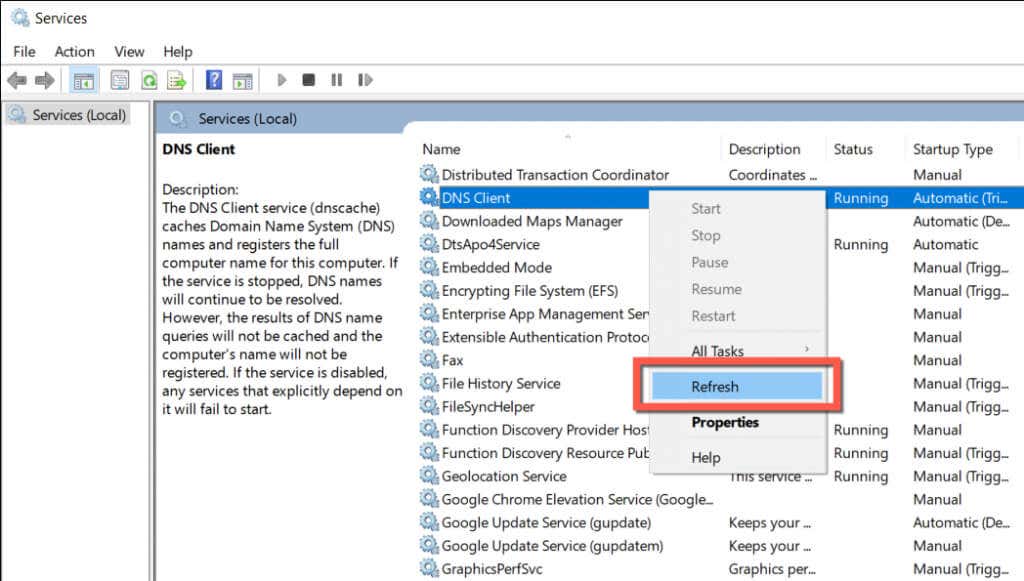
Uruchom ponownie komputer z systemem Windows
Ponowne uruchomienie komputera to szybki sposób na rozwiązanie nieoczekiwanych problemów z siecią, które uniemożliwiają Chrome i innym aplikacjom łączenie się z internetem. Jeśli jeszcze tego nie zrobiłeś, otwórz menu Starti wybierz Zasilanie>Uruchom ponownie.
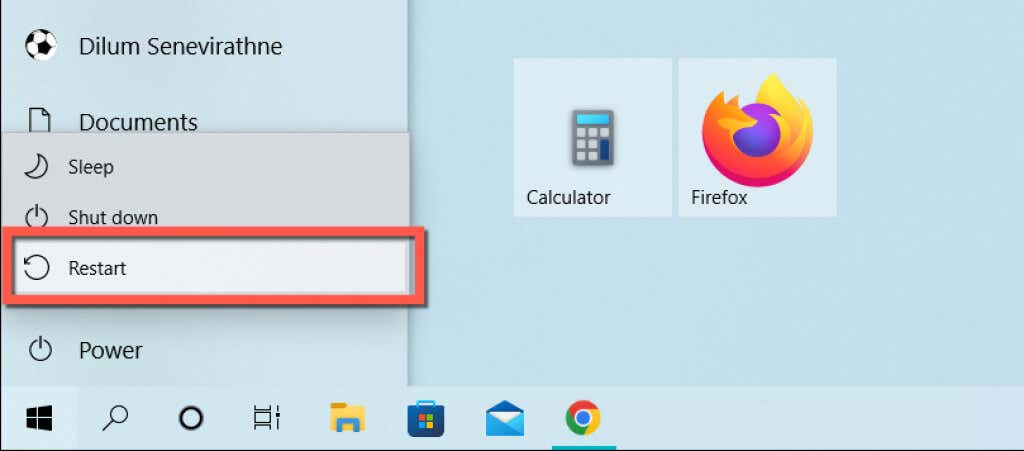
Przełącz na Google DNS
Jeśli błąd „DNS_probe_finished_no_internet” w przeglądarce Google Chrome nadal występuje, spróbuj zmienić serwery DNS dla swojego połączenia internetowego. Zwykle przejście z domyślnych ustawień DNS dostawcy usług internetowych na publiczne Google DNS pozwala złagodzić liczne problemy z łącznością. Aby to zrobić:
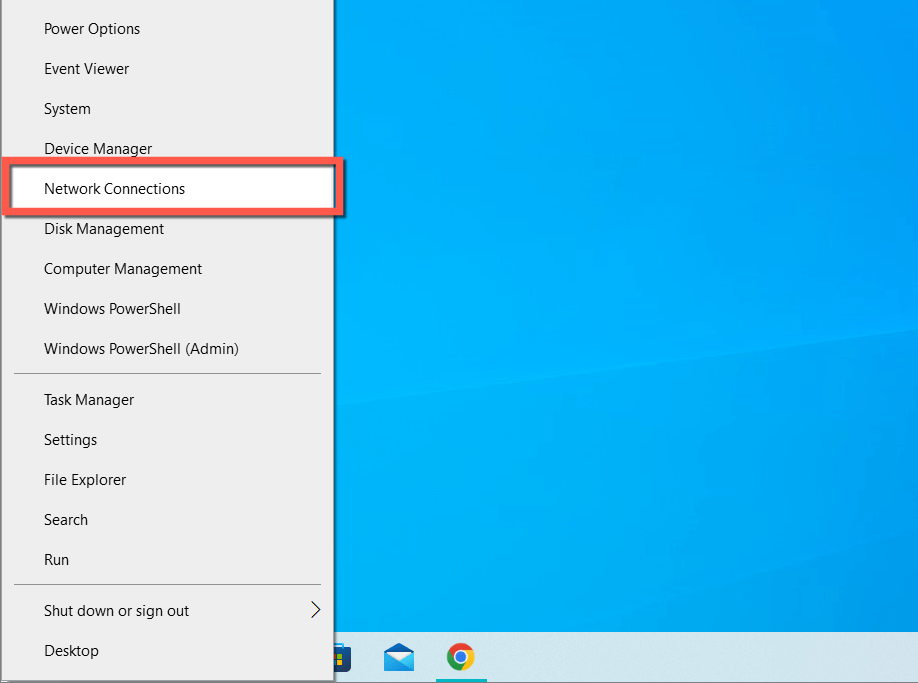
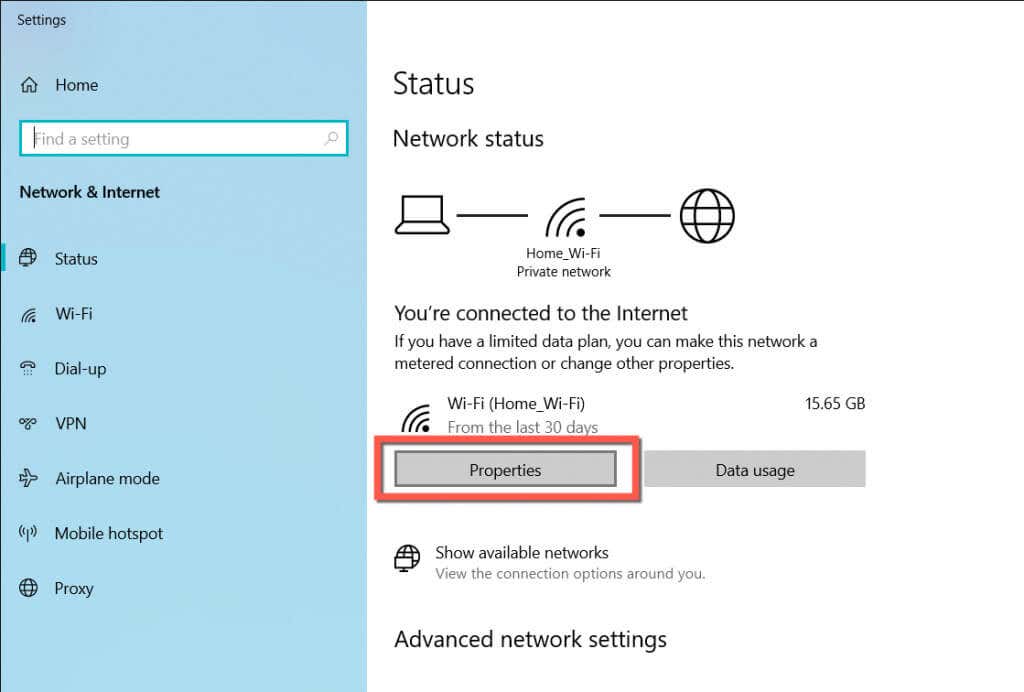
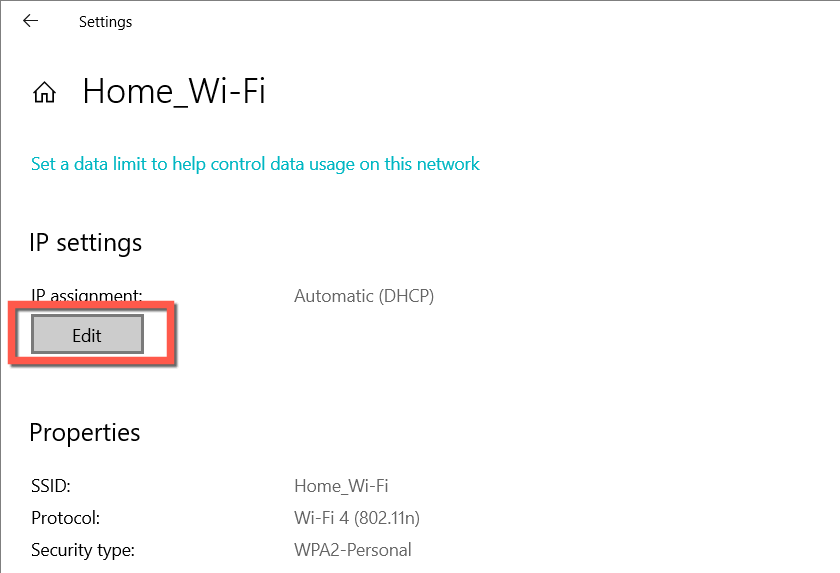
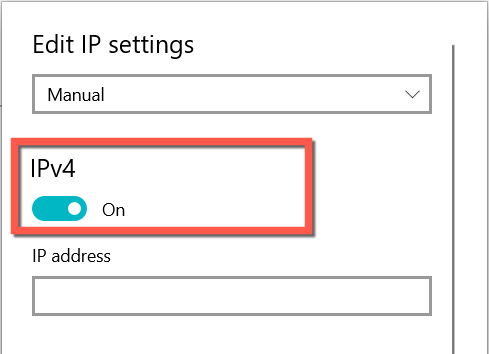
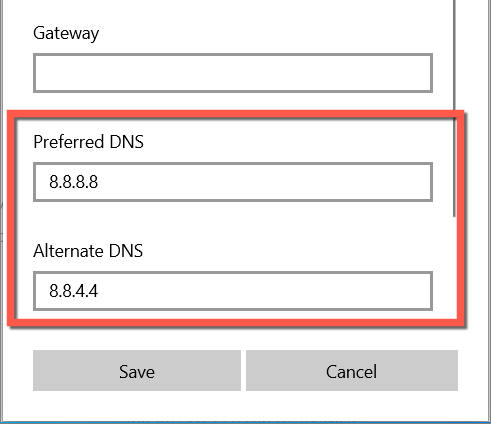
Opróżnij pamięć podręczną DNS i odnów dzierżawę adresu IP
Możesz także sprawdzić czyszczenie pamięci podręcznej DNS nieaktualne wpisy, korzystając z wiersza poleceń pomimo zmiany serwerów DNS. Przy okazji dobrym pomysłem jest również zwolnij i odnowij dzierżawę adresu IP swojego komputera.
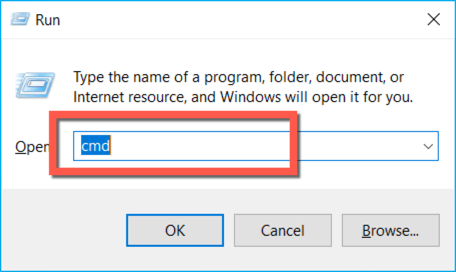
ipconfig/flushdns
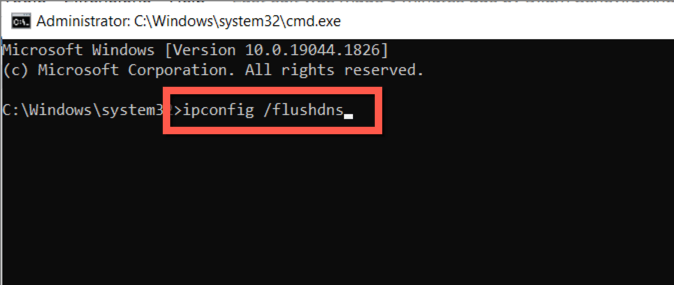
Wyczyść wewnętrzną pamięć podręczną DNS przeglądarki Chrome
Jeśli „DNS_probe_finished_no_internet” pojawia się tylko w przeglądarce Google Chrome, musisz także wyczyścić wbudowaną pamięć podręczną DNS przeglądarki. W tym celu musisz:
chrome://net-internals/#dns
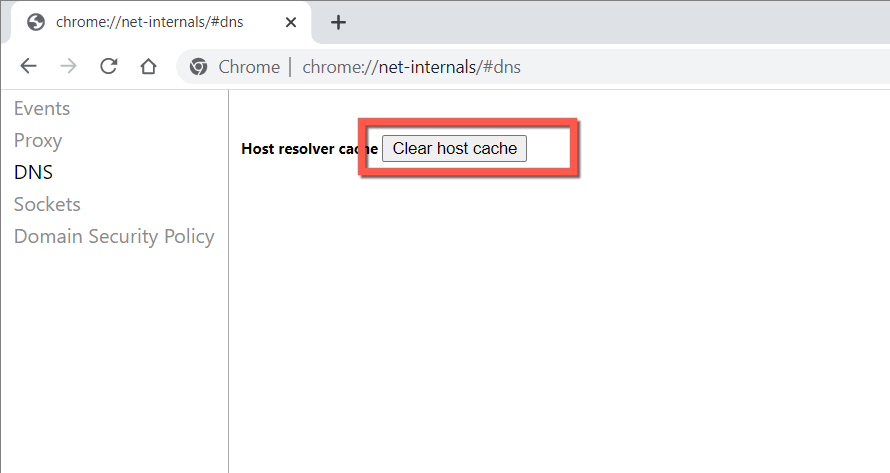
Wyczyść pamięć podręczną przeglądarki Chrome
Kolejna poprawka błędu „DNS_probe_finished_no_internet” dotyczy czyszczenie pamięci podręcznej przeglądarki Chrome. Aby to zrobić:
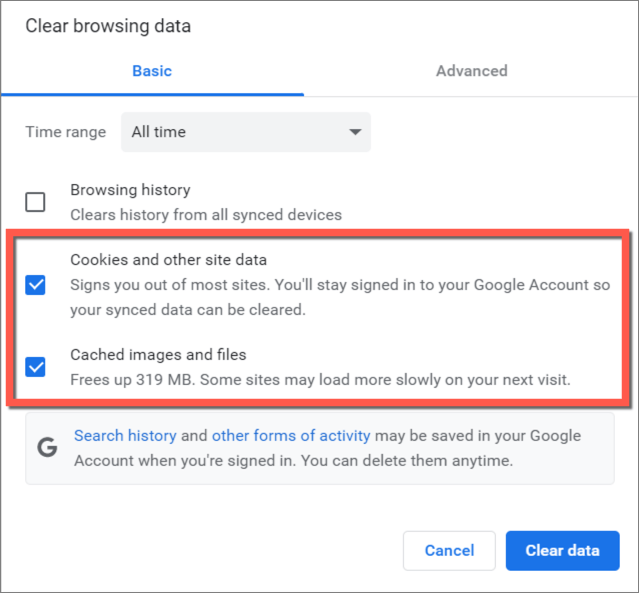
Zresetuj Chrome do ustawień fabrycznych
.Jeśli błąd „DNS_probe_finished_no_internet” nadal występuje w przeglądarce Chrome, ale nie masz problemów z połączeniem się z Internetem w innych aplikacjach, być może należy zresetować przeglądarkę.
Procedura resetowania przeglądarki Chrome czyści pamięć podręczną sieci, wyłącza aktywne rozszerzenia i przywraca ustawienia fabryczne. Wszystko to razem rozwiązuje ukryte konflikty i inne problemy. Nie stracisz zakładek i haseł, więc jeśli chcesz kontynuować:
chrome://settings/reset
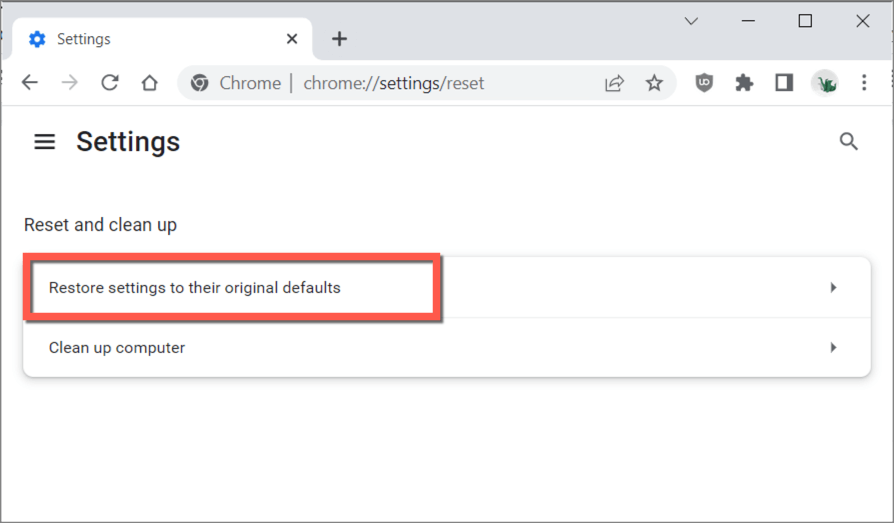
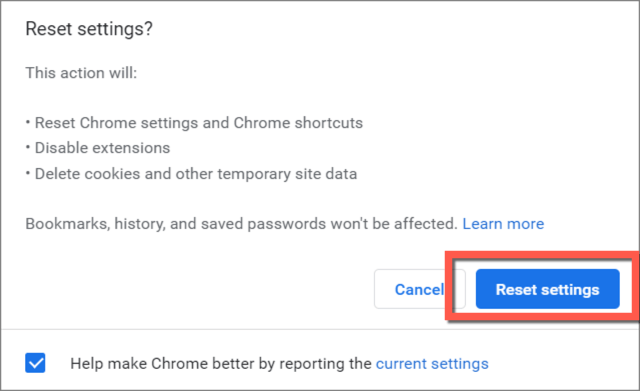
Po zresetowaniu przeglądarki Google Chrome otwórz menu Chrome, wybierz Więcej narzędzi>Rozszerzeniei ponownie aktywuj wybrane rozszerzenia. Wróć także do ekranu Ustawienia (menu Chrome>Ustawienia) i wprowadź zmiany w ogólnych preferencjach przeglądania.
Zresetuj stos TCP/IP i WinSock
Jeśli nie tylko Chrome, ale także Twój komputer nie może połączyć się z internetem, czas na zresetuj stos TCP/IP i katalog Winsock. Aby to zrobić:
netsh int reset IP
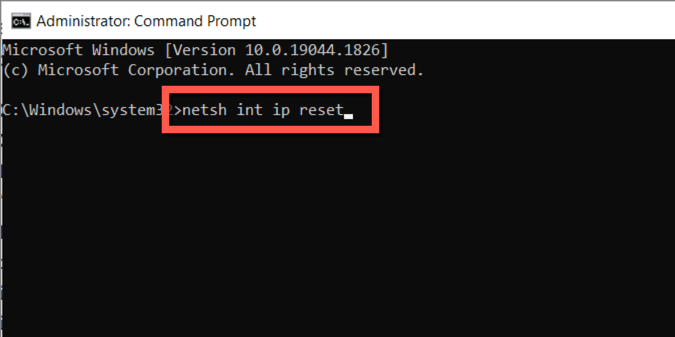
reset netsh winsock
Zaktualizuj sterownik karty sieciowej
Jeśli w przeglądarce Chrome i innych aplikacjach nadal nie można połączyć się z Internetem, rozważ aktualizację sterowników karty sieciowej komputera. Aby to zrobić, musisz:
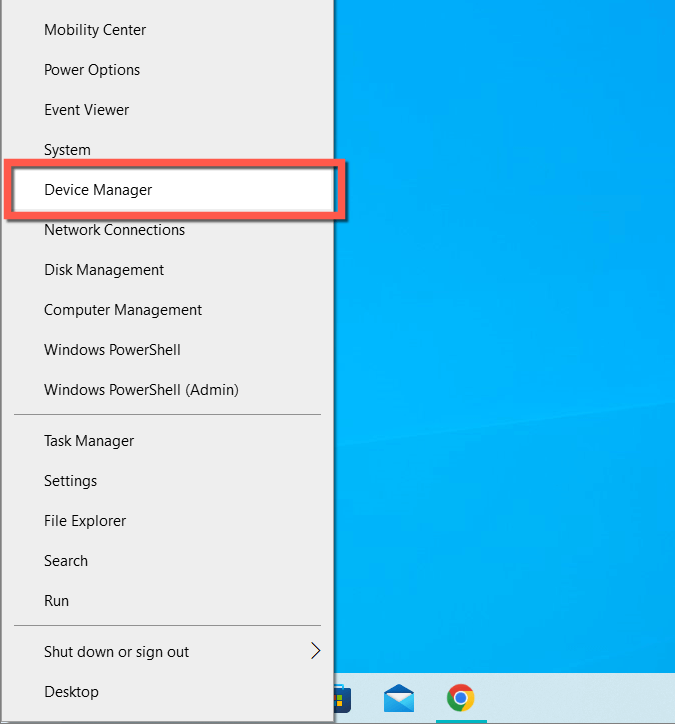
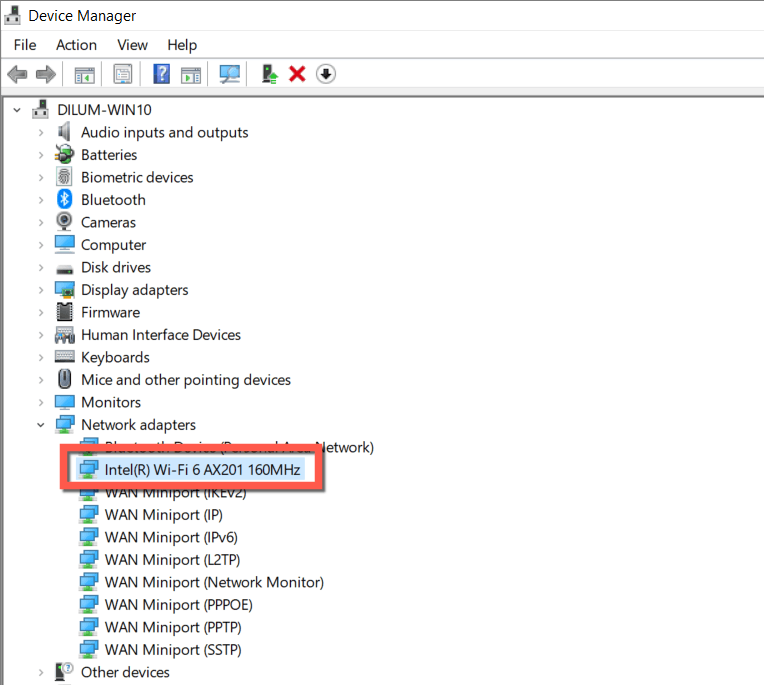
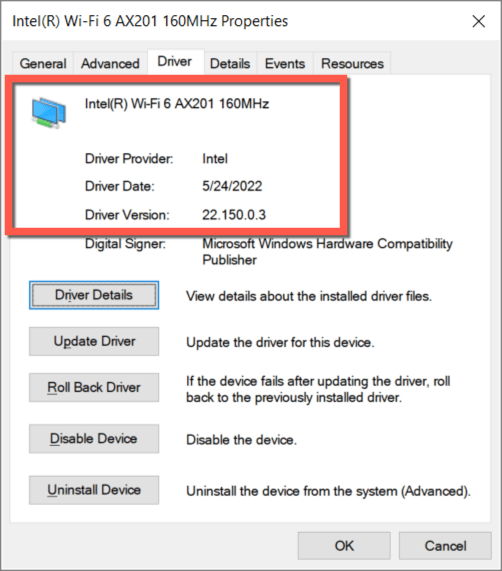
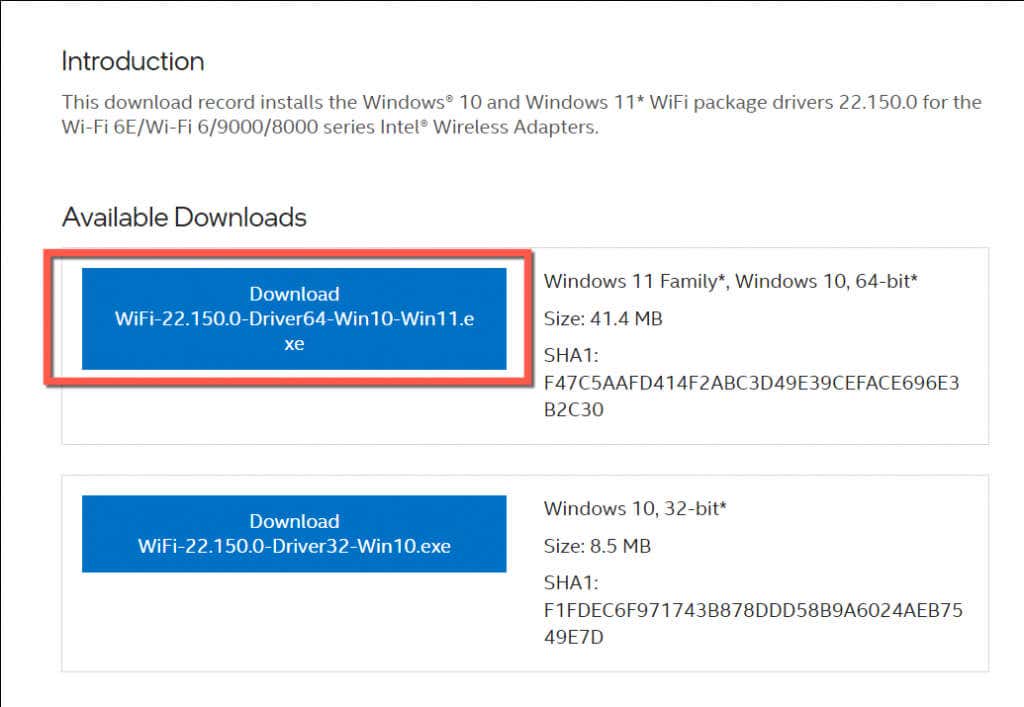
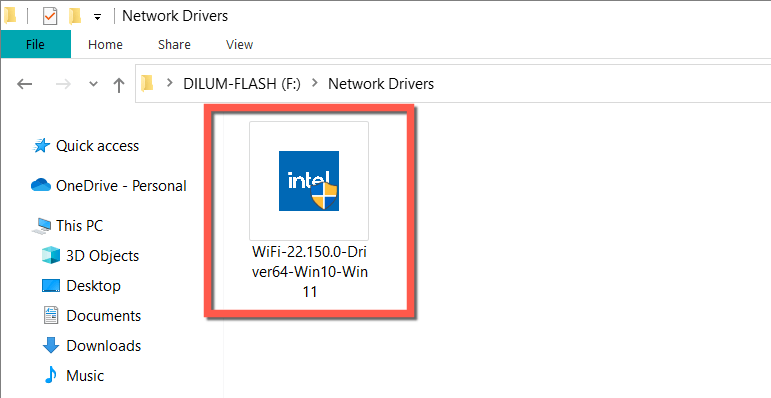
Możesz też kliknąć prawym przyciskiem myszy kartę sieciową w Menedżerze urządzeń, wybrać Aktualizuj sterowniki wybrać opcję Przeglądaj mój komputer w poszukiwaniu sterowników. Następnie wybierz plik sterownika, a kreator aktualizacji sterownika automatycznie przeprowadzi aktualizację.
Napraw błąd DNS_Probe_Finished_No_Internet: Sukces
Błąd „DNS_probe_finished_no_internet” w przeglądarce Google Chrome jest trudny, ale nie jest to coś, czego nie można rozwiązać za pomocą drobnego rozwiązywania problemów.
Szybkie rozwiązania, takie jak uruchomienie wbudowanych narzędzi do rozwiązywania problemów z siecią, odświeżenie usługi klienta DNS lub wyczyszczenie pamięci podręcznej DNS, prawie zawsze powodują, że problem znika. Jeśli nie, poświęcenie czasu na zapoznanie się z innymi poprawkami powinno przynieść pozytywne rezultaty.
.