Podobnie jak System operacyjny Mac firmy Apple, najnowsze wersje systemu Windows mają teraz sklep, w którym możesz kupować aplikacje i gry. Microsoft Store to punkt kompleksowej obsługi, w którym możesz kupować aplikacje, gry, usługi subskrypcyjne i nie tylko. Sklep ogólnie działa dobrze, ale wielu użytkowników ma problem polegający na tym, że aplikacje przestają się pobierać i nigdy nie kończą, nawet jeśli próbują je wznowić lub uruchomić ponownie.
Jest kilka powodów, dla których może się to zdarzyć, dlatego najlepiej wypróbować kilka typowych kroków rozwiązywania problemów, które prawdopodobnie rozwiążą ten tymczasowy problem.
1. Sprawdź swoje połączenie internetowe
Możesz pomyśleć, że problem z połączeniem internetowym będzie miał wpływ nie tylko na pliki do pobrania ze sklepu Microsoft Store. Mimo to istnieje wiele sytuacji, w których problemy z konfiguracją Internetu mogą uniemożliwić pobieranie plików z określonych serwerów lub witryn internetowych bez wpływu na inne usługi.
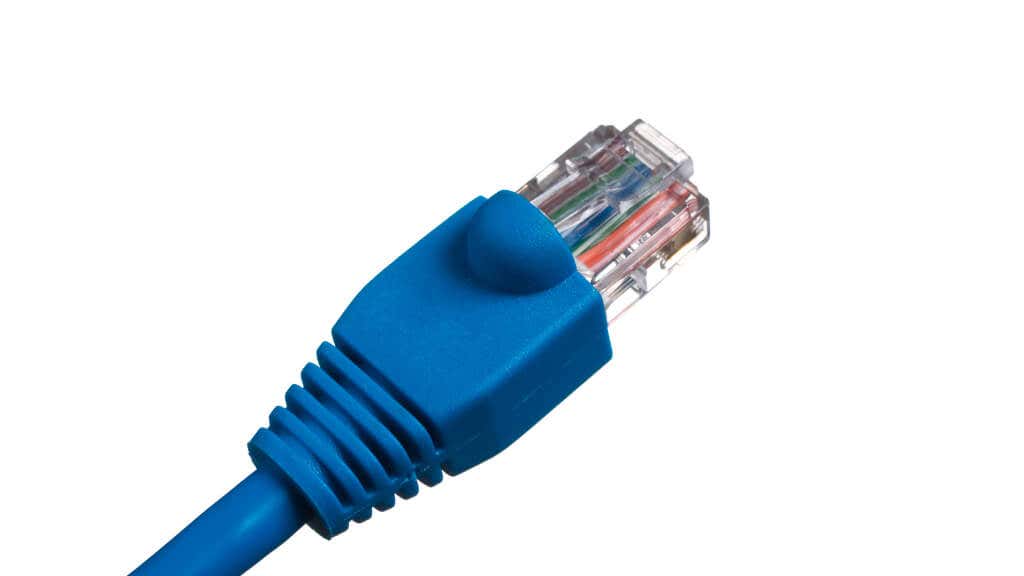
Spróbuj wyłączyć router na kilka minut, a następnie włączyć go ponownie lub spróbuj przełączyć się na inne połączenie internetowe, aby sprawdzić, czy to rozwiąże problem, który uniemożliwia kontynuowanie pobierania.
2. Uruchom ponownie komputer
Ponowne uruchomienie komputera jest prawie zawsze pierwszą rzeczą, którą należy zrobić w przypadku problemów, ale wydaje się szczególnie skuteczne, gdy chcesz rozwiązać problemy ze sklepem Windows Microsoft Store. Często zdarza się, że aktualizacja wymaga ponownego uruchomienia komputera w celu jej sfinalizowania, ale niezależnie od przyczyny, szybkie ponowne uruchomienie często wystarcza, aby dane ponownie mogły przepływać.
3. Uruchom skanowanie w poszukiwaniu złośliwego oprogramowania
Jest to rzadka przyczyna, ale niektóre rodzaje złośliwego oprogramowania zakłócające połączenie internetowe lub w inny sposób przekierowujące ruch sieciowy komputera mogą zakłócać pobieranie ze Sklepu Windows. Uruchom wybrane oprogramowanie do skanowania złośliwego oprogramowania i sprawdź, czy na komputerze nie ma niczego podejrzanego.
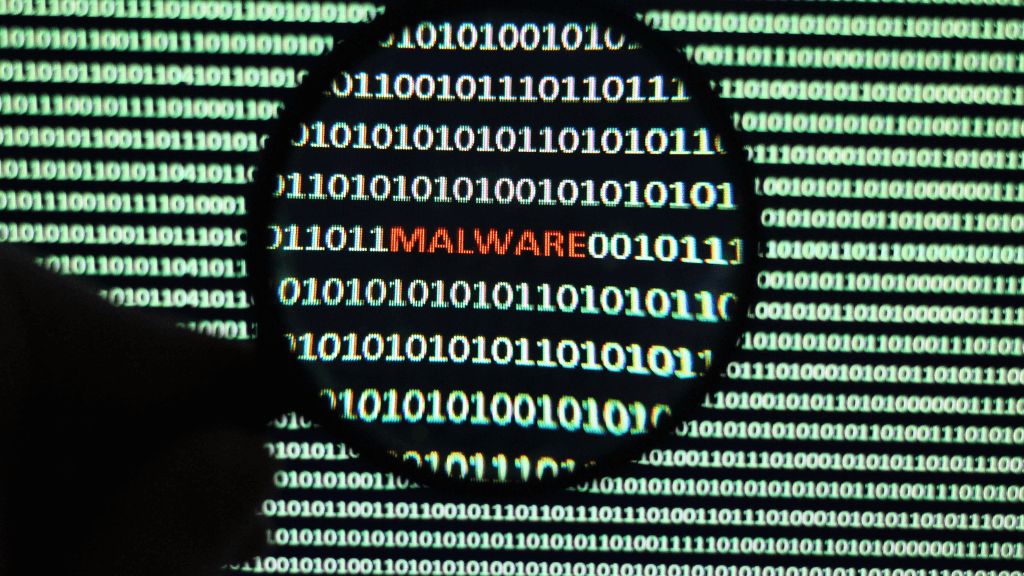
Chociaż prawie na pewno nie jest to przyczyna problemów, łatwo jest go sprawdzić, dlatego warto zrobić to na początku procesu rozwiązywania problemów.
4. Sprawdź dostępność aktualizacji systemu Windows
Sklep Microsoft jest integralną częścią systemu Windows, więc sprawdzenie, czy sam system Windows został zaktualizowany do najnowszej wersji, może mieć pewność, że Sklep będzie działał zgodnie z oczekiwaniami.
5. Sprawdź aktualizacje sklepu Microsoft Store.
A propos aktualizacji, Microsoft Store wymaga dość częstych aktualizacji, a jeśli używasz starszej wersji aplikacji, może być konieczne jej wcześniejsze zaktualizowanie, zanim pobieranie będzie znowu działać.
Aby sprawdzić, czy w systemie Windows 11 jest oczekująca aktualizacja, otwórz Microsoft Store, a następnie Bibliotekę>Pobierz aktualizacje.
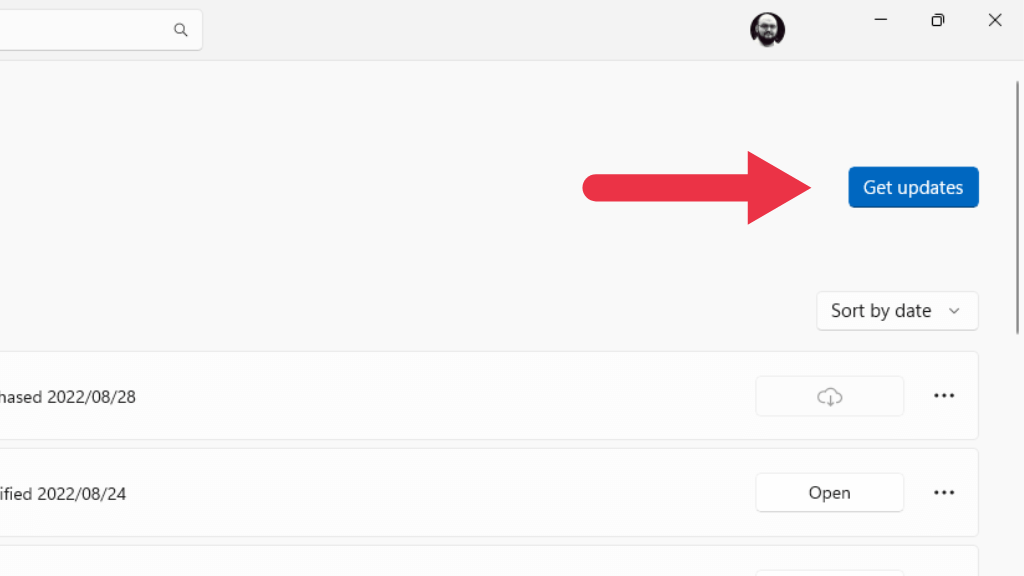
Wszelkie oczekujące aktualizacje zostaną zainstalowane automatycznie, a po zakończeniu aktualizacji możesz chcieć ponownie uruchomić aplikację lub nawet komputer.
W systemie Windows 10 przejdź do Zobacz więcej…>Pobieranie i aktualizacje>Pobierz aktualizacje, aby uzyskać taki sam wynik jak powyżej.
>6. Wyloguj się i zaloguj ponownie
Twoje aplikacje ze Sklepu Windows są powiązane z Twoim kontem Microsoft, więc jeśli coś poszło nie tak z zapisanymi danymi uwierzytelniającymi, warto je odświeżyć, wylogowując się z aplikacji, a następnie logując się ponownie.
Aby wylogować się ze sklepu Microsoft Store, wybierz ikonę profilu, a następnie wybierz opcję Wyloguj się.
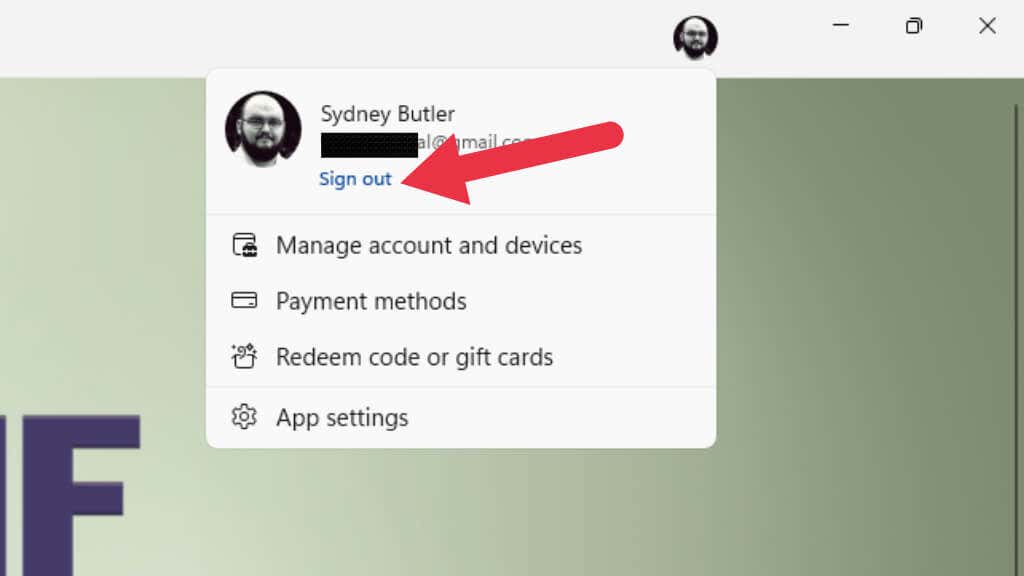
Po wylogowaniu zaloguj się ponownie i sprawdź, czy pobieranie działa poprawnie.
7. Uruchom narzędzie do rozwiązywania problemów z aplikacjami ze Sklepu Windows
System Windows jest wyposażony w różne dedykowane aplikacje do rozwiązywania problemów, które nie tylko pomagają wykryć problem, ale mogą nawet rozwiązać podstawowy problem bez dodatkowego wysiłku z Twojej strony.
W systemie Windows 11 dostęp do narzędzia do rozwiązywania problemów ze Sklepem Windows można uzyskać w aplikacji Ustawienia>System>Rozwiązywanie problemów>Inne narzędzia do rozwiązywania problemówrozpiętość>.
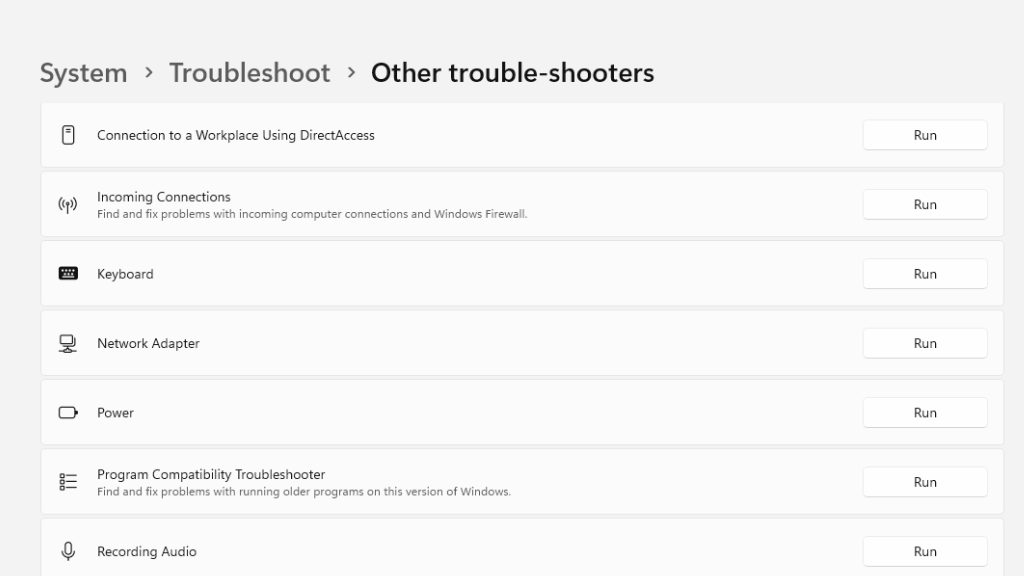
Następnie poszukaj Aplikacje ze Sklepu Windowsi wybierz przycisk Uruchom, aby uruchomić narzędzie do rozwiązywania problemów.
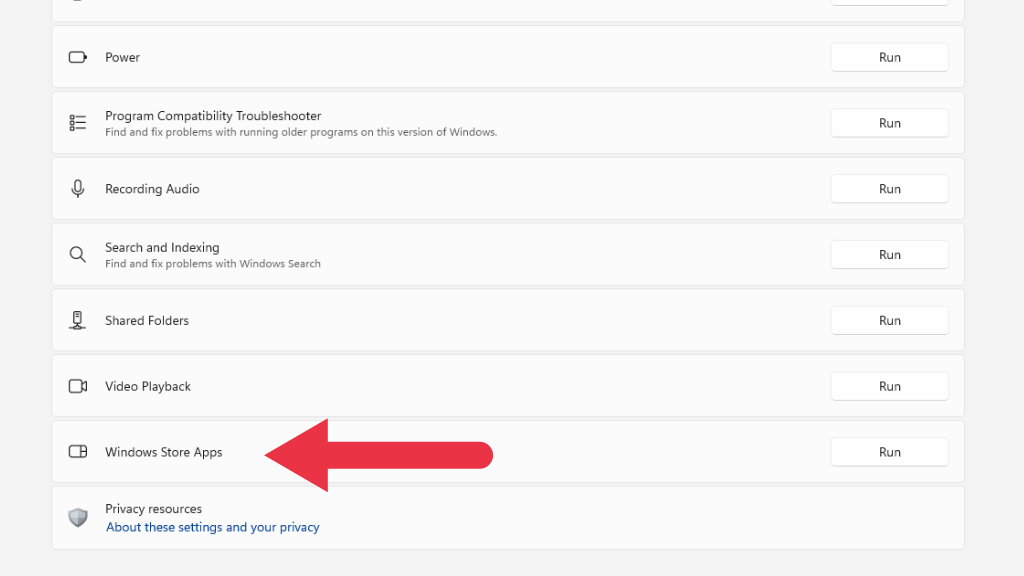
Postępuj zgodnie z instrukcjami wyświetlanymi na ekranie.
8. Wyłącz programy antywirusowe i zapory sieciowe innych firm
Chociaż Sklep Windows dobrze współpracuje z zapora systemu Windows, jak można się spodziewać, jeśli używasz zapory innej firmy lub masz dodatkową zaporę sieciową w swojej sieci (np. w routerze), to może blokować ruch w sklepie Microsoft Store.
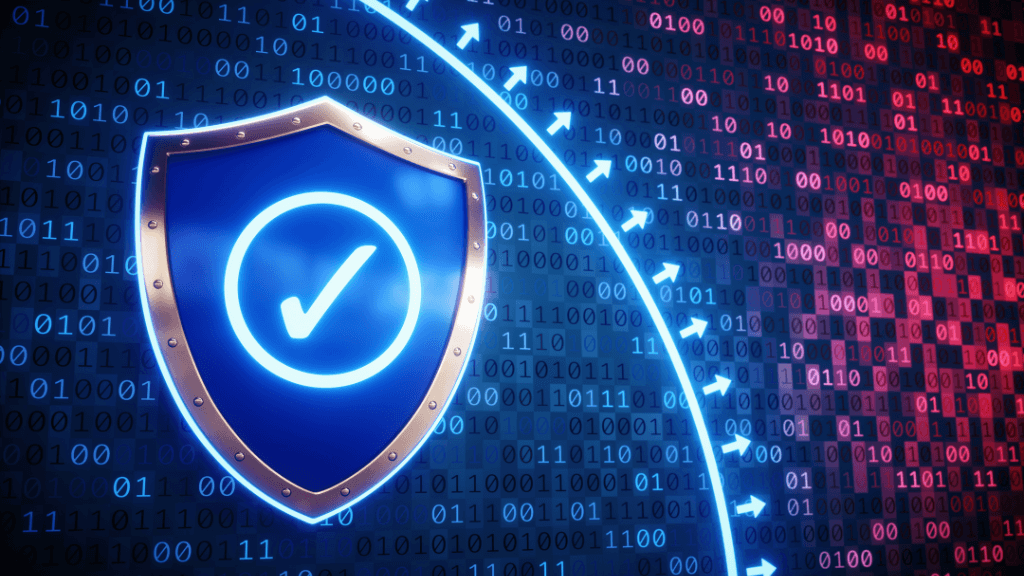
Aby to przetestować, tymczasowo wyłącz zaporę sieciową i sprawdź, czy pobieranie znów działa poprawnie. Jeśli pliki do pobrania zaczną działać po wyłączeniu zapory sieciowej, będziesz musiał dodać wyjątek dla aplikacji Microsoft Store jako rozwiązanie stałe..
9. Napraw lub zresetuj sklep Microsoft Store
Może się zdarzyć, że sama aplikacja Microsoft Store lub jej ustawienia zostały uszkodzone lub uszkodzone. Aby wyeliminować tę możliwość, możesz naprawić lub zresetować aplikację za pomocą Ustawień systemu Windows.
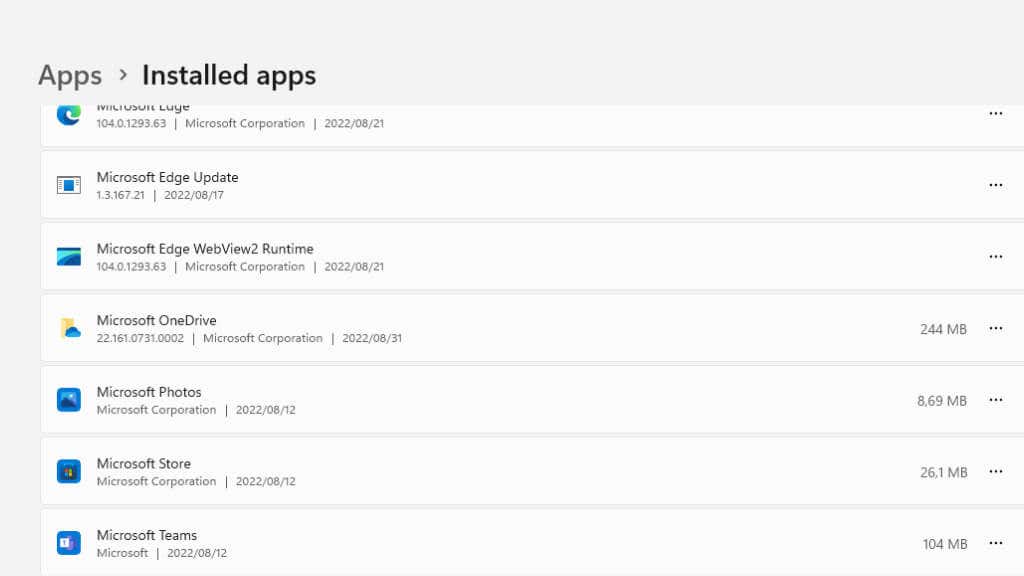
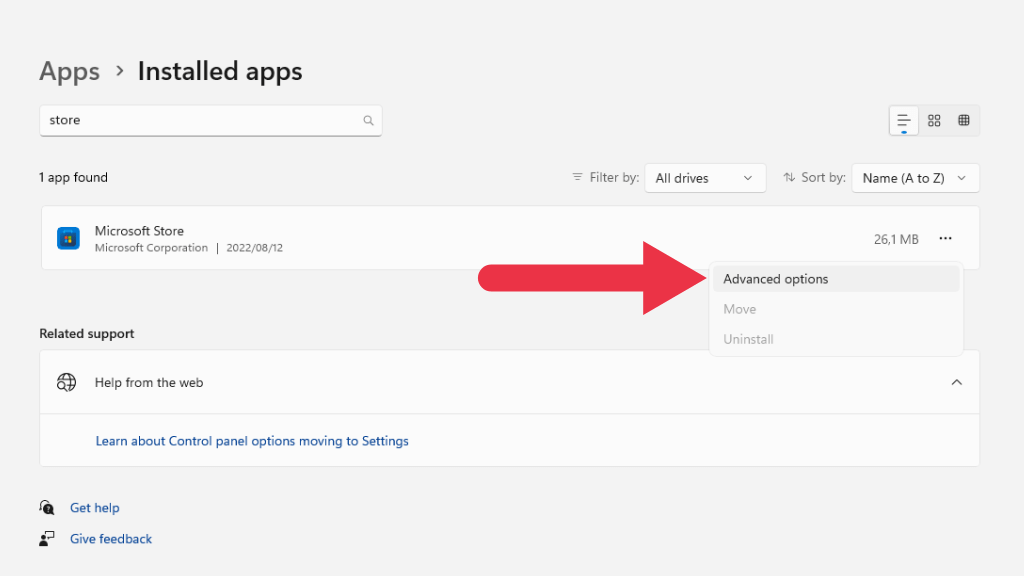
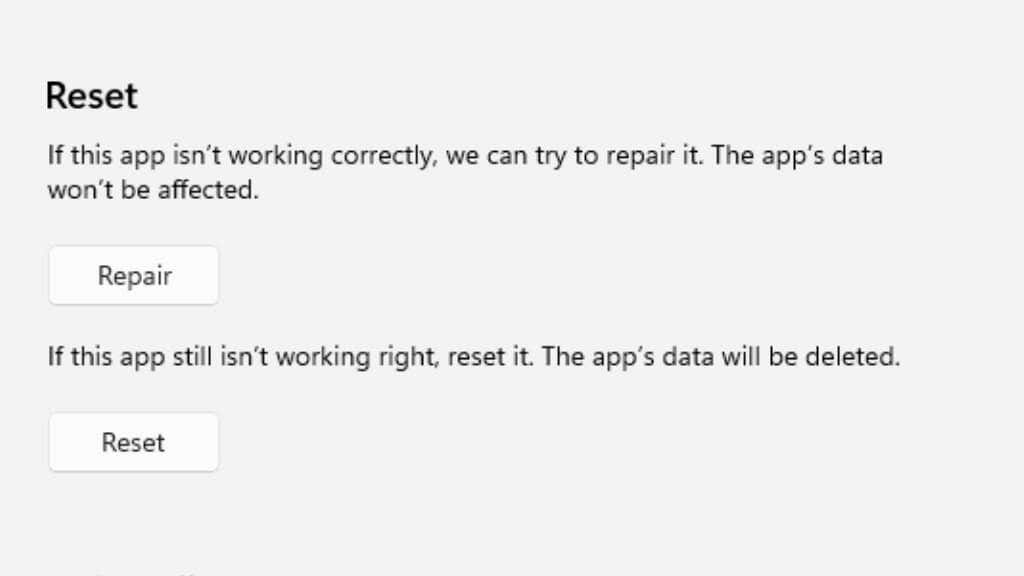
10. Wyczyść pamięć podręczną Microsoft Store
Podobnie jak wiele aplikacji, aplikacja Microsoft Store ma pamięć podręczną, w której przechowuje często używane dane. Zmniejsza to częstotliwość pobierania przez aplikację zasobów online, takich jak opisy i obrazy aplikacji w sklepie.
Wygląda na to, że uszkodzona pamięć podręczna może również powodować problemy z pobieraniem, najprawdopodobniej dlatego, że pamięć podręczna aplikacji odgrywa rolę w pobieraniu aplikacji.
Aby wyczyścić pamięć podręczną, musisz użyć przycisku Wiersz polecenia. Otwórz menu Start i wpisz CMD, a następnie kliknij prawym przyciskiem myszy Wiersz poleceń, gdy pojawi się w wyniku. Z menu kontekstowego wybierz Uruchomjako administrator.
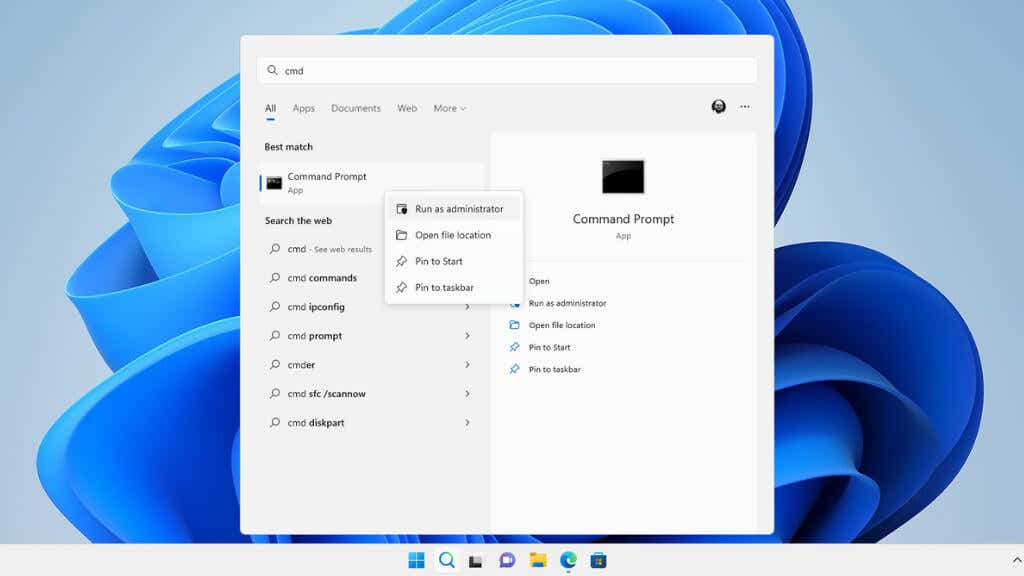
Przy otwartym wierszu poleceń wpisz wsreset.exei naciśnij Enter.
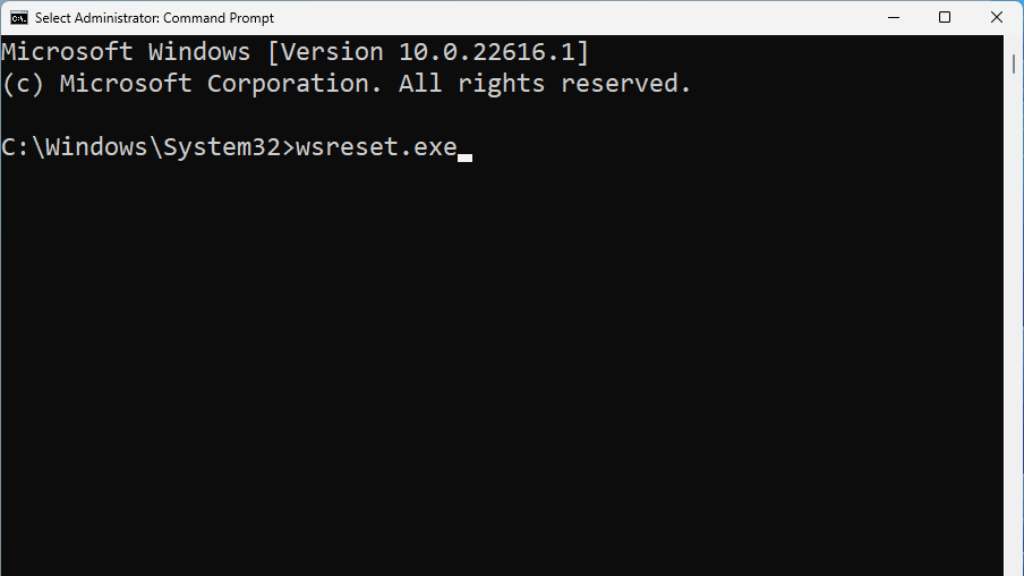
Alternatywnie możesz wyszukać plik wsreset.exe bezpośrednio z Menu Start. Kliknij go prawym przyciskiem myszyi wybierz Uruchom jako administrator.
11. Czy skończyło Ci się miejsce na dysku lub dysk został odłączony?
Jeśli w komputerze zabrakło miejsca na dysku lub instalujesz aplikację na dysku zewnętrznym, który przestał działać lub został odłączony..
W pierwszej sytuacji będziesz musiał zwolnić miejsce na nowe aplikacje. Usuń aplikacje lub gry, których już nie potrzebujesz, lub pozbądź się dużych plików multimedialnych, usuwając je lub przenosząc na inny dysk.
W przypadku odłączenia dysku, zakładając, że nie jest uszkodzony, odłącz go, podłącz ponownie i spróbuj ponownie. Niektóre dyski USB mają tendencję do rozłączania się w przypadku długotrwałych transferów, takich jak szybkie pobieranie.
12. Uruchom Kontroler plików systemowych
Aplikacja Sklep Windows jest dołączona do plików systemowych Windows. Oznacza to, że możesz użyć Kontrolera plików systemowych (SFC), aby naprawić aplikację, jeśli coś poszło nie tak, a użycie opcji naprawy nie pomaga.
Uruchamianie SFC jest łatwe. Otwórz Menu Starti wyszukaj Wiersz poleceń. Uruchom go jako administrator, wpisz sfc /scannowi naciśnij Enter.
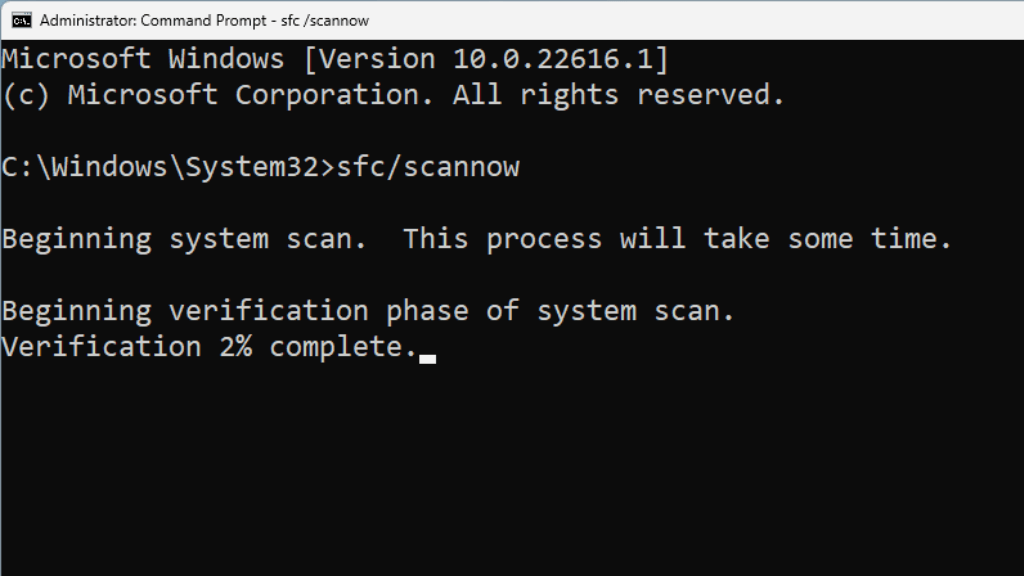
Następnie poczekaj na zakończenie procesu i spróbuj ponownie uruchomić aplikację Windows Store.
Jak sklep Microsoft Store wpływa na aplikację Xbox
Jeśli subskrybujesz usługę Karnet gier na komputer PC firmy Microsoft lub Game Pass Ultimate, możesz instalować gry zawarte w tej usłudze i zarządzać nimi za pomocą aplikacji Xbox. Jednak aplikacja Xbox to tylko przykrywka dla sklepu Microsoft Store, więc jeśli próbujesz pobierać gry i wydaje się, że pobieranie się zawiesza, te wskazówki również mogą rozwiązać ten problem.
W większości przypadków pobieranie aplikacji Xbox zatrzymuje się lub nie rozpoczyna się po prostu dlatego, że coś jest nie tak z aplikacją Microsoft Store. Oznacza to, że każda z potencjalnych poprawek wymienionych powyżej może również rozwiązać problemy z pobieraniem subskrypcji Game Pass.
.