Podczas przeglądania Internetu Usługa systemu nazw domen (DNS) będzie aktywnie tłumaczyć lub „rozwiązywać” różne napotkane adresy internetowe na format zrozumiały dla urządzenia z systemem Windows, Mac, Android lub iOS . Te adresy są następnie buforowane lokalnie, aby przyspieszyć działanie.
Ale jeśli w międzyczasie coś się zmieni, Twoja przeglądarka internetowa może mieć problemy z połączeniem i nie ładować poprawnie niektórych witryn. W takim przypadku musisz pozbyć się pamięci podręcznej DNS, aby zmusić urządzenie do ponownego wyszukania każdego adresu internetowego.
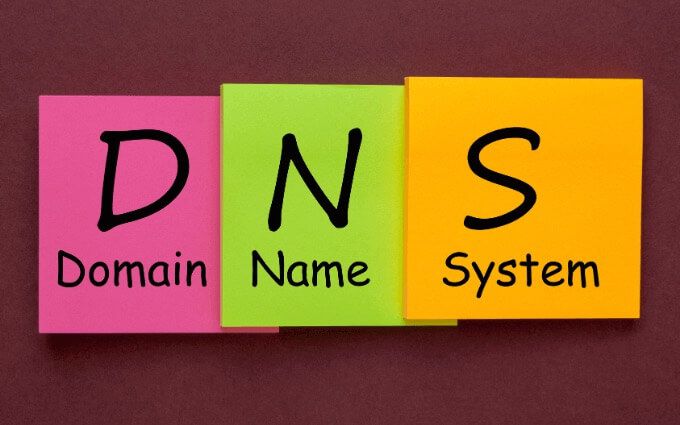
W systemie Windows i macOS możesz szybko wyczyścić pamięć podręczną DNS za pomocą polecenia Konsole Prompt, Windows PowerShell i Terminal. Jednak w systemie Android i iOS procedura nie jest tak prosta i będziesz musiał wypróbować kilka metod pojedynczo.
Wyczyść pamięć podręczną DNS w systemie Windows
Jeśli jeśli masz komputer z zainstalowanym systemem Windows 7, Windows 8, Windows 8.1 lub Windows 10, możesz użyć konsoli wiersza polecenia, aby wyczyścić pamięć podręczną DNS.
Alternatywnie możesz użyć konsoli Windows PowerShell w Windows 8 / 8.1 / 10, aby uzyskać ten sam wynik.
Użyj wiersza polecenia, aby wyczyścić pamięć podręczną DNS
1. Naciśnij Windows+ R, aby otworzyć okno Uruchom. Następnie wpisz cmdi wybierz OK.
In_content_1 all: [300x250] / dfp: [640x360]- ->2. Wpisz w konsoli wiersza polecenia:
ipconfig / flushdns
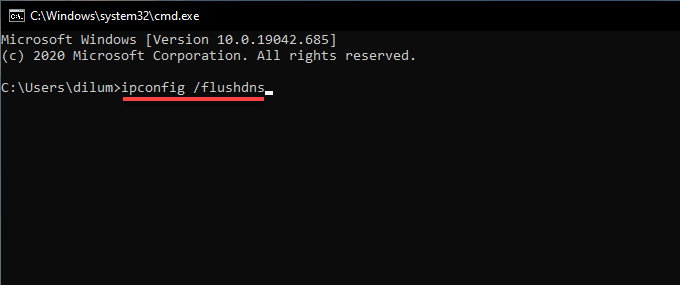
3. Naciśnij Enter”.
Użyj Windows PowerShell, aby wyczyścić pamięć podręczną DNS
1. Kliknij prawym przyciskiem myszy przycisk Starti wybierz Windows PowerShell. Lub naciśnij Windows+ R, wpisz powershell.exei wybierz OK.
2. Wpisz w konsoli programu Windows PowerShell:
Clear-DnsClientCache
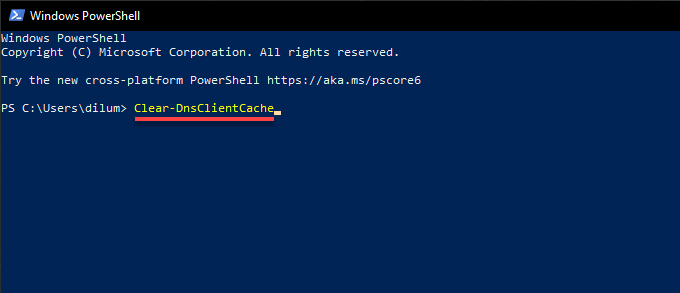
3. Naciśnij Enter”.
Wyczyść pamięć podręczną DNS na Macu
Możesz wyczyścić pamięć podręczną DNS na Macu za pomocą Terminala. Dotyczy to systemów macOS Big Sur 11.0, macOS Catalina 10.15 i macOS Mojave 10.14, w tym wcześniejszych wersji systemu macOS z OS X Mavericks 10.9.
1. Przejdź do Findera>Aplikacje>Narzędziai uruchom Terminal”.
2. Skopiuj i wklej następującą komendę:
sudo dscacheutil -flushcache; sudo killall -HUP mDNSResponder
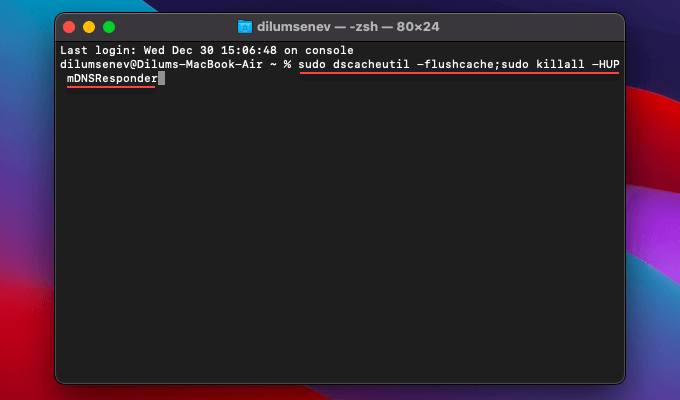
Uwaga:w wersjach OS X Yosemite zaczynających się od 10.10.0 do 10.10.3, należy zamiast tego użyć następującego polecenia:
sudo discoveryutil mdnsflushcache; sudo discoveryutil udnsflushcaches
3. Naciśnij Enter. Gdy terminal wyświetli monit o hasło administratora, wpisz je i ponownie naciśnij Enter.
Wyczyść pamięć podręczną DNS w systemie Android
W systemie Android włącz tryb samolotowy / off lub wykonanie twardego restartu zwykle czyści pamięć podręczną DNS. Ponadto możesz sprawdzić, czy może pomóc opróżnienie wewnętrznej pamięci podręcznej DNS przeglądarki Google Chrome. Jeśli nic nie działa, musisz zresetować ustawienia sieciowe.
Włączanie / wyłączanie trybu samolotowego w systemie Android
Możesz włączyć / wyłączyć tryb samolotowy w systemie Android okienku Szybkie ustawienia urządzenia. Wystarczy raz lub dwa razy przesunąć palcem w dół z góry ekranu, aby wyświetlić ikonę Tryb samolotowy. Następnie dotknij go, aby włączyć tryb samolotowy. Poczekaj kilka sekund i dotknij go ponownie, aby wyłączyć tryb samolotowy.
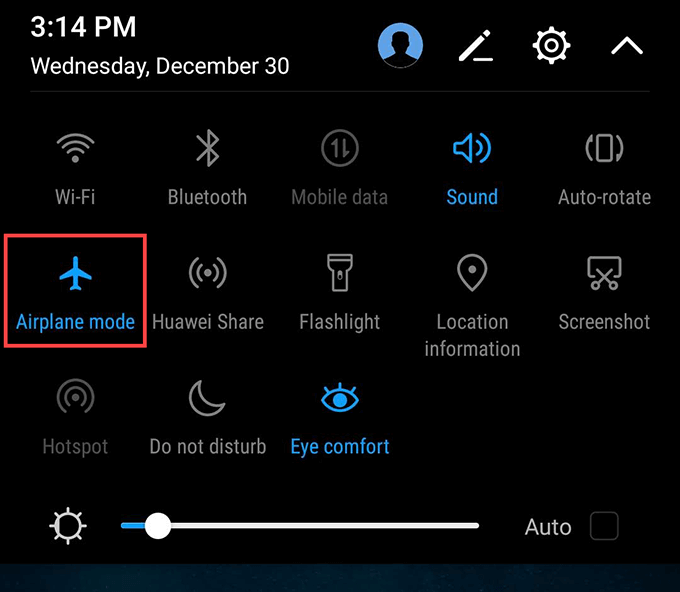
Twardy restart urządzenia z Androidem
Po włączeniu trybu samolotowego / off nie pomogło, spróbuj ponownie uruchomić urządzenie z Androidem. Zwykle wymaga to naciśnięcia i przytrzymania przycisku Zasilanieprzez 10–20 sekund. Jeśli nie możesz wykonać twardego restartu w ten sposób, najlepiej wyszukaj w Google nazwę modelu swojego Androida, aby uzyskać szczegółowe instrukcje.
Wyczyść pamięć podręczną wewnętrznego DNS Chrome
Google Chrome, wbudowana natywna przeglądarka internetowa systemu Android, ma wewnętrzną pamięć podręczną DNS. Spróbuj go wyczyścić.
1. Otwórz Google Chrome. Następnie wpisz następującą ścieżkę w pasku adresu i dotknij Wprowadź
2. Wybierz boczną kartę DNSi dotknij Wyczyść pamięć podręczną hosta.
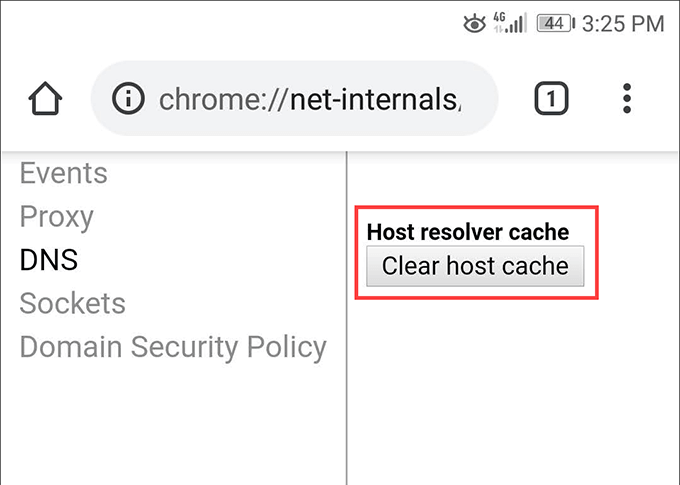
3. Wybierz boczną kartę Gniazdai kliknij Zamknij nieaktywne gniazda, a następnie Przepłucz pule gniazd.
Resetuj Ustawienia sieci w Androidzie
Zresetowanie ustawień sieci wymaga zagłębienia się w aplikacji Ustawienia na smartfonie z Androidem. Poniższe kroki mogą nie wyglądać tak samo, ale powinieneś mieć pomysł.
Uwaga:procedura resetowania spowoduje usunięcie wszystkich zapisanych połączeń Wi-Fi i haseł na urządzeniu z Androidem, więc przygotuj się na ponowne skonfigurowanie wszystkiego od nowa.
1. Otwórz aplikację Ustawienia na swoim urządzeniu z Androidem.
2. Kliknij System”.
3. Kliknij Zresetuj”.
4. Dotknij Resetuj ustawienia sieci.
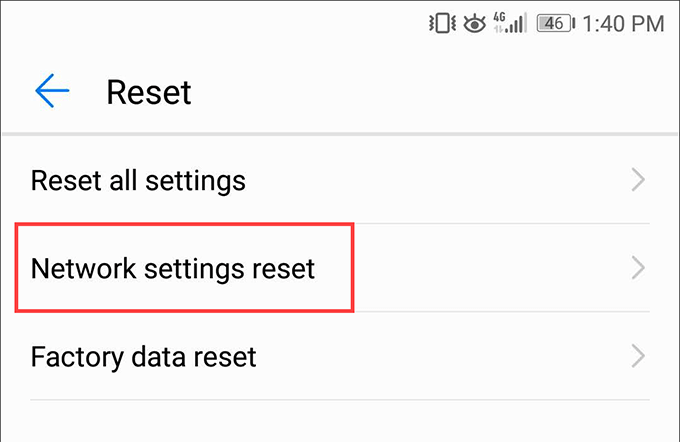
5. Kliknij ponownie Resetuj ustawienia sieci, aby potwierdzić.
Wyczyść pamięć podręczną DNS na iPhonie
Jeśli używasz iPhone'a, włączenie / wyłączenie trybu samolotowego, wymuszenie ponownego uruchomienia urządzenia lub zresetowanie ustawień sieciowych powinno pomóc w wyczyszczeniu pamięci podręcznej DNS.
Włącz / wyłącz tryb samolotowy na iPhonie
Przesuń palcem w dół z prawego górnego rogu ekranu iPhone'a, aby otworzyć Centrum sterowania. Jeśli Twoje urządzenie korzysta z czytnika Touch ID, przesuń palcem w górę od dołu ekranu.
Następnie dotknij ikony Tryb samolotowy. Poczekaj kilka sekund i ponownie dotknij ikony Tryb samolotowy.
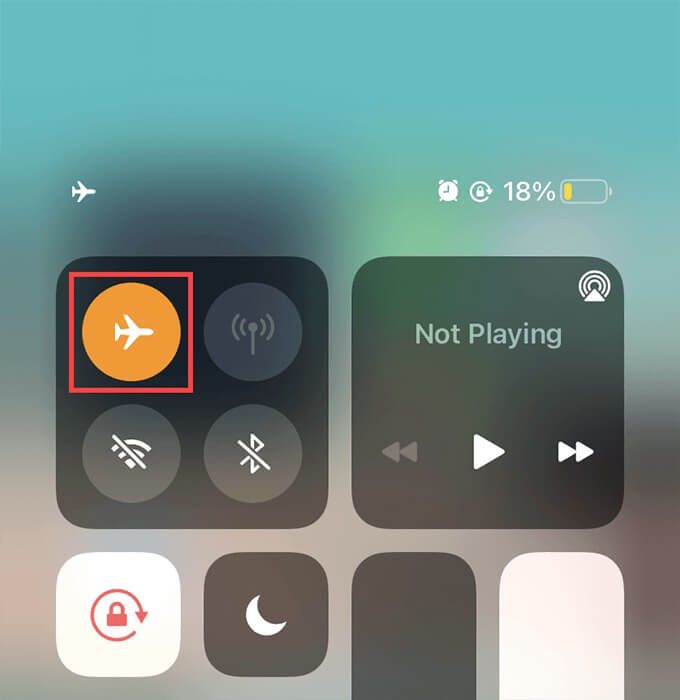
Wymuś ponowne uruchomienie iPhone'a
Wymuś - ponowne uruchomienie iPhone'a wymaga naciśnięcia określonych kombinacji przycisków, które zmieniają się w zależności od marki i modelu urządzenia.
iPhone 8 i nowsze:szybko naciśnij zwolnij przycisk Zwiększanie głośności, naciśnij i zwolnij przycisk Ciszej, a następnie naciśnij i przytrzymaj przycisk Boczny, aż logo Apple pojawi się na ekranie.
iPhone 7:naciśnij i przytrzymaj jednocześnie przyciski Ciszeji Boczny, aż pojawi się logo Apple na ekranie.
iPhone 6s i starsze wersje:przytrzymaj jednocześnie przyciski Boczny/ Górai Początek, aż logo Apple sho ws na ekranie.
Zresetuj ustawienia sieciowe iPhone'a
Zresetowanie ustawień sieciowych iPhone'a nie tylko wyczyści pamięć podręczną DNS, ale także wszystkie zapisane Wi- Sieci Fi i hasła. O ile nie polegasz wyłącznie na danych komórkowych, musisz później ręcznie ponownie połączyć się z każdą siecią Wi-Fi. Spróbuj tego tylko wtedy, gdy inne metody zawiodły.
1. Otwórz aplikację Ustawienia na iPhonie.
2. Kliknij Ogólne.
3. Kliknij Zresetuj”.
4. Dotknij Zresetuj ustawienia sieci.
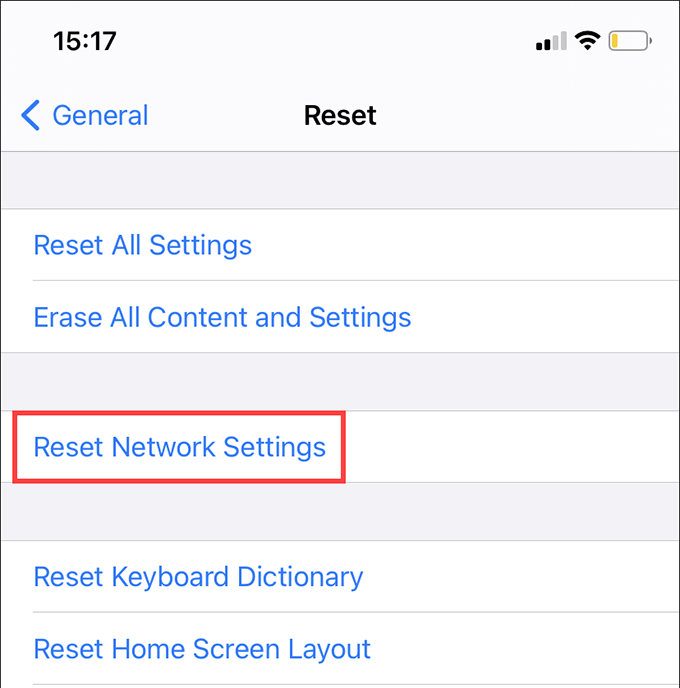
5. Stuknij ponownie Resetuj ustawienia sieci, aby potwierdzić.
Nie zapomnij o pamięci podręcznej przeglądarki
Samo opróżnienie pamięci podręcznej DNS może nie wystarczyć. Przeglądarki internetowe buforują lokalnie wszelkiego rodzaju inne treści internetowe, co również może powodować wiele problemów. Jeśli nadal występują problemy podczas ładowania witryn internetowych, wypróbuj czyszczenie pamięci podręcznej przeglądarki. Nie zapomnij też o rozwiąż inne problemy związane z siecią.