Czy podczas próby uzyskania dostępu do witryny internetowej lub strony internetowej w przeglądarce Google Chrome stale pojawia się komunikat ERR_SSL_PROTOCOL_ERROR? Zwykle dzieje się tak, gdy przeglądarka ma problem z użyciem Protokół SSL (Secure Socket Layer). w celu nawiązania bezpiecznego połączenia z witryną.
Podobnie jak w przypadku błędów inne połączenie SSL er w przeglądarce Chrome, ERR_SSL_PROTOCOL_ERROR nie musi koniecznie oznaczać, że błąd pochodzi po stronie serwera (chociaż jest to możliwe). Zapoznaj się z poniższymi wskazówkami dotyczącymi rozwiązywania problemów i sprawdź, czy możesz samodzielnie naprawić błąd.
Dostosuj datę i godzinę systemową
Niedokładne ustawienie daty i godziny na komputerze jest częstą przyczyną błędu ERR_SSL_PROTOCOL_ERROR w przeglądarce Chrome. Dlatego zawsze dobrze jest zacząć od zsynchronizowania ustawień daty i godziny na komputerze PC lub Mac z serwerami Microsoft lub Apple.
Dostosuj datę i godzinę na komputerze
1. Kliknij prawym przyciskiem myszy zegar na pasku zadań w prawym dolnym rogu ekranu.
2. Wybierz Dostosuj datę i godzinę .
3. Włącz przełączniki Ustaw czas automatycznie i Ustaw strefę czasową automatycznie , aby zsynchronizować datę i godzinę komputera z serwerami Microsoft.
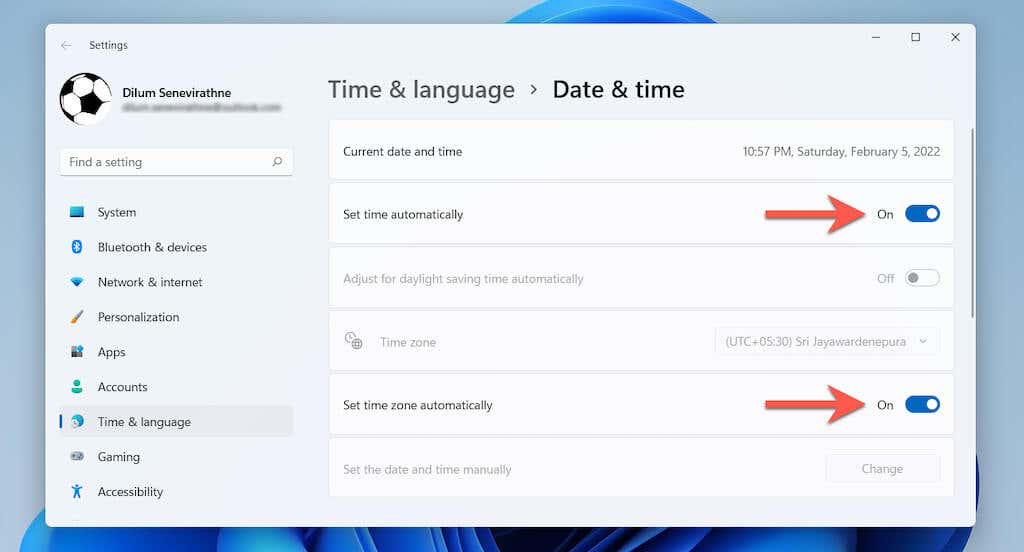
Dostosuj datę i godzinę na komputerze Mac
1. Otwórz aplikację Preferencje systemowe .
2. Wybierz Data i godzina .
3. Wybierz ikonę Zablokuj i wprowadź hasło administratora komputera Mac.
4. Zaznacz pola wyboru obok opcji Automatycznie ustaw datę i godzinę oraz Ustaw strefę czasową automatycznie na podstawie bieżącej lokalizacji w obszarze Data i godzina oraz Strefa czasowa karty. To powinno skłonić Maca do pobrania dokładnych danych o dacie i godzinie z serwerów Apple na podstawie lokalizacji.
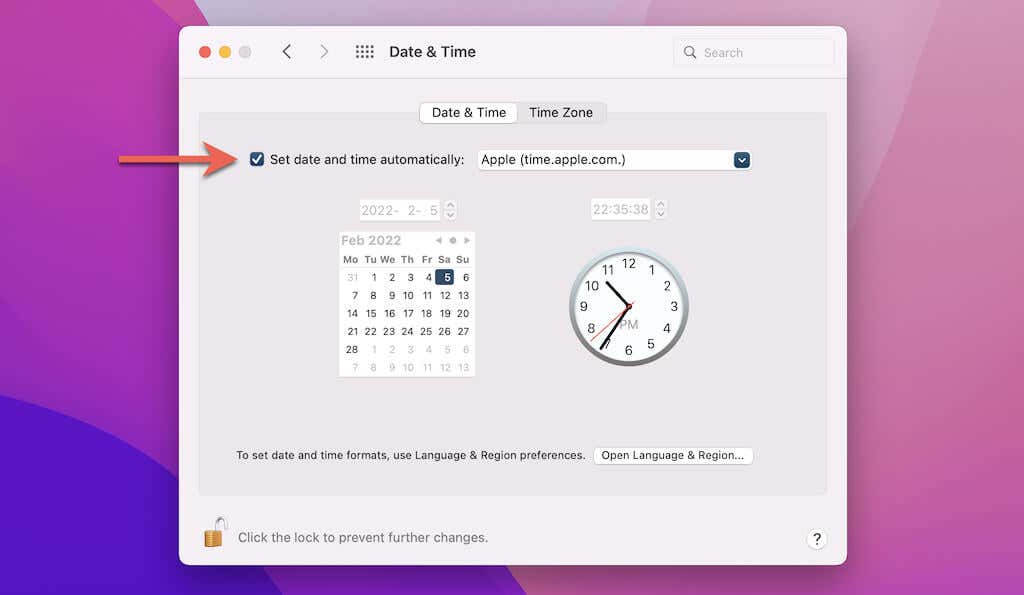
Wyczyść pamięć podręczną przeglądarki Chrome
Następna poprawka polega na usunięciu pamięci podręcznej przeglądarki Chrome i ustawień witryny.
1. Otwórz Chrome.
2. Naciśnij Control + Shift + Usuń (PC) lub Command + Shift + Backspace (Mac), aby załadować wyskakujące okienko Wyczyść dane przeglądania przeglądarki Chrome..
3. Przejdź na kartę Zaawansowane i wybierz opcję Cały okres z menu rozwijanego Zakres czasu . Następnie zaznacz pola obok następujących opcji:
4. Wybierz Wyczyść dane .
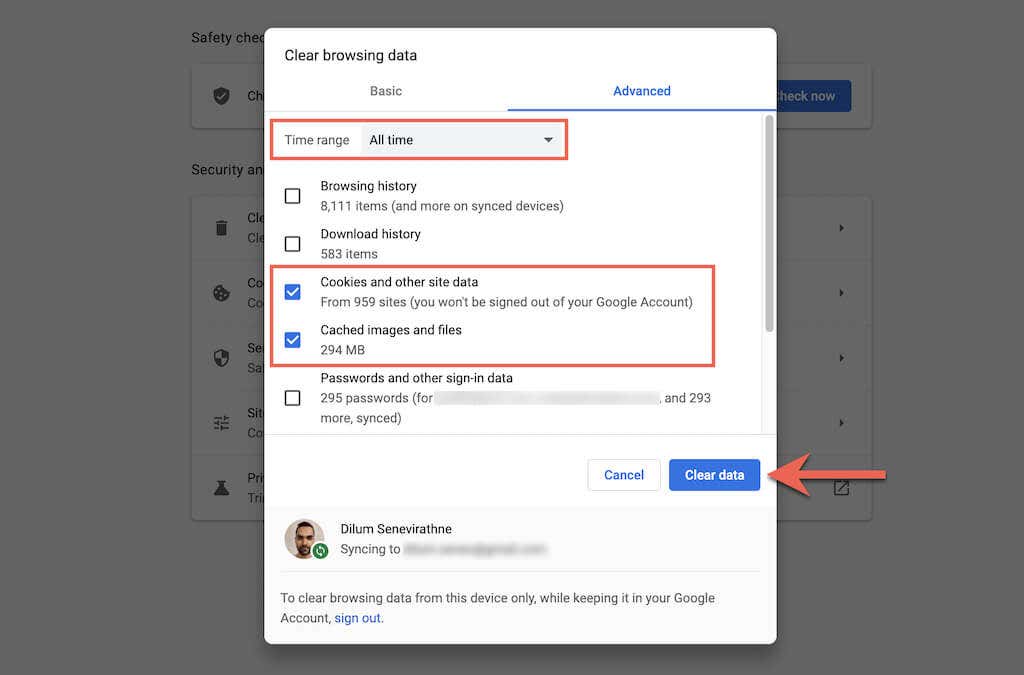
Wyczyść stan SSL (tylko PC)
Pomijając pamięć podręczną przeglądarki Chrome, wyczyszczenie stanu SSL komputera może również pomóc w rozwiązaniu problemów związanych z SSL. Możesz to zrobić poprzez Właściwości internetowe – aplet Panel sterowania.
1. Otwórz menu Start (lub naciśnij Ctrl + S ) i wpisz Opcje internetowe . Następnie wybierz Otwórz , aby załadować Właściwości internetowe .
2. Przejdź na kartę Treść .
3. Wybierz Wyczyść pamięć podręczną SSL .
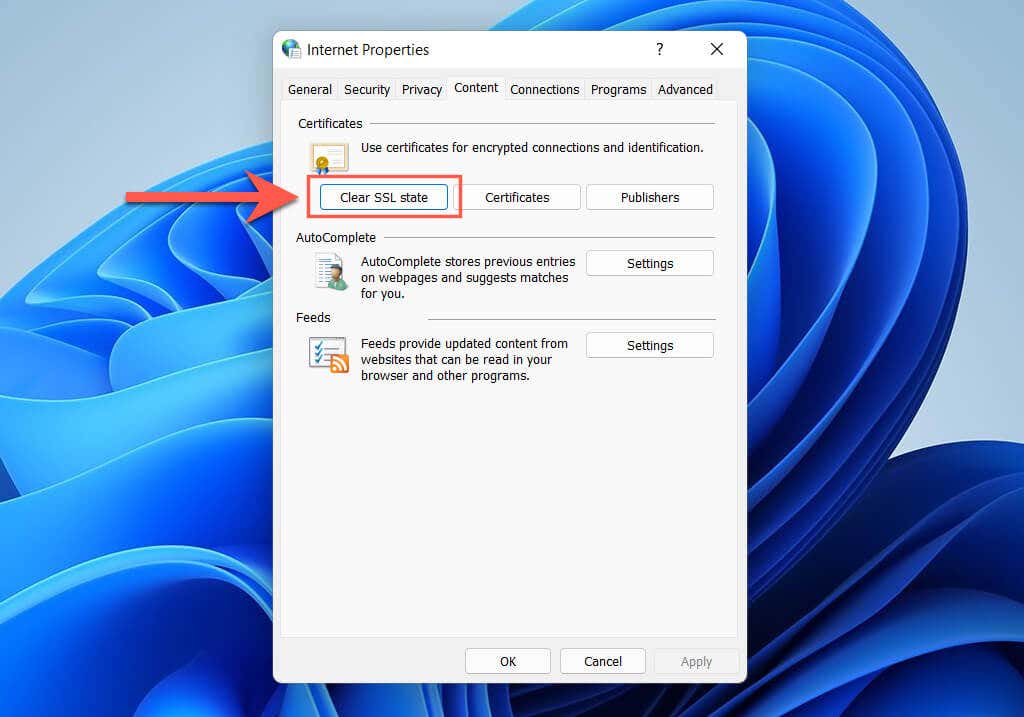
Ulepsz adres URL witryny
Czasami wpisanie adresu URL z prefiksem WWW (World Wide Web) lub bez niego może wywołać błąd ERR_SSL_PROTOCOL_ERROR. Zmodyfikuj adres URL i sprawdź, czy to pomoże.
1. Kliknij dwukrotnie pasek wyszukiwania Chrome, aby wyświetlić pełny adres URL.
2. Dodaj lub usuń prefiks www .
3. Naciśnij Enter .
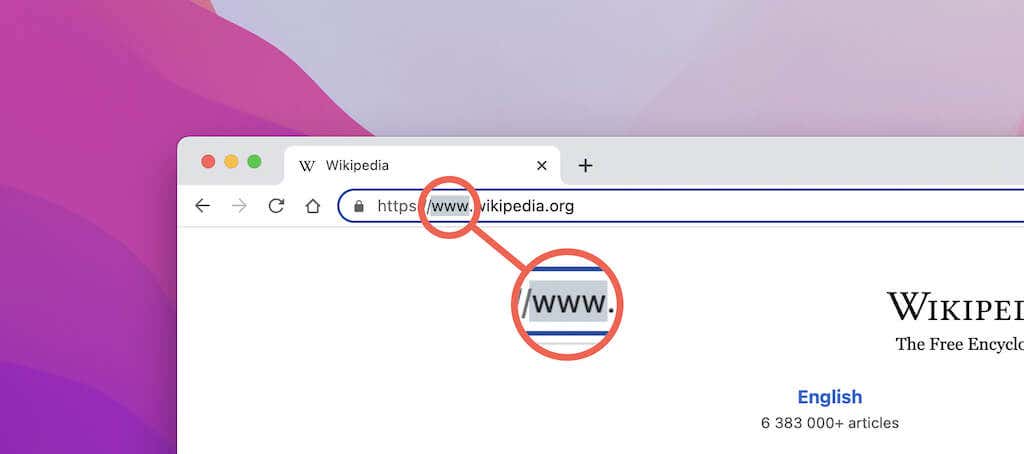
Opróżnij pamięć podręczną DNS
Uszkodzony plik Pamięć podręczna DNS (usługi nazw domen). na komputerze Mac lub PC może powodować problemy z ładowaniem witryny. Wyczyść je przed ponownym załadowaniem witryny.
Opróżnij pamięć podręczną DNS na komputerze
1. Kliknij prawym przyciskiem myszy ikonę Start i wybierz opcję Windows PowerShell (administrator) lub Terminal systemu Windows (administrator) .
2. Wpisz następujące polecenie:
ipconfig /flushdns
3. Naciśnij Enter .
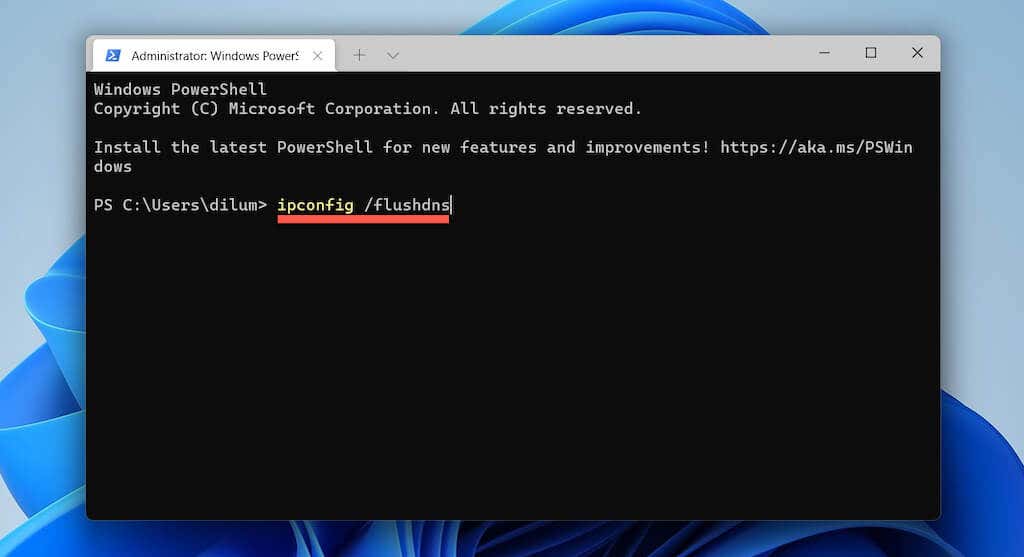
Opróżnij pamięć podręczną DNS na komputerze Mac
1. Otwórz Launchpad i wybierz Inne >Terminal .
2. Wpisz następujące polecenie:
sudo killall -HUP mDNSResponder
3. Naciśnij Enter .
4. Wpisz hasło administratora komputera Mac.
5. Naciśnij ponownie Enter ..
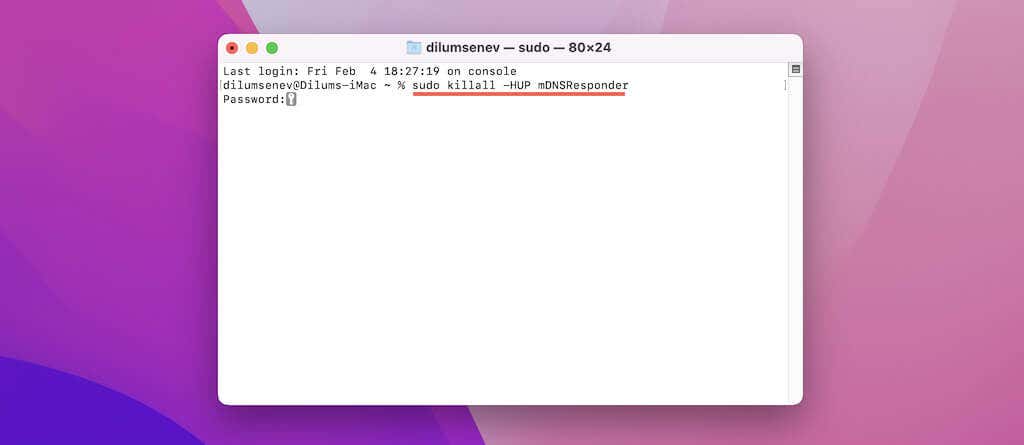
Dezaktywuj wirtualną sieć prywatną
Wirtualne sieci prywatne (VPN) mogą zwiększyć Twoją prywatność w Internecie, ale mogą też uniemożliwić Chrome sprawdzanie połączenia z witryną pod kątem autentyczności. Jeśli więc korzystasz z VPN, dezaktywuj go i spróbuj ponownie załadować witrynę.
Skonfiguruj automatyczny serwer proxy
Inny sposób naprawienia błędu ERR_SSL_PROTOCOL_ERROR w przeglądarce Google Chrome polega na wyłączeniu automatycznych lub ręcznych serwerów proxy.
Otwórz ustawienia proxy
1. Otwórz menu Chrome (wybierz trzy kropki w prawym górnym rogu okna) i wybierz Ustawienia .
2. Wybierz Zaawansowane >System na pasku bocznym.
3. Wybierz Otwórz ustawienia proxy swojego komputera .
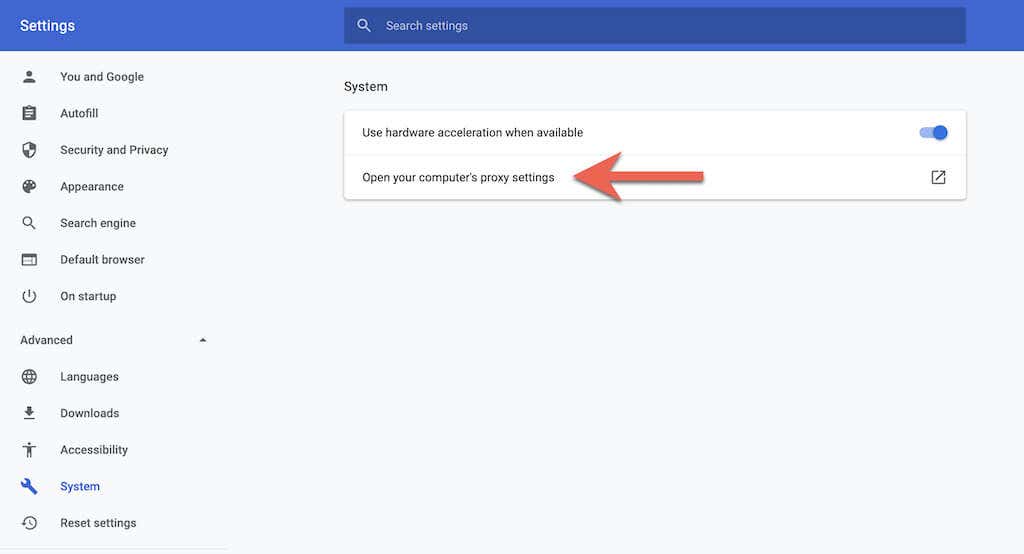
Ustawienia proxy na komputerze
Wyłącz przełącznik obok opcji Automatycznie wykryj ustawienia i wyłącz wszelkie skrypty konfiguracyjne lub ręczne serwery proxy.
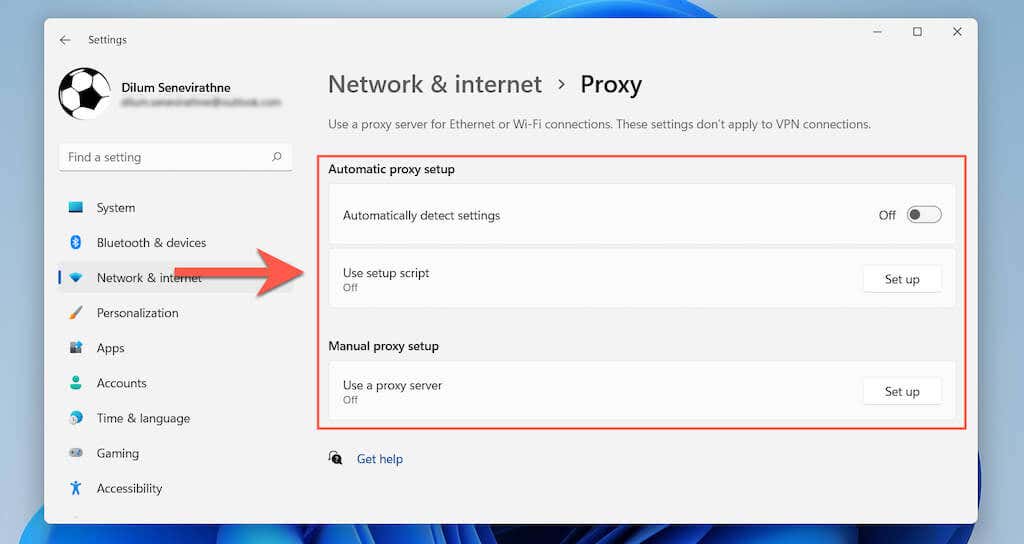
Ustawienia proxy na komputerze Mac
Odznacz wszystkie pola pod sekcją Wybierz protokół do skonfigurowania .
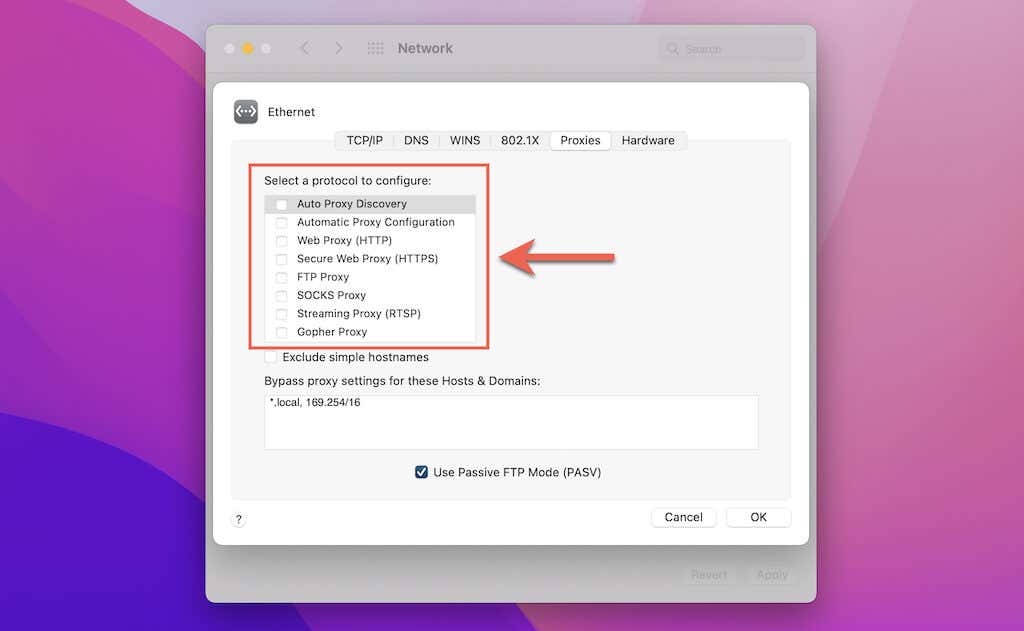
Wyłącz rozszerzenia Chrome
Rozszerzenia przeglądarki są główną przyczyną wielu problemów związanych z witryną. Przejdź więc do ekranu Rozszerzenia przeglądarki Chrome (wybierz Więcej narzędzi >Rozszerzenia w menu Chrome), wyłącz wszystkie aktywne rozszerzenia i sprawdź, czy błąd ERR_SSL_PROTOCOL_ERROR się powtarza. Jeśli tak się nie stanie, odizoluj problematyczne rozszerzenie i wyłącz je.
Wyłącz protokół QUIC
Domyślnie przeglądarka Google Chrome korzysta z protokołu o niskim opóźnieniu zwanego QUIC, aby przyspieszyć połączenia internetowe. Może to jednak skutkować błędami protokołu SSL. Spróbuj wyłączyć tę opcję w panelu funkcji eksperymentalnych przeglądarki Chrome.
1. Wpisz następujące polecenie w pasku adresu przeglądarki Chrome:
chrome://flags/#enable-quic
2. Naciśnij Enter .
3. Otwórz menu rozwijane obok Eksperymentalny protokół QUIC i wybierz Wyłączone .
4. Wybierz Uruchom ponownie .
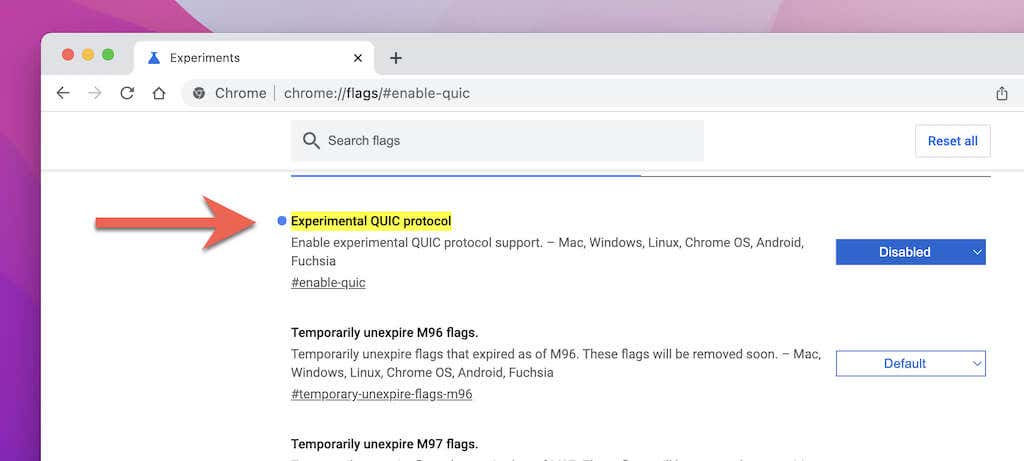
Jeśli witryna w dalszym ciągu generuje błąd ERR_SSL_PROTOCOL_ERROR, aktywuj ponownie protokół QUIC przed przystąpieniem do dalszych poprawek..
Sprawdź plik Hosts
Jeśli masz zwyczaj edytowania pliku Hosts na komputerze, usuń wszelkie wzmianki o adresie IP witryny lub nazwie domeny. Dowiedz się, jak edytuj plik Hosts na komputerze i Prochowiec.
Zaktualizuj Google Chrome
Nieaktualna wersja przeglądarki Chrome może również uniemożliwiać przeglądarce nawiązanie bezpiecznego połączenia z witryną internetową. Zaktualizuj więc przeglądarkę i sprawdź, czy to coś zmieni. Aby to zrobić, po prostu otwórz menu Chrome i wybierz Pomoc >Informacje o Google Chrome .
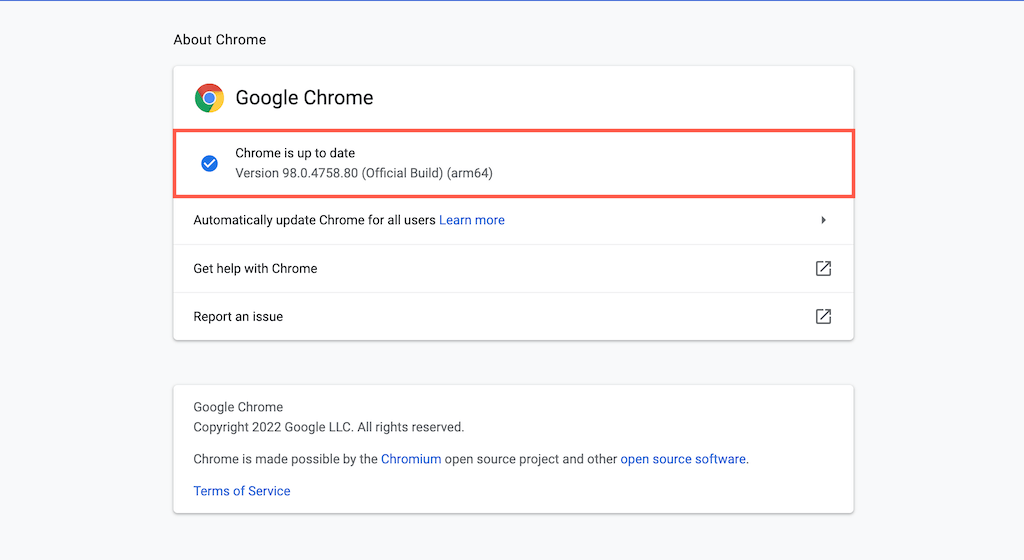
Wyłącz program antywirusowy i zaporę sieciową
Czy używasz programu antywirusowego lub narzędzia zabezpieczającego Internet innej firmy na swoim komputerze PC lub Mac? Wyłącz ją i sprawdź, czy strona ładuje się poprawnie. Spróbuj dodać witrynę jako wyjątek do ustawień antywirusa. Instrukcje znajdziesz w dokumentacji online lub instrukcji obsługi narzędzia.
Powiadom webmastera witryny
Jeśli błąd ERR_SSL_PROTOCOL_ERROR nadal występuje w Chrome (a także w innych przeglądarkach internetowych, takich jak Firefox, Edge, Safari itp.), czas powiadomić właściciela witryny lub administratora o problemie. Jeśli jesteś webmasterem, sprawdź swoje konto hostingowe pod kątem problemów związanych z certyfikatem SSL witryny lub poproś o pomoc zespół pomocy technicznej dostawcy usług hostingowych.
.