Mozilla Firefox istnieje już od prawie dwóch dekad i oferuje liczne ulepszenia dotyczące stabilności i wydajności. Jednak nadal nierzadko zdarza się, że przeglądarka zawiesza się zaraz po uruchomieniu, podczas rutynowego użytkowania lub podczas wykonywania określonych czynności.
Jeśli masz problem z brakiem reakcji Firefoksa na komputerze PC lub Mac, zapoznaj się z poniższymi poprawkami, aby rozwiązać problem.
Uruchom ponownie Firefoksa
Jeśli Firefox po prostu zawiesił się na Twoim komputerze PC lub Mac, spróbuj wymusić jego zamknięcie i ponowne uruchomienie. Aby zamknąć przeglądarkę na komputerze, kliknij prawym przyciskiem myszy przycisk Start i wybierz Menedżer zadań . Następnie wybierz Firefox z listy otwartych aplikacji i wybierz Zakończ zadanie . Następnie uruchom ponownie przeglądarkę.
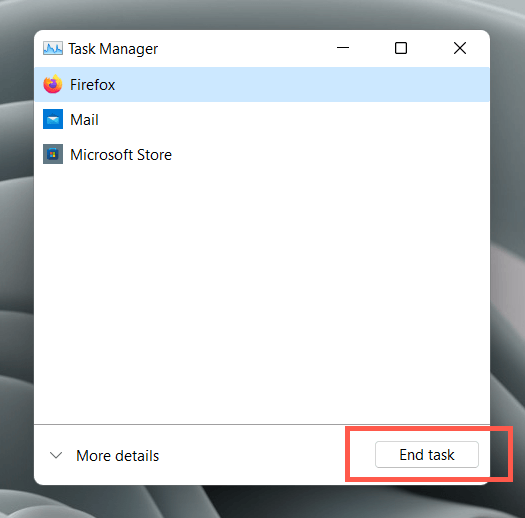
Otwórz Launchpad i wybierz Inne >Monitor aktywności , jeśli używasz komputera Mac. Następnie wybierz Firefox >Zatrzymaj >Wymuś zamknięcie i spróbuj ponownie uruchomić przeglądarkę Firefox.
Uruchom ponownie komputer
Najlepiej ponownie uruchomić komputer, jeśli Firefox nadal się zawiesza. W systemie Windows wystarczy otworzyć menu Start i wybrać Zasilanie >Uruchom ponownie .
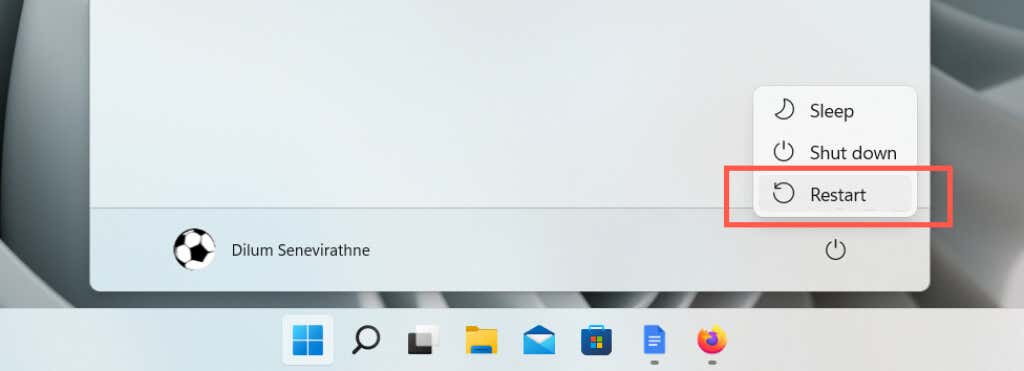
Na komputerze Mac otwórz menu Apple i wybierz Uruchom ponownie , ale przed wybraniem wyczyść pole obok Otwórz ponownie okna po ponownym zalogowaniu Uruchom ponownie ponownie w oknie dialogowym potwierdzenia.
Odtwórz bazę danych miejsc
Firefox przechowuje Twoją historię przeglądania i zakładki w bazie danych o nazwie „Miejsca”. Czasami może spowodować uszkodzenie i spowodować, że przeglądarka internetowa nie będzie odpowiadać. Aby to wykluczyć, musisz zmusić Firefoksa do odtworzenia bazy danych.
Wybierz ikonę menu Firefoksa (przycisk z trzema nałożonymi na siebie liniami w prawym górnym rogu okna) i wybierz opcję Pomoc >Więcej informacji o rozwiązywaniu problemów. Następnie w sekcji Podstawy aplikacji wybierz przycisk Otwórz folder obok Folder profilu ..
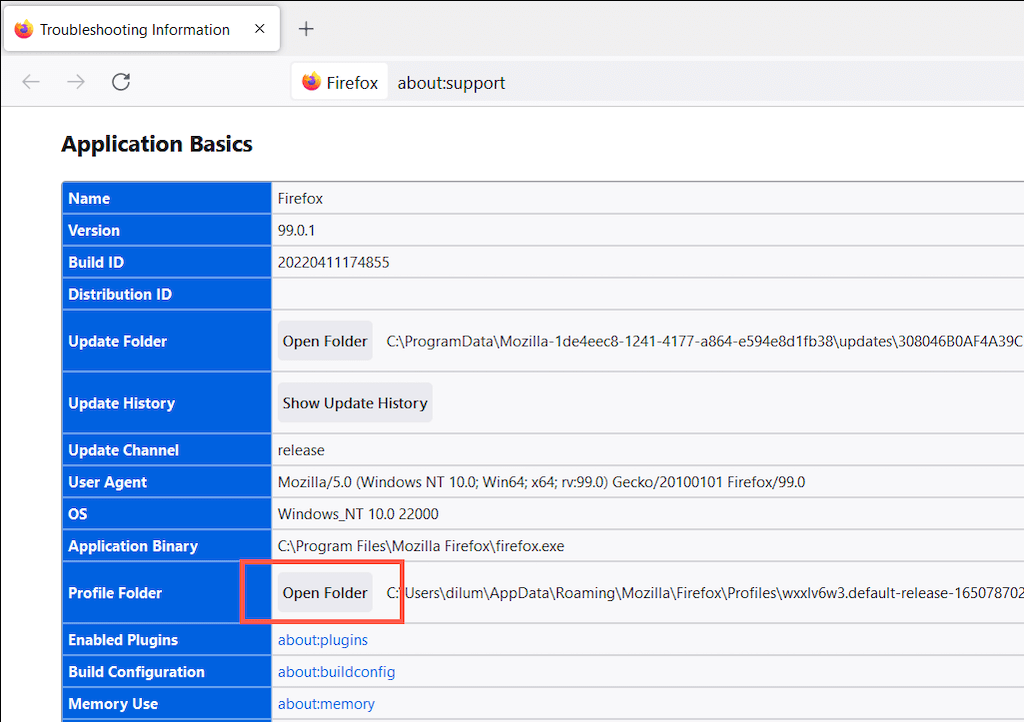
W wyświetlonym później oknie Eksploratora plików lub Findera otwórz folder profilu Firefoksa i zmień nazwy plików poniżej, dodając .old na końcu nazwy pliku:
places.sqlite
places.sqlite-journal
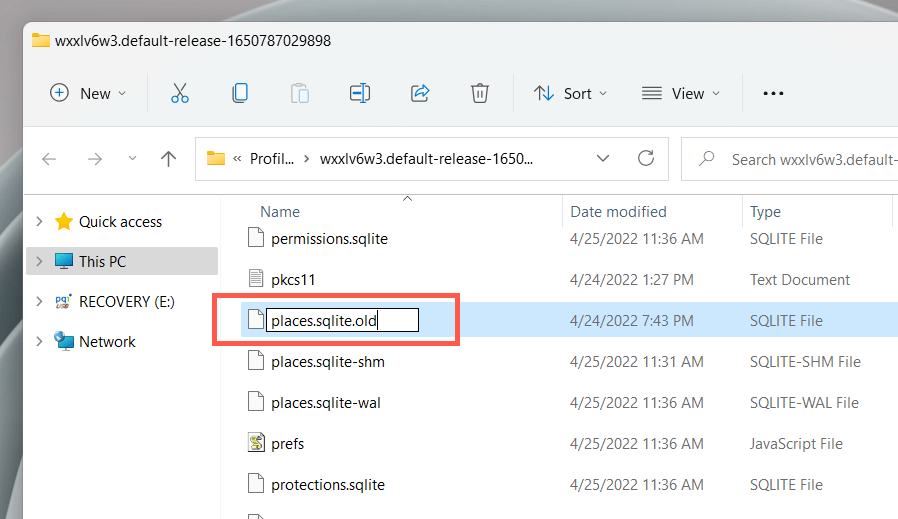
Jeśli Firefox w ogóle nie odpowiada, możesz bezpośrednio przejść do folderu profilu za pomocą Eksploratora plików lub Findera.
Windows : otwórzEksplorator plików , skopiuj i wklej następującą ścieżkę w pasku adresu u góry okna, a następnie naciśnij Enter :
%userprofile%\AppData\Roaming\Mozilla\Firefox\Profiles\
Mac : otwórz Finder i wybierz Idź >Idź do folderu . Następnie skopiuj i wklej następującą ścieżkę i naciśnij Enter :
~/Biblioteka/Wsparcie aplikacji/Firefox/Profile
Aktualizacja naprawiająca przeglądarkę Firefox
Mozilla publikuje częste aktualizacje rozwiązujące znane problemy w przeglądarce Firefox. Aby sprawdzić, czy przeglądarka jest aktualna, otwórz menu Firefoksa i wybierz Ustawienia . Następnie na karcie Ogólne przewiń w dół do sekcji Aktualizacje Firefoksa i wybierz Sprawdź aktualizacje .
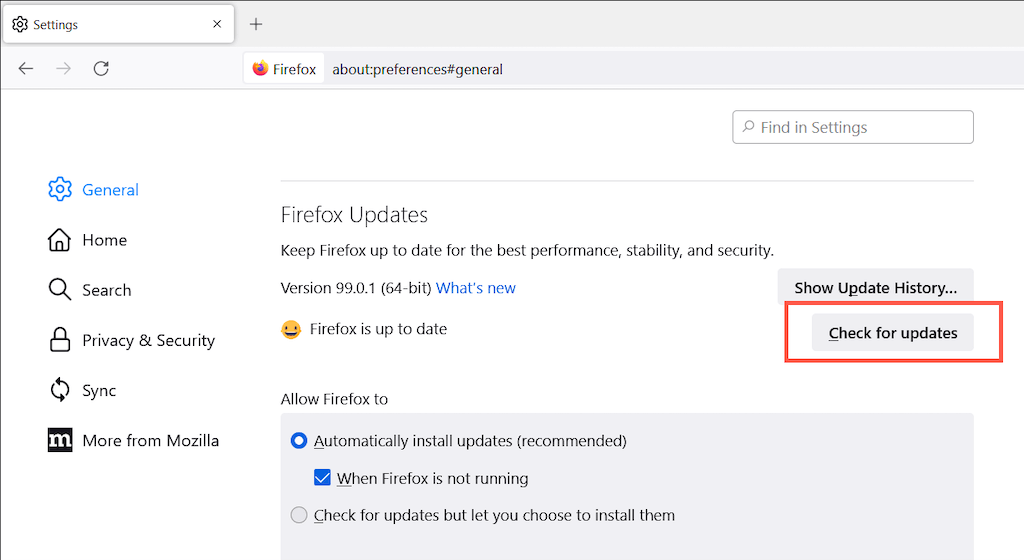
Wyłącz przyspieszanie sprzętowe
Domyślnie Firefox wykorzystuje procesor graficzny (GPU) w Twoim komputerze, aby poprawić funkcjonalność i wydajność stron internetowych. Jednak w zależności od konfiguracji komputera PC lub Mac może to mieć odwrotny skutek. Wyłącz przyspieszenie sprzętowe i sprawdź, czy to coś zmieni.
Ponownie otwórz panel Ustawienia w Firefoxie i przewiń w dół do sekcji Wydajność . Następnie odznacz pola obok opcji Użyj zalecanych ustawień wydajności i Użyj akceleracji sprzętowej, jeśli jest dostępna .
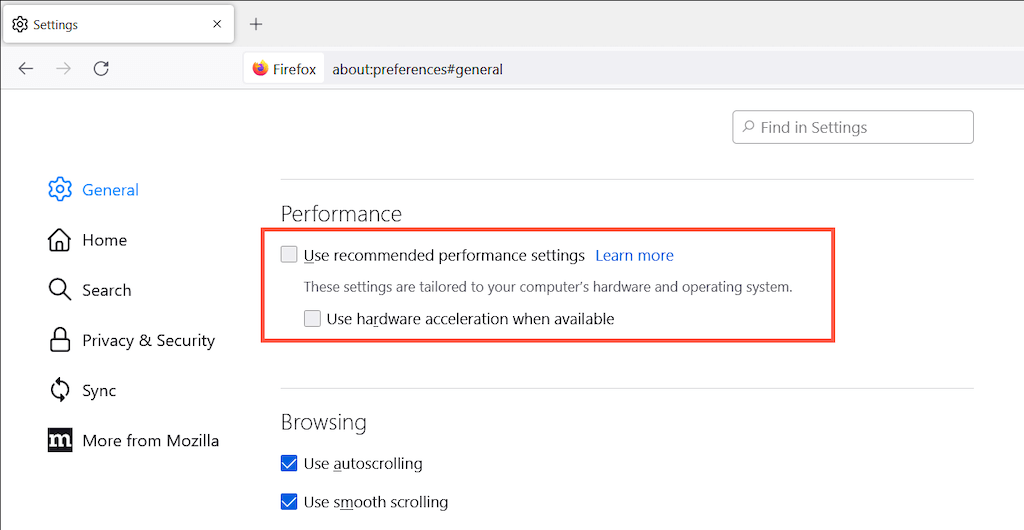
Jeśli to pomoże, rozważ aktualizacja sterowników graficznych lub system operacyjny (więcej na ten temat w dalszej części), zanim ponownie aktywujesz akcelerację sprzętową.
Zaktualizuj system operacyjny
Uruchamianie aktualnej wersji systemu operacyjnego może mieć pozytywny wpływ na działanie Firefoksa na Twoim komputerze. Aby zaktualizować system Microsoft Windows 10/11, otwórz aplikację Ustawienia i wybierz opcję Windows Update . Następnie wybierz Sprawdź dostępność aktualizacji >Pobierz i zainstaluj ..
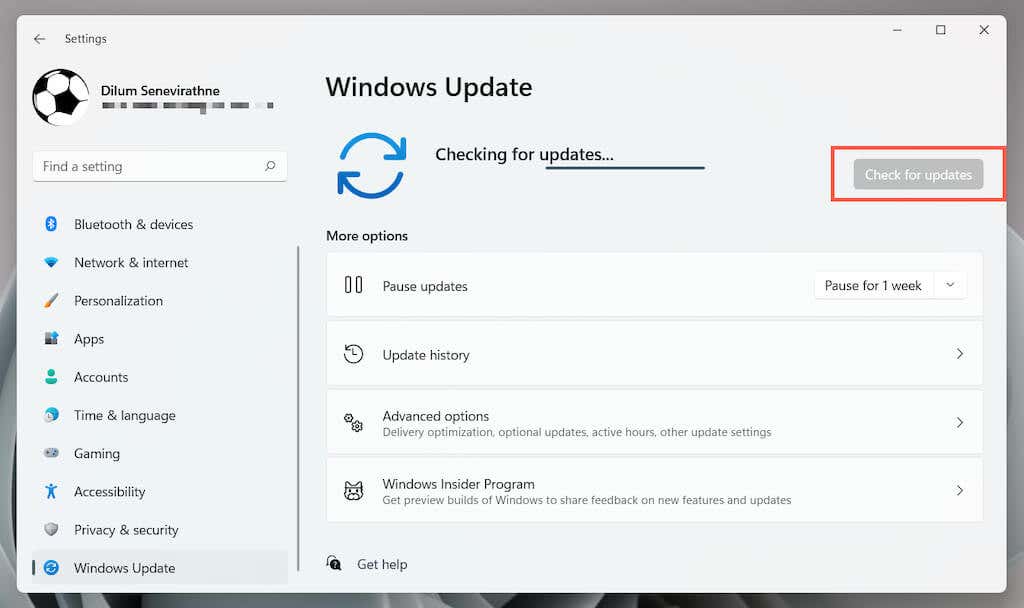
Na komputerze Mac otwórz aplikację Preferencje systemowe i wybierz Aktualizacja oprogramowania >Aktualizuj teraz . Możesz też otworzyć menu Apple i wybrać Informacje o tym Macu >Aktualizacja oprogramowania >Aktualizuj teraz .
Wyczyść pamięć podręczną Firefoksa
przestarzała lokalna pamięć podręczna sieci Web to kolejny powód dla spadek wydajności w przeglądarce Firefox. Usuń go, aby zmusić przeglądarkę do pobrania aktualnych danych witryny.
Aby to zrobić, przejdź do panelu Ustawienia przeglądarki Firefox i przejdź na kartę Prywatność i bezpieczeństwo . Następnie przewiń w dół do sekcji Pliki cookie i dane witryn , wybierz opcję Wyczyść dane , zaznacz pola obok opcji Pliki cookie i dane witryn oraz Treść internetowa z pamięci podręcznej i wybierz Wyczyść .
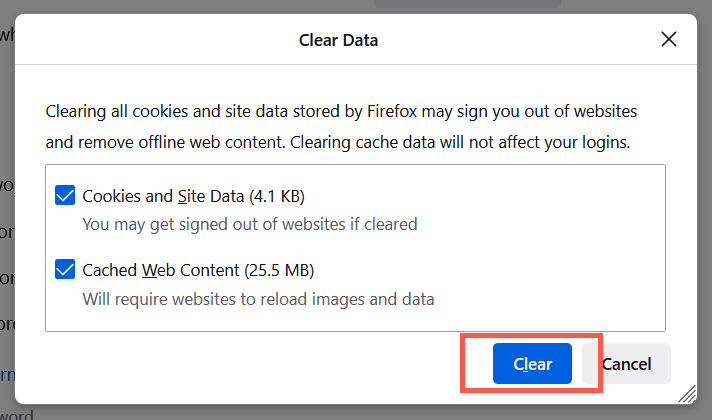
Wyczyść pamięć podręczną uruchamiania Firefoksa
Jeśli przeglądarka Firefox ma tendencję do zawieszania się podczas uruchamiania, musisz wyczyścić jej pamięć podręczną uruchamiania. Zacznij od otwarcia menu Firefoksa . Następnie przejdź do Pomoc >Więcej tinformacji o rozwiązywaniu problemów i wybierz Wyczyść pamięć podręczną uruchamiania .
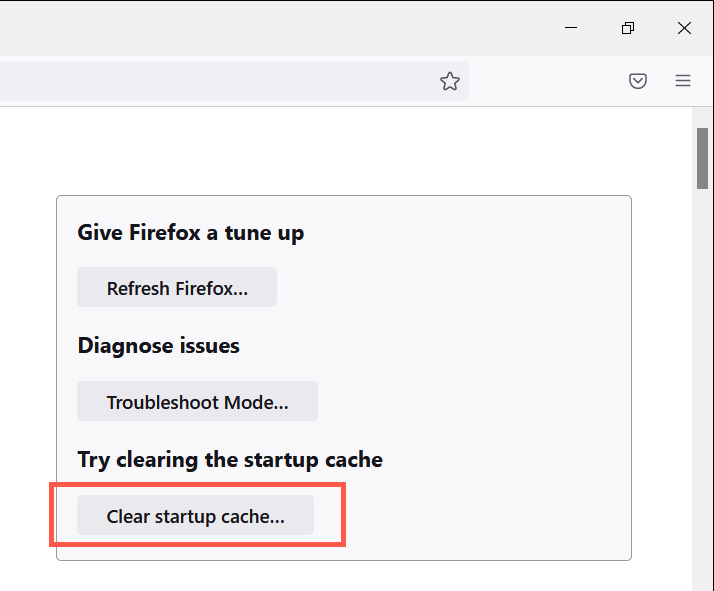
Jeśli masz problemy z odwiedzeniem powyższego ekranu, musisz odświeżyć przeglądarkę Firefox (więcej na ten temat poniżej).
Wyczyść historię pobierania Firefoksa
Czy Firefox zawiesza się tylko podczas zapisywania plików w trybie offline? Może to powodować obszerna historia pobierania. Aby je wyczyścić, otwórz menu Firefoksa i wybierz Pobrane >Wyczyść pobrane .
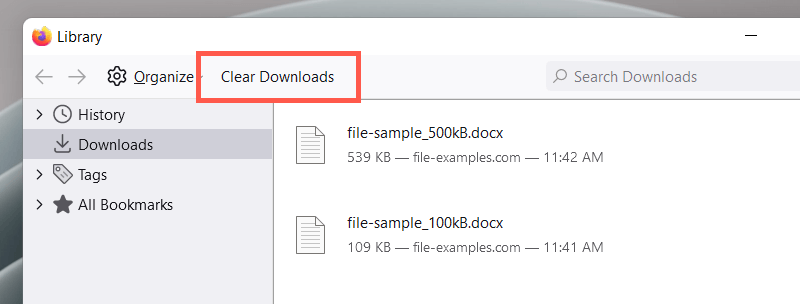
Zmień folder pobierania Firefoksa
Jeśli Firefox przestanie odpowiadać przy każdym rozpoczęciu pobierania, spróbuj zmienić folder, w którym przeglądarka domyślnie zapisuje pliki.
Otwórz panel Ustawienia , przewiń w dół do podsekcji Pobieranie i użyj przycisku Przeglądaj , aby przejść do innej lokalizacji. Aby uzyskać najlepsze rezultaty, unikaj nośników wymiennych.
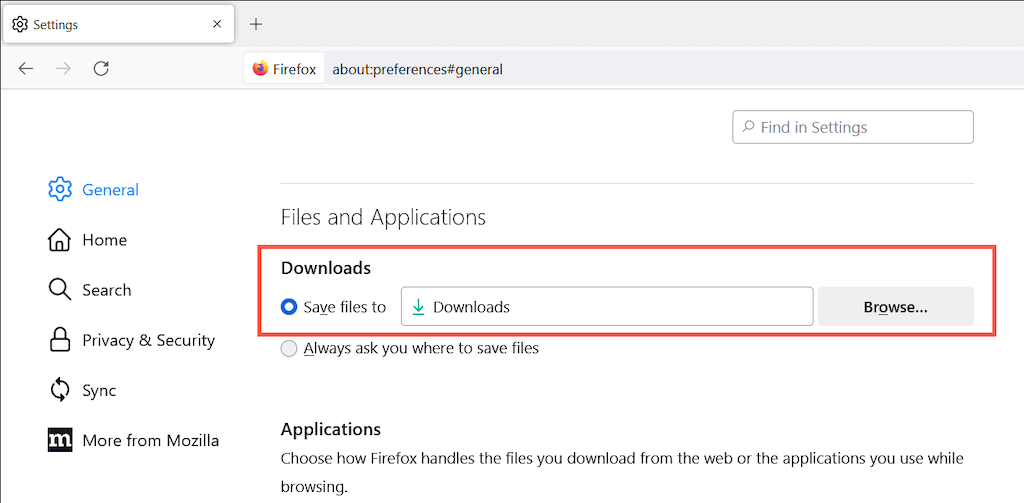
Otwórz przeglądarkę Firefox w trybie rozwiązywania problemów
Tryb rozwiązywania problemów przeglądarki Firefox (wcześniej nazywany trybem awaryjnym) ładuje przeglądarkę z wyłączonymi wszystkimi dostosowaniami i dodatkami. Pomaga to określić, czy przyczyną problemu jest motyw lub rozszerzenie innej firmy..
Najpierw zamknij przeglądarkę Firefox. Następnie przytrzymaj klawisz Shift (PC) lub Opcja (Mac) i ponownie uruchom przeglądarkę. W wyskakującym oknie wybierz Otwórz , aby otworzyć przeglądarkę Firefox w trybie rozwiązywania problemów.
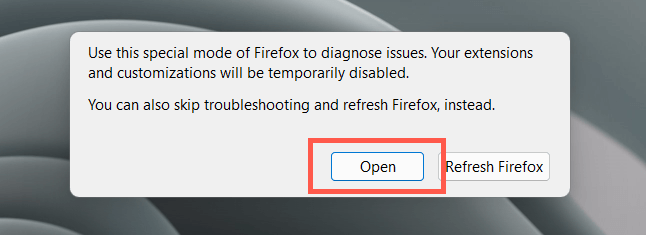
Jeśli Firefox działa poprawnie w trybie rozwiązywania problemów, otwórz menu Firefoksa i wybierz Dodatki i motywy . Następnie przejrzyj kategorie Rozszerzenia , Motywy i Wtyczki i wykonaj następujące czynności:
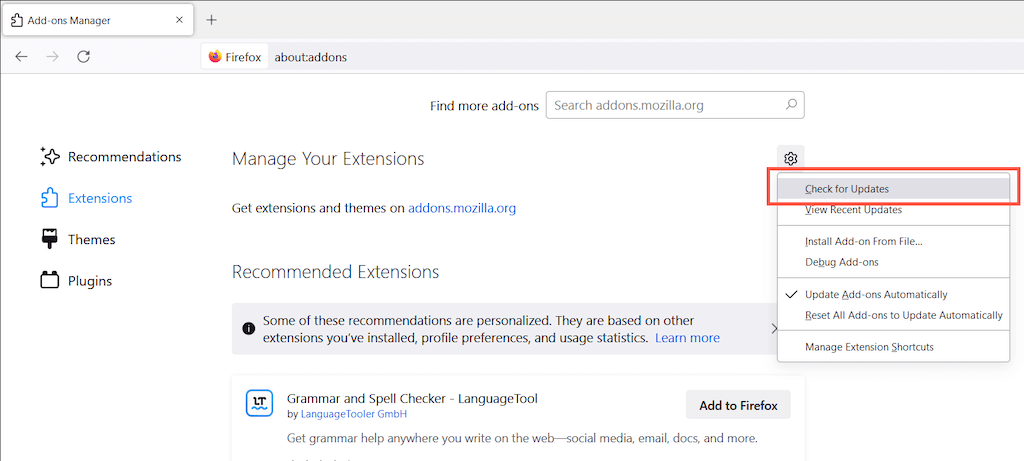
Odśwież przeglądarkę Firefox
Jeśli żadna z powyższych poprawek nie pomoże, spróbuj odświeżyć przeglądarkę Firefox. Spowoduje to usunięcie wszystkich dostosowań i rozszerzeń oraz przywrócenie ustawień fabrycznych przeglądarki. Aby to zrobić, otwórz menu przeglądarki Firefox i wybierz Pomoc >Więcej informacji o rozwiązywaniu problemów . Następnie wybierz Odśwież Firefoksa .
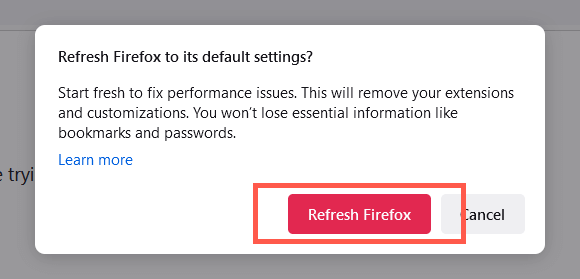
Alternatywnie otwórz przeglądarkę Firefox, przytrzymując klawisze Shift (PC) lub Opcja (Mac) i wybierz opcję Odśwież przeglądarkę Firefox .
Skonfiguruj nowy profil Firefoksa
Aby wykluczyć problemy z uszkodzonym profilem Firefoksa, otwórz Menedżera profili Firefoksa, wybierz Utwórz profil i skonfiguruj nowy profil użytkownika. Jeśli po tym Firefox nie zawiesza się ani nie ulega awarii, możesz chcieć migruj dane profilu ze starego profilu.
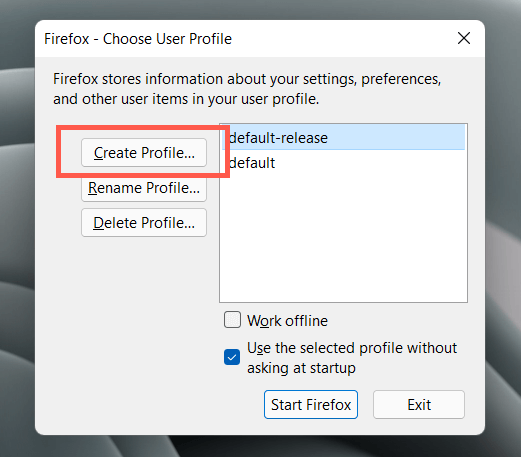
Aby uzyskać dostęp do Menedżera profili Firefoksa, wykonaj poniższe czynności na komputerze PC lub Mac. Jeśli Firefox jest już uruchomiony, zamknij go zanim zaczniesz.
Windows : kliknij prawym przyciskiem myszy przycisk Start , wybierz Uruchom i wykonaj następujące czynności:
firefox.exe -P
Mac : otwórz Launchpad i wybierz Inne >Terminal . Następnie uruchom następujące polecenie:
/Applications/Firefox.app/Contents/MacOS/firefox-bin -P .
Zainstaluj ponownie Firefoksa
Prawdopodobnie masz do czynienia z uszkodzoną instalacją Firefoksa, którą może naprawić tylko pełna ponowna instalacja. Aby usunąć przeglądarkę Firefox na komputerze, kliknij prawym przyciskiem myszy przycisk Start , wybierz Aplikacje i funkcje , a następnie wybierz Firefox >Odinstaluj. Po prostu przeciągnij Firefox z folderu Aplikacje do Kosza , jeśli używasz komputera Mac.
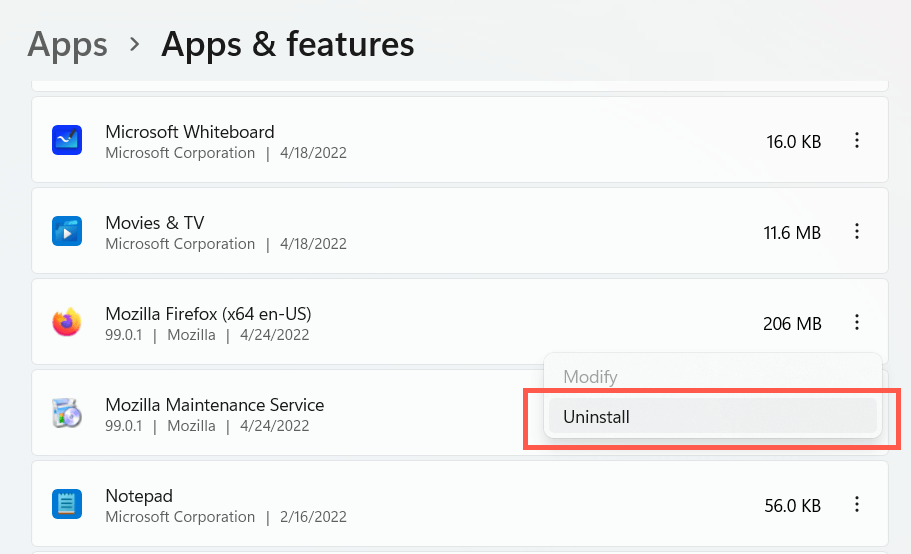
Po odinstalowaniu Firefoksa uruchom ponownie komputer. Następnie pobierz i zainstaluj najnowszą wersję przeglądarki z Mozilla.com.
Nie przeceniaj złośliwego oprogramowania
Jeśli Firefox zawiesza się czasami lub cały czas pomimo wykonania powyższych poprawek, może to oznaczać infekcję złośliwym oprogramowaniem. Użyj tych najlepsze narzędzia antywirusowe dla komputerów PC i Prochowiec, aby przeprowadzić kompleksowe skanowanie w poszukiwaniu wirusów komputerowych.
.