Czy podczas próby zainstaluj lub zaktualizuj sterowniki NVIDIA na swoim komputerze pojawia się błąd „Instalator NVIDIA nie może kontynuować”? Zwykle pojawia się, gdy instalator NVIDIA wykryje niezgodności z systemem Windows, kartą graficzną lub obydwoma, nawet jeśli nie powinno.
Kilka technik może pomóc w naprawieniu błędu „Instalator NVIDIA nie może kontynuować” w systemach Windows 10 i 11. Ten przewodnik rozwiązywania problemów przeprowadzi Cię krok po kroku przez każdy z nich.
Zamknij wszystkie procesy NVIDIA działające w tle
Dobrze jest zacząć od zamknięcia wszystkich procesów NVIDIA działających w tle na komputerze z systemem Windows. To powinno usunąć przypadkowe anomalie uniemożliwiające instalatorowi NVIDIA dokładne sprawdzenie zgodności. Aby to zrobić:
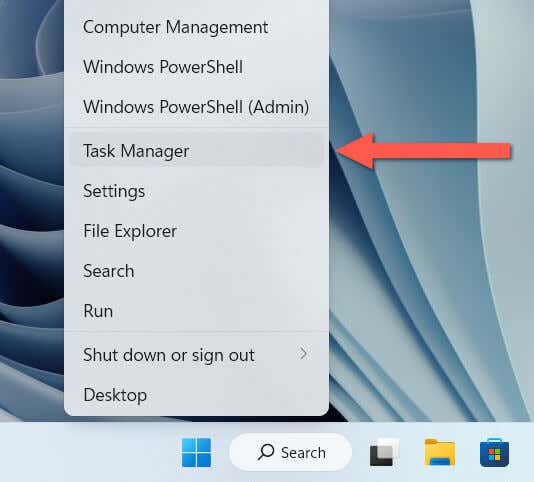
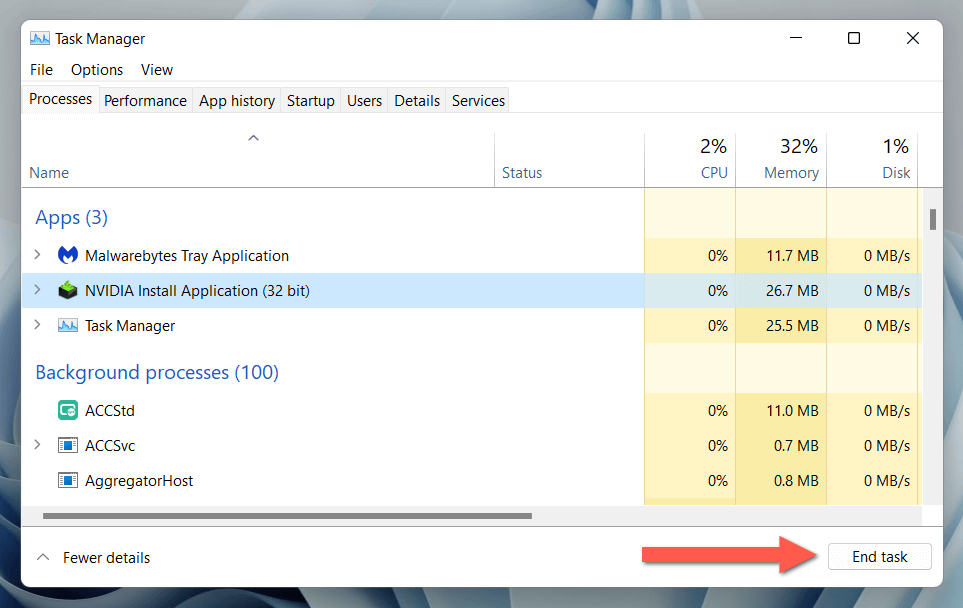
Jeśli instalacja NVIDIA ponownie się nie powiedzie, przed kontynuowaniem uruchom ponownie komputer do stanu wyczyść pamięć podręczną sterowników sprzętu.
Tymczasowo wstrzymaj oprogramowanie chroniące przed złośliwym oprogramowaniem
Jeśli nadal masz trudności z uruchomieniem instalatora NVIDIA, przyczyną może być zakłócanie jego działania przez oprogramowanie antywirusowe innych firm. Jeśli masz taką konfigurację na swoim komputerze, tymczasowo wstrzymaj ją na czas aktualizacji i sprawdź, czy to rozwiąże problem.
Zaktualizuj do najnowszej wersji systemu Windows
Jeśli zaraz po nowej instalacji systemu Windows pojawi się błąd „Instalator NVIDIA nie może kontynuować”, sprawdź, czy istnieją oczekujące aktualizacje systemu operacyjnego, których jeszcze nie pobrałeś i nie zainstalowałeś. Aby to zrobić:
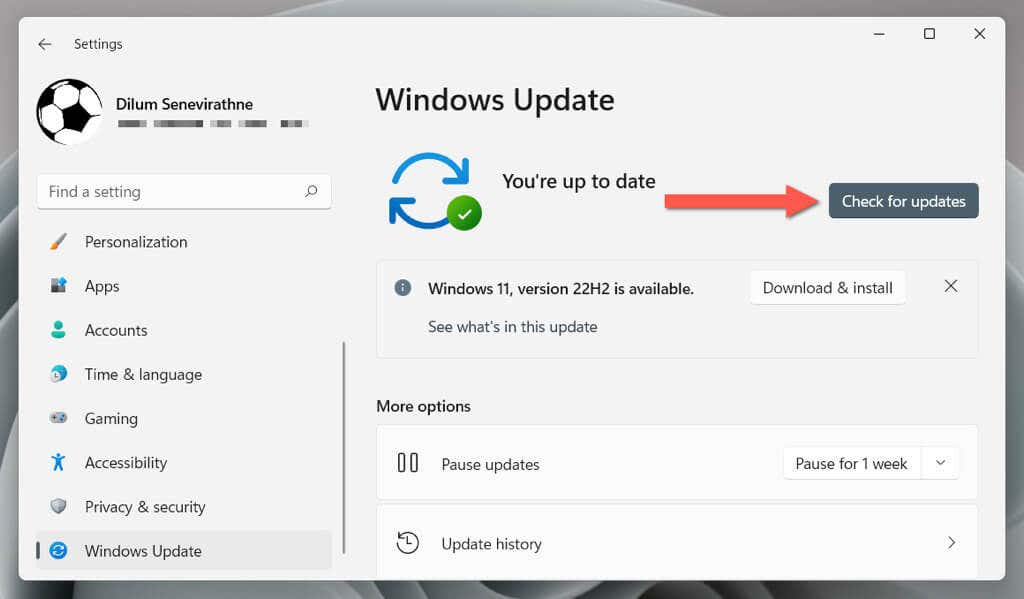
Dodatkowo należy zainstalować wszystkie dostępne aktualizacje sterowników sprzętu firmy Microsoft. Aby to zrobić, przejdź do opcji Opcje zaawansowane>Aktualizacje opcjonalnena ekranie Windows Update, zaznacz pola obok każdego sterownika i wybierz opcję Zainstaluj..
Pobierz ponownie oprogramowanie sterownika NVIDIA
Błędne pobieranie i próba zainstalowania niezgodnej wersji sterownika graficznego NVIDIA jest częstą przyczyną błędu „Instalator NVIDIA nie może kontynuować”. Odwiedź ponownie Strona pobierania NVIDIA, określ prawidłowy model karty graficznej i system operacyjny, ponownie pobierz instalator sterownika NVIDIA i spróbuj ponownie.
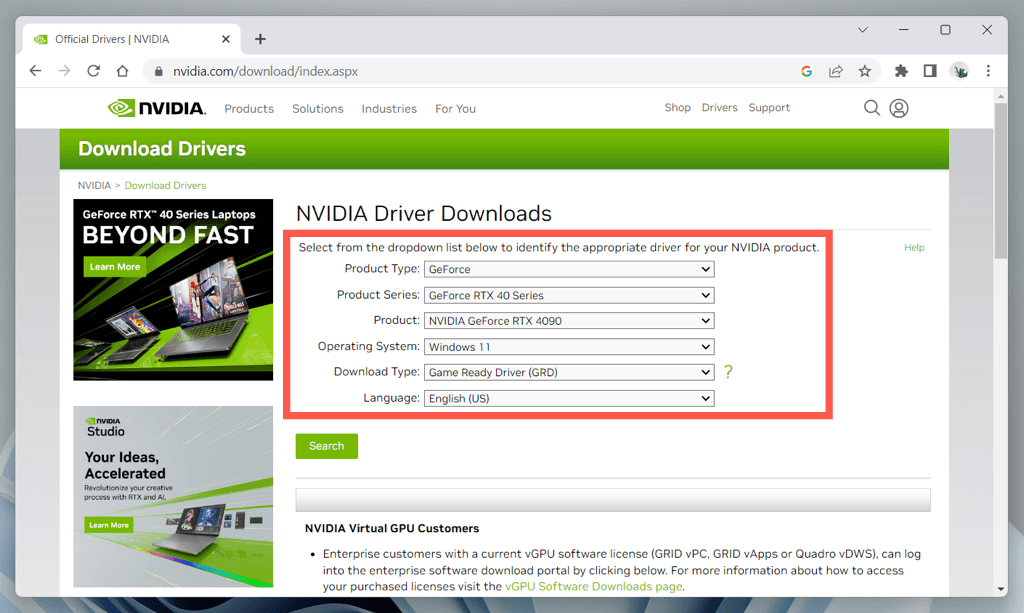
Jeśli to nie pomoże, użyj Doświadczenie NVIDIA GeForce lub narzędzie do aktualizacji sterowników sprzętu innej firmy, aby automatycznie wykryć i pobrać odpowiednie sterowniki dla swojego sprzętu NVIDIA.
Aktualizuj sterowniki laptopa za pośrednictwem producenta
Jeśli używasz laptopa z kartą graficzną NVIDIA, np. ASUS TUF Gaming F15, użycie sterowników graficznych bezpośrednio od producenta może pomóc uniknąć problemów ze zgodnością.
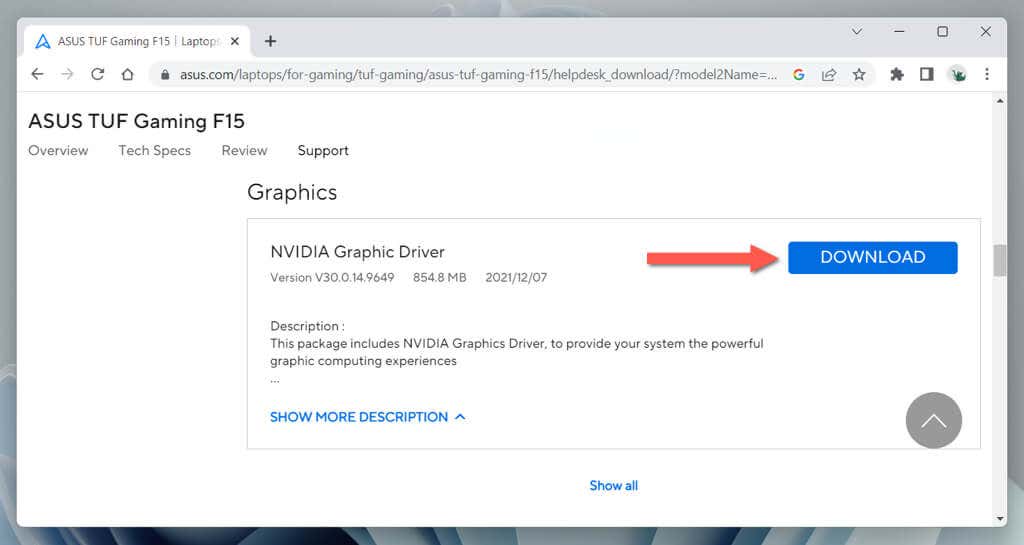
Wystarczy wyszukać model swojego laptopa na stronie producenta, pobrać odpowiedni sterownik graficzny NVIDIA dla Twojej wersji systemu Windows i sprawdzić, czy podczas instalacji wystąpi ten sam błąd.
Zainstaluj sterowniki NVIDIA za pomocą Menedżera urządzeń
Jeśli błąd „Instalator NVIDIA nie może kontynuować” nadal występuje, spróbuj zainstalować sterowniki NVIDIA za pomocą Menedżera urządzeń. Zainstaluj Narzędzie do archiwizacji i ekstrakcji plików 7-Zip, a następnie:
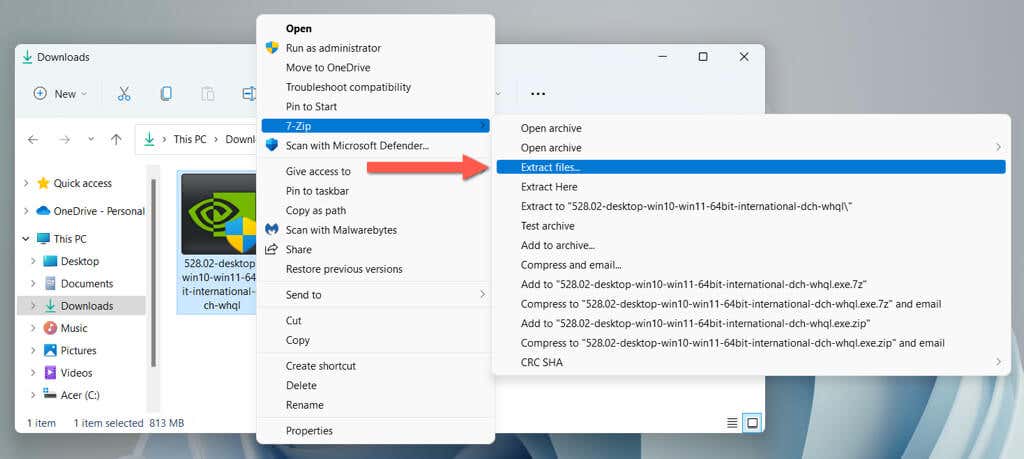
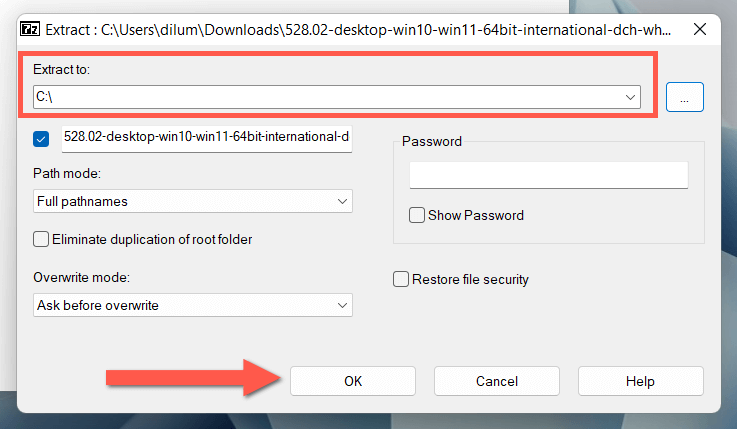
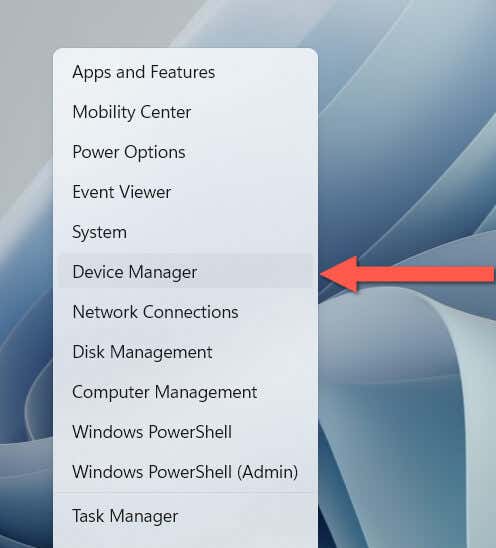
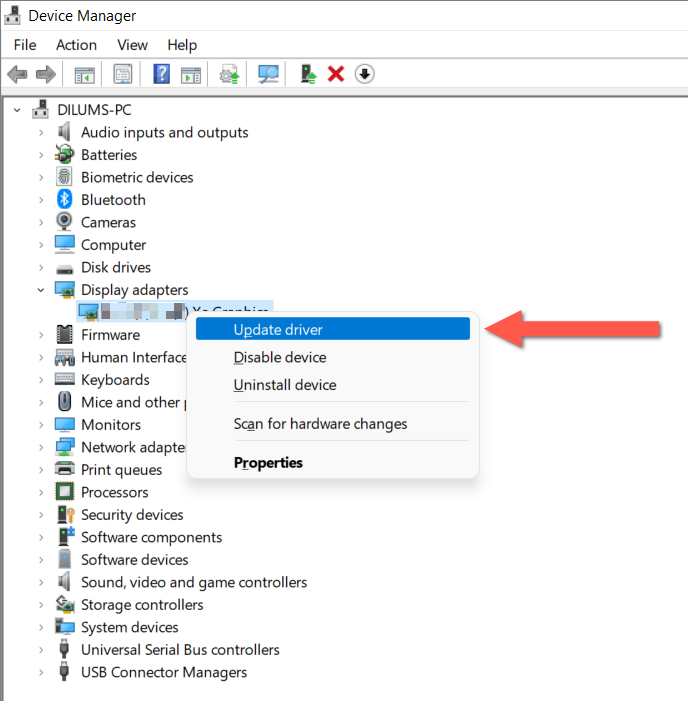
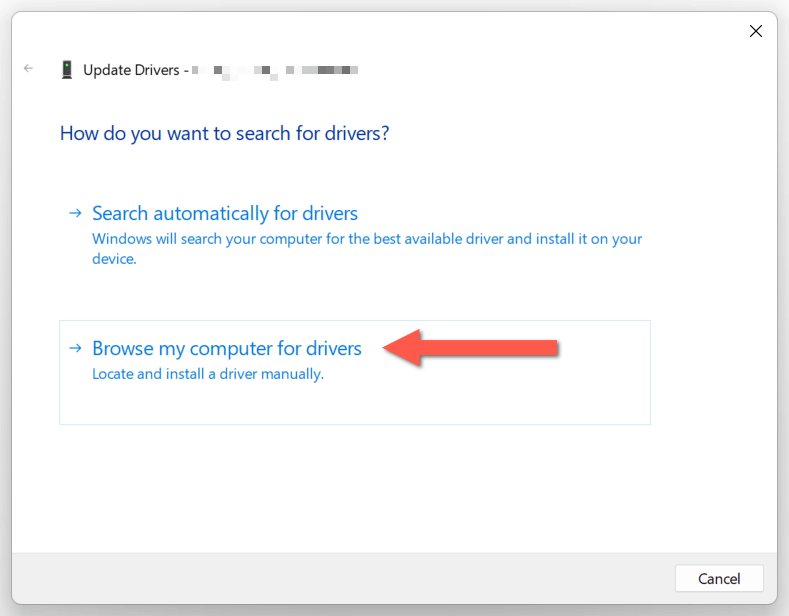
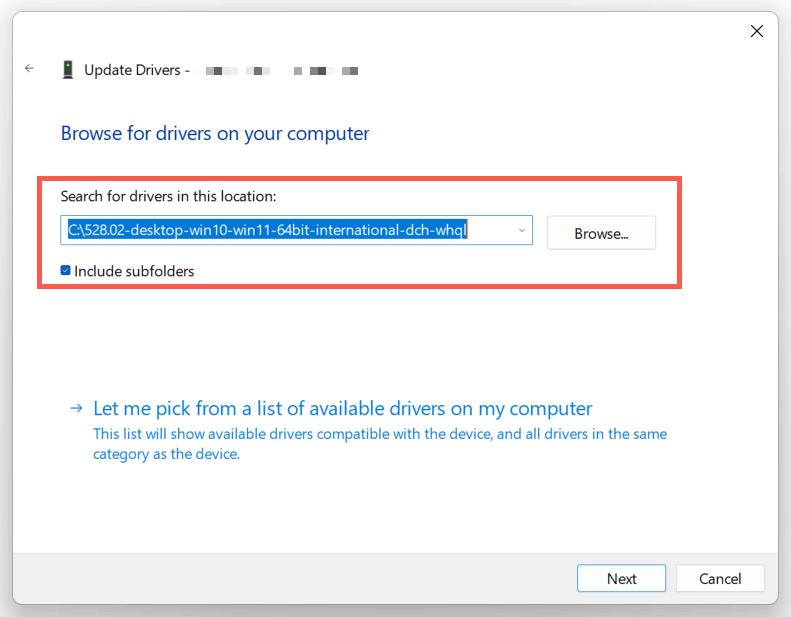
Napraw niezgodności instalatora NVIDIA
Jeśli błąd „Instalator Nvidia nie może kontynuować” pojawia się pomimo użycia prawidłowego instalatora dla karty graficznej NVIDIA, możesz spróbować wymusić instalację sterowników, dodając odpowiednie identyfikatory sprzętu.
Ostrzeżenie: zainstalowanie potencjalnie niezgodnego sterownika sprzętowego może zdestabilizować system, dlatego zalecamy utwórz punkt przywracania systemu Windows przed kontynuowaniem.
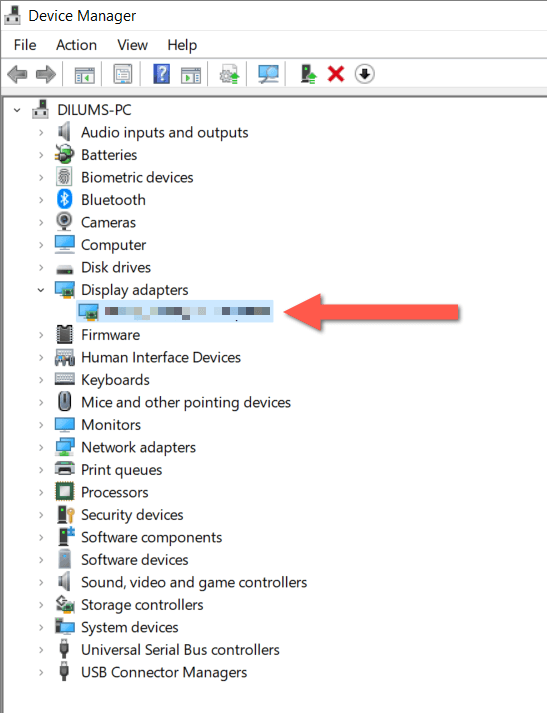
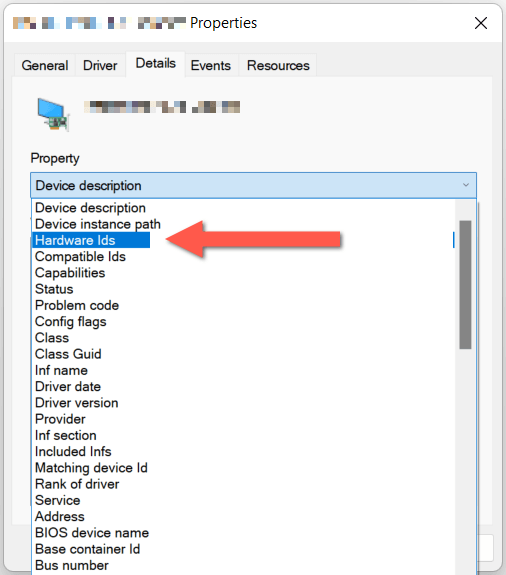
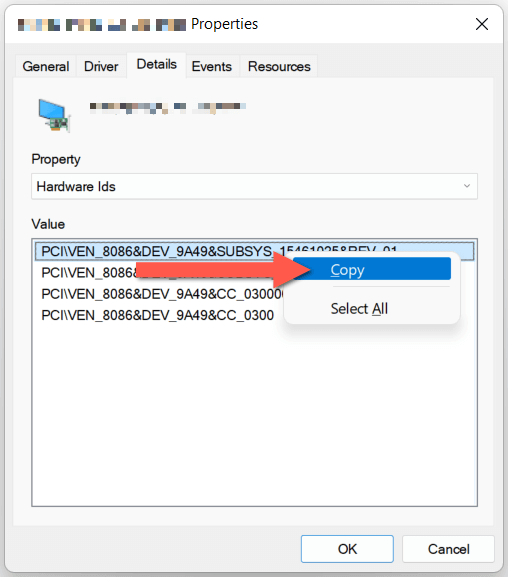
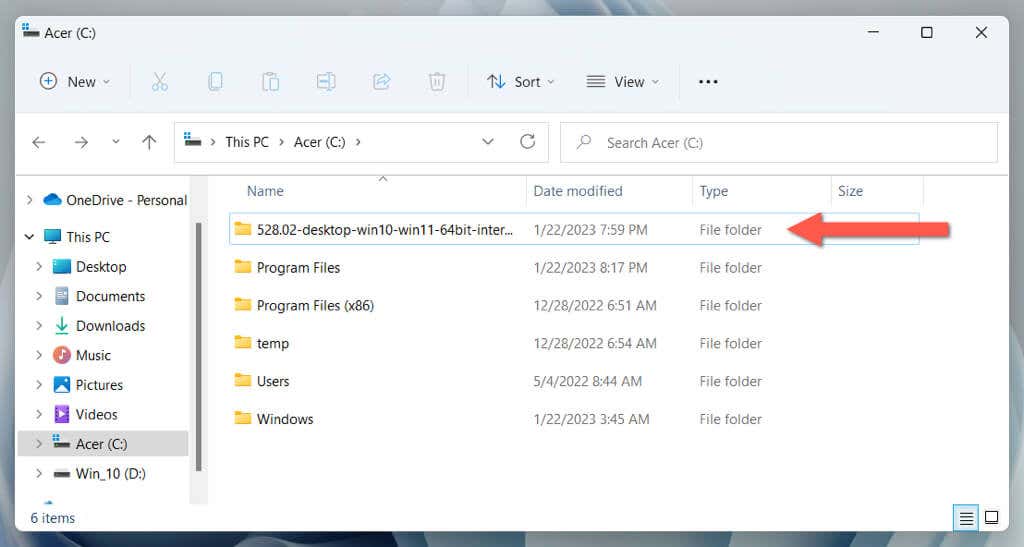
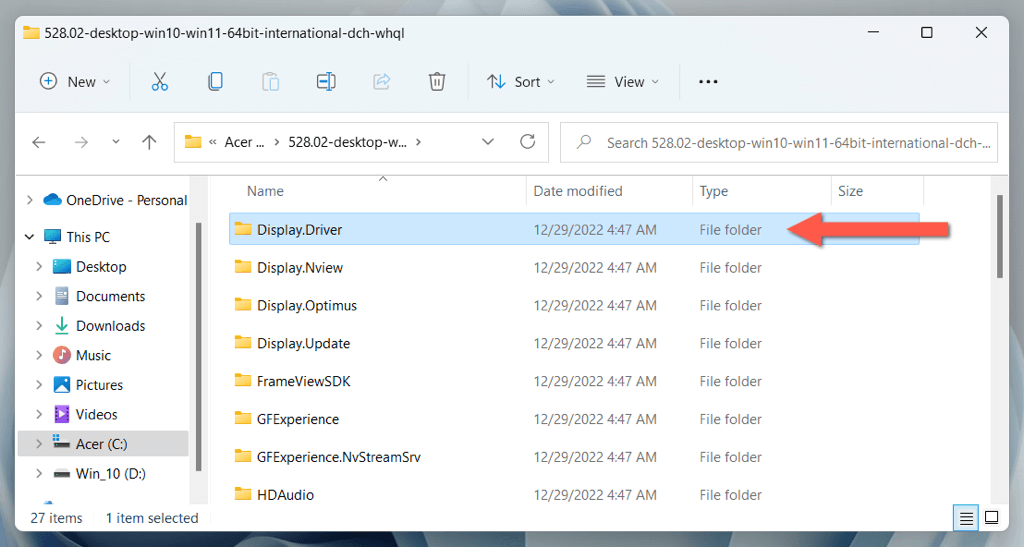
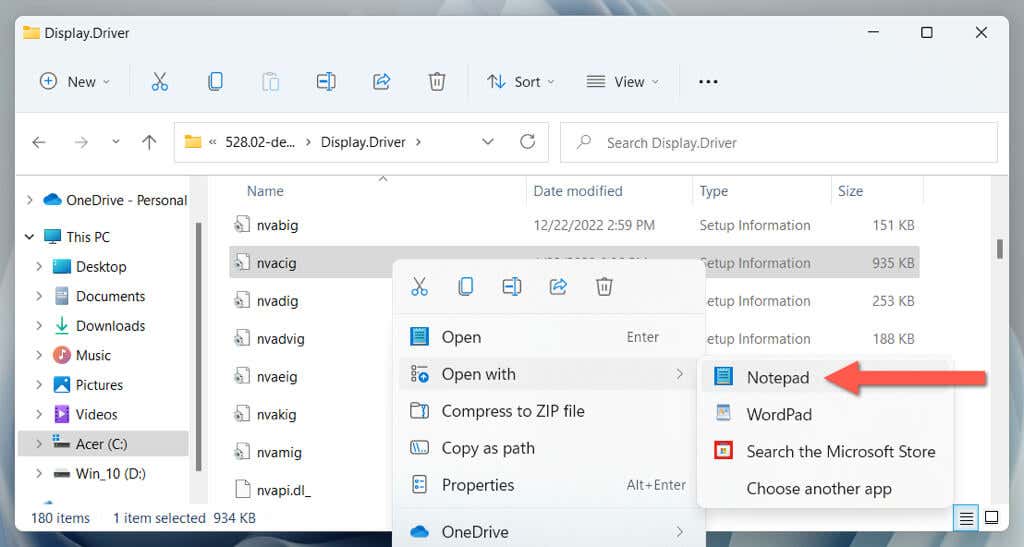
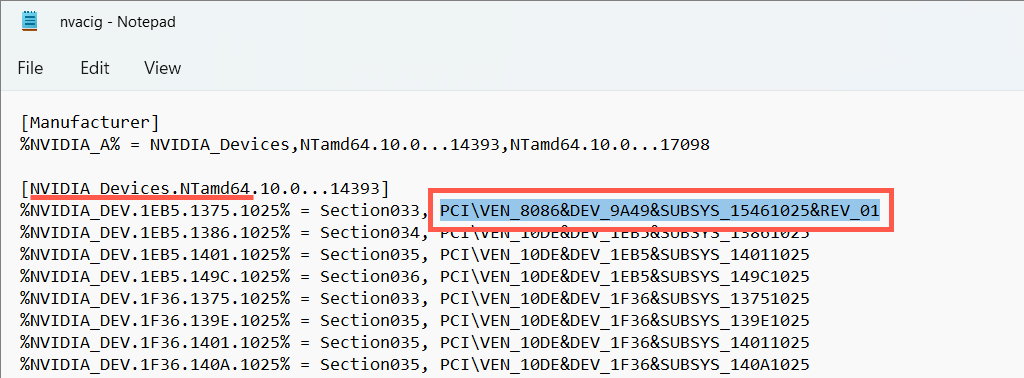
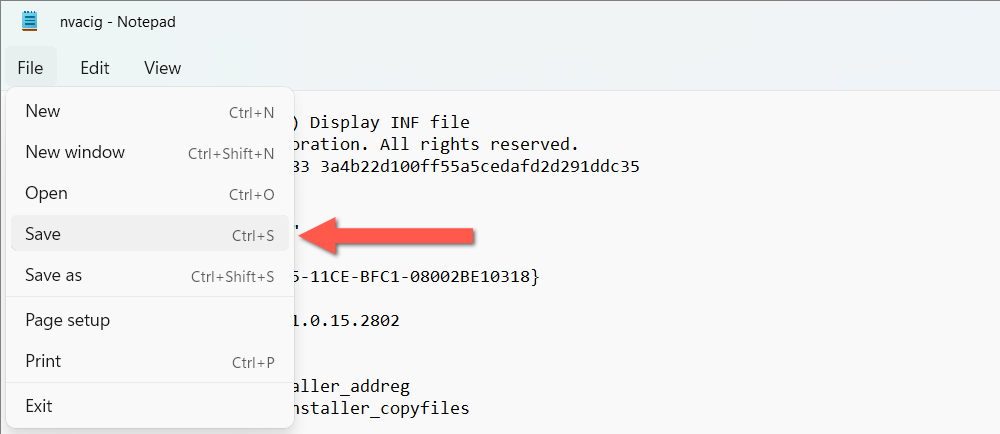
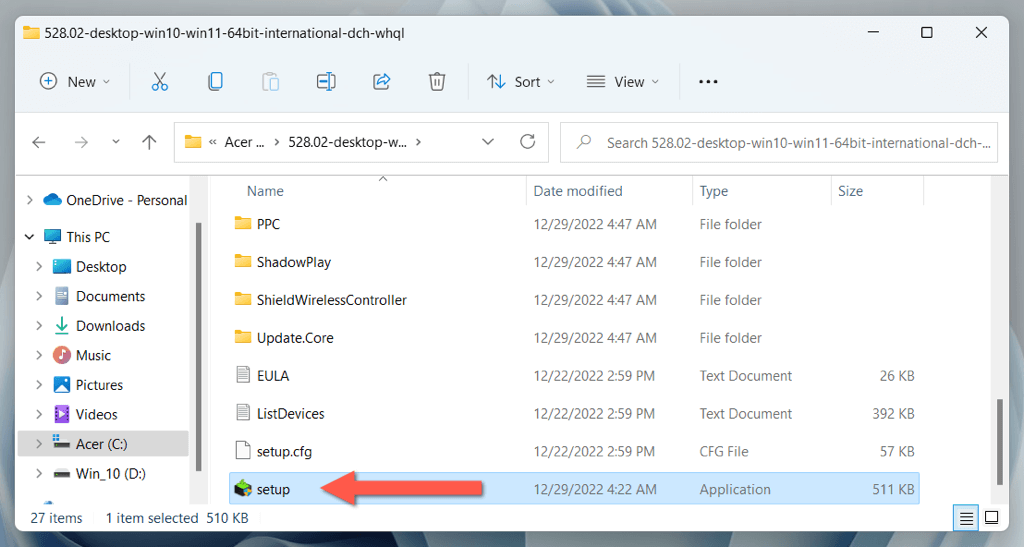
Zmień nazwę folderu NVIDIA
Następnie zmień nazwę folderu zawierającego oprogramowanie NVIDIA na komputerze — np. Panel sterowania NVIDIA.
Aby to zrobić, odwiedź Dysk lokalny C>Pliki programóww Eksploratorze plików, kliknij prawym przyciskiem myszy folder o nazwie NVIDIA Corporationi wybierz Zmień nazwę. Następnie zmień nazwę folderu na NVIDIA Corporation.old, naciśnij Enteri ponownie uruchom instalator NVIDIA.
Usuń i zainstaluj na nowo sterowniki NVIDIA
Usuń istniejące sterowniki NVIDIA, aby wykluczyć problemy z instalacją i aktualizacją NVIDIA, które wynikają z uszkodzenia sterowników. Aby to zrobić:
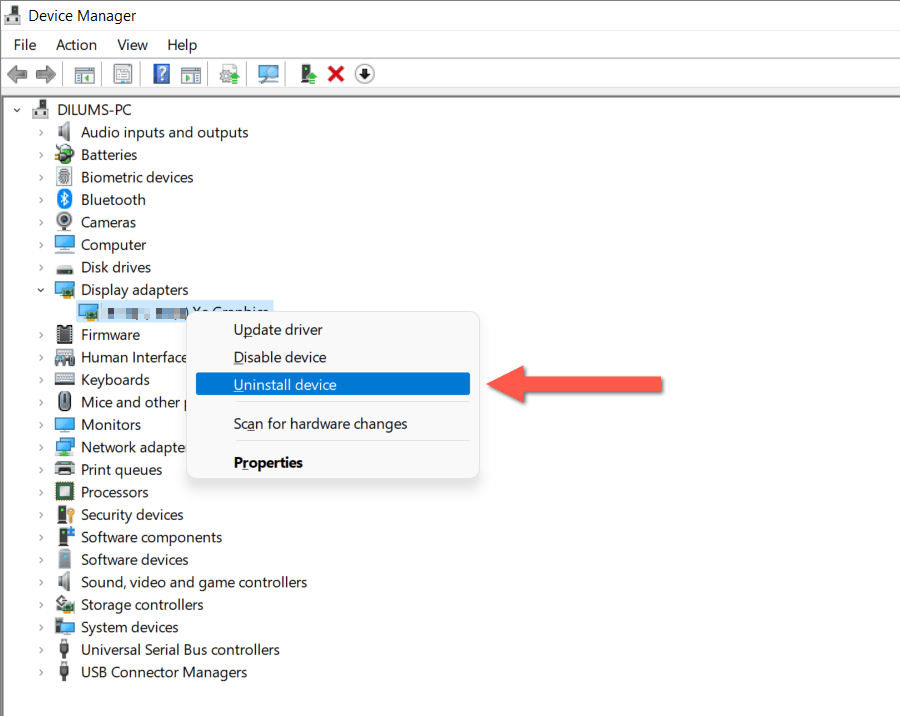
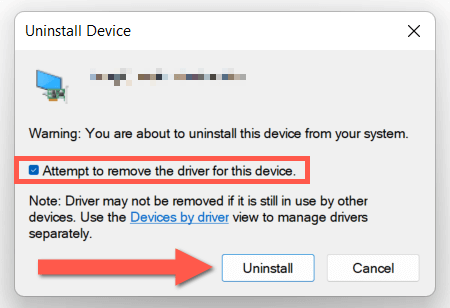
Opcjonalnie pobierz i uruchom Narzędzie do odinstalowywania sterownika urządzenia innej firmy, aby całkowicie usunąć wszelkie ślady istniejących sterowników karty graficznej w komputerze przed ich ponowną instalacją.
Uruchom narzędzia SFC i DISM
Użyj klawisza Narzędzia wiersza poleceń SFC i DISM w systemie Windows, aby naprawić problemy ze zgodnością karty graficznej spowodowane uszkodzonymi lub brakującymi plikami systemowymi.
Aby to zrobić, kliknij prawym przyciskiem menu Starti wybierz Windows PowerShell (administrator)lub Terminal Windows (administrator). Następnie wpisz sfc /scannowi naciśnij Enter.
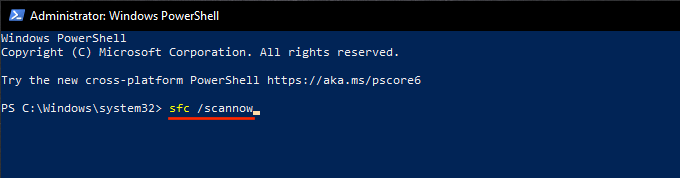
Następnie uruchom następujące polecenie:
DISM.exe/Online /Cleanup-Image /Restorehealth
Naprawiony błąd instalatora NVIDIA nie może kontynuować
Mamy nadzieję, że powyższe poprawki ominęły błąd „Instalator NVIDIA nie może kontynuować” i spowodowały zainstalowanie lub aktualizację sterowników NVIDIA do najnowszej wersji. Jeśli problem nie zniknął, wypróbuj przywracanie ustawień fabrycznych systemu Windows 10 lub 11 szt. Lub skontaktuj się z pomocą techniczną NVIDIA, aby uzyskać dalsze porady dotyczące rozwiązywania problemów.
.