Naciśnięcie przycisku zasilania na laptopie lub komputerze stacjonarnym z systemem Windows powoduje włączenie podświetlenia ekranu i klawiatury. Jednak uszkodzony przycisk zasilania, przegrzanie lub luźne połączenie baterii mogą uniemożliwić włączenie laptopa.
Jeśli Twój laptop nie włącza się podczas ładowania lub na zasilaniu bateryjnym, poniższe kroki rozwiązywania problemów powinny sprawić, że zacznie znów działać.
1. Odłącz akcesoria zewnętrzne
Urządzenia i akcesoria zewnętrzne (monitory, karty SD, dyski USB, kable HDMI itp.) mogą uniemożliwić włączenie laptopa. Odłącz wszystkie akcesoria podłączone do laptopa i spróbuj włączyć je ponownie.

2. Sprawdź, czy lampki kontrolne zawierają wskazówki
Zwróć uwagę na kontrolkę laptopa po naciśnięciu przycisku zasilania. Diody LED w niektórych laptopach Dell i HP miga w zaprogramowanej sekwencji, wskazując możliwą awarię baterii lub procesora.
Migająca dioda LED może również sygnalizować problemy z baterią CMOS (Complementary Metal-Oxide Semiconductor) laptopa. Bez baterii CMOS Podstawowy program systemu wejścia/wyjścia (BIOS). nie będzie w stanie uruchomić systemu operacyjnego laptopa.

Skontaktuj się z producentem laptopa, jeśli po naciśnięciu przycisku zasilania co najmniej jedna kontrolka LED urządzenia miga z przerwami. Możesz także sprawdzić stronę pomocy producenta lub instrukcję obsługi, aby dowiedzieć się, co przedstawiają diagnostyczne diody LED.
3. Naładuj laptopa
Twój laptop nie włączy się, jeśli bateria się wyczerpie. Ładuj laptopa z gniazdka ściennego przez 10–15 minut i spróbuj włączyć go ponownie.
Podrabiane lub podrabiane kable zasilające mogą nie zapewniać wystarczającego natężenia prądu lub napięcia do ładowania lub uruchamiania laptopa. Dlatego zalecamy użycie zasilacza dostarczonego z laptopem.
Jeśli wskaźnik zasilania laptopa nie włącza się po podłączeniu do zasilania, prawdopodobnie ładowarka jest uszkodzona.
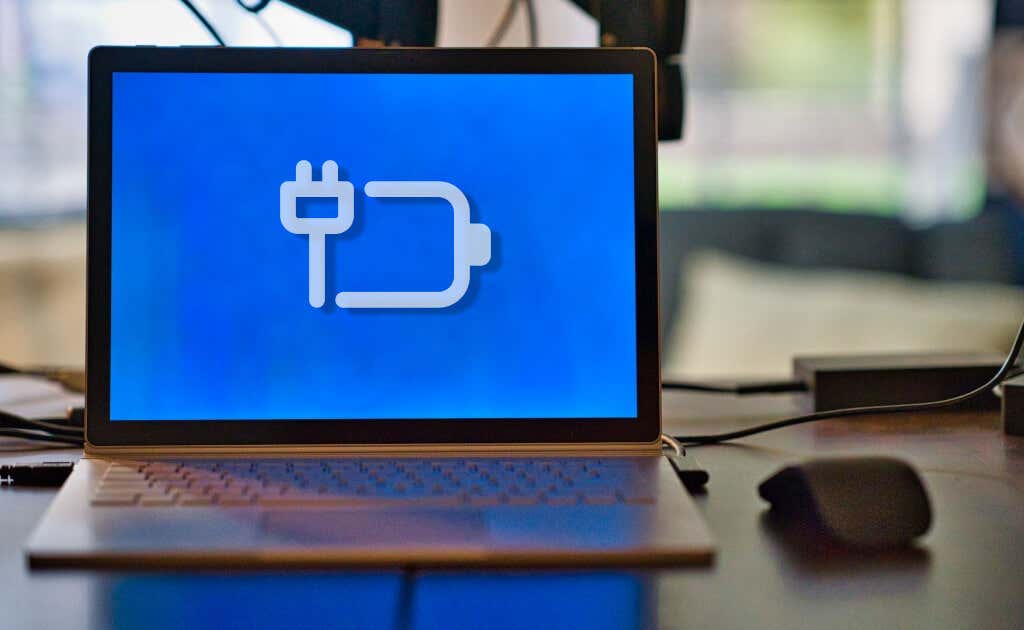
Wadliwe gniazdko ścienne nie ładuje ani nie włącza laptopa. Podłącz złącze zasilania do sprawnego gniazdka ściennego i upewnij się, że połączenie nie jest luźne.
Jeśli gniazdko ścienne zasila inne urządzenia oprócz laptopa, przewód zasilający lub zasilacz jest uszkodzony lub nieobsługiwany. Kup zamienne akcesoria zasilające od producenta laptopa lub autoryzowanych sprzedawców.
4. Włóż ponownie lub wymień baterię.
Twój laptop nie włączy się, jeśli jego bateria jest uszkodzona lub nieprawidłowo włożona. Odłącz i włóż ponownie baterię laptopa, jeśli można ją wyjąć. Możesz też spróbować przywracanie baterii poprzez jej zamrożenie lub ponowną kalibrację. Wymień baterię, jeśli nadal nie zasila laptopa.
5. Pozostaw laptopa do ostygnięcia

Twój laptop może się losowo wyłączyć i nie chce się włączyć, jeśli bateria, procesor lub inne elementy systemu się przegrzewają. Jest to zabezpieczenie termiczne, mające na celu zapobieganie awarii dysku twardego lub uszkodzeniu płyty głównej.
Połóż laptopa na płaskim stole i upewnij się, że nic nie blokuje otworów wentylacyjnych. Aby obniżyć temperaturę laptopa, możesz także użyć podkładki chłodzącej lub zewnętrznego wentylatora chłodzącego. Odczekaj co najmniej 30 minut przed ponownym włączeniem laptopa.
Jeśli przegrzanie nie ustąpi, oznacza to, że urządzenie Wewnętrzne wentylatory laptopa mogą zostać uszkodzone jest zatkane. Rozwiązania problemów znajdziesz w naszych samouczek dotyczący rozwiązywania problemów z wentylatorem laptopa.
6. Zwiększ jasność ekranu

Czy po naciśnięciu przycisku zasilania włącza się wskaźnik zasilania lub podświetlenie klawiatury? Czy słyszysz, jak wentylator się obraca lub wiruje, ale słychać wyświetlacz pozostaje czarny lub pusty? Twój laptop prawdopodobnie ma czarny ekran, ponieważ jasność wyświetlacza jest niska lub na najniższym poziomie.
Naciśnij klawisz zwiększania jasnościw górnym rzędzie klawiatury, aby zwiększyć jasność wyświetlacza laptopa. Naciskaj klawisz wielokrotnie, aż włączy się wyświetlacz laptopa.
7. Obudź ekran laptopa
W systemie Windows dostępne są dwa skróty klawiaturowe, dzięki którym Twój laptop wyrwie się z pusty lub czarny ekran. Jeśli ekran laptopa nie włącza się po naciśnięciu przycisku zasilania, wypróbuj poniższe skróty klawiaturowe.
Naciśnij klawisz Windows+ Pna klawiaturze i poczekaj kilka sekund. Skrót otwiera panel „Projekt” systemu Windows, w którym możesz wybrać tryb prezentacji.
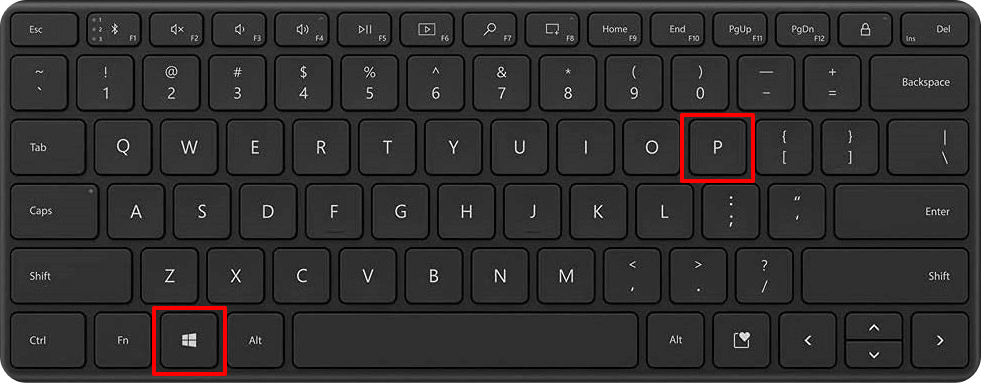
Ctrl+ Alt+ Delto kolejna kombinacja klawiszy, która może obudzić ekran komputera z systemem Windows. Powoduje ponowne uruchomienie systemu Windows i może pomóc w prawidłowym uruchomieniu laptopa.
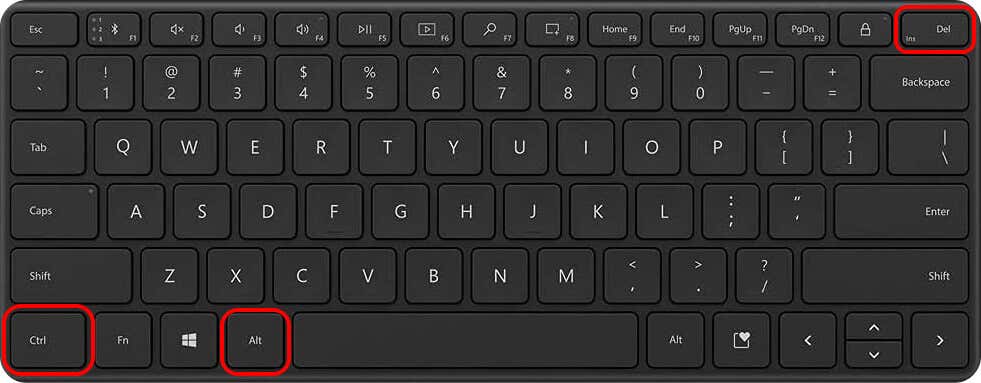
Kombinacja klawiszy otwiera ekran z kilkoma opcjami zarządzania urządzeniem, jeśli Twój laptop utknął na czarnym ekranie.
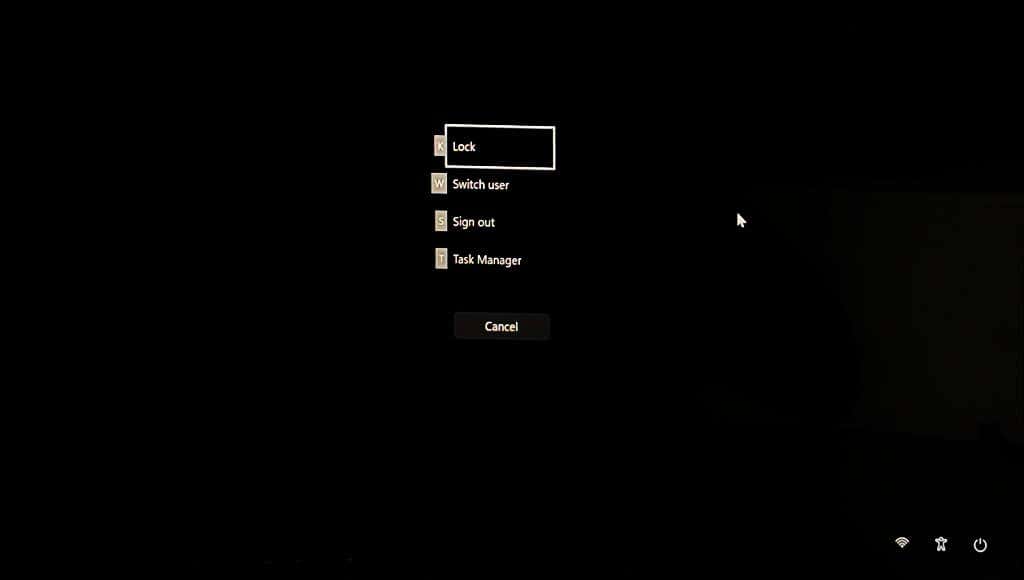
8. Uruchom ponownie/zresetuj sterownik karty graficznej/wyświetlacza
Jeśli ekran laptopa nadal się nie włącza, prawdopodobnie wystąpił problem z kartą graficzną. Ponowne uruchamianie karty graficznej może rozwiązać problem z ekranem..
Odłącz wszystkie urządzenia lub akcesoria podłączone do laptopa i naciśnij klawisz z logo Windows+ Ctrl+ Shift+ B.
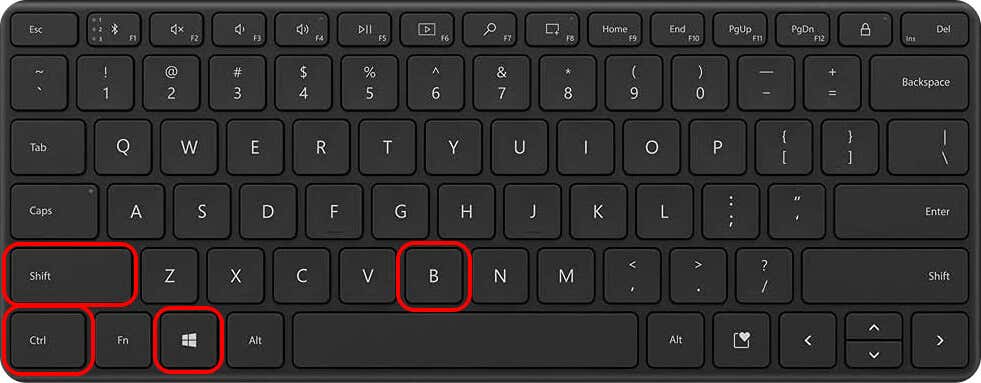
Twój laptop powinien wydać sygnał dźwiękowy, a ekran powinien włączyć się w ciągu 5–10 sekund. Skontaktuj się z producentem laptopa lub odwiedź warsztat, aby ocenić i wymienić wyświetlacz/kartę graficzną.
9. Napraw sterownik ekranu w trybie awaryjnym
Czy Twój laptop włącza się i natychmiast wyłącza? Uruchom w trybie bezpiecznym i zaktualizuj lub zainstaluj ponownie sterowniki grafiki/wyświetlacza, aby rozwiązać problem. Przywróć sterownik jeśli Twój laptop przestał się włączać po zainstalowaniu aktualizacji sterownika.
Uwaga:jeśli dysk twardy Twojego laptopa jest zaszyfrowany, do przejścia do trybu awaryjnego będziesz potrzebować klucza BitLocker. Więcej informacji znajdziesz w naszym samouczku na temat znajdowanie kluczy odzyskiwania funkcji BitLocker w systemie Windows.

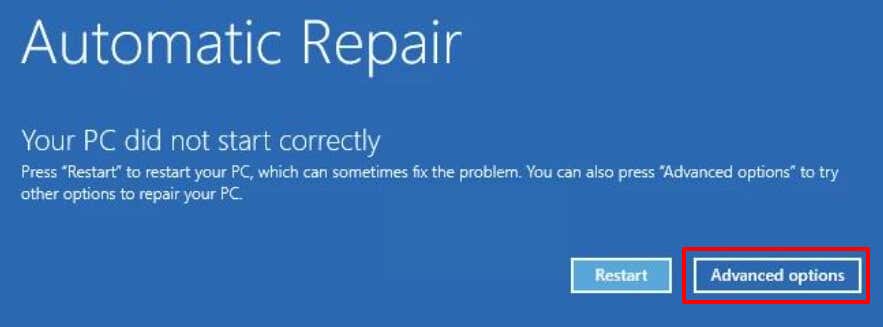
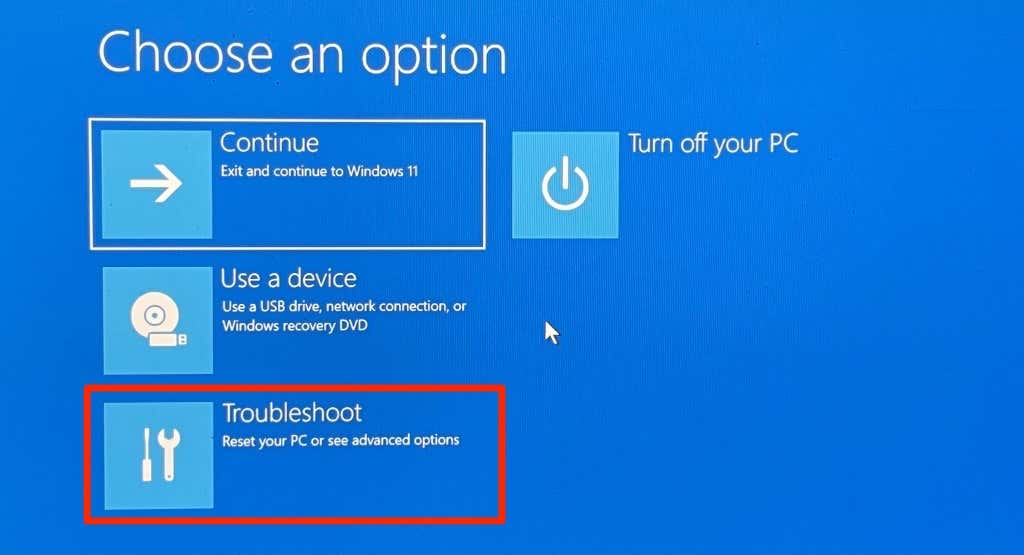
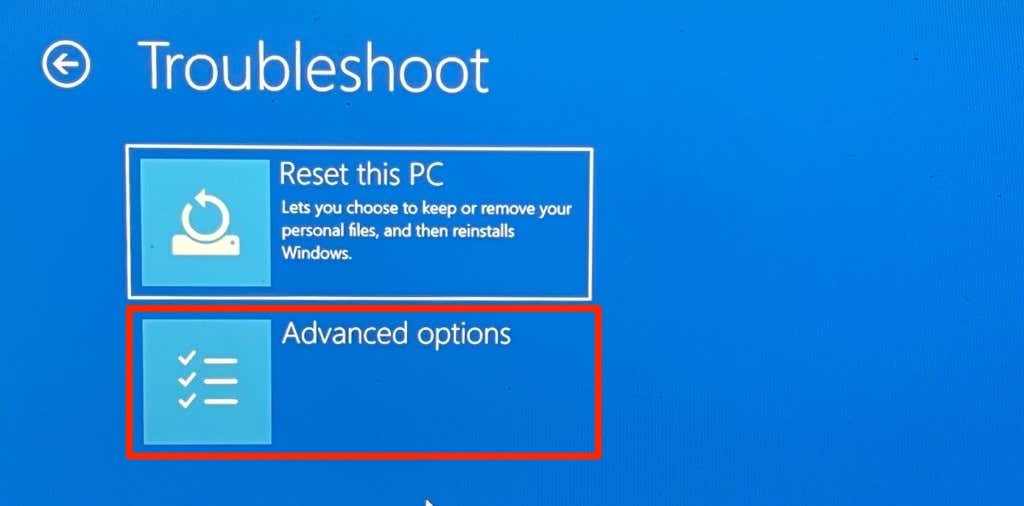
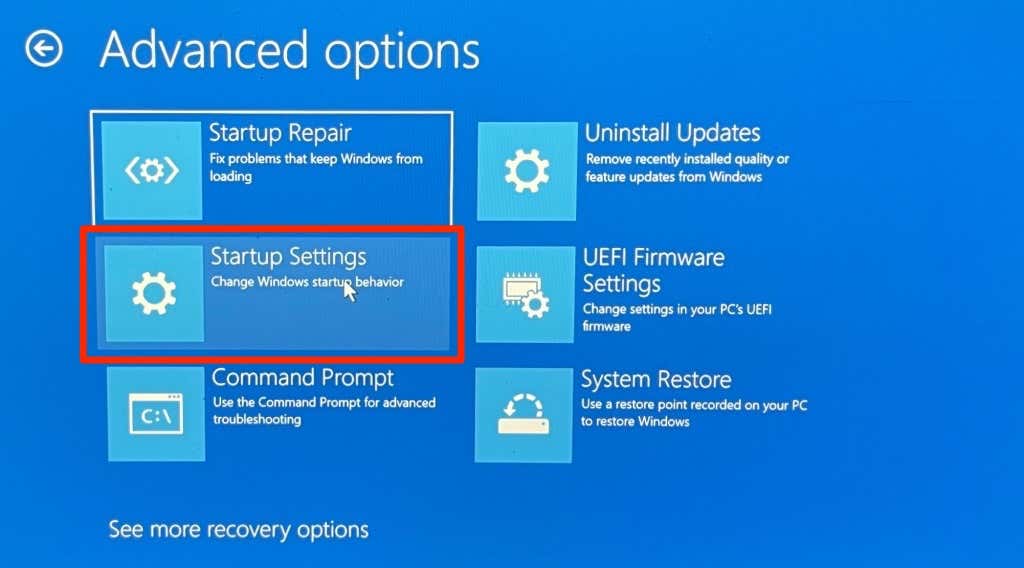
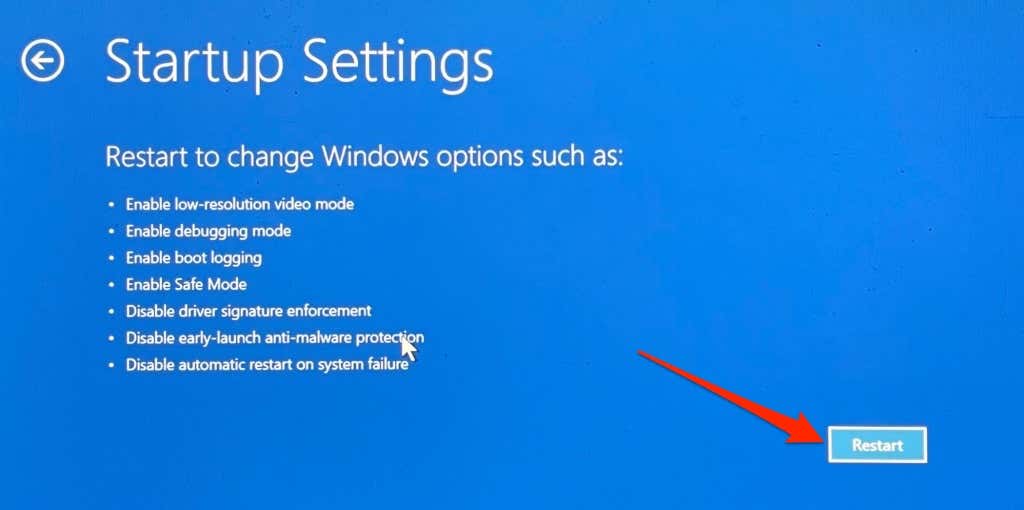
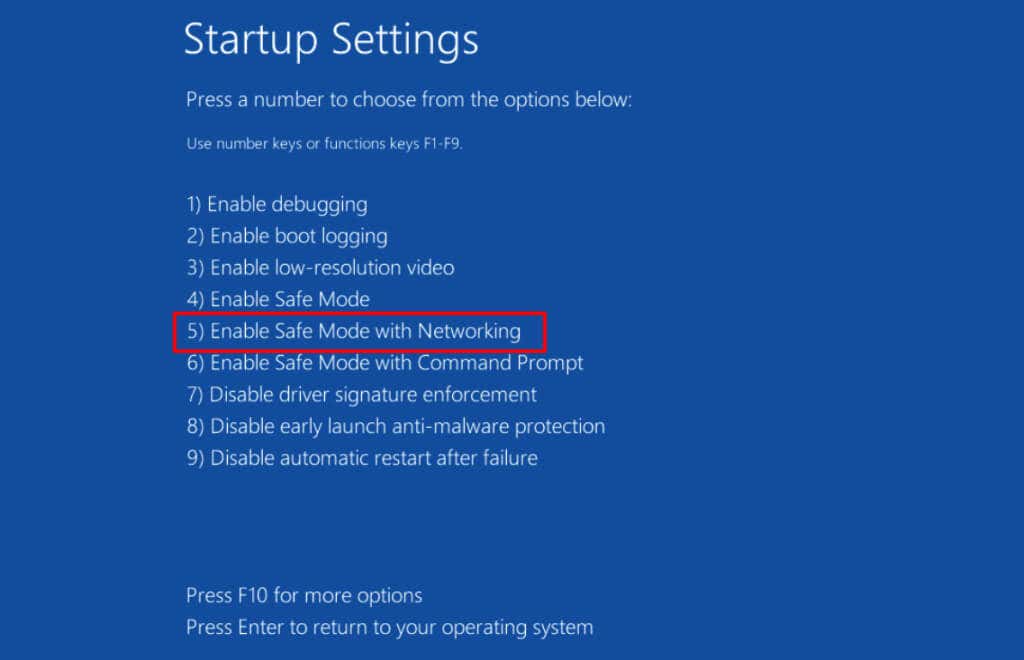
Opcja ładuje sterowniki sieciowe laptopa, umożliwiając połączenie z Internetem w trybie awaryjnym. Podłącz laptopa do sieci Wi-Fi lub Ethernet w trybie awaryjnym i przejdź do następnego kroku.
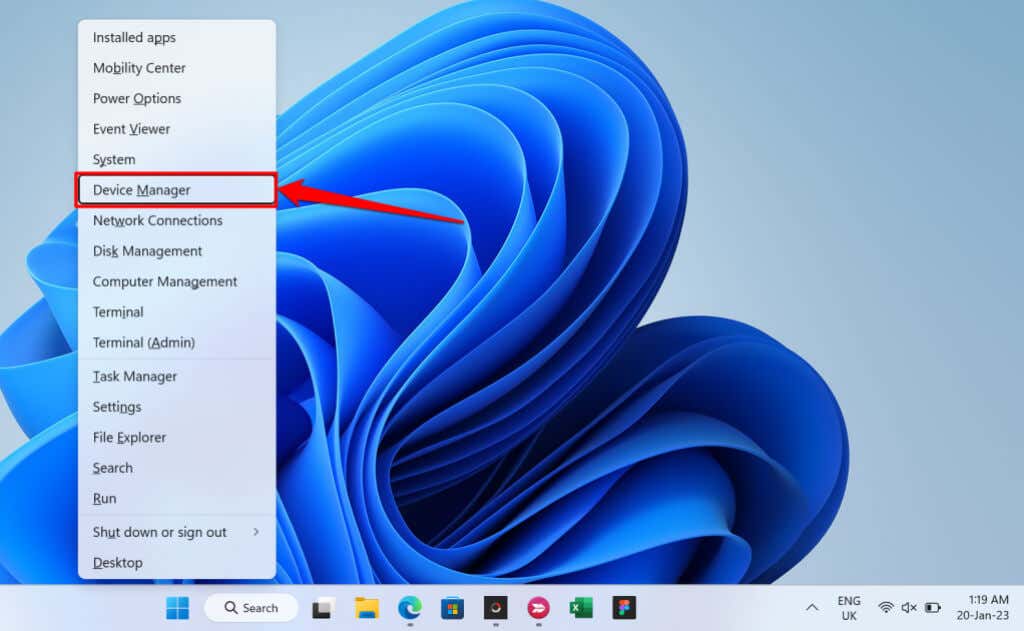
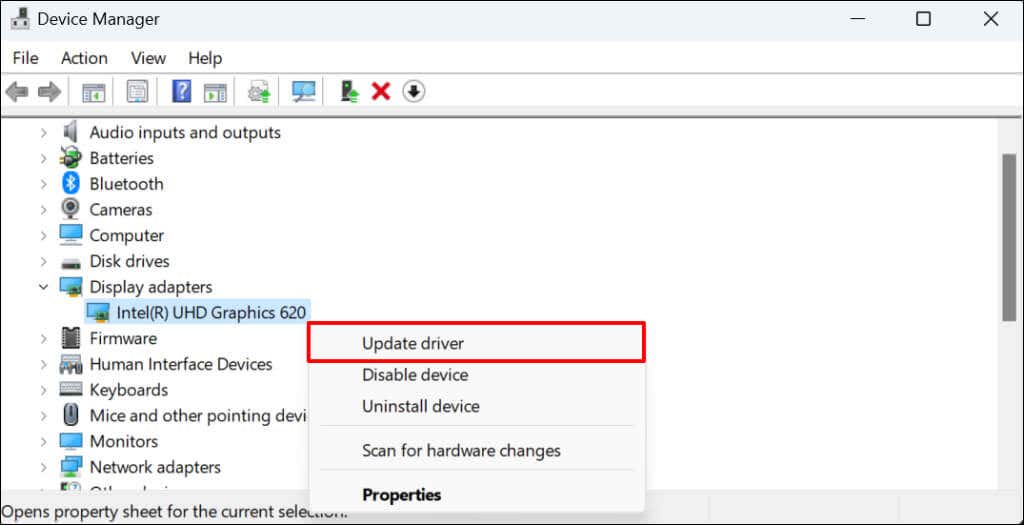
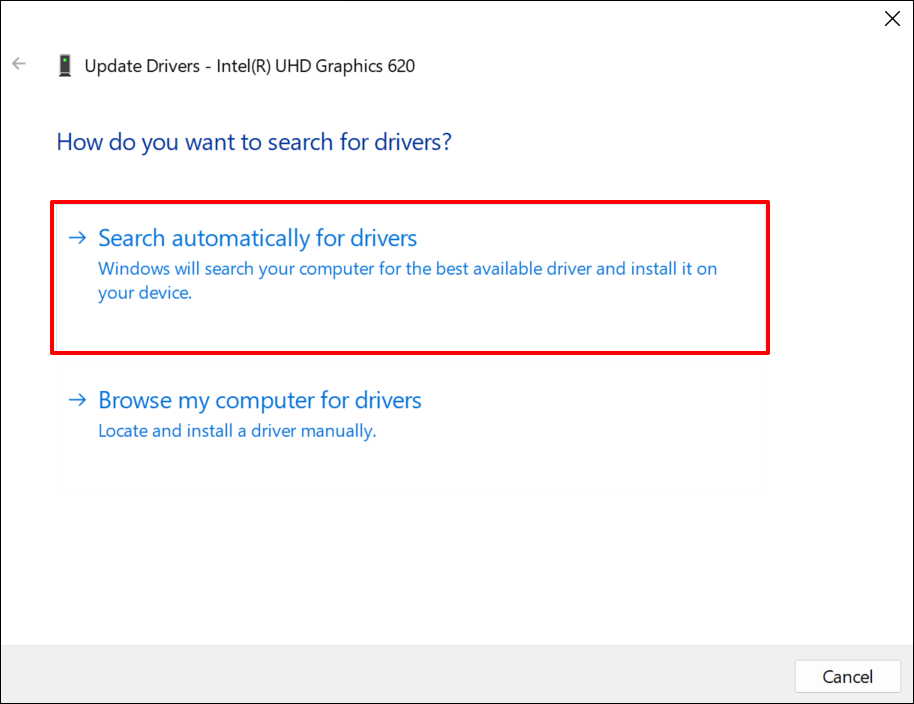
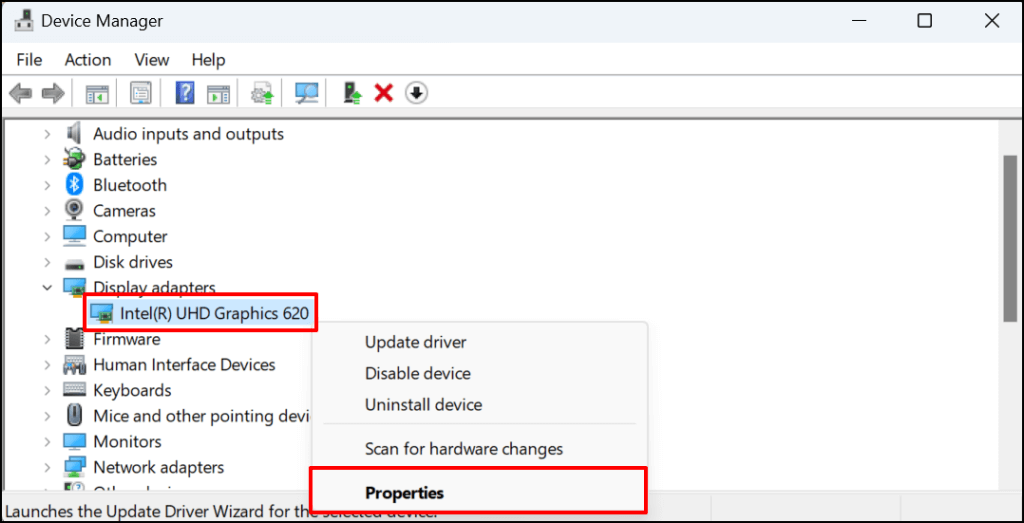
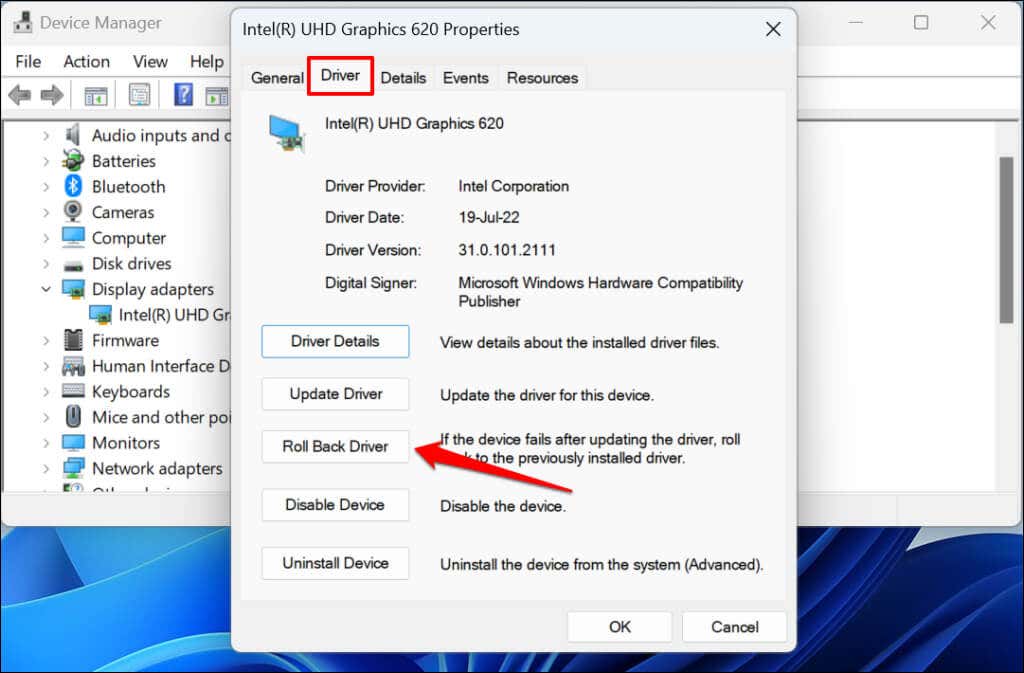
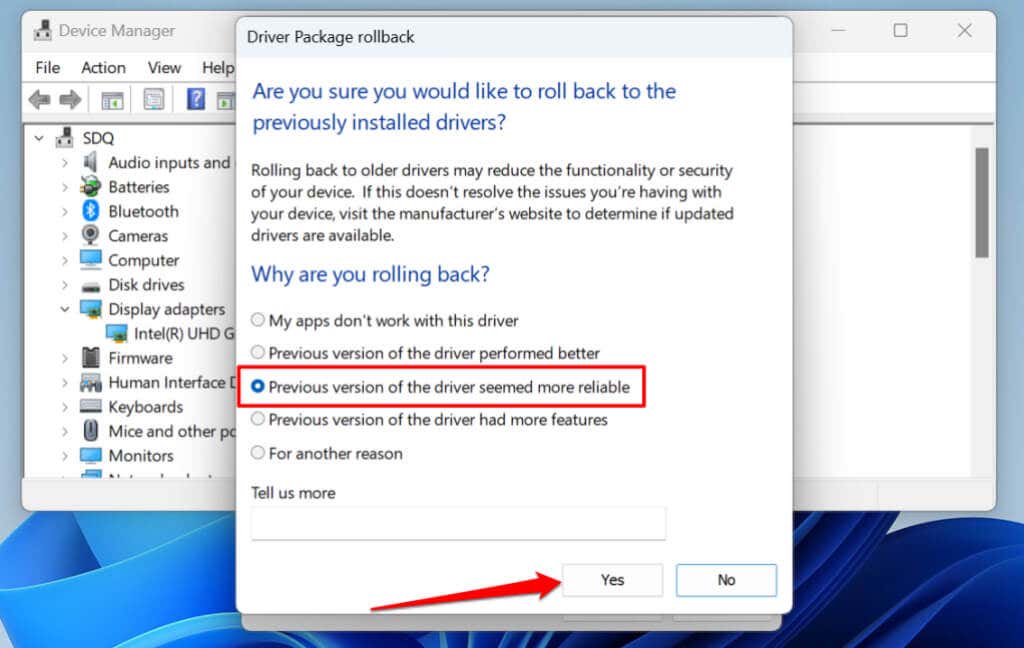
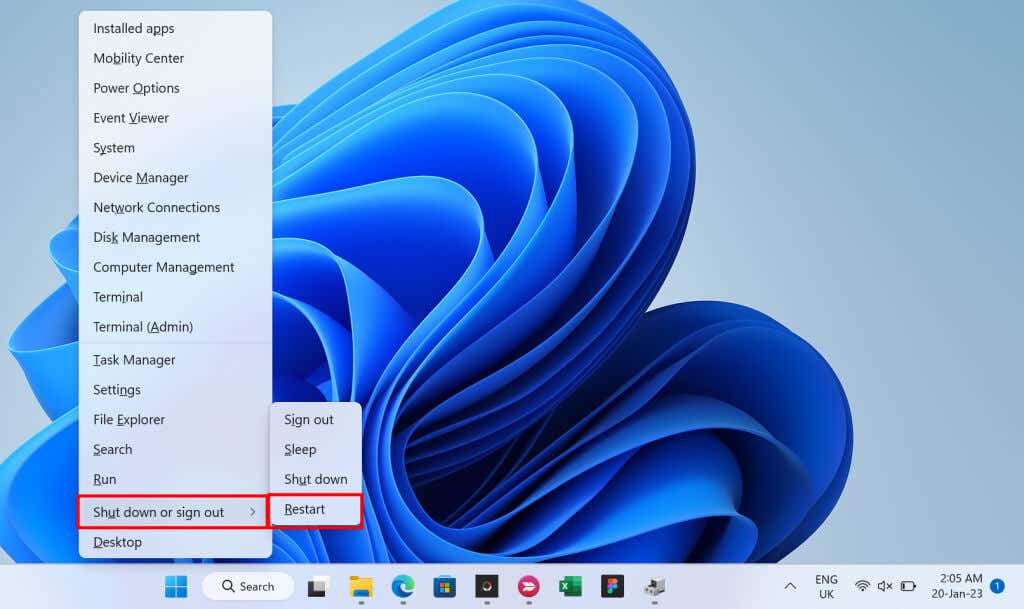
Przywróć laptopa do działania
Jeśli po wypróbowaniu tych rozwiązań Twój laptop nadal się nie włącza, oznacza to, że niektóre elementy sprzętowe uległy awarii lub są uszkodzone. Odwiedź technika zajmującego się naprawą komputerów lub wyślij laptopa do producenta w celu naprawy lub wymiany.
.