Działanie Razer Synapse w doskonałej formie ma kluczowe znaczenie podczas zarządzania urządzeniami Razer. Jeśli aplikacja nie otworzy się na komputerze z systemem Windows 10 lub 11, należy ją jak najszybciej uruchomić.
Kilka powodów powoduje, że Razer Synapse nie otwiera się. Może to być na przykład nieprawidłowy proces Razera lub usługa działająca w tle, uszkodzona instalacja programu albo brakujący plik lub komponent systemowy.
Przeanalizuj sugestie i rozwiązania zawarte w tym przewodniku rozwiązywania problemów, aby naprawić problemy z otwieraniem Razer Synapse w Windows 10 i 11.
1. Wymuś zamknięcie procesów synaps Razer
Czasami podstawowe procesy związane z Razer Synapse mogą ulec awarii lub zawiesić, uniemożliwiając jego działanie. Wymuszone zamknięcie ich przed ponownym uruchomieniem programu to jedyny sposób na rozwiązanie problemu. Aby to zrobić:
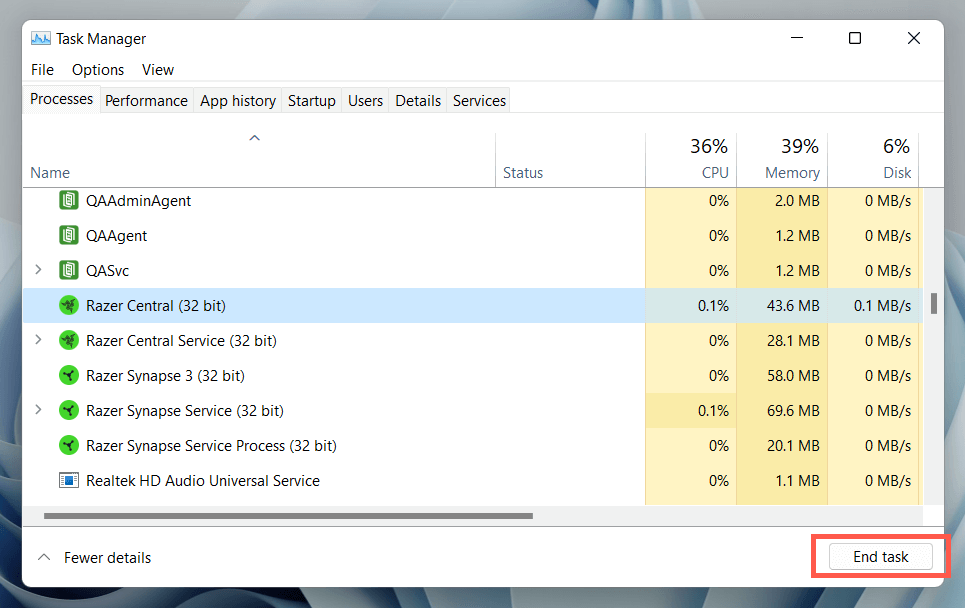
Uwaga: kontynuuj wykonywanie pozostałych instrukcji, jeśli Razer Synapse nie pojawi się. Aby uzyskać najlepsze wyniki, powtórz kroki 1–5powyżej przed wypróbowaniem każdej poprawki.
2. Uruchom ponownie usługę Razer Synapse
Razer Synapse korzysta z usługi działającej w tle, aby działać w systemie Windows. Należy go uruchomić ponownie, jeśli problem będzie się powtarzał. Aby to zrobić:
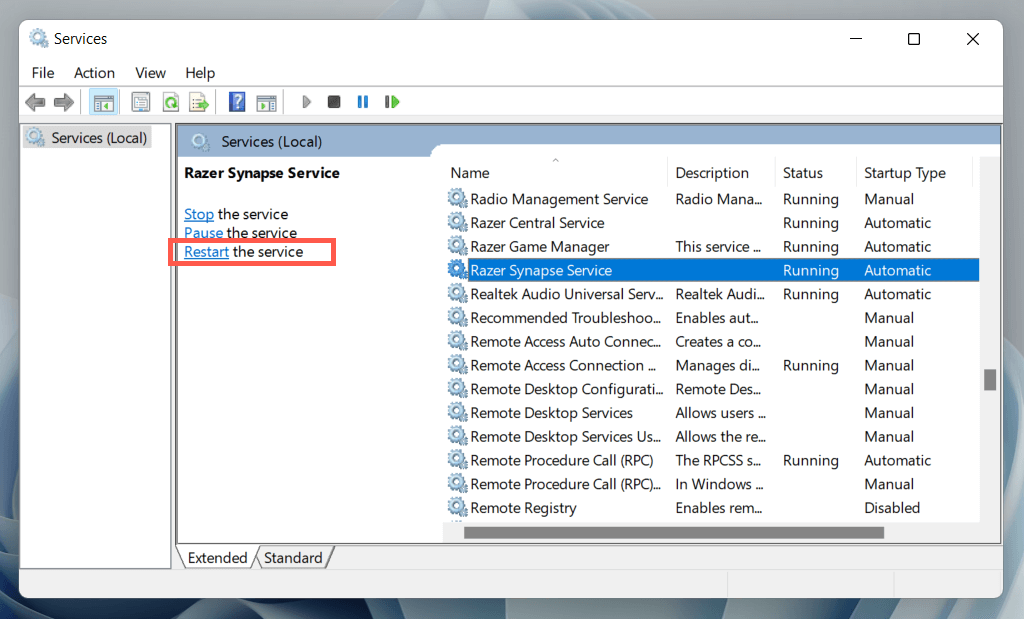
3. Uruchom ponownie komputer
Następnie dobrze jest ponownie uruchomić komputer. To powinno usunąć wszelkie przypadkowe błędy w systemie operacyjnym – np. przestarzałe pliki systemowe lub uszkodzona pamięć podręczna sterowników sprzętu – uniemożliwiające otwarcie Razer Synapse..
Aby to zrobić, kliknij prawym przyciskiem myszy przycisk Starti wybierz Zasilanie>Uruchom ponownie. Jeśli są jakieś niezakończone aktualizacje systemu Windows, wybierz opcję Aktualizuj i uruchom ponownie.
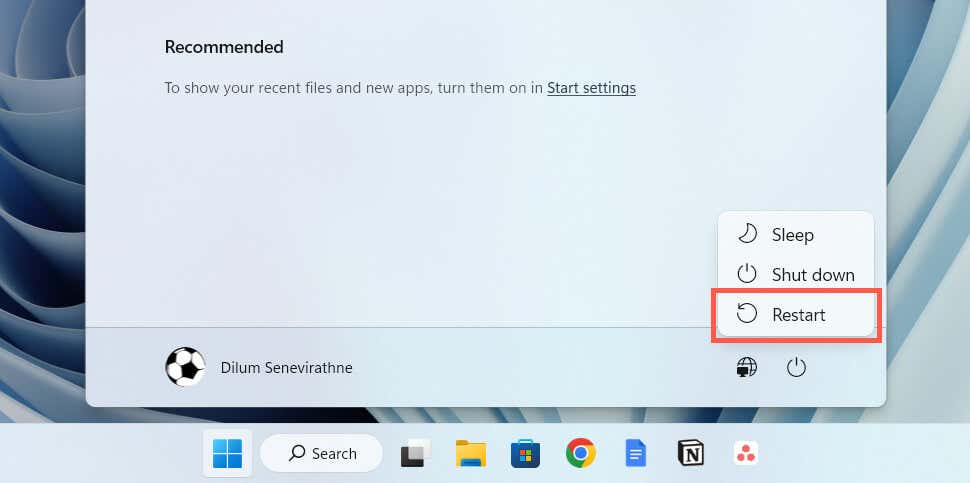
4. Uruchom Razer Synapse jako administrator
Jeśli Razer Synapse nadal nie otwiera się, spróbuj uruchomić go jako administrator. Daje to programowi podwyższone uprawnienia systemowe i zapobiega problemom z uruchamianiem wynikającym z braku uprawnień. Aby to zrobić:
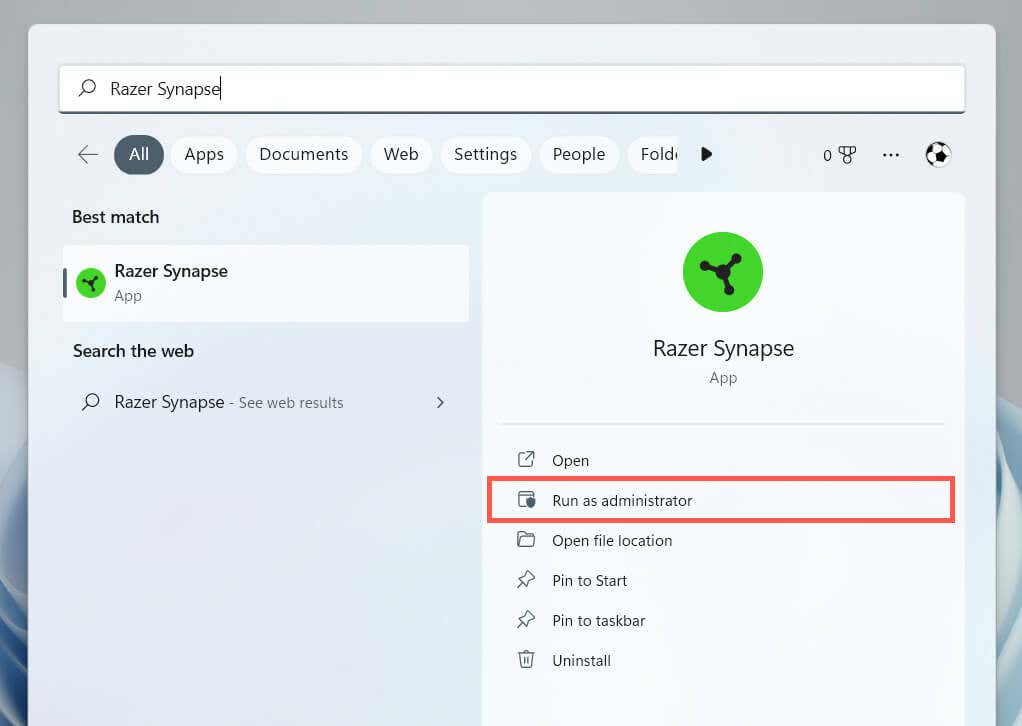
Jeśli to pomoże, dowiedz się, jak to zrobić skonfiguruj Razer Synapse tak, aby zawsze działał z uprawnieniami administratora.
5. Odłącz i ponownie podłącz urządzenia peryferyjne Razer
Rzadko uruchomienie Razer Synapse może się nie powieść, chyba że odłączysz i ponownie podłączysz urządzenia peryferyjne Razer. Odłącz kable USB, uruchom ponownie komputer i podłącz je ponownie.
Jeśli używasz bezprzewodowych urządzeń Razer, wyłącz je i włącz ponownie; powinieneś także odłączyć i ponownie podłączyć wszystkie bezprzewodowe odbiorniki USB Razer.
6. Zaktualizuj i napraw Razer Synapse
Problemy związane z wersją oprogramowania Razer Synapse to kolejna przyczyna problemów podczas próby otwarcia programu. Dlatego dobrym pomysłem jest sprawdzenie i zainstalowanie wszelkich oczekujących aktualizacji. Aby to zrobić:
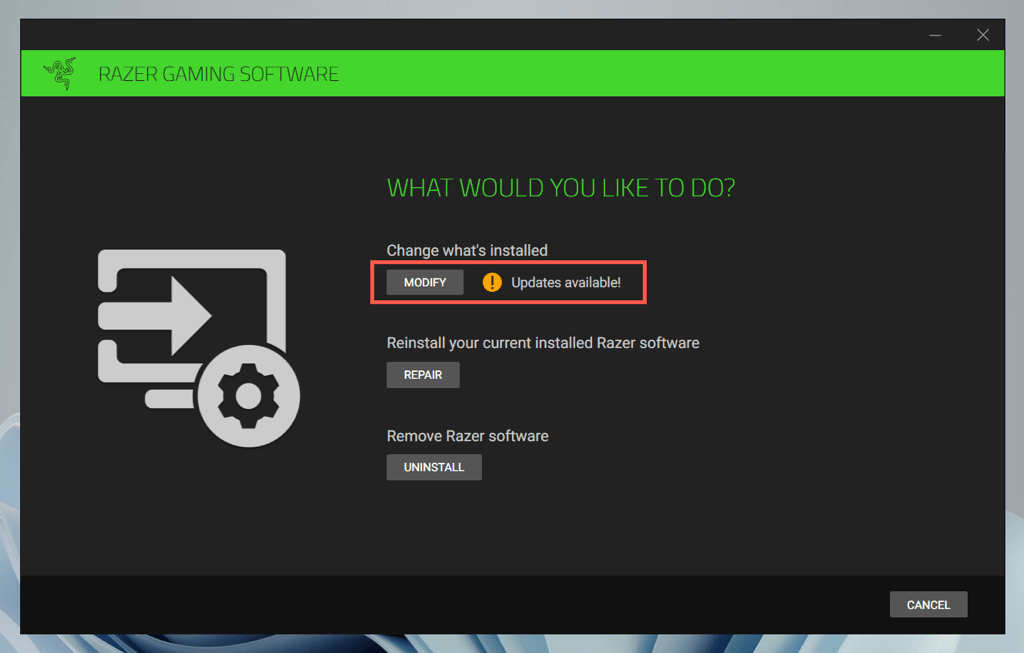
Jeśli aktualizacje nie naprawią Razer Synapse (lub jeśli nie ma nowych aktualizacji), musisz naprawić program. Powtórz powyższe kroki, ale wybierz opcję Napraw.
7. Zainstaluj ponownie Razer Synapse
Jeśli aktualizacja lub naprawa Razer Synapse nie pomoże, spróbuj ponownie zainstalować program. Aby to zrobić:
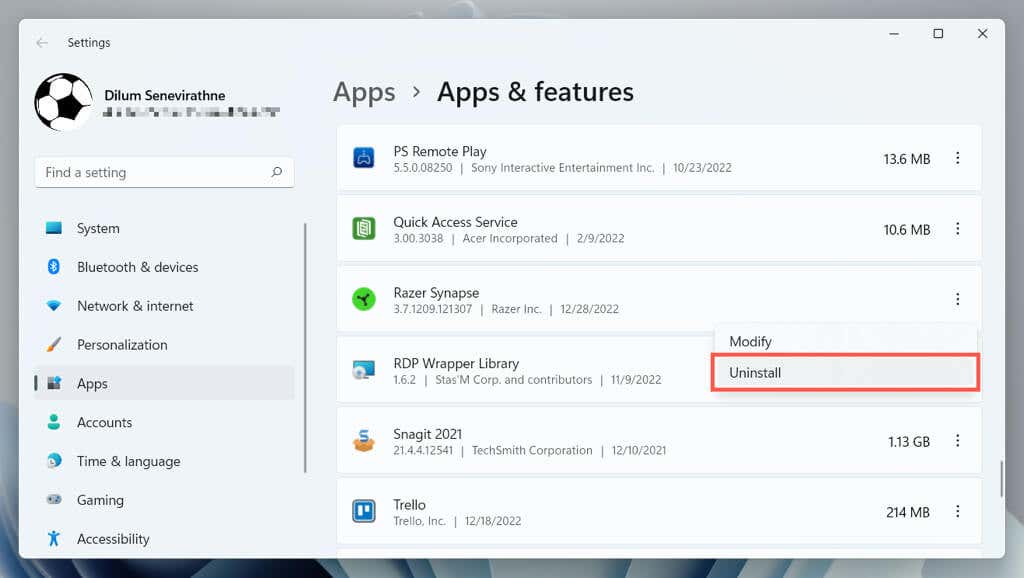
Jeśli masz problemy z odinstalowaniem Razer Synapse, użyj Panel sterowania systemu Windows, aby go usunąć. Oto jak:
8. Odinstaluj dźwięk przestrzenny Razer
Razer surround Sound to opcjonalna aplikacja, która zwiększa możliwości zestawów słuchawkowych Razer. Jednak ma tendencję do konfliktu z Razer Synapse, więc spróbuj usunąć go z komputera.
Jeśli to pomoże, ale chcesz także używać dźwięku przestrzennego Razer, wypróbuj ponowna instalacja najnowszej wersji programu.
9. Zainstaluj ponownie sterowniki urządzeń Razer
Odinstaluj i zainstaluj ponownie urządzenia Razer, aby naprawić problemy wynikające z uszkodzonych sterowników sprzętu. Jeśli usuwasz sterowniki myszy Razer, w międzyczasie musisz użyć innego urządzenia wskazującego do interakcji z systemem operacyjnym.
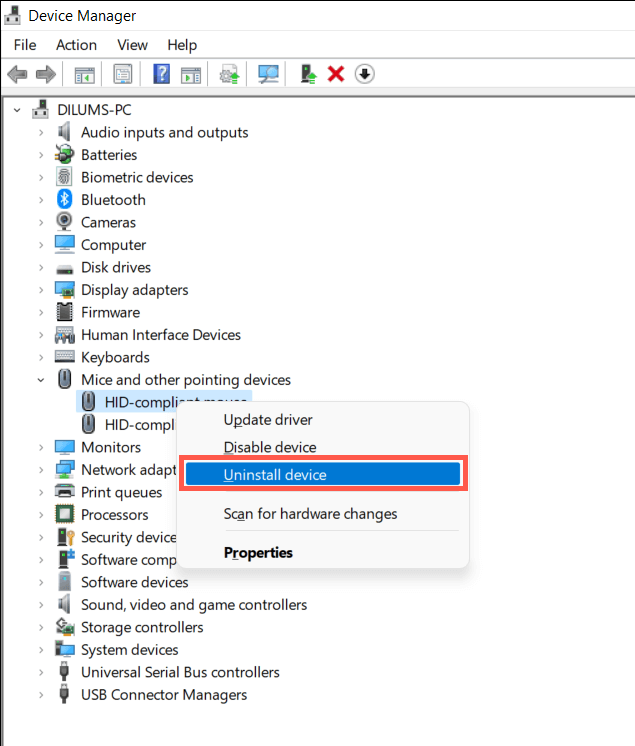
Uwaga: urządzenia Razer mogą być także wyświetlane ze zwykłymi sterownikami dla systemu Windows — mysz zgodna z HID, klawiatura HIDitp.p>
10. Zaktualizuj system Windows do najnowszej wersji.
Razer Synapse działa najlepiej w najnowszych wersjach systemu Windows 10 i 11. Aby zaktualizować system operacyjny i wszystkie komponenty systemu:
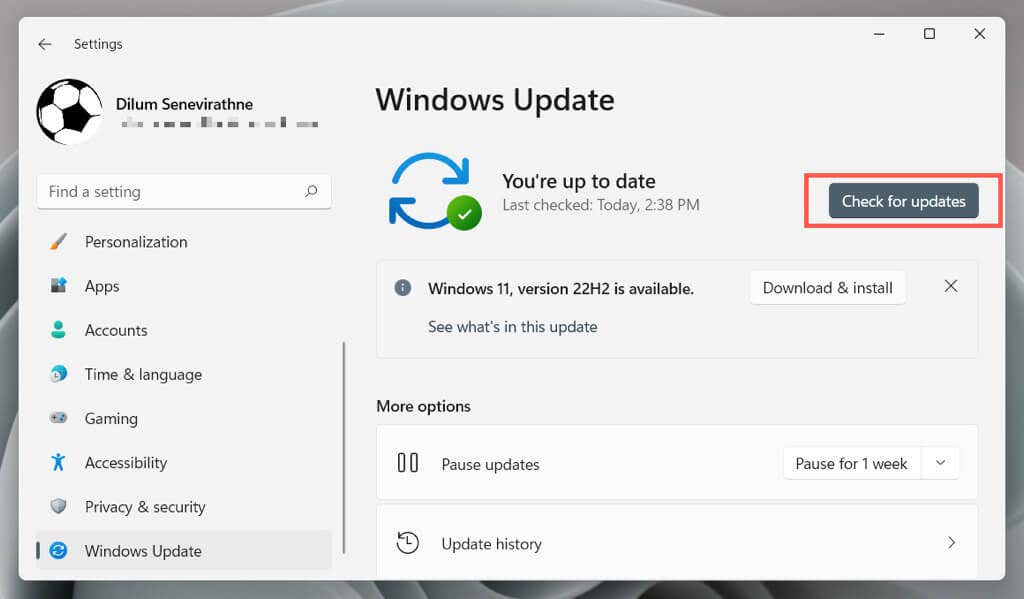
Razer dostarcza również aktualizacje sterowników sprzętu za pośrednictwem witryny Windows Update. Aby to sprawdzić, wybierz Opcje zaawansowane>Aktualizacje opcjonalnena tym samym ekranie.
11. Napraw Microsoft .NET Framework
Wadliwy Microsoft .NET Framework jest również prawdopodobnym wyjaśnieniem problematycznej instalacji Razer Synapse. Najszybszym sposobem rozwiązania tego problemu jest pobranie i uruchomienie Narzędzie do naprawy Microsoft .NET Framework.
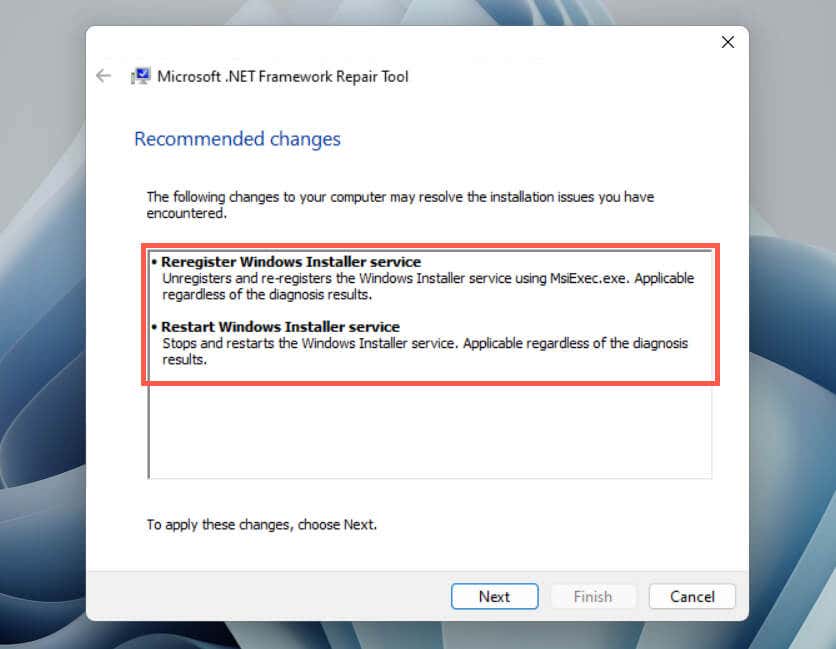
Jeśli potrzebujesz dodatkowej pomocy, sprawdź nasze Przewodnik rozwiązywania problemów z Microsoft .NET Framework, aby uzyskać szczegółowe instrukcje krok po kroku.
12. Dodaj Razer Synapse do swojego oprogramowania antywirusowego
Programy antywirusowe innych firm mogą uniemożliwić otwarcie Razer Synapse. Jeśli masz taki program na swoim komputerze, spróbuj go wstrzymać. Jeśli to pomoże, dodaj Razer Synapse do listy wyjątków oprogramowania i zapory sieciowej narzędzia, aby uniknąć fałszywych zakłóceń.
Jeśli używasz ochrony natywnej tylko przez Bezpieczeństwo systemu Windows, zapora systemu Windows Defender może blokować działanie programu. Aby to naprawić:
C:\Program Files(x86)\Razer\Synapse3\WPFUI\Framework\Razer Synapse 3Host\
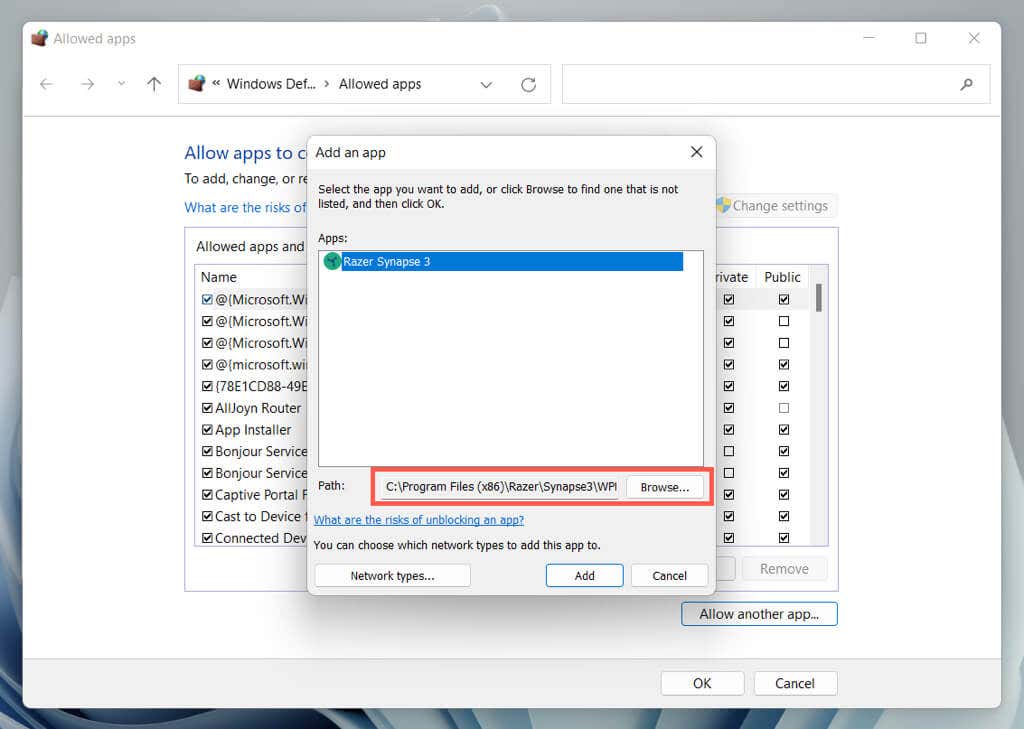
13. Wyczyść rozruch komputera
Wyczyść rozruch komputera z systemem Windows 10 lub 11, aby zidentyfikować programy powodujące konflikt z Razer Synapse. Aby to zrobić:
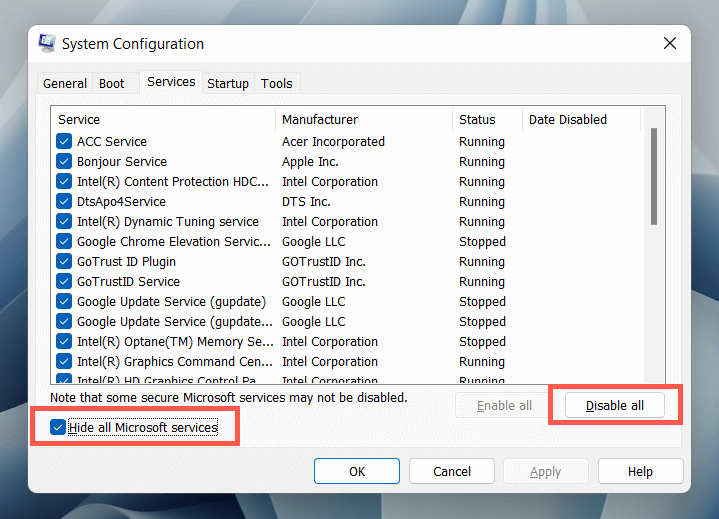
Razer Synapse ponownie się otwiera
Mamy nadzieję, że powyższe rozwiązania zadziałały i Razer Synapse ponownie otworzy się na Twoim komputerze z systemem Windows. Szybkie poprawki, takie jak wymuszenie ponownego uruchomienia Razer Synapse, ponowne uruchomienie podstawowego procesu lub usługi albo naprawa programu, prawie zawsze rozwiązują problem. Pamiętaj, aby je przejrzeć, gdy następnym razem program nie otworzy się.
Jeśli problem będzie się powtarzał i żadne instrukcje zawarte w tym samouczku nie pomogą, skontaktuj się z pomocą techniczną Razera w celu uzyskania dalszych porad dotyczących rozwiązywania problemów.
.