Discord to świetna platforma dla społeczności, niezależnie od tego, czy chodzi o granie w ulubione gry, nawiązywanie przyjaźni, organizowanie spotkań i dzielenie się pomysłami z osobami o podobnych poglądach. Możesz używać Discord w przeglądarce internetowej, ale jeśli korzystasz z aplikacji komputerowej Discord, od czasu do czasu może pojawić się krytyczny błąd JavaScript Discord.
Jest wiele powodów, dla których ten błąd może się pojawić, z uszkodzonych plików konfiguracyjnych Discorda do nadaktywnego oprogramowania antywirusowego blokującego jego ładowanie. Aby naprawić krytyczny błąd JavaScript Discord w systemie Windows 10, oto co musisz zrobić.
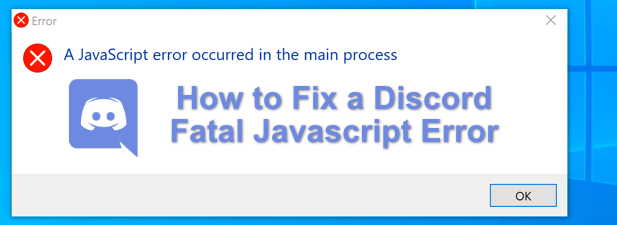
Co powoduje krytyczny błąd JavaScript Discord?
Gdy pojawia się krytyczny błąd JavaScript Discord, nie jest od razu oczywiste, co go spowodowało. Jednak w większości przypadków jest to spowodowane uszkodzoną instalacją Discord lub inną aplikacją lub usługą (taką jak oprogramowanie antywirusowe), która uniemożliwia jej prawidłowe działanie.
W przypadku większości użytkowników naprawa lub ponowna instalacja aplikacji Discord naprawi problem, ale jeśli inna aplikacja lub usługa innej firmy powoduje problem, musisz sięgnąć głębiej i upewnić się, że Discord może ładować i działać poprawnie.
Jeśli tak jest, Będę musiał rozwiązać problem z Discord, wykonując poniższe czynności. Nie zapominaj, że jeśli aplikacja Discord na komputerze PC lub Mac nie działa, nadal możesz korzystać ze strony internetowej Discord lub aplikacji mobilnej Discord, aby uzyskać dostęp do swoich serwerów.
Usuń i ponownie wygeneruj Folder Discord AppData
Jeśli korzystasz z aplikacji komputerowej Discord, aplikacja będzie przechowywać pliki na Twoim komputerze, aby umożliwić jej prawidłowe działanie. Obejmuje to ustawienia konfiguracji, dzienniki użytkowania, miniatury w pamięci podręcznej i inne dane używane do szybkiego ładowania po ponownym otwarciu aplikacji.
In_content_1 all: [300x250] / dfp: [640x360] ->Jeśli te dane są uszkodzone, Discord może przestać działać. Aby pomóc w odtworzeniu konfiguracji Discord (i usunięciu wszelkich plików tymczasowych), możesz usunąć folder AppDataDiscorda.
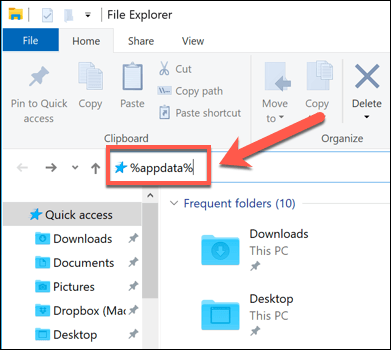
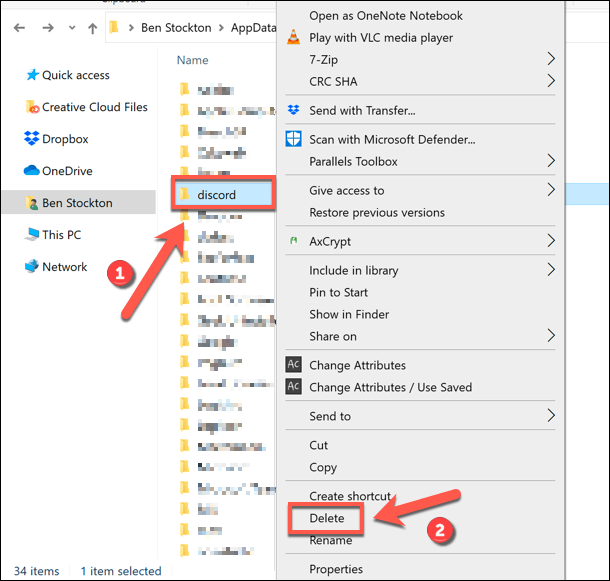
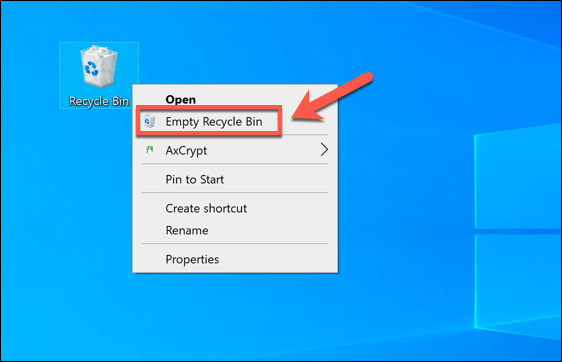
Po usunięciu folderu Discord AppData, Discord automatycznie wygeneruje nowy zestaw plików konfiguracyjnych, zmuszając Cię do ponownego zalogowania się na konto użytkownika Discord. Powinno to rozwiązać problem dla wielu użytkowników, ale jeśli tak się nie stanie, musisz wypróbować jedną z poniższych dodatkowych czynności.
Usuń i ponownie zainstaluj aplikację Discord na komputer
Gdy Discord ma problem z krytycznym błędem JavaScript (lub w istocie z jakimkolwiek innym rodzajem błędu Discord), następnym krokiem jest jego całkowite usunięcie i ponowna instalacja. Powinno to zapewnić, że żadne uszkodzone pliki nie będą kolidować z Discordem podczas próby uruchomienia.
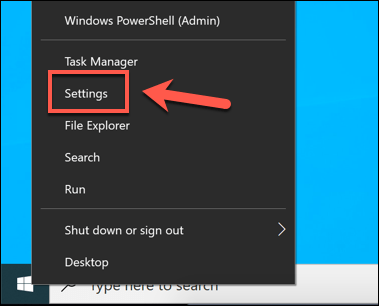
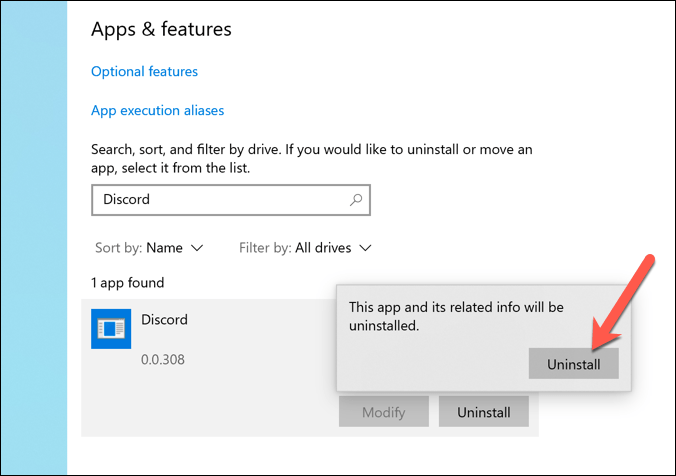
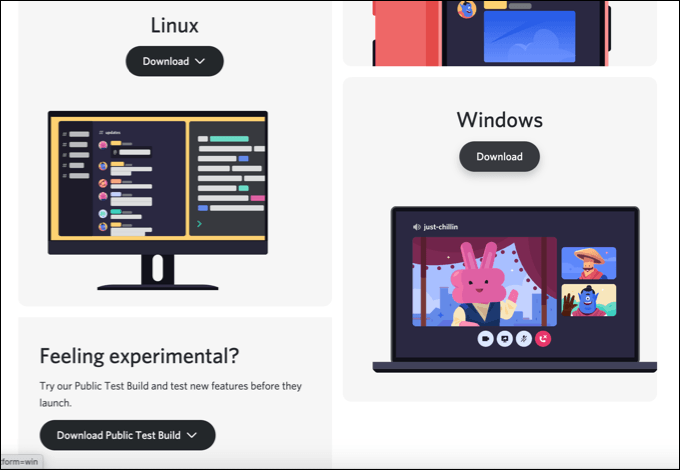
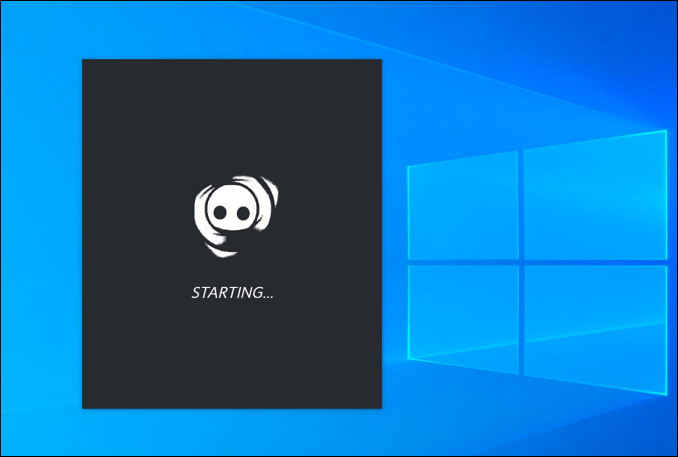
Nowa instalacja Discord zastąpi wszystkie istniejące pliki, ale może nie usunąć żadnych pokutujące pliki tymczasowe, takie jak uszkodzony folder AppData. Jeśli nadal masz problemy po ponownej instalacji Discord, upewnij się, że folder AppData został usunięty przed ponowną próbą ponownej instalacji.
Uruchom Discord jako administrator
Jeśli Discord się nie uruchomi, może to wskazywać na problem z uprawnieniami użytkownika. Chociaż Discord powinien działać na standardowych kontach użytkowników Windows, próba uruchomienia Discorda z włączonymi uprawnieniami administratora nie zaszkodzi Twojemu komputerowi.
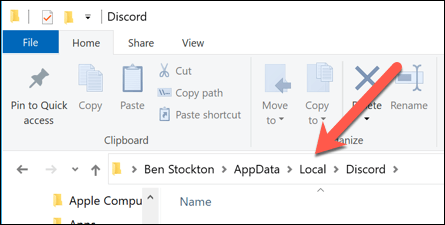
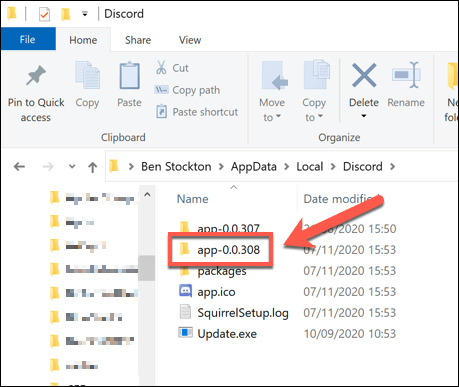
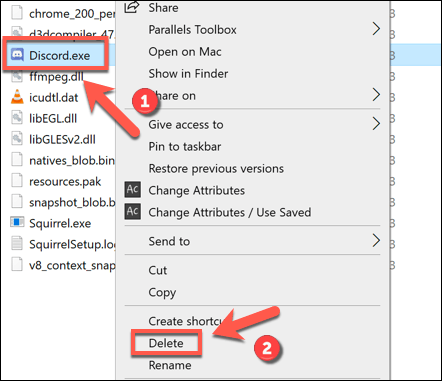
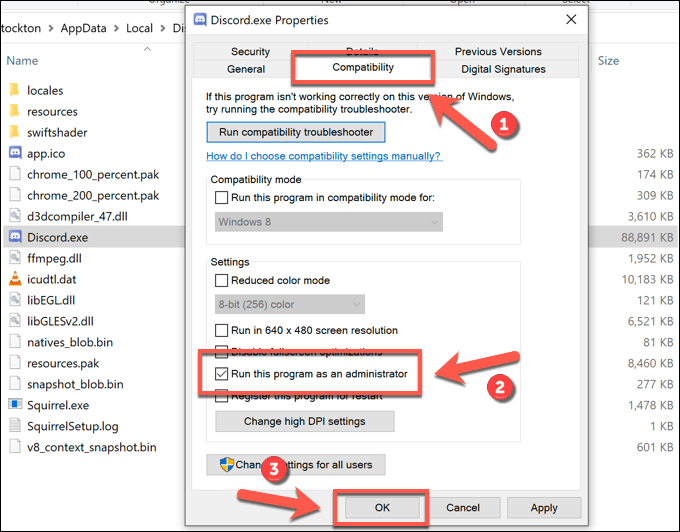
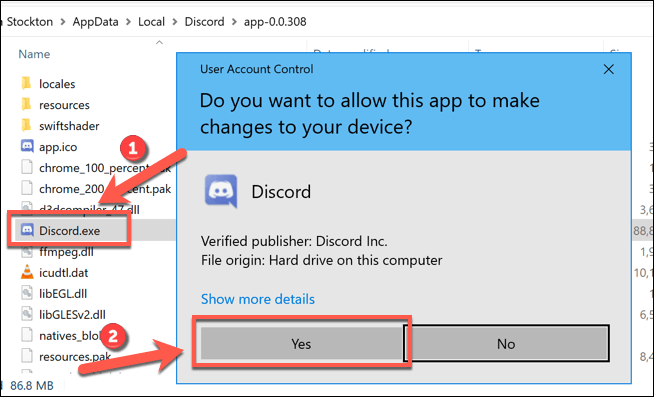
Jeśli inna aplikacja lub usługa uniemożliwia Discord działa poprawnie, to uruchomienie go z uprawnieniami administratora powinno pomóc w rozwiązaniu problemu. Wyjątkiem jest jednak sytuacja, gdy masz zainstalowany program antywirusowy, który może uniemożliwić uruchomienie Discord w poufnym folderze użytkownika (takim jak folder AppData).
Sprawdź, czy Twój program antywirusowy nie blokuje Discord
W przeciwieństwie do typowych aplikacji, aplikacja Discord na komputer działa z poziomu samego folderu AppData. Każda wersja Discord jest traktowana jako tymczasowa, z plikiem aktualizacji (update.exe) uruchamianym jako pierwszy, aby zapewnić automatyczną instalację najnowszej wersji Discord.
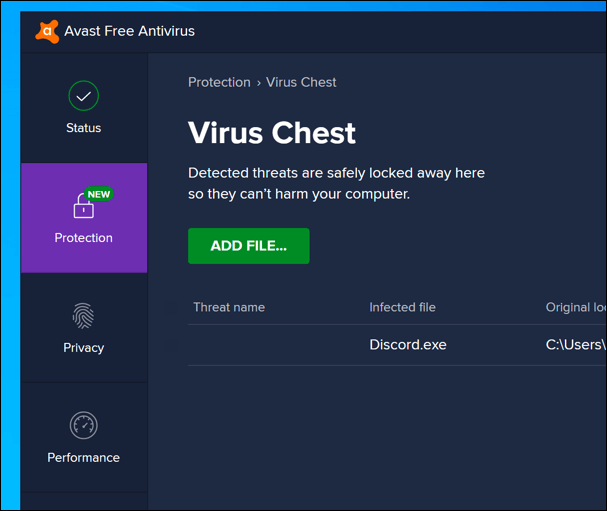
Jednak jako chroniony folder systemowy, folder AppData może mieć dodatkowe ograniczenia nałożone, gdy antywirus innej firmy jest zainstalowany na Twoim komputerze. Chociaż rzadko, ochrona antywirusowa może czasami blokować poprawne działanie nowej instalacji Discord.
Ponieważ ustawienia oprogramowania antywirusowego innych firm mogą się różnić, należy bezpośrednio dokładnie sprawdzić ustawienia oprogramowania antywirusowego, aby upewnić się, że tak nie jest. Jeśli Twoje oprogramowanie antywirusowe blokuje Discord, pamiętaj, aby dodać je do listy „dozwolonych”, aby mieć pewność, że Discord będzie działał bez zakłóceń.
Korzystanie z Discord w systemie Windows 10
Po naprawieniu krytycznego błędu JavaScript Discord na komputerze możesz zacząć korzystać z jego funkcji. Możesz zacząć od tworzenie własnego serwera Discord, aby zbudować własną społeczność, rozszerzając ją o Discord boty, aby dodać Gry, funkcje moderacji i możliwości muzyczne.
Oczywiście pod warunkiem, że udało się pomyślnie podłączony do Discord. Jeśli nadal masz problemy ze swoim serwerem Discord, możesz zamiast tego użyć Discord alternatywa, takiego jak Teamspeak lub Slack, w zależności od przypadku użycia.