Jeśli Twój komputer z systemem Windows nie uruchamia się i wyświetla komunikat o błędzie „Nie zainstalowano dysku twardego”, oznacza to awarię sprzętu lub nieprawidłową kolejność priorytetów rozruchu. Ten błąd występuje zarówno w systemie Windows 10, jak i 11 i wydaje się, że często występuje w laptopach Dell.
W tym artykule wyjaśnimy, jak rozwiązać problem i naprawić błąd „Nie zainstalowano dysku twardego”, aby móc ponownie uruchomić komputer.
Krok 1: spróbuj wykonać twardy reset
Twardy reset powoduje całkowite ponowne uruchomienie komputera i może pomóc w rozwiązaniu frustrujących usterek. Aby wykonać twardy reset komputera:

Krok 2: Sprawdź dysk twardy Kable
Jedną z najczęstszych przyczyn problemu z niewykryciem dysku twardego jest luźne lub uszkodzone połączenie między dyskiem twardym a płytą główną. Na szczęście jest to również najłatwiejsze do naprawienia, niezależnie od tego, czy problem dotyczy wewnętrznego dysku twardego, dysku SSD, czy zewnętrznego dysku twardego.
Aby sprawdzić, czy tak jest, otwórz obudowę komputera i zlokalizuj dyski twarde. Zwykle wyglądają jak małe, płaskie, czarne skrzynki. Każdy dysk twardy z płytą główną i zasilaczem powinien być podłączony kablem SATA i kablem zasilającym.

Upewnij się, że wszystkie połączenia kablowe są dobrze zamocowane i nie wykazują żadnych oznak zużycia. Jeśli wyglądają na uszkodzone, spróbuj wymienić je na nowe kable, a następnie ponownie uruchom narzędzie konfiguracji BIOS i sprawdź, czy system rozpoznaje dysk.

Jeśli masz laptopa, proces ten jest nieco bardziej skomplikowany. Możesz otworzyć tylną część obudowy laptopa, aby zajrzeć do urządzeń pamięci masowej, ale może to spowodować nieodwracalne uszkodzenie. Jeśli samodzielne otwarcie obudowy jest zbyt trudne, zalecamy zabranie jej do renomowanego warsztatu, aby uniknąć dalszych uszkodzeń.
Krok 3: Sprawdź BIOS/UEFI
Błąd „Nie zainstalowano dysku twardego” to komunikat o błędzie systemu BIOS, który pojawia się podczas próby uruchomienia komputera z systemem Windows i nie można znaleźć dysku rozruchowego. Aby naprawić ten błąd, musisz wejdź do ustawień BIOS-u. Oto jak:.
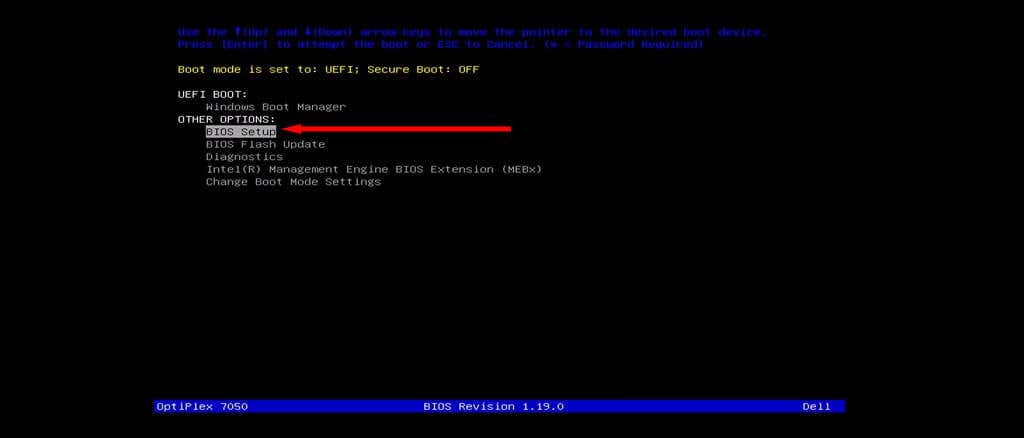
Po uzyskaniu dostępu do ustawień BIOS-u musisz sprawdzić kilka kluczowych ustawień:
Sprawdź datę i godzinę
Nieprawidłowe ustawienia daty i godziny mogą uniemożliwić uruchomienie komputera. Oto jak zmienić datę i godzinę w ustawieniach BIOS-u:
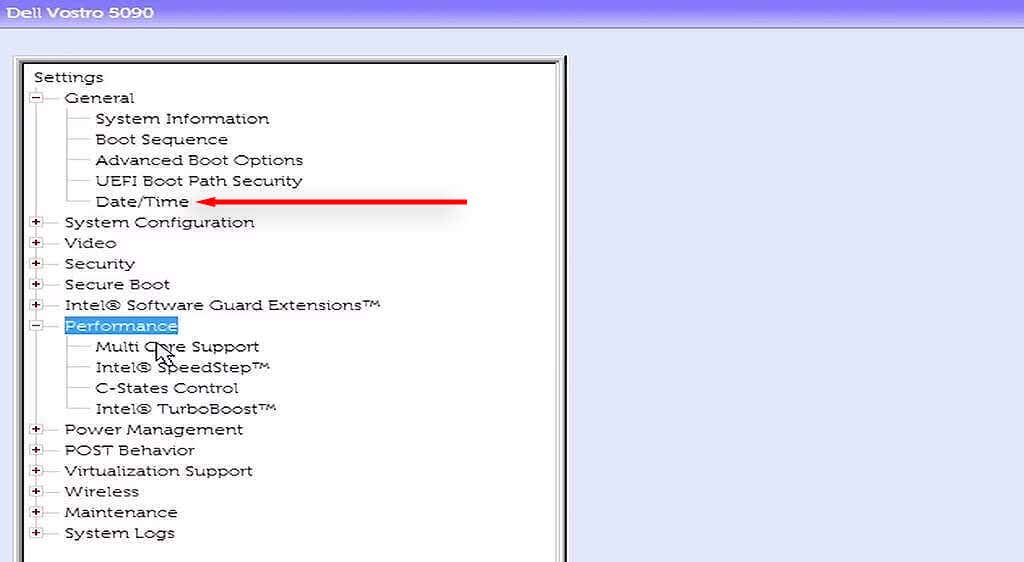
Zmień tryb rozruchu
Ten krok jest szczególnie ważny, jeśli korzystasz z komputera firmy Dell, choć może być również pomocny w przypadku komputerów innych producentów. Komputery Dell udostępniają dwa tryby rozruchu: UEFI (tryb domyślny) i Legacy. Jeśli zainstalujesz system operacyjny w jednym trybie, ale tryb rozruchu zostanie ustawiony na drugi, napotkasz ten błąd dysku twardego.
Oto jak zmień tryb BIOS :
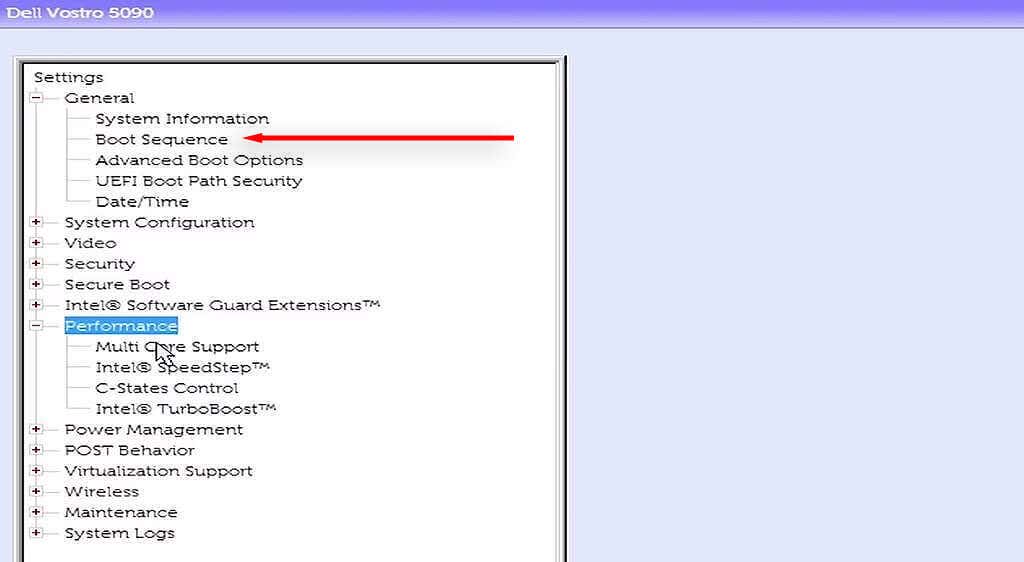
Uwaga:Niektórzy użytkownicy zalecają także zmianę trybu pracy dysku twardego na AHCI. Opiera się to na fakcie, że ustawienie trybu pracy dysku twardego na RAID wydaje się powodować zarówno błąd braku zainstalowanego dysku twardego, jak i komunikat Błąd niedostępnego urządzenia rozruchowego.
Uruchom diagnostykę sprzętu
.Większość komputerów oferuje funkcję diagnostyki sprzętu, do której można uzyskać dostęp z menu systemu BIOS. Aby uzyskać dostęp do tego ustawienia, uruchom ponownie komputer, a następnie naciskaj wielokrotnie klawisz BIOS, aż otworzy się menu. Gdy tak się stanie, wybierz Diagnostyka.
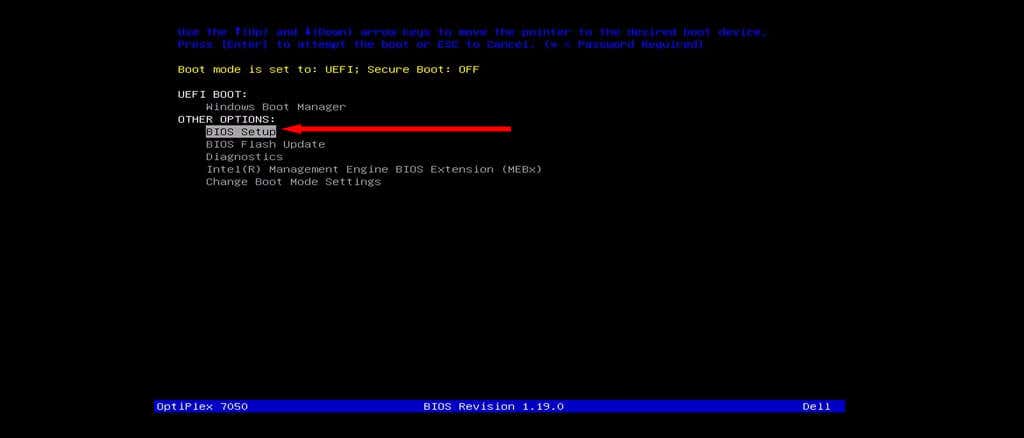
Postępuj zgodnie z instrukcjami wyświetlanymi na ekranie, aby przeprowadzić kilka testów diagnostycznych komputera. Jeśli podczas tego procesu pojawią się jakieś błędy, zanotuj je. Po zakończeniu sprawdź każdy kod błędu, aby dowiedzieć się, co on oznacza — miejmy nadzieję, że jeden z nich będzie dotyczył Twojego napędu dyskowego i będziesz miał odpowiedź na swoje problemy.
Krok 4: Przetestuj dysk twardy na innym komputerze
Jeśli na dysku twardym lub kablach nie ma widocznych uszkodzeń fizycznych, możliwe, że z różnych powodów dysk twardy utracił funkcjonalność. Aby sprawdzić, czy tak jest, możesz usunąć urządzenie rozruchowe i podłączyć je do innego komputera.
Jeśli to nie zadziała również na nowym komputerze, prawdopodobnie będziesz potrzebować nowego dysku twardego. Jeśli komputer może normalnie uzyskać dostęp do dysku twardego, problem leży gdzie indziej. W takim przypadku należy sprawdzić dysk twardy pod kątem uszkodzonych sektorów i naprawić je przed ponownym podłączeniem go do drugiego komputera.
Aby to zrobić:
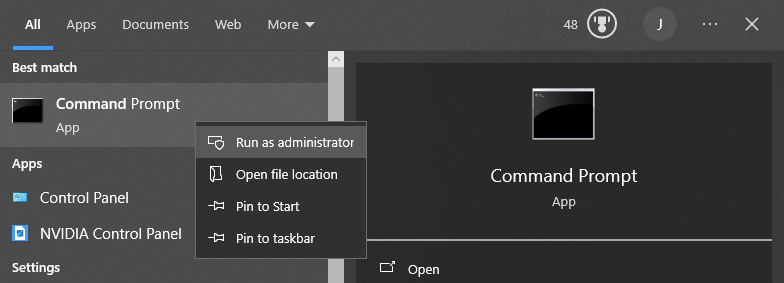
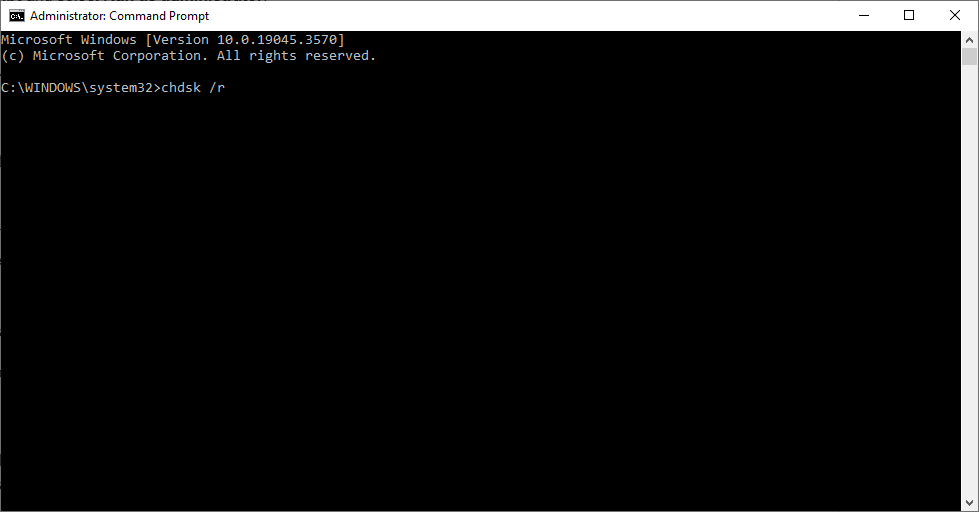
Jeśli to nie zadziała, możesz także spróbować sformatować dysk twardy. Zalecamy przed wykonaniem tej czynności utworzenie kopii zapasowej danych, ponieważ ten proces spowoduje usunięcie całej zawartości dysku twardego – łącznie z systemem operacyjnym Windows.
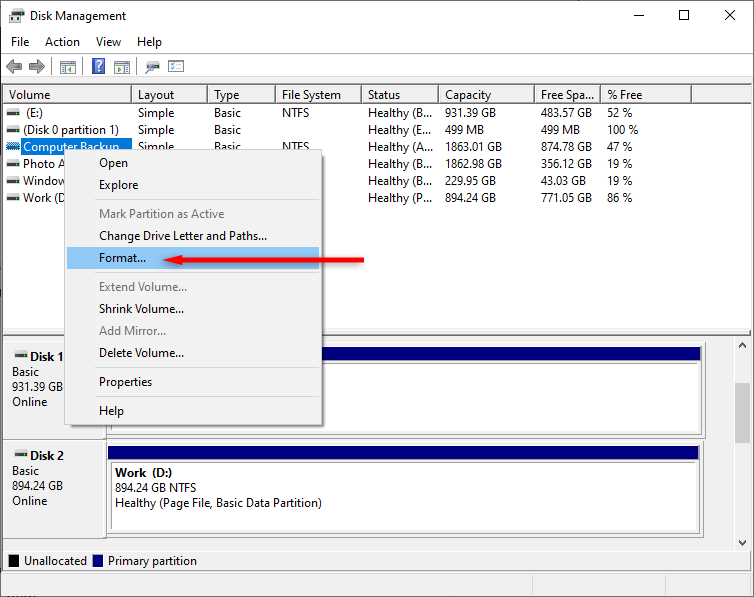
Dysk twardy; Łatwa naprawa
Utrata dostępu do komputera z powodu tajemniczego błędu jest frustrująca i może nawet wpłynąć na Twoje źródła utrzymania, jeśli musisz pracować z domu. Mamy nadzieję, że za pomocą tego artykułu uda Ci się rozwiązać problemy z dyskiem twardym.
.