Błąd niedostępnego urządzenia rozruchowego w systemie Windows 10 lub 11 to błąd „niebieski ekran śmierci ” (BSOD), który uniemożliwia prawidłowe uruchomienie systemu Windows. Czasami w ogóle nie pozwala na uruchomienie systemu Windows, co może być nieco denerwujące.
Jednak naprawienie błędu niedostępnego urządzenia rozruchowego nie jest wcale takie trudne, jeśli wiesz, co go spowodowało. Zwykle, choć nie zawsze, jest to wynikiem zmiany czegoś w systemie. Ale co dokładnie ma na myśli system Windows, gdy mówi, że urządzenie rozruchowe jest niedostępne?
Co oznacza błąd niedostępnego urządzenia rozruchowego (kod 0x0000007b)?
Błąd Niedostępne urządzenie rozruchowe oznacza, że systemowi Windows nie udało się uzyskać dostępu do partycji systemowej (tj. dysku twardego) podczas uruchamiania systemu. Błędy te występują częściej na komputerach wyposażonych w dysk SSD i mogą być spowodowane kilkoma czynnikami.
Na przykład majsterkowanie przy ustawieniach BIOS-u, przestarzałe lub uszkodzone sterowniki, uszkodzony dysk twardy lub po prostu aktualizacja systemu Windows może spowodować między innymi błąd.

Możesz wypróbować kilka prostych rozwiązań. Jest to jeszcze łatwiejsze, jeśli pamiętasz o zmianie niektórych ustawień (oprogramowania lub sprzętu). Jeśli nie pamiętasz, że cokolwiek zmieniałeś, przekażemy Ci poprawki w kolejności, w jakiej powinieneś je wypróbować.
Jednak zanim zaczniesz, powinieneś wiedzieć, że aby uzyskać dostęp do niektórych z tych poprawek, musisz uzyskać dostęp do systemu Windows. Jeśli w ogóle nie możesz uzyskać dostępu do systemu Windows, spróbuj Uruchom w trybie bezpiecznym. W rzeczywistości czasami samo uruchomienie komputera w trybie awaryjnym i ponowne uruchomienie komputera czasami rozwiązuje problem. Więc najpierw spróbuj.
Przełącz na AHCI w BIOS-ie
Jeśli bawisz się BIOS-em lub ostatnio zaktualizowałeś BIOS, to jest rozwiązanie, które warto wypróbować w pierwszej kolejności. BIOS umożliwia wybór trybu dla dysków SATA. Jeśli wybrałeś tryb inny niż AHCI, musisz to naprawić.
Zacznij od wchodząc do BIOS-u. Interfejs systemu BIOS będzie się różnić w zależności od producenta. Musisz się więc trochę rozejrzeć. Ogólne kroki są jednak mniej więcej takie same.
Poszukaj opcji Konfiguracja pamięci >Konfiguracja SATA/emulacja SATA lub czegoś podobnego w BIOS-ie. Jeśli nie możesz ich znaleźć w BIOS-ie, musisz trochę pogrzebać i poszukać terminu „AHCI”. Włącz ACHI dla kontrolera SATA (lub zmień tryb SATA na AHCI), co powinno rozwiązać problem..
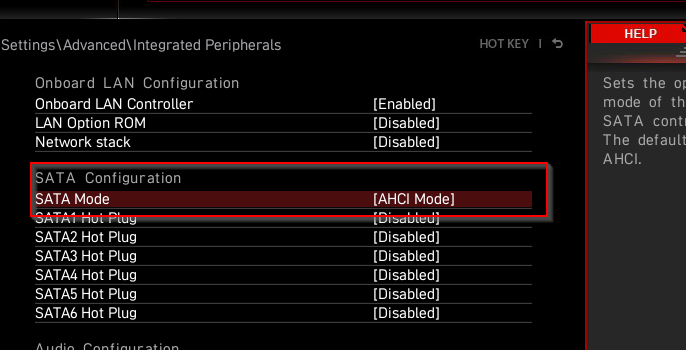
Usuń ostatnio zainstalowane pakiety aktualizacji
Jeśli błąd wystąpił po aktualizacji, samo odinstalowanie pakietów aktualizacji może rozwiązać problem.
Do odinstalowania pakietów będziesz musiał użyć wiersza poleceń. Aby użyć wiersza poleceń, gdy nie można uruchomić komputera, dwukrotnie uruchom ponownie komputer, wyświetlając niebieski ekran. Po dwóch kolejnych nieudanych próbach rozruchu system przejdzie w tryb automatycznej naprawy.
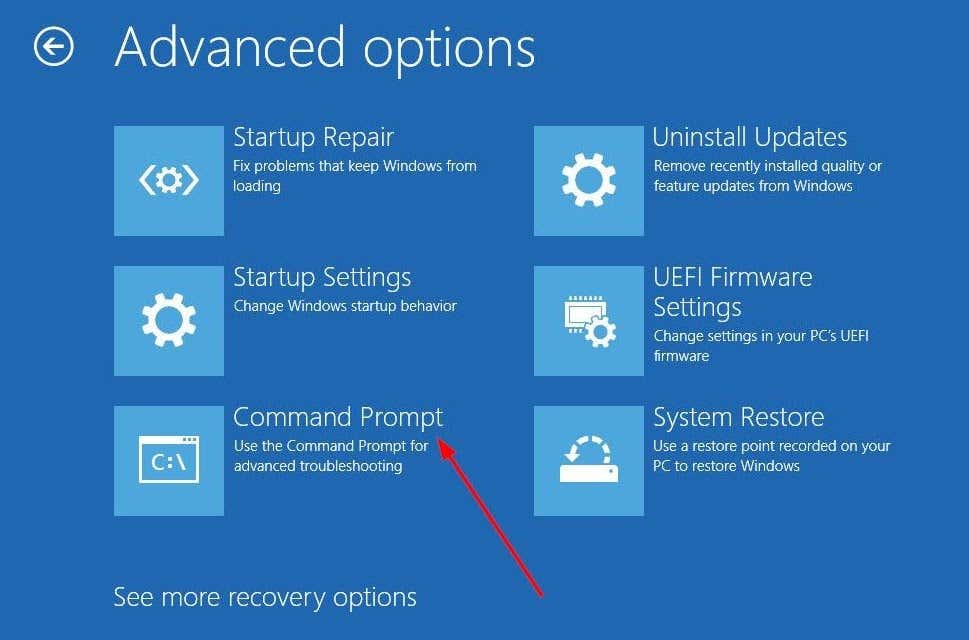
kar. C:
Dism /Image:C:\ /Get-Packages
W tym miejscu założono, że C jest dyskiem, na którym jest zainstalowany system Windows. Jeśli zainstalowałeś system Windows na innym dysku, użyj odpowiedniej litery dysku.
Uruchomienie drugiego polecenia spowoduje zwrócenie listy pakietów aktualizacji zainstalowanych na komputerze.
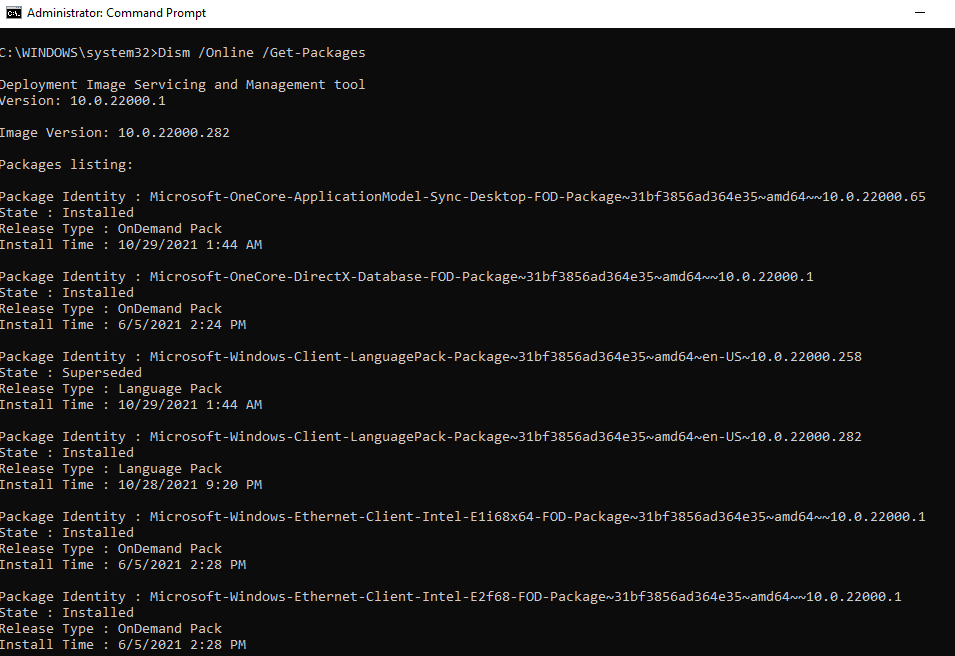
Użyj tych informacji, aby znaleźć pakiet aktualizacji, który Twoim zdaniem powoduje problem, i zanotuj jego nazwę. Następnie wykonaj następujące polecenie:
Dism.exe /Image:C:\ /remove-package /[nazwa pakietu]
Zastąp słowa „nazwa pakietu” rzeczywistą nazwą (tożsamość pakietu). Pamiętaj, że jeśli używasz wiersza poleceń z poziomu systemu Windows, musisz użyć parametru /Online dla wszystkich poleceń, w których użyto /Image:C.
Na przykład: Dism /Online /Get-Packages.
reg loading hklm\temp c:\windows\system32\config\software
reg usuń „HKLM\temp\Microsoft\Windows\CurrentVersion\Component Based Servicing\SessionsPending”/v Exclusive
reg unload HKLM\temp
Gdy skończysz, uruchom ponownie komputer i sprawdź, czy wszystko wróciło do normy..
Zaktualizuj sterowniki kontrolera IDE ATA/SATA
Jeśli poprzednie poprawki nie zadziałały, warto poświęcić chwilę na aktualizację sterowników. Jeśli przyczyną błędu Niedostępne urządzenie rozruchowe jest nieaktualny lub uszkodzony sterownik, jego aktualizacja lub ponowna instalacja powinna rozwiązać ten problem.
Aby zaktualizować sterownik, musisz uruchomić komputer w trybie awaryjnym. Po przejściu do trybu awaryjnego:
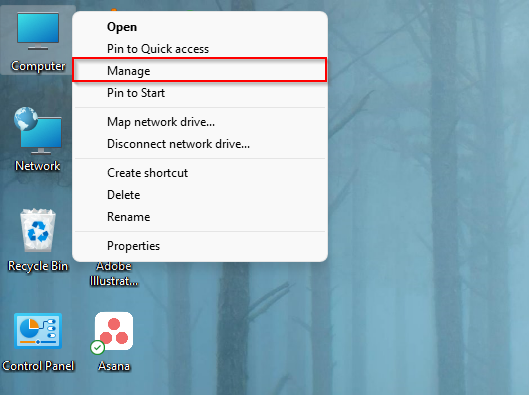
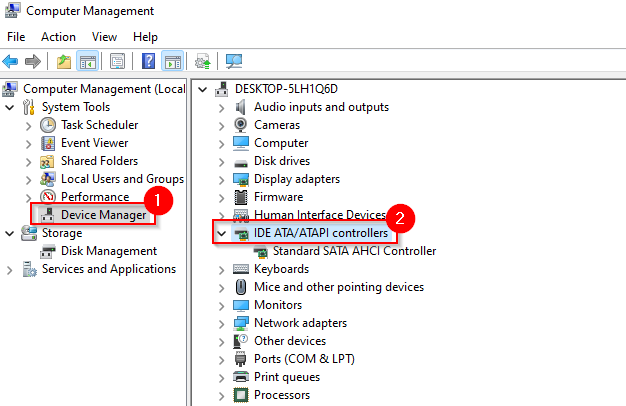
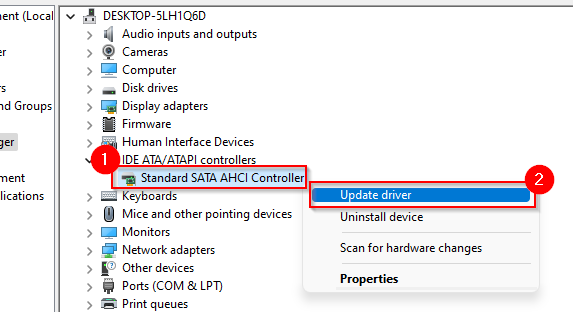
Najlepiej jest znaleźć i pobrać odpowiednie sterowniki ze strony internetowej producenta, a następnie skorzystać z drugiej opcji, ponieważ będziesz mieć pewność, że masz właściwy sterownik, którego potrzebujesz.
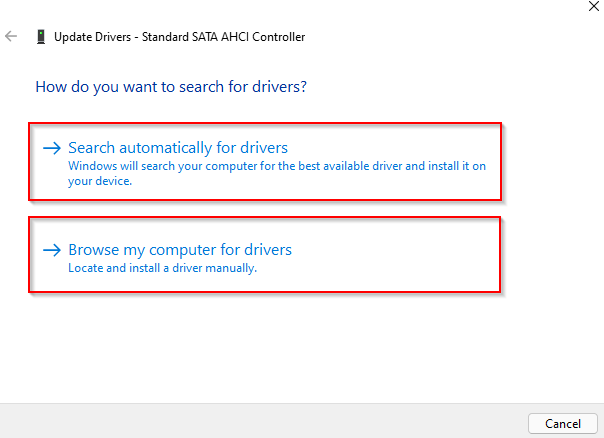
Następnie postępuj zgodnie z instrukcjami kreatora i normalnie uruchom ponownie komputer.
Nie udało Ci się? W tym momencie możesz sprawdzić, czy na Twoim dysku twardym nie znajdują się uszkodzone pliki.
Napraw błędy na dysku twardym
Błędy na dysku twardym mogą również spowodować, że urządzenie rozruchowe będzie niedostępne. System Windows 10 (i wszystkie wersje systemu Windows) zapewnia użytkownikom prosty sposób automatycznego sprawdzania i naprawiania błędów systemu plików i uszkodzonych sektorów. Narzędzie oznaczy twarde uszkodzone sektory, dzięki czemu nie będą one używane w przyszłości.
Możesz to zrobić za pomocą CHKDSK, narzędzia wiersza poleceń. Aby uruchomić CHKDSK, musisz:
Po uruchomieniu wiersza poleceń:
chkdsk /r C:
chkdsk /f /r
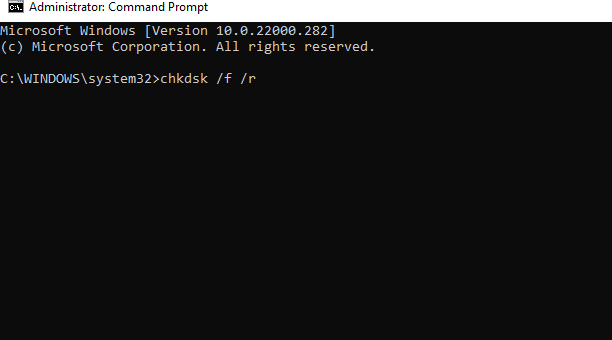
Po zakończeniu skanowania uruchom ponownie komputer i sprawdź, czy błąd niedostępnego urządzenia rozruchowego został rozwiązany.
Więcej poprawek do wypróbowania
Jeśli nadal pojawia się błąd Niedostępne urządzenie rozruchowe, w systemie Windows istnieje jeszcze jedna radykalna opcja, którą możesz wypróbować.
Możesz zresetuj swój komputer, aby system Windows powrócił do stanu początkowego, tak jak podczas pierwszej instalacji. Reset spowoduje wyczyszczenie danych, więc spróbuj najpierw uruchomić komputer i utworzyć kopię zapasową.
Jeśli nie lubisz pracować ze sprzętem komputerowym, możesz także sprawdzić, czy kable nie są poluzowane lub czy któryś z elementów sprzętu nie został fizycznie uszkodzony.
Znowu działa
Błąd niedostępnego urządzenia rozruchowego może być przerażający dla osoby niezaznajomionej z BSOD systemu Windows. Jednak w większości przypadków naprawienie tego błędu nie wymaga dużo pracy. Gdy wpadniesz w poważne kłopoty z powodu błędu systemu Windows, miej pod ręką Kopia zapasowa obrazu systemu Windows, dzięki czemu nie będziesz musiał tracić dużo czasu na odtwarzanie środowiska Windows od zera.
.