Wirtualny Box wyświetla kod błędu „E_FAIL (0x80004005)”, gdy nie można otworzyć sesji maszyny wirtualnej. Błąd może wynikać z problemów z aplikacją VirtualBox, plikami konfiguracyjnymi lub problemami związanymi ze sprzętem.
W tym samouczku omówiono prawdopodobne przyczyny i rozwiązania problemów związanych z błędem E_FAIL (0x80004005) VirtualBox na urządzeniach z systemem Windows.
1. Zaktualizuj VirtualBox
Niektórzy użytkownicy systemu Windows rozwiązał ten błąd, instalując najnowszą wersję VirtualBox 6. Przejdź do strona dewelopera i pobierz plik instalacyjny VirtualBox hosta Windows.
Możesz także zaktualizować VirtualBox bezpośrednio w aplikacji. Otwórz aplikację VirtualBox Manager, wybierz Plikna pasku menu i wybierz Sprawdź aktualizacje.
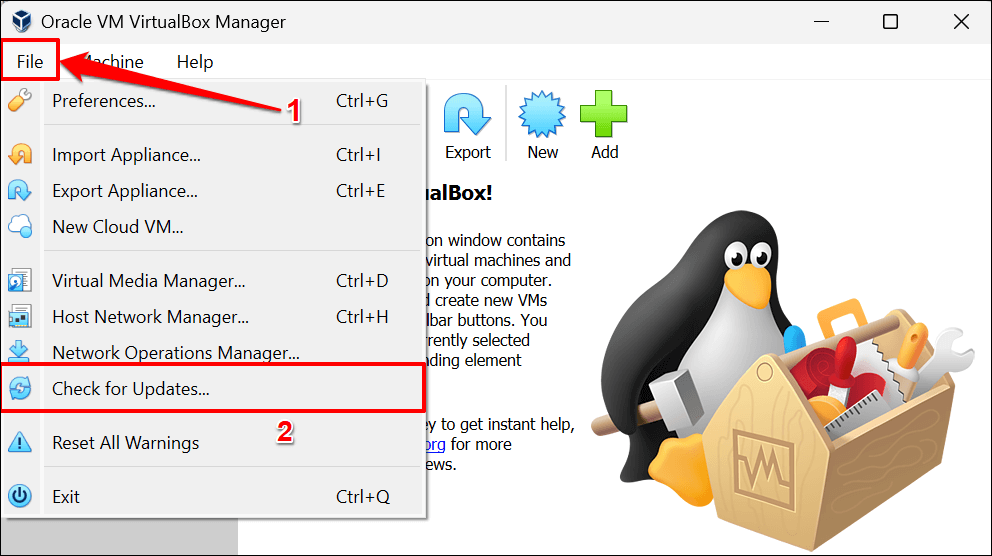
Wybierz podany link, aby pobrać plik wykonywalny (.exe) najnowszej wersji VirtualBox.
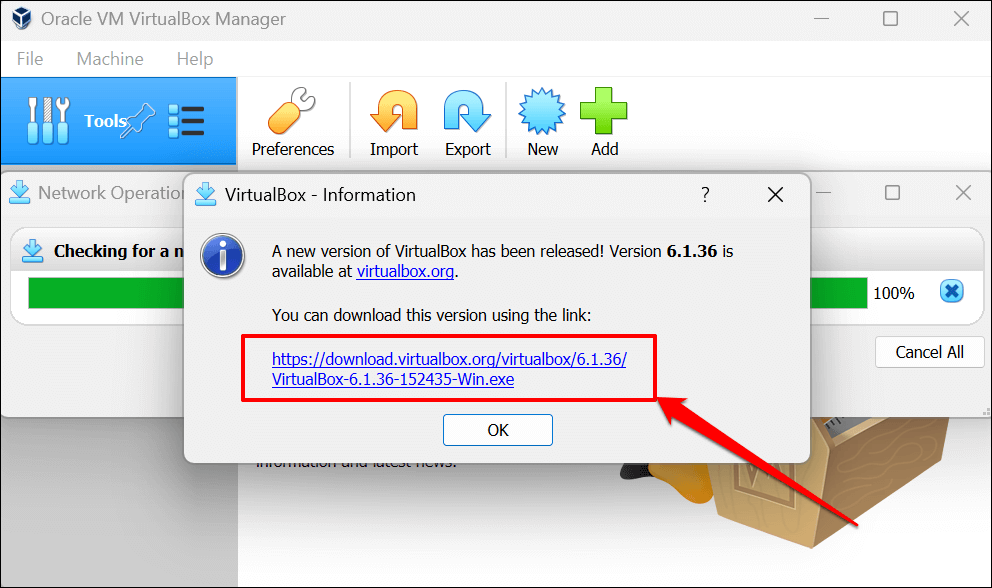
2. Uruchom ponownie hiperwizora systemu Windows (Hyper-V)
Hyper-V to funkcja systemu Windows, która umożliwia uruchamianie na komputerze wielu systemów operacyjnych jako maszyn wirtualnych. Dostęp do maszyn wirtualnych w VirtualBox może być niemożliwy, jeśli w Hyper-V występuje usterka.
Ponowne uruchomienie Hyper-V w systemie Windows (patrz kroki poniżej) może rozwiązać problemy uniemożliwiające VirtualBox uruchomienie sesji maszyny wirtualnej.
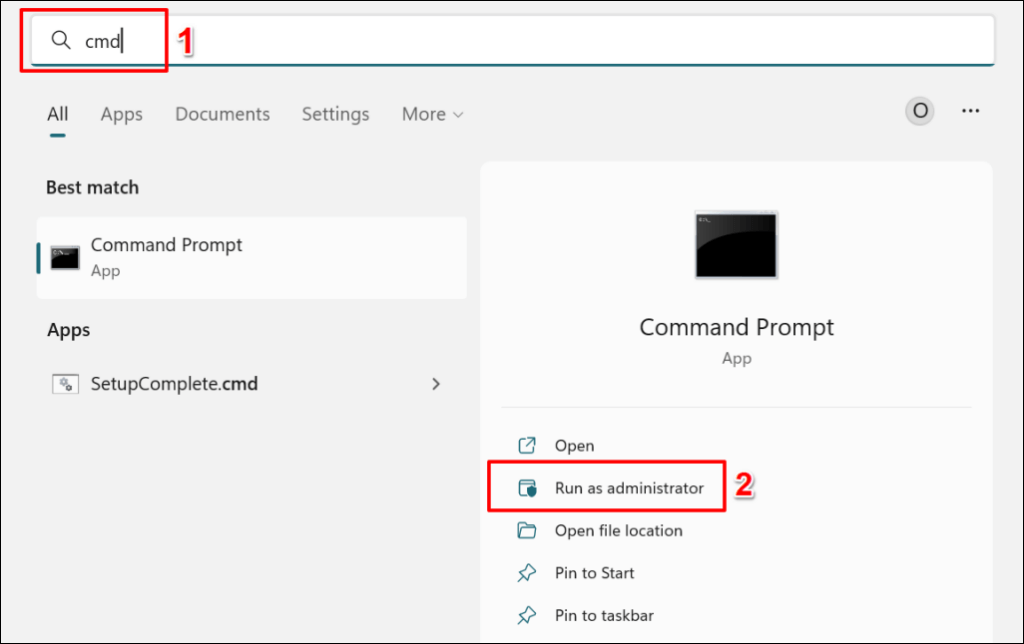
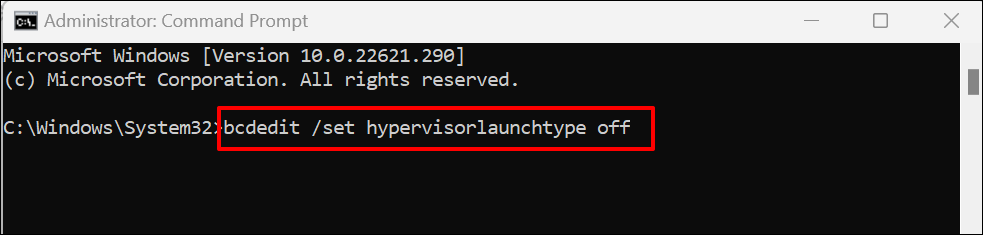
Uruchomienie tego polecenia wyłącza funkcję Hyper-V na komputerze. Jeśli na komputerze jest zainstalowanych wiele systemów operacyjnych, uruchom poniższe polecenie, aby wyłączyć funkcję Hyper-V dla aktywnego/bieżącego systemu operacyjnego.
Wklej bcdedit /set {current} hypervisorlaunchtype offw konsoli wiersza poleceń i naciśnij Enter.
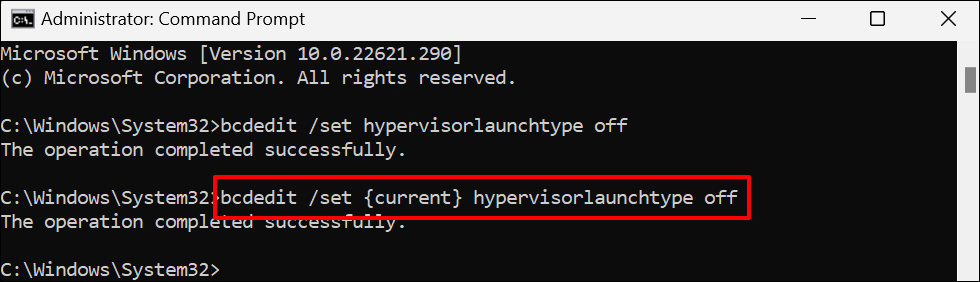
Uruchom ponownie komputer, gdy pojawi się komunikat „Ta operacja została pomyślnie zakończona”.
bcdedit /set hypervisorlaunchtype auto.
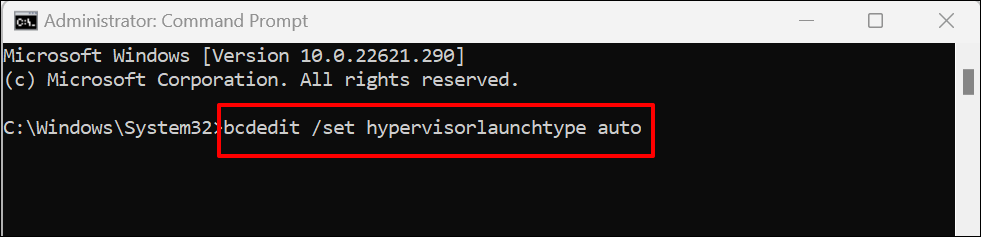
Uruchom ponownie komputer, gdy w wierszu poleceń wyświetli się komunikat „Operacja zakończyła się pomyślnie”. Uruchom VirtualBox i spróbuj otworzyć maszynę wirtualną.
3. Odrzuć zapisany stan
VirtualBox może również wyświetlić błąd E_FAIL (0x80004005), jeśli występuje problem z zapisany stan sesji wirtualnej. Jeśli więc nie możesz przywrócić sesji, odrzuć zapisany stan i ponownie otwórz maszynę wirtualną.
Odrzucenie zapisanego stanu komputera ma taki sam skutek jak jego wyłączenie. Otwórz VirtualBox, kliknij maszynę wirtualną prawym przyciskiem myszy, wybierz Odrzuć zapisany stan(lub naciśnij Ctrl+ J) i uruchom ponownie sesję.
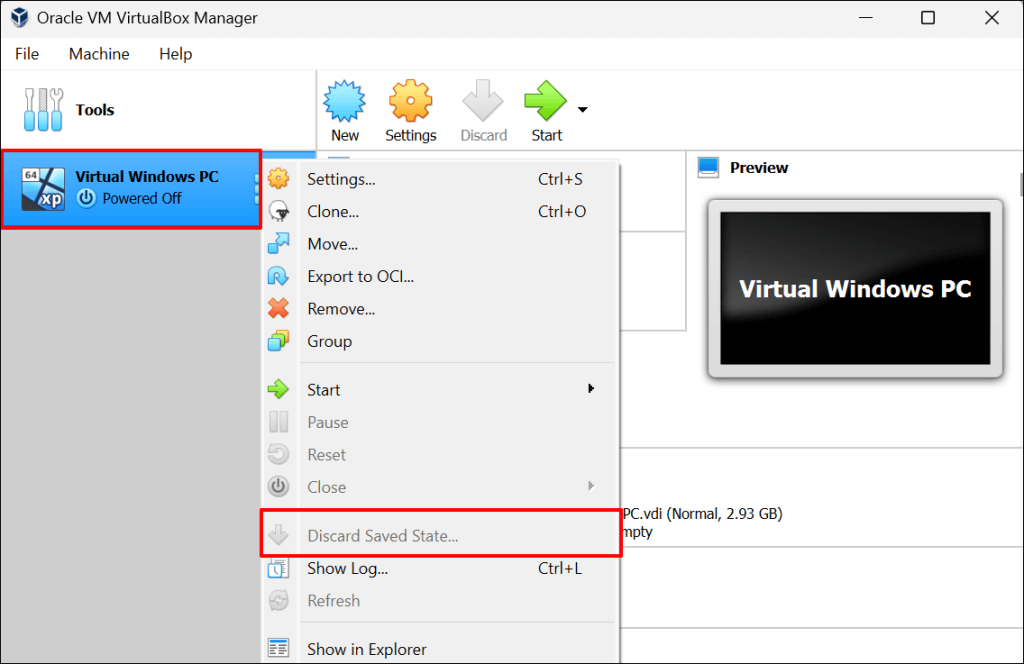
Wypróbuj poniższe rozwiązania rozwiązywania problemów, jeśli opcja „Odrzuć zapisany stan” jest wyszarzona, co oznacza, że maszyna wirtualna nie ma zapisanego stanu.
4. Zmień nazwę plików konfiguracyjnych VirtualBox
Force-quitting Wirtualny Box bez uprzedniego zamknięcia maszyny wirtualnej może wywołać błąd E_FAIL (0x80004005). Wyjaśnimy, jak i dlaczego tak się dzieje.
Załóżmy, że masz maszynę wirtualną „Linux PC” w VirtualBox. Po uruchomieniu maszyny wirtualnej VirtualBox zmienia nazwę pliku maszyny z „Linux PC.vbox” na „Linux PC.vbox-prev”. Następnie VirtualBox tworzy i wykorzystuje nową/tymczasową kopię pliku maszyny wirtualnej — „Linux PC.vbox-tmp” — dla aktywnej sesji.
Po zakończeniu sesji maszyny wirtualnej VirtualBox zmienia nazwę pliku tymczasowego (tj. Linux PC.vbox-tmp) na Linux PC.vbox. Plik „Linux PC.vbox-prev” służy jako kopia zapasowa — VirtualBox nadpisuje plik za każdym razem, gdy rozpoczynasz nową sesję.

Zakończenie programu VirtualBox bez zamykania maszyny wirtualnej może zakłócić proces konwersji plików. Spowoduje to wyświetlenie błędu „Kod wyniku: E_FAIL (0x80004005)” przy następnej próbie uruchomienia maszyny wirtualnej.
Otwórz folder VirtualBox na swoim komputerze i sprawdź, czy istnieje plik .vboxdla Twojej maszyny wirtualnej. Jeśli w folderze znajdziesz tylko pliki tymczasowe (.vbox-tmp) i kopie zapasowe (.vbox-prev), prawdopodobnie wymusiłeś zamknięcie VirtualBoxa podczas uruchamiania maszyny wirtualnej.
Zmiana nazwy pliku kopii zapasowej może rozwiązać problem i ponownie uruchomić maszynę wirtualną. Zamknij aplikację VirtualBox Manager i wykonaj poniższe kroki, aby to zrobić..
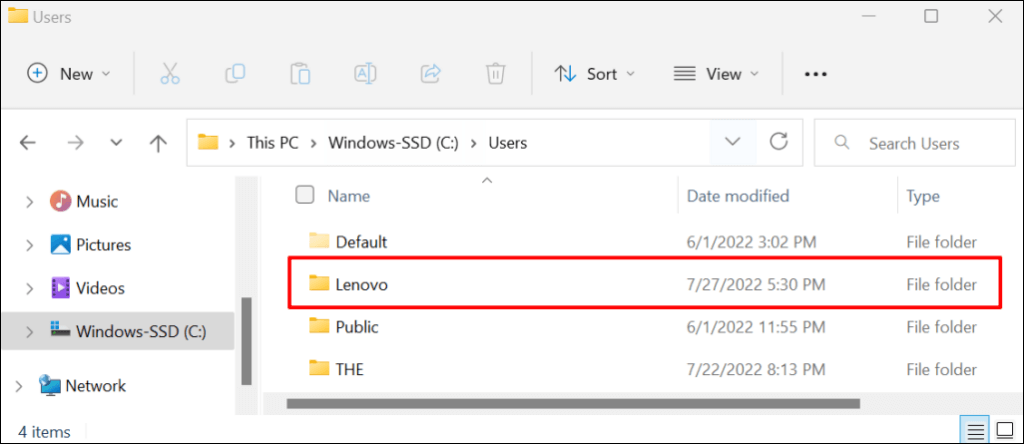
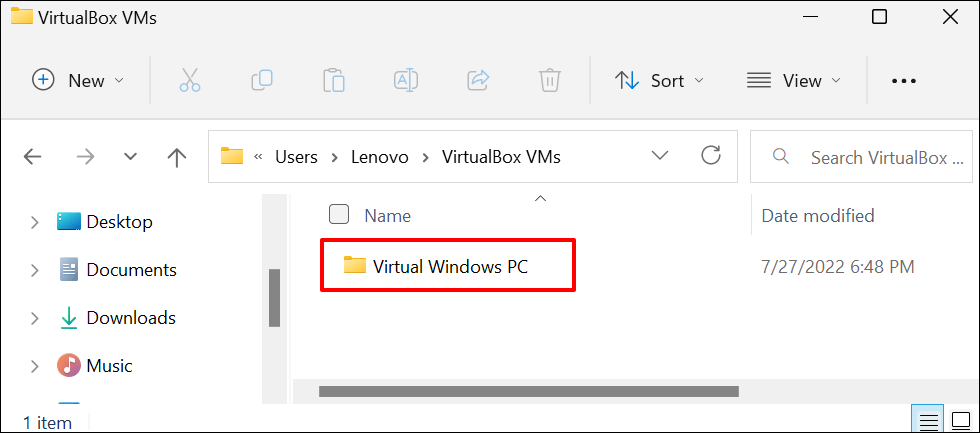
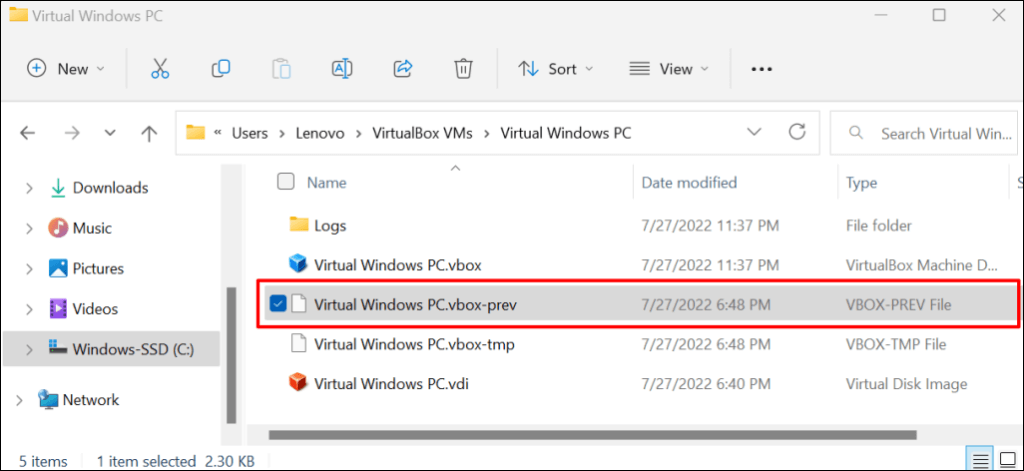
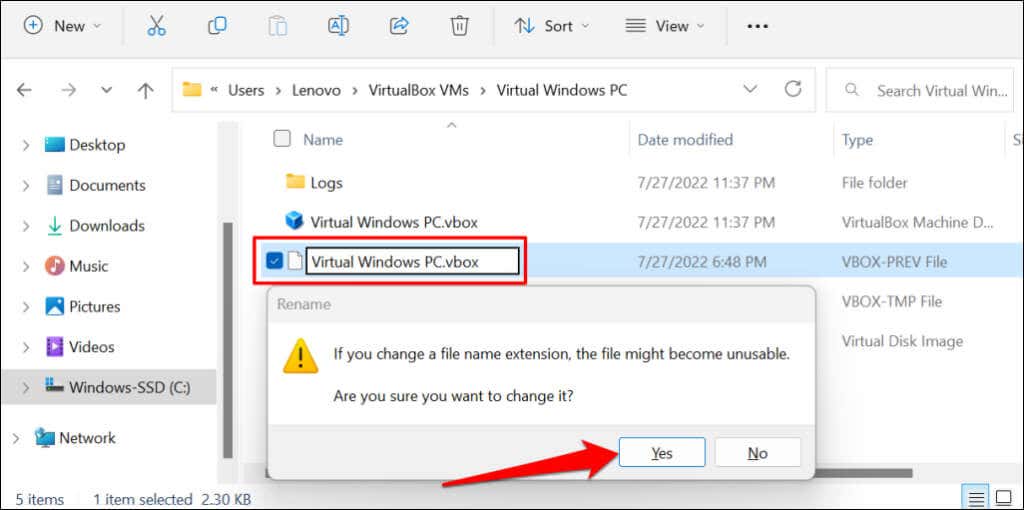
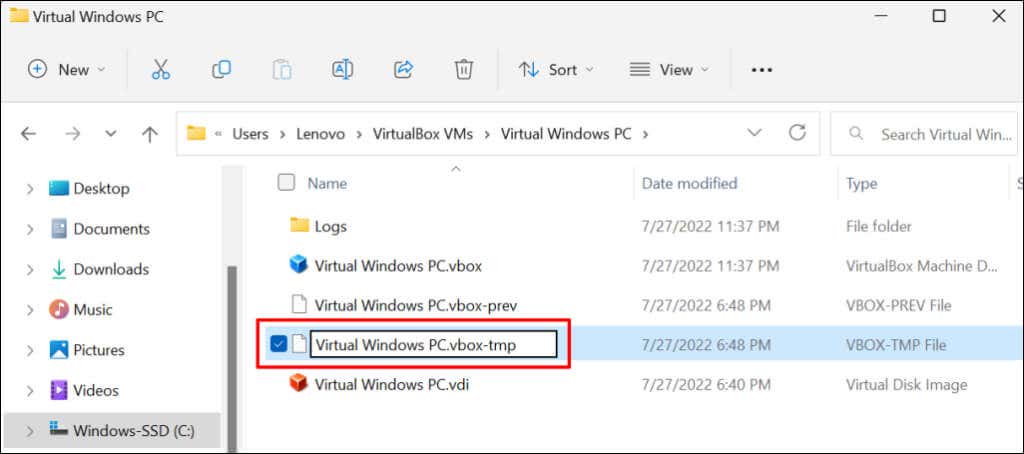
Uwaga:Starsze wersje VirtualBox (v3.2 i starsze) przechowują pliki konfiguracyjne maszyn wirtualnych w formacie .xml, a nie .vbox. Jeśli znajdziesz pliki z tym rozszerzeniem w folderze maszyny wirtualnej, zmień ich nazwę, wykonując powyższe kroki. Oznacza to, że zmienisz pliki w formacie .xml-prevlub .xml-tmpna .xml.
5. Włącz wirtualizację w ustawieniach BIOS-u
Aby uruchomić maszyny wirtualne, na komputerze musi być włączona wirtualizacja sprzętu lub procesora. Jeśli VirtualBox zawiera słowa kluczowe „AMD-v” lub „VT-x” w szczegółach błędu, wirtualizacja sprzętowa Twojego komputera jest prawdopodobnie wyłączona.
Wykonaj poniższy krok, aby sprawdzić stan wirtualizacji sprzętu komputera.
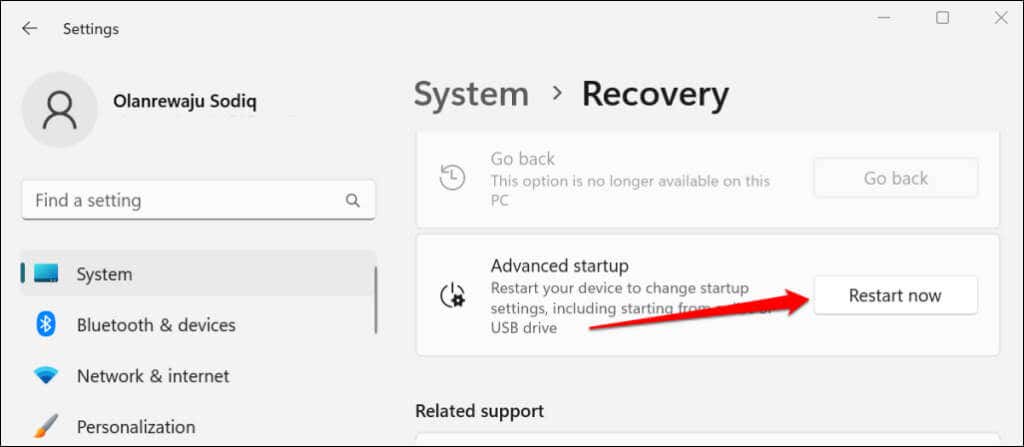
W systemie Windows 10 przejdź do Ustawienia>Aktualizacje i zabezpieczenia>Odzyskiwaniei wybierz opcję Uruchom ponownie terazw Sekcja „Zaawansowane uruchamianie”.
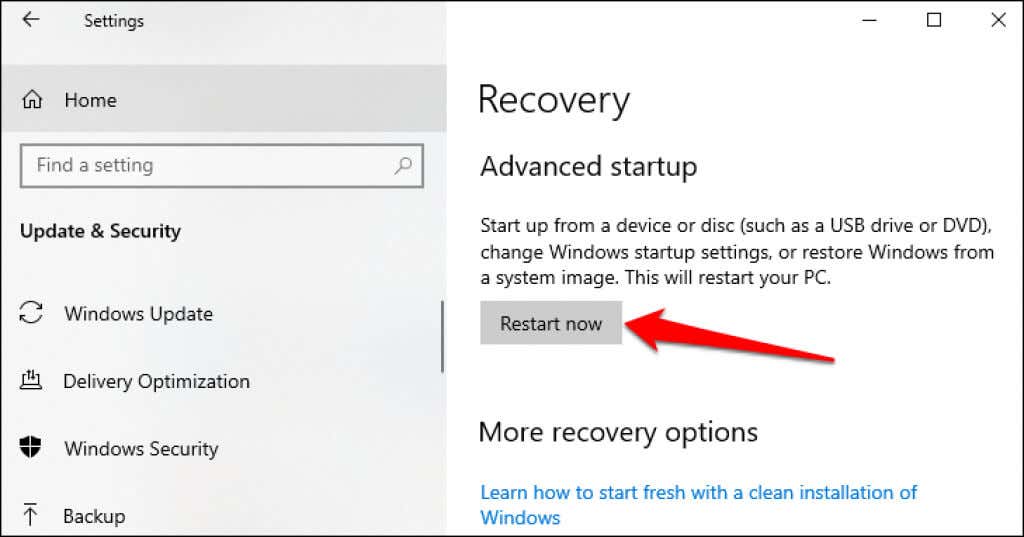
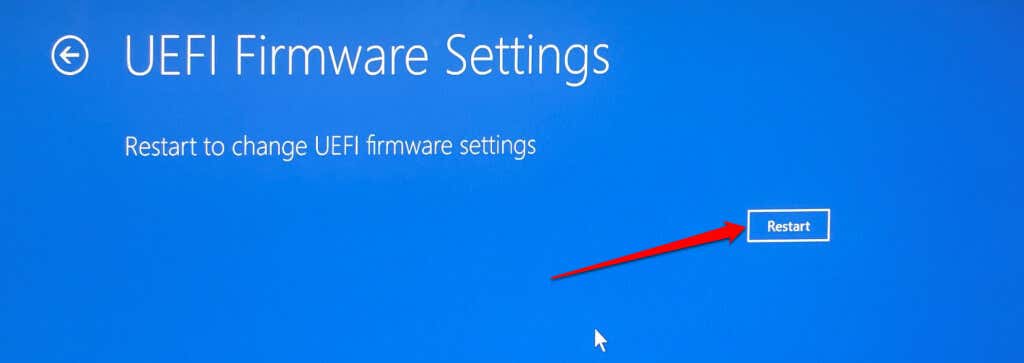
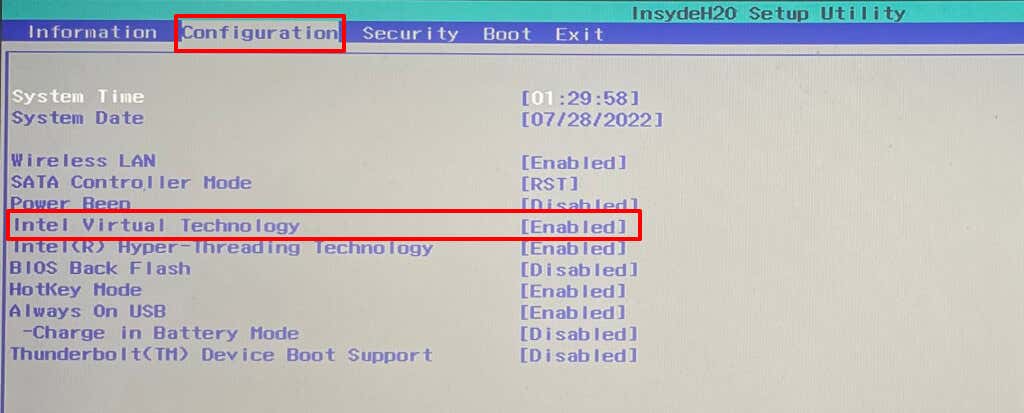
Przejdź do sekcji Konfiguracjana komputerach HP i włącz Technologię wirtualizacji. W tym Dokument pomocy technicznej Microsoft znajdują się instrukcje dotyczące włączania wirtualizacji dla wszystkich producentów komputerów i urządzeń.
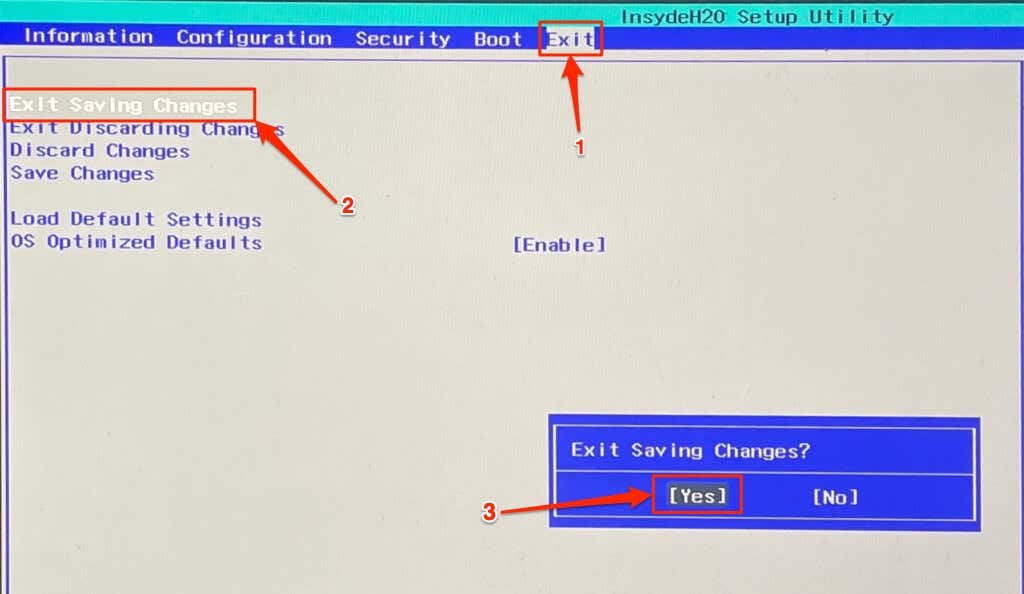
VirtualBox powinien teraz uruchomić maszynę wirtualną po włączeniu wirtualizacji w ustawieniach BIOS/UEFI komputera.
6. Zainstaluj ponownie VirtualBox
Odinstaluj VirtualBox, jeśli żadna ze wskazówek dotyczących rozwiązywania problemów nie rozwiązała problemu. Następnie uruchom ponownie komputer i zainstaluj najnowszą wersję VirtualBox. Ponowna instalacja VirtualBox rozwiązała problem dla niektórych użytkowników systemu Windows w tym Wątek społeczności Microsoft.
Wpisz virtualboxw wyszukiwarce menu Start, wybierz opcję Odinstalujponiżej aplikacji Oracle VM VirtualBox i postępuj zgodnie z instrukcjami dezinstalacji.
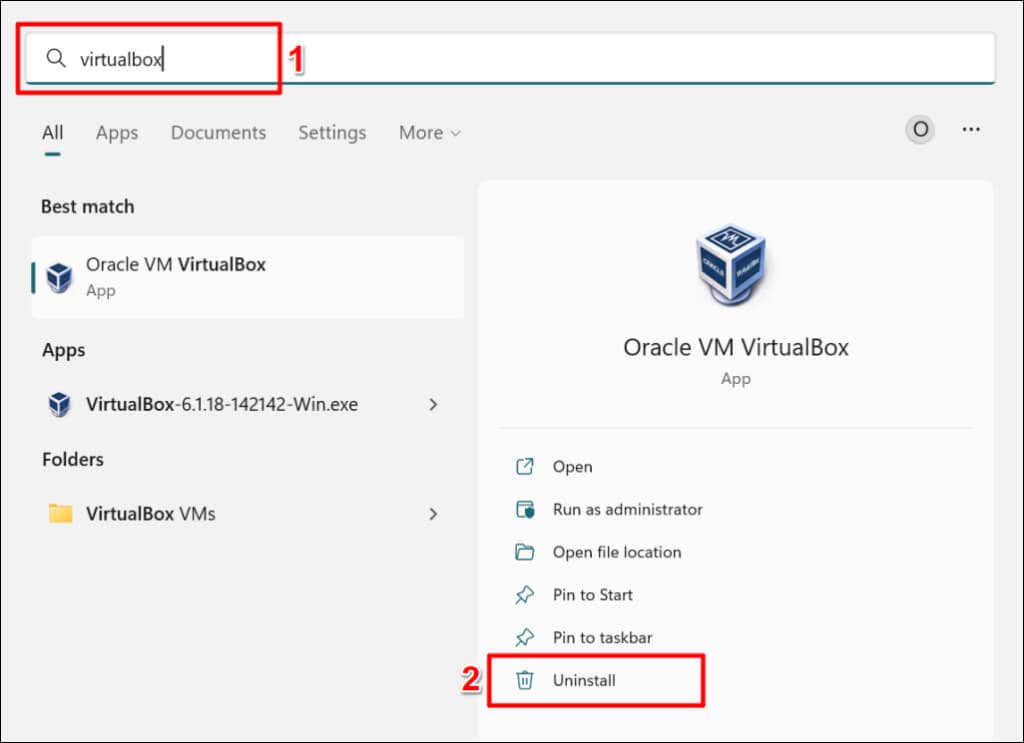
Skontaktuj się z pomocą techniczną Oracle lub producenta komputera, jeśli błąd „Kod wyniku: E_FAIL (0x80004005)” nadal występuje pomimo ponownej instalacji VirtualBox.
.