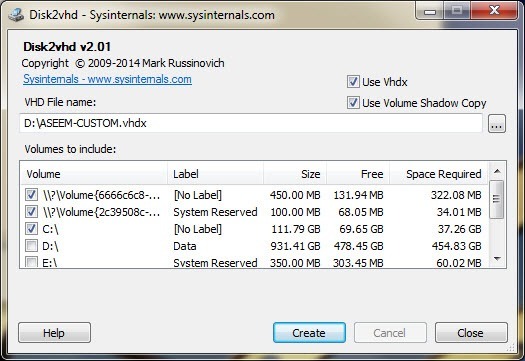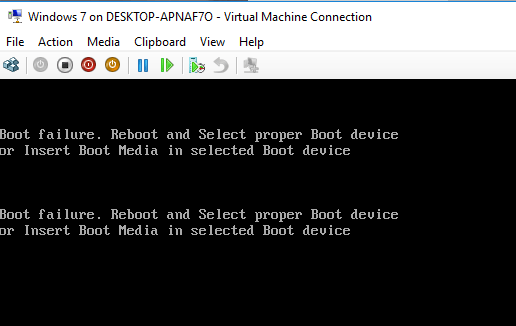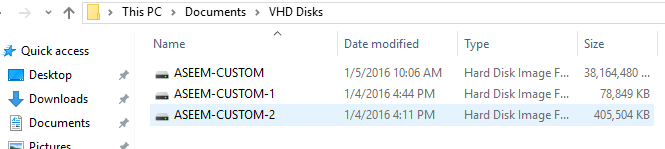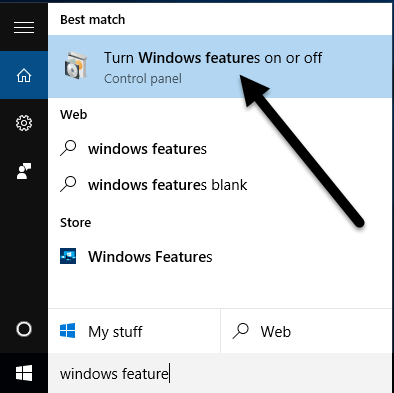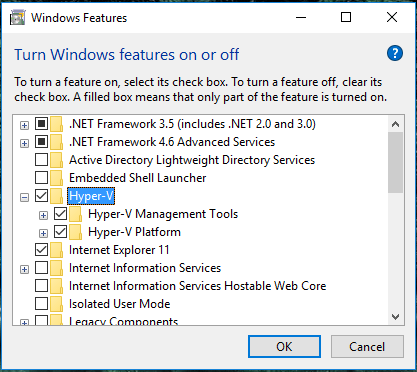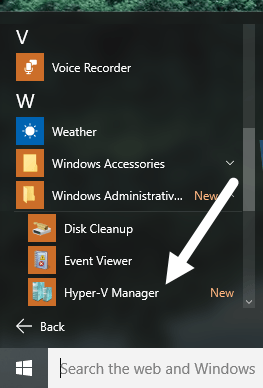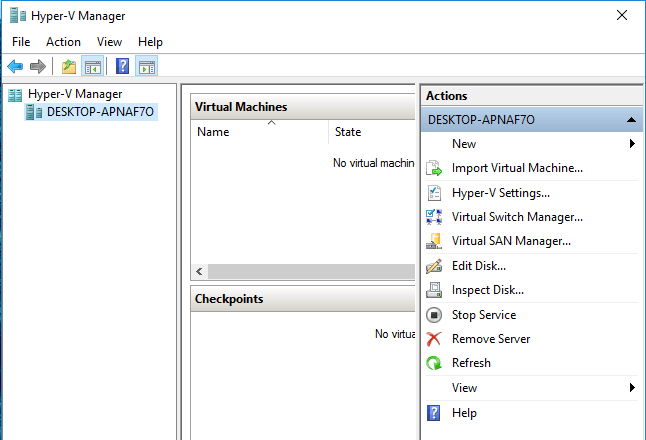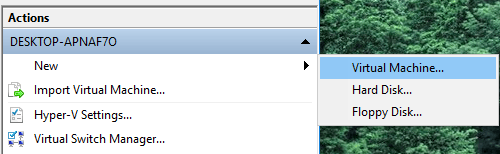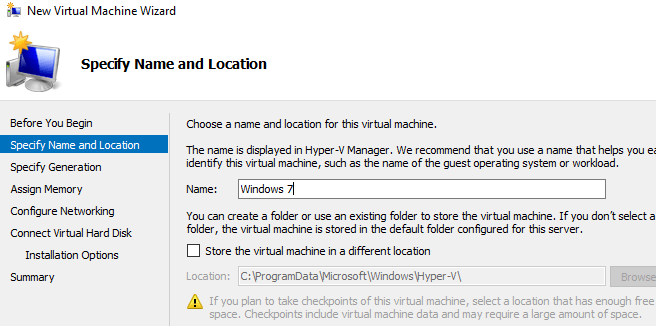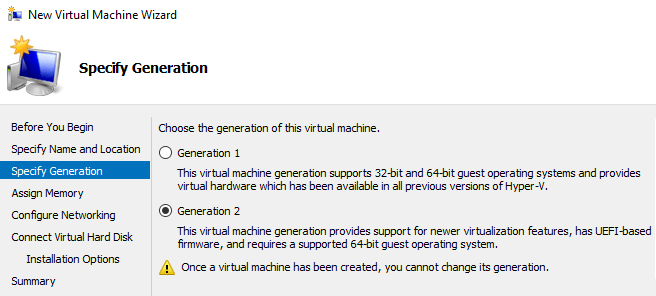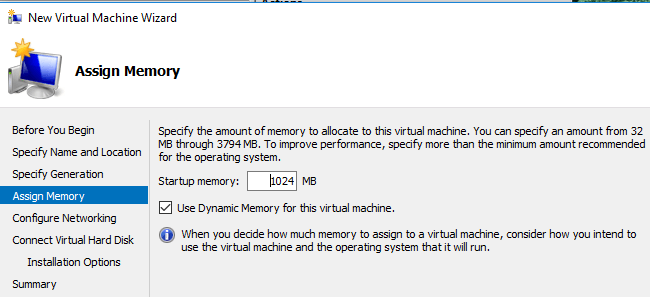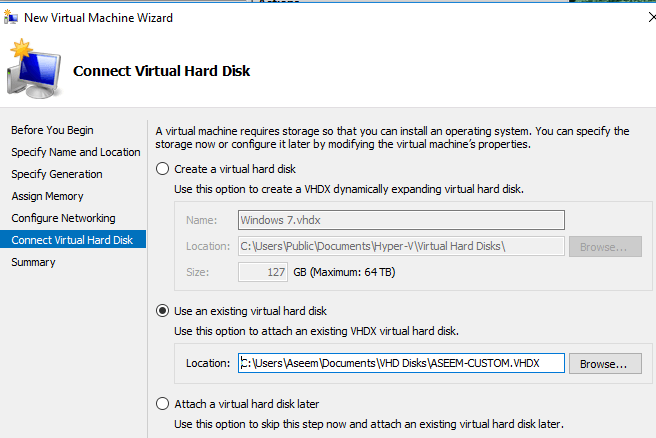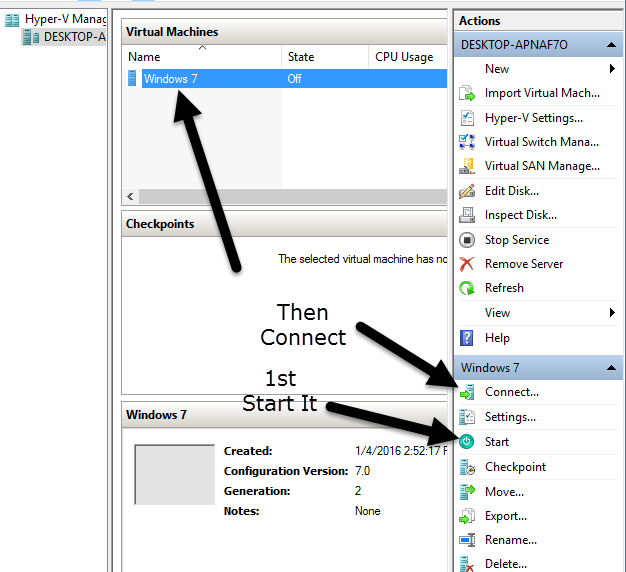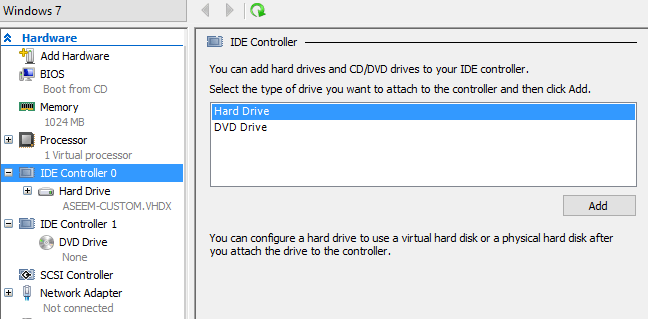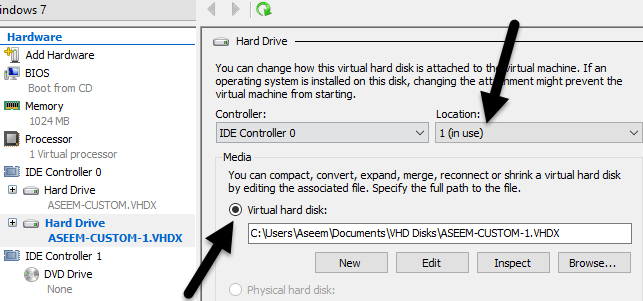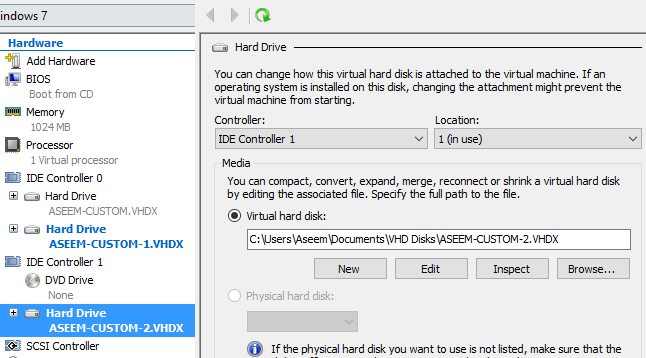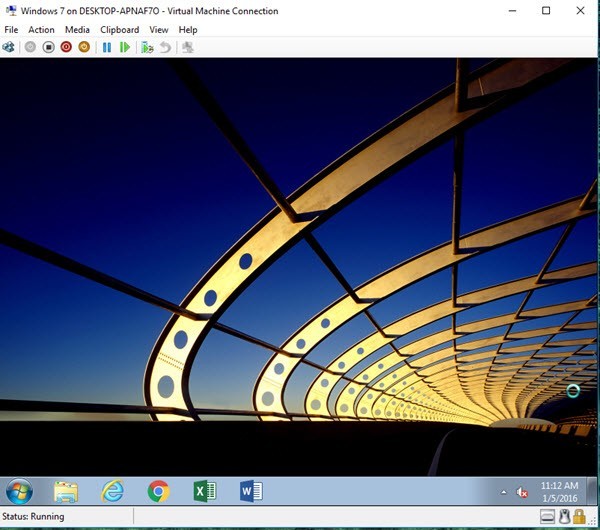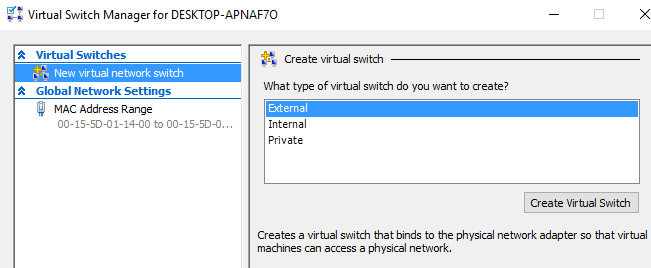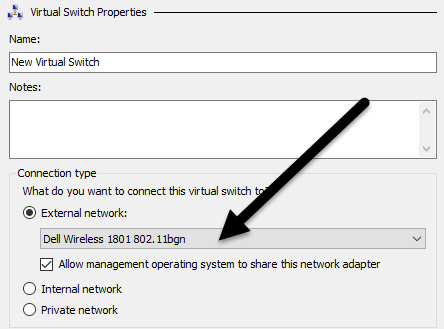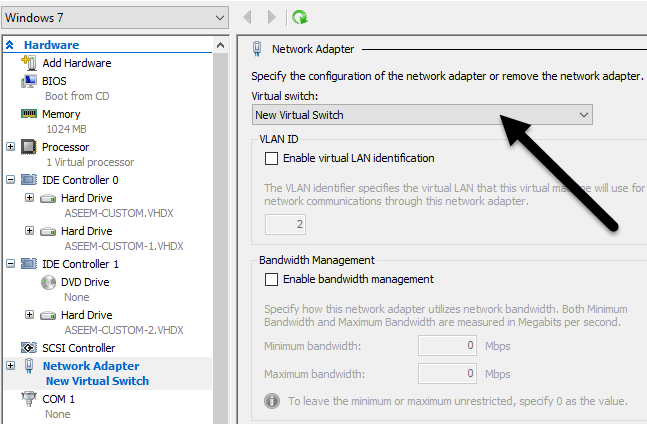Świetnym sposobem na uratowanie się przed wirusami, złośliwym oprogramowaniem i oprogramowaniem szpiegującym jest użycie maszyny wirtualnej do przeglądania Internetu zamiast zwykłego komputera z systemem Windows. Czym więc jest maszyna wirtualna? Jest to w zasadzie pełna kopia systemu Windows, która działa w innej kopii systemu Windows zwanej hostem.
Wirtualna wersja systemu Windows to tylko duży plik, a specjalne oprogramowanie uruchomione na komputerze z systemem Windows (oprogramowanie do wirtualizacji) działa jak fałszywy komputer, aby system Windows mógł działać. Wszystko, co robisz w maszynie wirtualnej, nie wpłynie na twój system operacyjny hosta. Więc możesz pobrać 10 wirusów na maszynę wirtualną, a twój główny system operacyjny będzie bezpieczny.
To, co jest miłe w maszynach wirtualnych, to to, że możesz je zresetować. Więc jeśli podczas przeglądania w maszynie wirtualnej dostaniesz wirusa, możesz po prostu zresetować maszynę wirtualną do stanu domyślnego, kiedy ją po raz pierwszy zainstalujesz i zaczniesz od nowa. To także świetny sposób na zwiększenie swojej prywatności, ponieważ możesz po prostu usunąć wszystko, co zrobiłeś na wirtualnej maszynie.
Zanim zaczniemy, porozmawiajmy o wymaganiach. Istnieje wiele narzędzi do wirtualizacji oprogramowania, takich jak VMWare, Parallels, VirtualBox itp., Ale zamierzam trzymać się wyłącznie oprogramowania Microsoft. Aby to zadziałało, potrzebujesz dwóch rzeczy:
Warto również zauważyć, że nawet jeśli można używać Windows XP, Vista i 7 jako maszyna wirtualna najlepiej jest przekonwertować komputer z systemem Windows 8.1 lub Windows 10, ponieważ najwyższa rozdzielczość obsługiwana przez Hyper-V w starszych systemach operacyjnych to 1600 × 1200. To naprawdę denerwujące i nie wiem, dlaczego Microsoft nie zadał sobie jeszcze trudu, aby rozwiązać ten problem. W każdym razie jest to problem tylko dla osób z monitorami o wysokiej rozdzielczości.
Konwersja systemu Windows na VHD
Zacznijmy od łatwej części: konwertowanie bieżącej wersji systemu Windows na maszynę wirtualną ( Plik VHD lub VHDX). Aby to zrobić, pobierz narzędzie Disk2VHD wymienione powyżej i uruchom plik EXE.
Po uruchomieniu zobaczysz ekran ten powyżej. Naprawdę niewiele tu trzeba zrobić poza wyborem miejsca, w którym chcesz zapisać plik VHDX i które wolumeny chcesz uwzględnić.
Jeśli masz duży dysk twardy, możesz po prostu pozwól mu zapisać plik na tej samej partycji co system Windows. Jeśli nie, wybierz inne miejsce, takie jak drugi dysk twardy lub zewnętrzny dysk twardy USB. Domyślnie wybiera wszystkie woluminy znalezione na komputerze, co może nie być pożądane.
W moim przypadku mam kilka dysków twardych podłączonych do komputera, więc tylko ja chcesz wybrać wolumin C: \ o rozmiarze 37,26 GB. Ponadto należy wybrać inne woluminy utworzone podczas instalacji systemu Windows, najprawdopodobniej wolumin Booti wolumin System Reserved. Zwykle są one naprawdę małe: w moim przypadku wolumin System Reserved ma tylko 34 MB, a drugi wolumin, który nie ma etykiety, wynosi tylko 322,08 MB.
Jest bardzo ważne, aby oprócz głównego woluminu systemu Windows wybrać te inne woluminy, ponieważ w przeciwnym razie system operacyjny nie uruchomi się po załadowaniu go do Hyper-V. Zamiast tego pojawi się komunikat Błąd rozruchu! Dzieje się tak dlatego, że te dwa dodatkowe woluminy informują system, w którym znajduje się system Windows, i jak go uruchomić.
Utworzenie prawdopodobnie zajmie trochę czasu plik VHDX w zależności od wielkości partycji Windows. Po zakończeniu będziesz mieć jeden naprawdę duży plik i dwa mniejsze pliki.
Zainstaluj Hyper-V w Windows 8.1 / 10
Następnie musimy zainstalować narzędzia Hyper-V w Windows 8.1 lub Windows 10 Pro. Jeśli masz wersje Home, przed zainstalowaniem Hyper-V musisz przejść na Pro. Kliknij przycisk Start i wpisz funkcje systemu Windows.
U góry kliknij Włącz funkcje systemu Windows on lub off. Pojawi się okno, w którym możesz sprawdzić dodatkowe elementy, które chcesz zainstalować. Śmiało i zaznacz pole Hyper-V. Powinno to automatycznie zaznaczać pola Hyper-V Management Toolsi Hyper-V Platformrównież.
Kliknij OK i pozwól, aby system Windows zainstalował funkcje. Będziesz musiał również ponownie uruchomić komputer. Po ponownym uruchomieniu kliknij Start, Wszystkie aplikacje, a następnie przewiń w dół do Narzędzia administracyjne systemu Windows. Powinieneś tam zobaczyć Hyper-V Manager. Możesz także kliknąć Start i wpisać Hyper-V, aby go wyszukać.
Konfigurowanie Hyper-V
Teraz dla zabawy! Zacznijmy od Hyper-V. Śmiało otwórz Menedżera funkcji Hyper-V, a zobaczysz pusty obszar roboczy.
Po lewej stronie znajduje się serwer, który powinien być nazwą komputera. W środkowej części znajduje się lista maszyn wirtualnych i punktów kontrolnych. Po prawej stronie masz dynamiczne menu, które zmienia się w zależności od tego, który element jest wybrany w sekcjach po lewej stronie. Aby rozpocząć, wybierz nazwę komputera po lewej stronie.
Teraz po prawej stronie kliknij Nowya następnie Maszyna wirtualna. Spowoduje to otwarcie nowego kreatora maszyny wirtualnej. Pierwszym krokiem jest nadanie nazwy twojej maszynie wirtualnej.
Następnie musisz wybrać generację dla maszyny wirtualnej. Jeśli konwertujesz 64-bitową wersję systemu Windows na maszynę wirtualną, a sprzęt komputerowy obsługuje system UEFI, wybierz opcję Generacja 2, ponieważ umożliwia to bardziej zaawansowane funkcje. Skorzystaj z Generacji 1dla 32-bitowych wersji systemu Windows lub jeśli Twoje urządzenie korzysta ze starszego systemu BIOS. Generacja 2 obsługuje także wyświetlacze panoramiczne podczas wirtualizacji Windows 8.1 lub Windows 10.
Jeśli nie masz pojęcia, co to wszystko znaczy, po prostu wybierz Generację 1, aby była bezpieczna. Zwróć uwagę, że jeśli maszyna wirtualna nie uruchomi się, możesz łatwo ją usunąć i ponownie uruchomić ten proces. Wybierz inne pokolenie i sprawdź, czy uruchamia się prawidłowo. Usunięcie maszyny wirtualnej wewnątrz Hyper-V nie powoduje usunięcia oryginalnych plików VHDX.
Na następnym ekranie musisz wybrać ilość pamięci, którą chcesz przypisać do maszyny wirtualnej. Zostawiłem go przy domyślnej wartości 1024 MB, ale można go zwiększyć, jeśli na komputerze hosta jest wystarczająca ilość pamięci RAM.
Idź naprzód i na razie pomiń ekran Konfiguruj sieć, ponieważ będziemy musieli to zrobić później. Na razie zostaw to w Niepodłączonym. Na ekranie Połącz wirtualny dysk twardymusisz wybrać Użyj istniejącego wirtualnego dysku twardego.
Kliknij przycisk Przeglądaji wybierz obraz VHDX, który reprezentuje rzeczywistą partycję Windows. To powinien być naprawdę duży plik VHDX. Będziemy musieli ręcznie dodać dwa pozostałe dyski VHDX po kreatorze, co pokażę dalej. W tym momencie przejrzyj podsumowanie i kliknij przycisk Zakończ.
Teraz powinien pojawić się nowy element z listy Maszyny wirtualne. Jeśli klikniesz na to, zobaczysz kilka dodatkowych opcji również w prawym panelu.
Aby uruchomić maszynę wirtualną, wybierz go, a następnie kliknij Start. Kolumna Stanzmieni się na Uruchomiony. Aby wyświetlić wirtualną maszynę, kliknij Połącz. Jeśli zrobiłeś to teraz, zobaczysz komunikat o błędzie, o którym wspomniałem na początku artykułu: Błąd rozruchu. Nadal musimy dodać pozostałe dyski twarde.
Wybierz maszynę wirtualną i kliknij Wyłącz. Następnie kliknij link Ustawienia. Po lewej stronie powinien pojawić się Kontroler IDE 0i Kontroler IDE 1. Kliknij najpierw Kontroler 0. Jeśli wybierzesz Generację 2, zobaczysz tylko Kontroler SCSI.
Zobaczysz, że pierwszy plik VHDX dodaliśmy w kreatorze jest już na liście. Teraz musimy dodać drugi i trzeci plik. Upewnij się, że wybrano Dysk twardy, a następnie kliknij Dodaj.
>Lokalizacjapowinna automatycznie wybrać 1, ponieważ slot 0jest zajęty przez nasz pierwszy plik VHDX. Każdy kontroler IDE ma tylko dwa gniazda do dodania napędów. Kliknij Wirtualny dysk twardyi wybierz drugi plik VHDX.
Teraz kliknij Sterownik IDE 1, a następnie kliknij Dodajponownie przycisk. Zrób to samo, ale wybierz trzeci plik VHDX.
Teraz, gdy mamy już wszystkie trzy pliki VHDX, możemy kliknąć OK i uruchom naszą wirtualną maszynę. Tym razem powinieneś mieć ekran z ładowaniem systemu Windows!
Konfiguracja sieci
Na koniec musimy skonfigurować sieć dla maszyny wirtualnej, aby można było połączyć się z siecią lokalną i Internetem. Aby to zrobić, kliknij Virtual Switch Manageru góry menu po prawej stronie.
Kliknij Nowa wirtualna sieć przełącznik, a następnie wybierz Zewnętrznyz pola listy. Na koniec kliknij Utwórz przełącznik wirtualny.
Nadaj przełącznikowi wirtualnemu nazwę, jeśli chcesz, a następnie wybierz poprawną sieć z rozwijanego okna. Jeśli masz więcej niż jedną kartę sieciową, wybierz tę, która jest podłączona do sieci i Internetu. Po utworzeniu przełącznika musimy poinformować maszynę wirtualną, aby z niego korzystała. Aby to zrobić, kliknij maszynę wirtualną w menedżerze funkcji Hyper-V, a następnie kliknij łącze Ustawieniaw prawym panelu.
Kliknij Adapter sieciowy, a następnie wybierz nowy przełącznik wirtualny utworzony w poprzednim kroku. To jest to! Teraz, po uruchomieniu maszyny wirtualnej, powinien uzyskać dostęp do sieci za pośrednictwem komputera-hosta.
Mam nadzieję, że ten artykuł pomoże ci zabrać twój obecny komputer i przekonwertować go na maszynę wirtualną, którą możesz uruchomić na tym samym komputerze. PC lub inny komputer, jeśli chcesz. Jest wiele rzeczy, które mogą pójść źle w tym procesie, więc zachęcamy do komentowania, jeśli napotkasz problemy. Ciesz się!