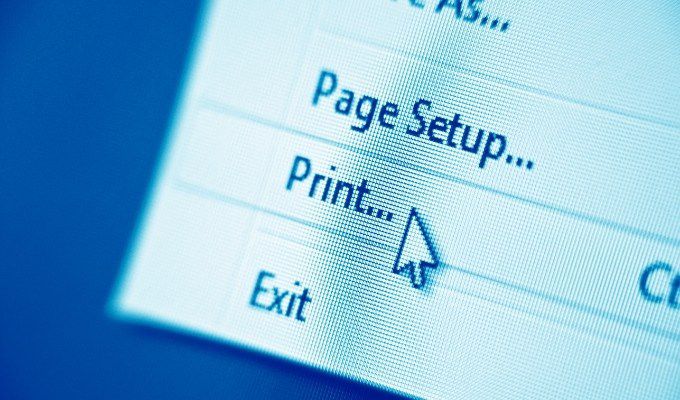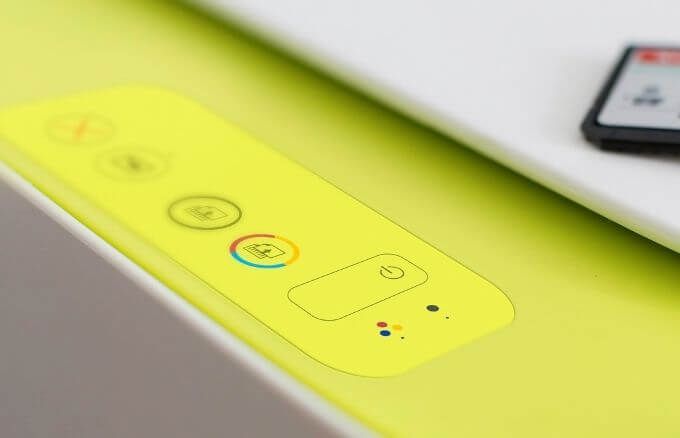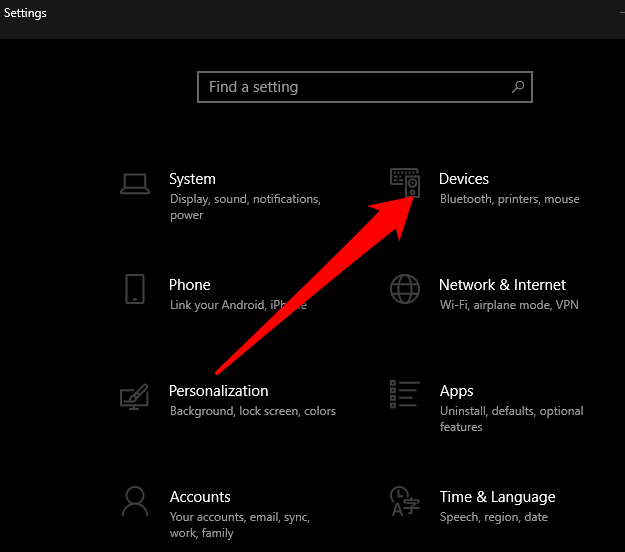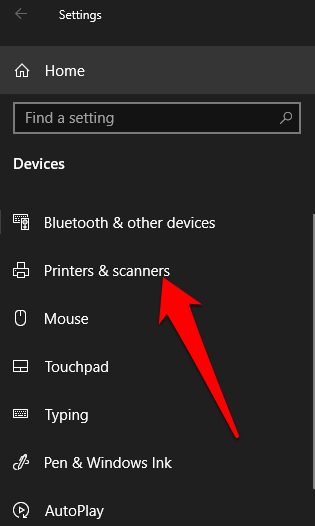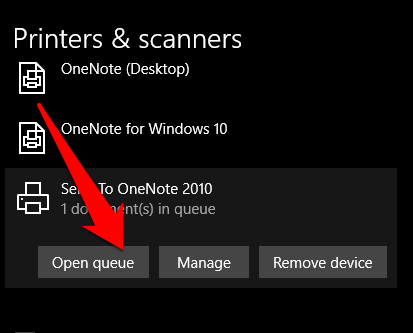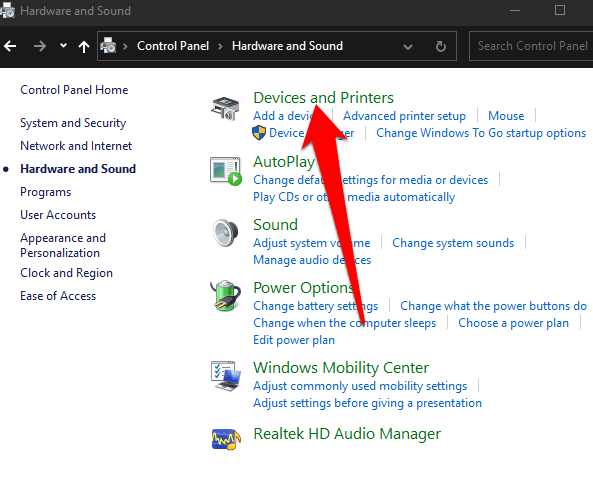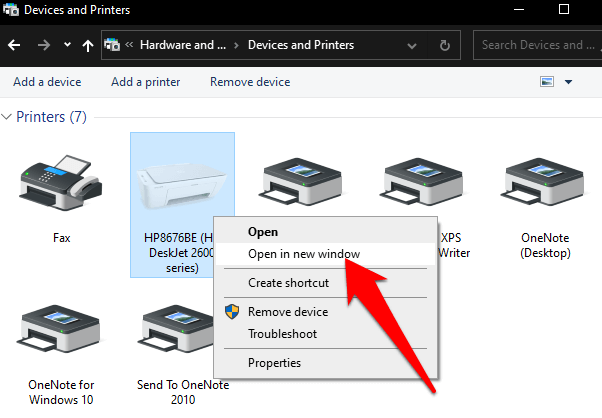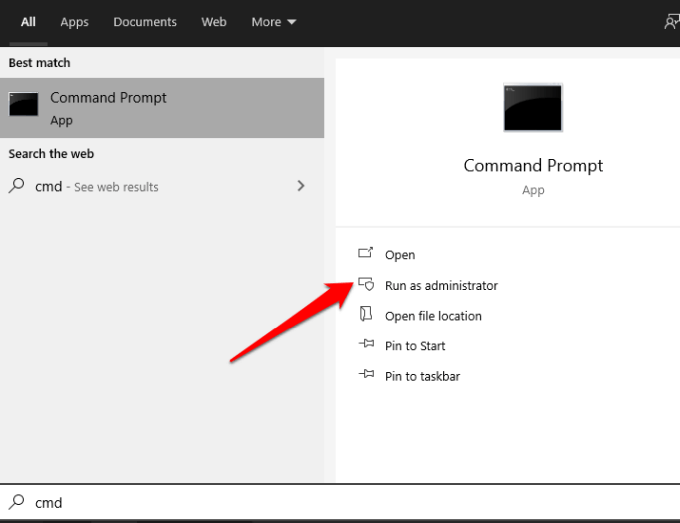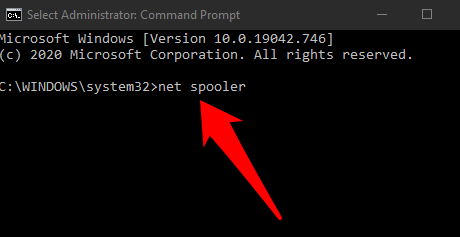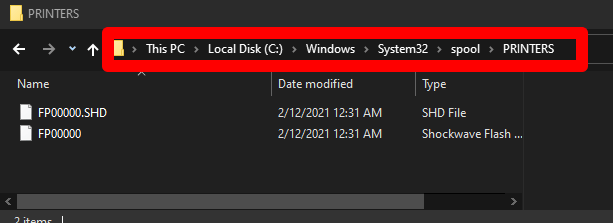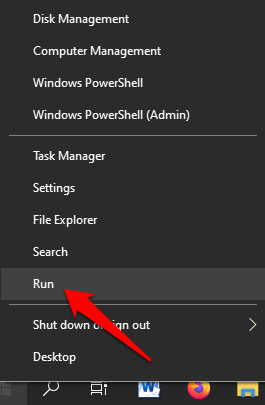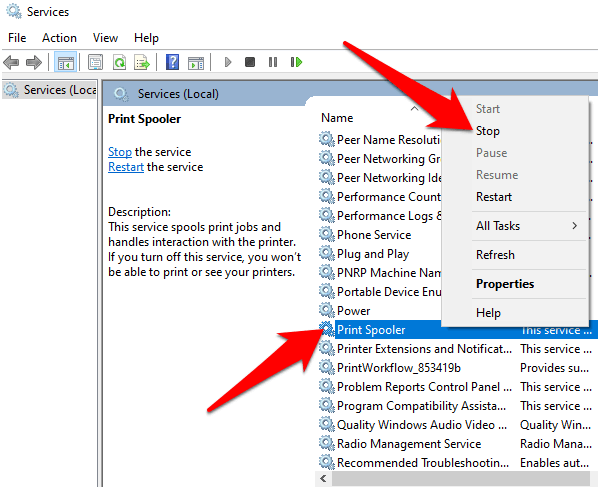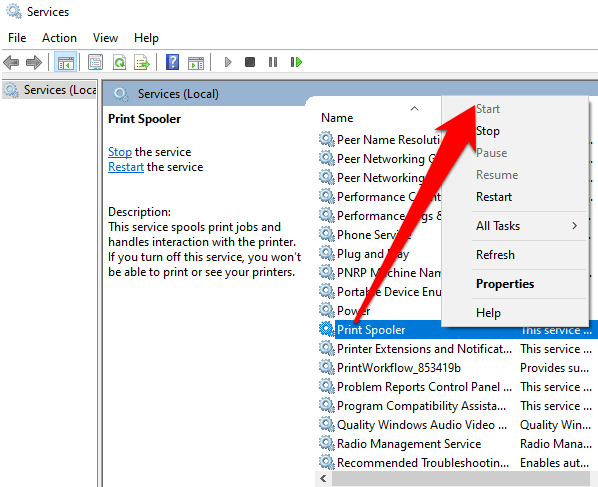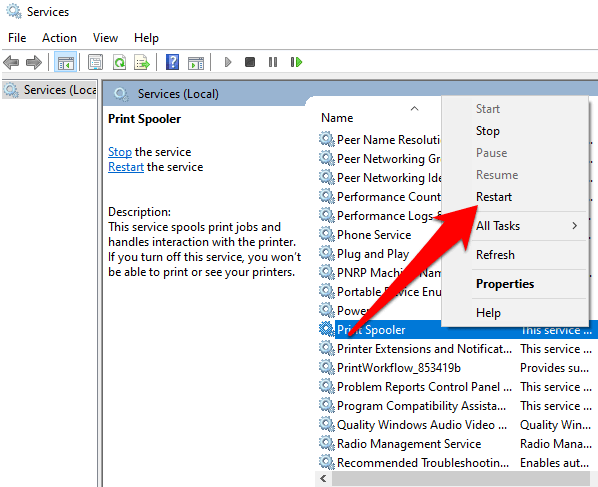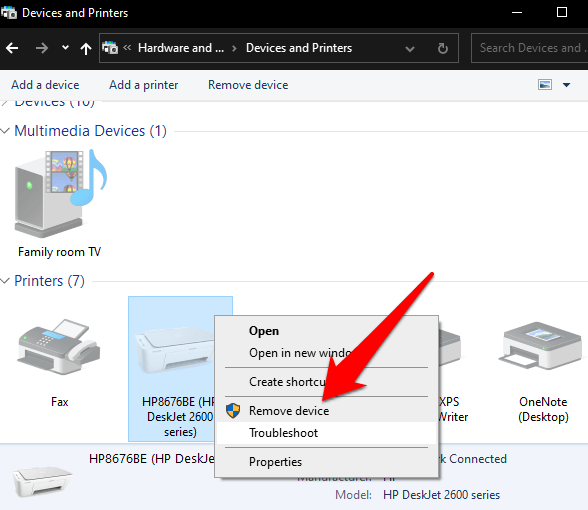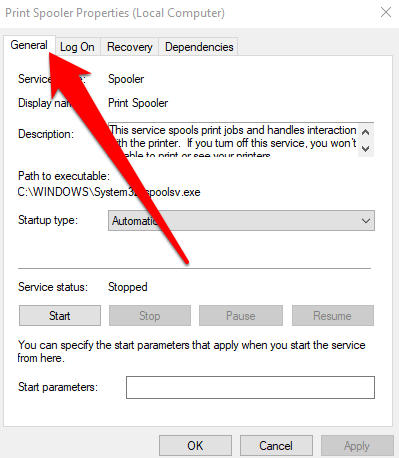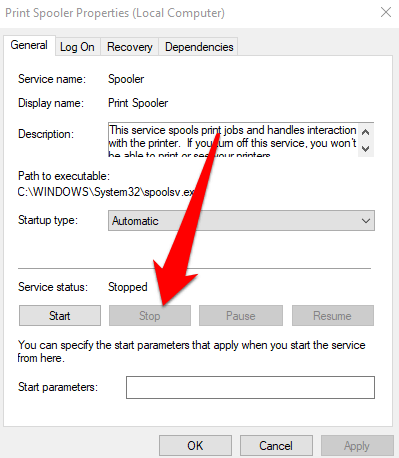Istnieje kilka rodzajów problemy z drukarką, w tym zacięcia papieru lub niski poziom atramentu, ale kilka z nich jest bardziej irytujących niż wtedy, gdy zadanie drukowania nie zostanie usunięte.
Często po prostu anulowanie drukowania job może rozwiązać problem, ale są pewne przypadki, które mogą wymagać usunięcia nieprawidłowych elementów z kolejki drukowania przy użyciu innych rozwiązań.
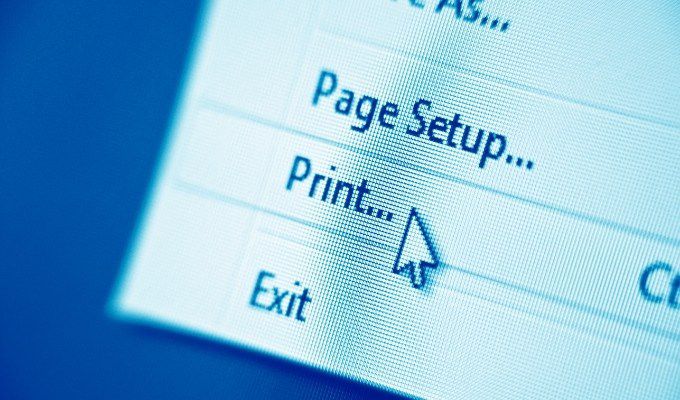
Niezależnie od tego, czy używasz drukarki lokalnej, czy sieciowej, i nie można usunąć jednego lub więcej zadań drukowania, pokażemy Ci kilka sprawdzonych poprawek, które mogą pomóc w usunięciu zablokowanego zadania drukowania i rozpoczęciu od nowa.
Dlaczego Twoje zadanie drukowania nie zostanie usunięte w systemie Windows
Wystarczająco źle, gdy drukarka jest fizycznie zacięta.
Bardziej frustrujące jest to, że drukowany dokument utknie w kolejce, uniemożliwiając dalsze dokumenty drukowania lub drukarka w kółko drukuje to samo zadanie. Niezależnie od przypadku chcesz anulować lub usunąć zadanie drukowania, aby zaoszczędzić na papierze i tuszu.
Jednak proces drukowania przebiega inaczej w systemie Windows. Kiedy wysyłasz zadanie drukowania do kolejki drukowania, pliki drukowania nie trafiają bezpośrednio do drukarki, ale docierają do bufora, który zarządza wszystkimi zadaniami drukowania.
In_content_1 all: [300x250 ] / dfp: [640x360]->

Bufor umożliwia również zmianę kolejności oczekujących zadań drukowania lub całkowite ich usunięcie. Jeśli wystąpi problem, pliki drukowania pozostają w kolejce, ponieważ żadnego z plików nie można wydrukować.
W takim przypadku pierwszym rozwiązaniem byłoby usunięcie zadania drukowania, aby zezwolić na inne zadania drukowania, które się nagromadziły. wydrukować. Ale to nie zadziała, jeśli nie możesz usunąć zadania drukowania.
Aby odklejać kolejkę i zacząć wszystko od nowa, oto kilka rozwiązań, które można wypróbować, gdy konwencjonalne metody nie działają.
8 poprawek usuwania zablokowanego zadania drukowania w systemie Windows
Istnieją różne metody usuwania zadania drukowania oprócz anulowania zadania drukowania lub ponownego uruchamiania drukarki i komputer. Przeprowadzimy Cię przez kroki, które musisz wykonać, aby naprawić zadanie drukowania, które nie zostanie usunięte w systemie Windows.
1. Usuń zadanie drukowania za pomocą ustawień drukarki lub przycisków
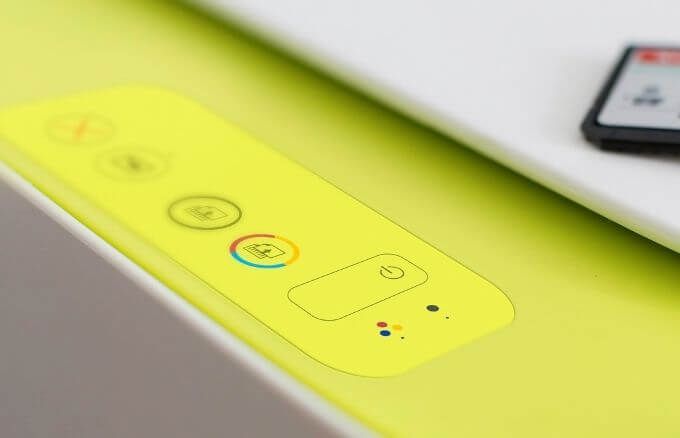
Jeśli zadanie drukowania nie zostanie usunięte z komputera, możesz to zrobić za pomocą przycisków lub ustawień drukarki. Większość drukarek ma przycisk Anuluj, Zatrzymaj lub Resetuj, który w połączeniu może pomóc usunąć zadanie drukowania lub wyczyścić kolejkę.
Możesz również wyjąć tacę papieru, aby opóźnić zadanie drukowania, a następnie je usunąć. aby uniknąć marnowania papieru. Możesz także wyłączyć drukarkę, odłączyć ją od zasilania i pozwolić jej zresetować się całkowicie przed ponownym włączeniem w celu wyczyszczenia zadania drukowania.
2. Użyj ustawień systemu Windows, aby usunąć zadanie drukowania
Możesz również uzyskać dostęp do kolejki drukowania w Ustawieniach systemu Windows, aby szybko usunąć zadanie drukowania.
Aby to zrobić, wybierz Start>Ustawienia>Urządzenia.
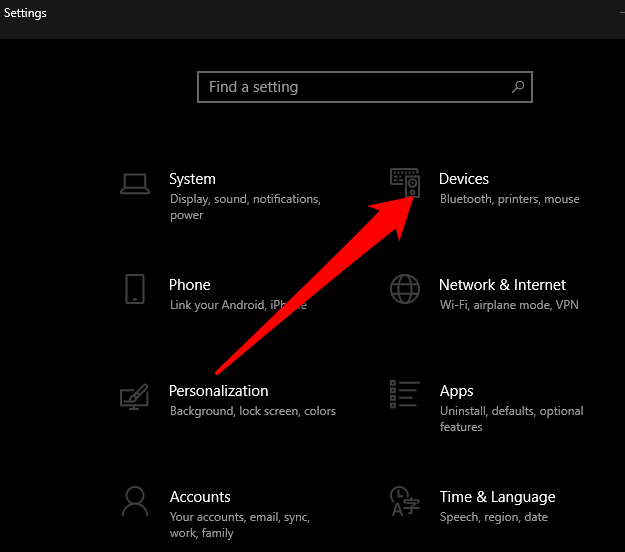
Wybierz Drukarki i skaneryw lewym panelu.
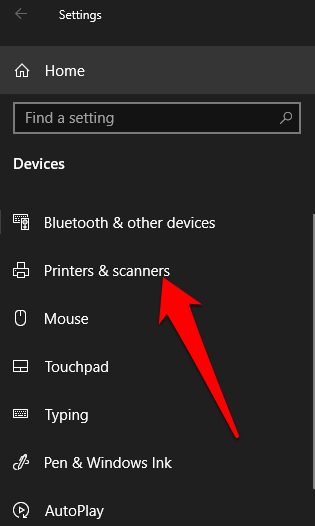
Następnie wybierz drukarkę z zadaniem drukowania, które chcesz usunąć, a następnie wybierz Otwórz kolejkę.
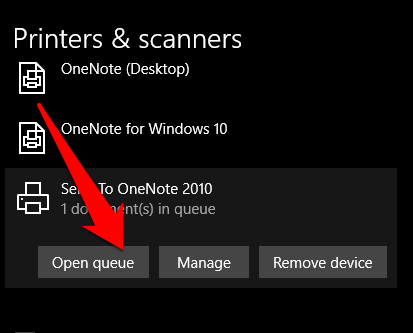
Będziesz wyświetlić wszystkie zadania drukowania w kolejce drukowania dla wybranej drukarki. Wybierz dokument, który chcesz usunąć, a następnie wybierz Dokument>Anuluj. Możesz też kliknąć prawym przyciskiem myszy zadanie drukowaniai wybrać Anuluj. Wybierz Tak, a zadanie drukowania zostanie usunięte.
Uwaga: Jeśli chcesz anulować wszystkie zadania drukowania w kolejce, wybierz Drukarka>Anuluj wszystkie dokumenty.
3. Użyj Panelu sterowania, aby usunąć zadanie drukowania w systemie Windows
Panel sterowania nie jest zbyt widoczny w systemie Windows 10, ale można uzyskać do niego dostęp, wybierając Start, wprowadź Panel sterowania w polu wyszukiwania, które pojawi się i wybierz Panel sterowania z listy.
Aby wyczyścić lub usunąć zadanie drukowania, które nie zostanie usunięte z Panelu sterowania, wybierz Sprzęt i dźwięk>Urządzenia i drukarki.
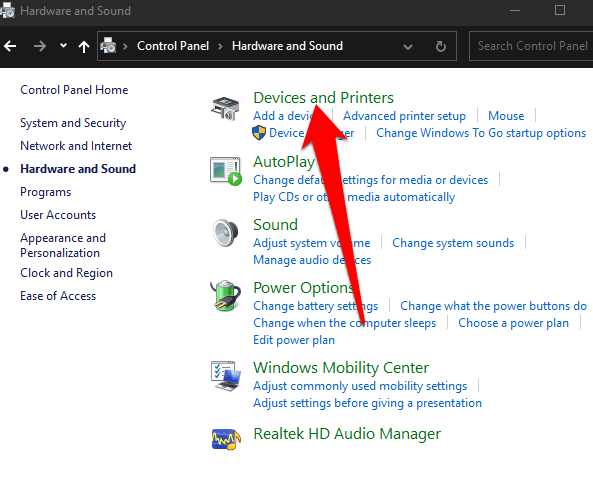
Wybierz drukarkę, którą chcesz wyczyścić lub usunąć wydruk zadanie od, a następnie wybierz Zobacz, co jest drukowane. Możesz też kliknąć drukarkę prawym przyciskiem myszy, wybrać Otwórz w nowym oknie, a następnie wybrać Zobacz, co jest drukowane.
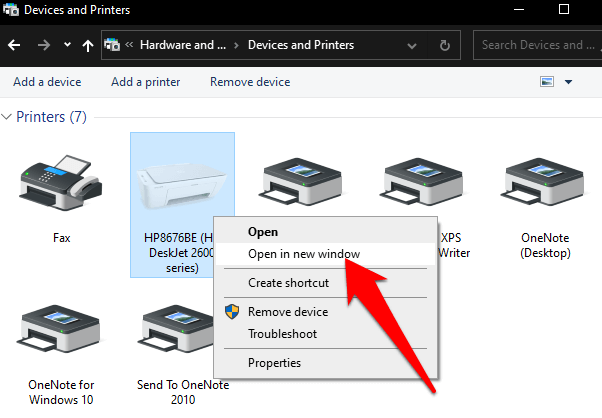
Anuluj zadanie drukowania, aby wyczyścić kolejkę lub ją usunąć.
4. Użyj wiersza polecenia, aby usunąć zadanie drukowania
Wiersz polecenia może pomóc zatrzymać i uruchomić bufor wydruku, gdy chcesz usunąć zadanie drukowania.
Aby w tym celu wybierz Starti wpisz CMDw polu wyszukiwania, a następnie wybierz Uruchom jako administratorpod wynikami wyszukiwania w wierszu polecenia.
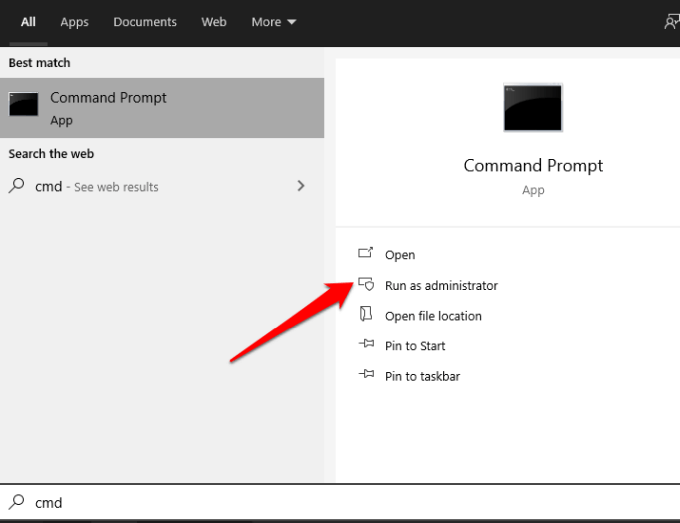
W polu Wiersz polecenia wprowadź następujące polecenie: net spooleri naciśnij Enter”.
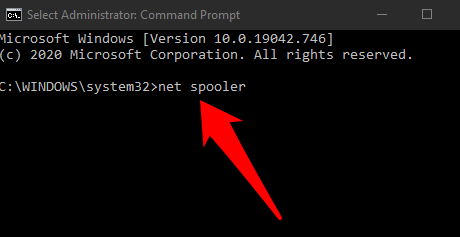
Otwórz Eksplorator plikówi kliknij pasek adresu. Wpisz C: \ Windows \ System32 \ Spool \ Printersi naciśnij Enter”.
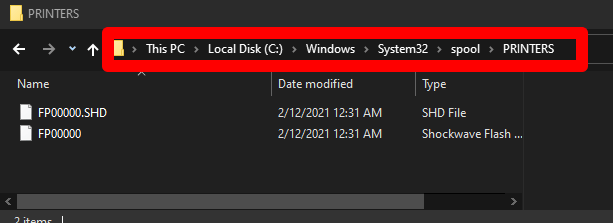
Podświetl pliki, kliknij je prawym przyciskiem myszy i wybierz Usuń.
Wróć do Wiersza polecenia, wpisz net start spooler , a następnie naciśnij Enter, aby ponownie uruchomić bufor wydruku.
5. Użyj usług systemu Windows, aby usunąć zadanie drukowania
Możesz także zatrzymać i uruchomić bufor wydruku w oknie Usługi.
Aby to zrobić, kliknij prawym przyciskiem myszy Start>Uruchomi wpisz services.mscw oknie dialogowym uruchamiania. Naciśnij Enter”.
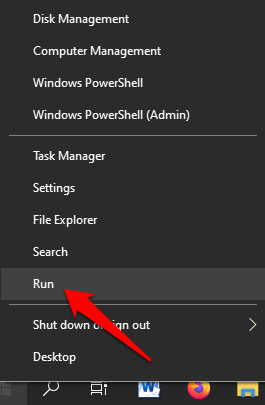
Przewiń w dół, aby znaleźć Bufor wydruku, kliknij prawym przyciskiem myszy na nim i wybierz opcję Zatrzymaj.
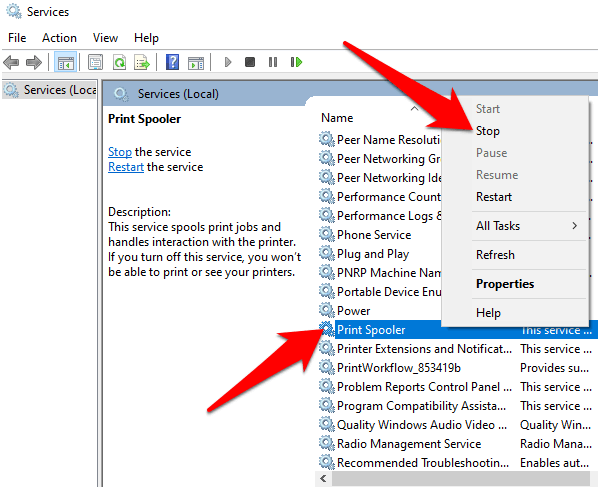
Przy wciąż otwartym oknie Usługiprzejdź do katalogu Drukarki i usuń znajdujące się w nim pliki, aby usunąć zadanie drukowania, które nie zostanie usunięte, oraz wszelkie inne oczekujące zadania drukowania w kolejce.
Następnie otwórz Eksplorator plików, wybierz pasek adresu i wpisz C: \ Windows \ System32 \ Spool \ Printers. Naciśnij Enter”.
Zaznacz i kliknij prawym przyciskiem myszy wybrane pliki, a następnie wybierz Usuń. Wróć do okna Usługi i uruchom ponownie usługę buforu drukarki, aby zakończyć proces, klikając prawym przyciskiem myszy Bufor wydruku>Start.
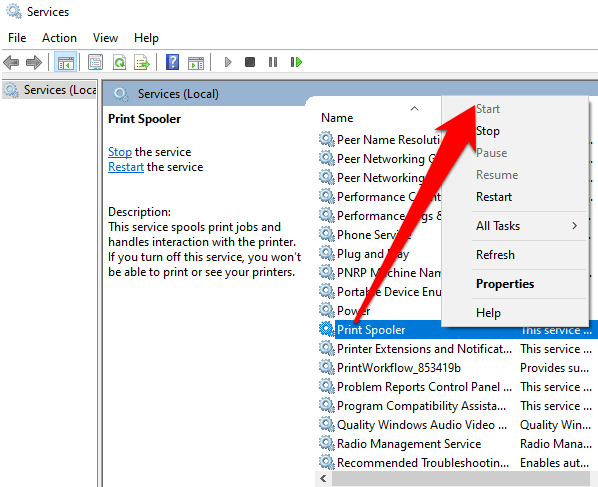
6. Zresetuj bufor wydruku
Jeśli wszystko inne zawiedzie, możesz zresetować bufor wydruku, gdy zadanie drukowania nie zostanie usunięte w systemie Windows.
Aby to zrobić , kliknij prawym przyciskiem myszy Start>Uruchomi wprowadź services.mscw oknie dialogowym uruchamiania.
Znajdź Bufor wydruku, kliknij prawym przyciskiem myszy i wybierz Zatrzymaj.
Ponownie kliknij prawym przyciskiem myszy Bufor wydrukui wybierz Uruchom ponownieaby ponownie uruchomić usługę.
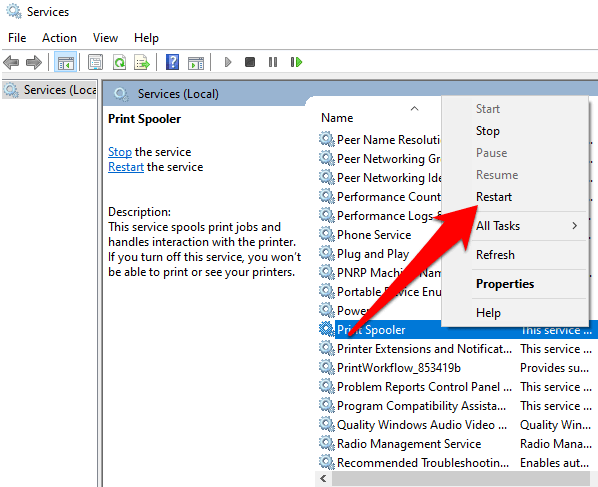
Pojawi się okno dialogowe dotyczące ponownego uruchomienia usługi, co oznacza, że pomyślnie zresetowałeś bufor wydruku.
7. Zainstaluj ponownie sterownik druku
Jeśli nadal nie możesz usunąć zadania drukowania w systemie Windows, możesz usunąć i ponownie zainstalować sterowniki druku. Spowoduje to zresetowanie systemu oprogramowania do drukowania.
Aby ponownie zainstalować sterownik druku, odłącz wszystkie kable od drukarki, a następnie przejdź do Panelu sterowania>Sprzęt i dźwięk>Urządzenia i drukarkiw systemie Windows.
Kliknij prawym przyciskiem myszy ikonę drukarki i wybierz Usuń urządzenie, aby odinstalować oprogramowanie drukarki.
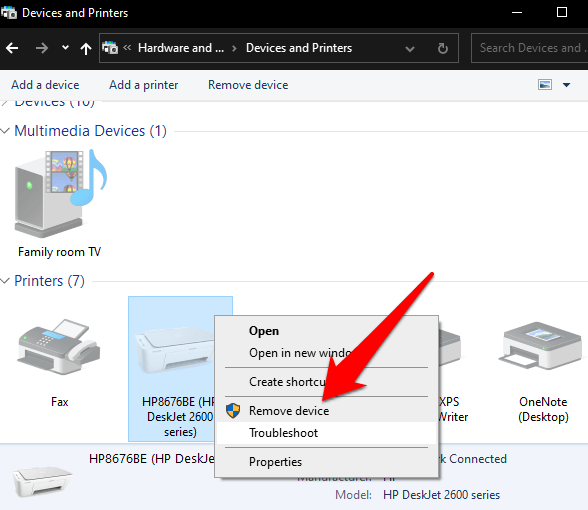
Uruchom ponownie komputer, przejdź do witryny internetowej producenta urządzenia i pobierz sterownik drukarkidla swojego modelu drukarki. Zainstaluj go zgodnie z instrukcjami na stronie internetowej. Po zakończeniu sprawdź, czy zadanie drukowania nadal tam jest i spróbuj je usunąć ponownie.
8. Wyczyść i uruchom ponownie bufor wydruku ręcznie
Jeśli chcesz usunąć zadanie drukowania, ponieważ ma to wpływ na pozostałe elementy w kolejce, możesz ręcznie wyczyścić i ponownie uruchomić bufor wydruku, aby ponownie załadować wszystkie dokumenty i usuń to zadanie drukowania.
Aby to zrobić, kliknij prawym przyciskiem myszy Start>Uruchomi wprowadź services.mscw oknie dialogowym uruchamiania.
Znajdź usługę Bufor wydrukuw oknie Usługi, kliknij ją dwukrotnie i wybierz kartę Ogólnew Okno Właściwości.
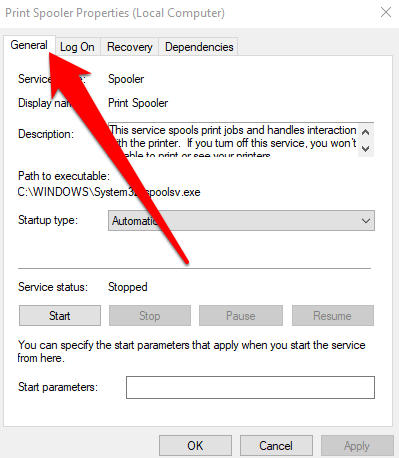
Następnie wybierz przycisk Zatrzymaj, a następnie otwórz Eksplorator plików.
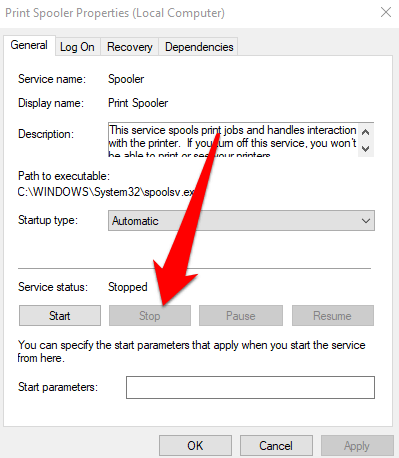
Przejdź do paska adresu, wpisz % windir% \ System32 \ spool \ PRINTERSi naciśnij Enter”.
Usuń wszystkie pliki i wróć do Usługokno. Wybierz Start, aby ponownie uruchomić usługę bufora wydruku, a następnie wybierz OK, aby zamknąć i opuścić okno.
Wszystkie zadania drukowania w kolejka zostanie ponownie zbuforowana i wysłana do drukarki, a będziesz mógł usunąć żądane zadanie drukowania.
Inne rzeczy do wypróbowania, gdy zadanie drukowania nie zostanie usunięte w systemie Windows 10
Sprawdź, czy drukarka jest w trybie offline lub wstrzymana, ponieważ spowoduje to zatrzymanie zadań drukowania w kolejce do czasu ponownego jej uaktywnienia. Możesz sprawdzić, czy opcje Wstrzymaj drukowanie lub Użyj drukarki w trybie offline są zaznaczone w oknie kolejki drukowania. Jeśli tak, usuń zaznaczenie.
Wyłącz tymczasowo oprogramowanie zapory. Oprogramowanie zapory systemu Windows może zakłócać zadanie drukowania, ale można je tymczasowo wyłączyć, aby wyczyścić kolejkę drukowania i sprawdzić, czy zadanie drukowania zostało usunięte. Jeśli nie zostanie usunięty, to zapora nie stanowi problemu. Jeśli jednak zadanie drukowania zostanie usunięte, dostosuj ustawienia zapory sieciowej, aby umożliwić usłudze bufora wydruku dostęp do systemu komputera.
Zaloguj się przy użyciu innego konta systemu Windows. Jeśli nadal masz problemy z usunięciem zadania drukowania, uruchom ponownie komputer i zaloguj się przy użyciu innego konta użytkownika. Jeśli możesz usunąć zadanie drukowania na nowym koncie, sprawdź, czy stare jest uszkodzone lub czy ma wymagane uprawnienia do drukowania.
Przeskanuj komputer za pomocą Kontrolera plików systemowych, aby określić, czy są jakieś problemy z systemem pliki i napraw je. Aby to zrobić, otwórz wiersz polecenia, wprowadź SFC / scannowi naciśnij Enter”.
Upewnij się, że adres IP drukarki w ustawieniach portu systemu Windows jest zgodny z rzeczywisty adres IP drukarki. Jeśli nie pasuje, wprowadź prawidłowy adres IP i spróbuj ponownie usunąć zadanie drukowania.
Usuń zablokowane prace drukowania
Niezależnie od używanej drukarki prawdopodobnie napotkasz sytuacje, w których musisz usunąć zadanie drukowania. System Windows 10 ułatwia to zadanie, ale jeśli zadanie drukowania utknie w kolejce, możesz nie być w stanie go anulować lub całkowicie usunąć, co dodatkowo uniemożliwi drukowanie innych zadań drukowania.
Wypróbuj poprawki i wskazówki w tym przewodniku i daj nam znać w komentarzu, co Ci pomogło.
Powiązane posty: