System Windows ma wbudowane narzędzie do rozwiązywania problemów, które umożliwia zdiagnozować problemy z łącznością na komputerze. Gdy to narzędzie wykryje problem z siecią, automatycznie je naprawi. Czasami wskazuje problem i zaleca prawdopodobne rozwiązania. W innych przypadkach narzędzie do rozwiązywania problemów z siecią opisuje problem, nie oferując żadnego rozwiązania.
Dobrym przykładem trzeciego wystąpienia jest błąd „Windows nie mógł automatycznie wykryć ustawień proxy tej sieci”. Oczywiście ten komunikat informuje, że wystąpił problem z ustawieniami serwera proxy w Twojej sieci. Nie ujawnia, jak rozwiązać problem.

To dlatego, że problemy związane konfiguracje proxy są wieloaspektowe i często skomplikowane do naprawienia, szczególnie jeśli nie wiesz, gdzie szukać lub co zrobić.
Ponowne uruchomienie routera i komputera może rozwiązać problem. Jeśli problem będzie się powtarzał, jedno z 9 poniższych rozwiązań powinno załatwić sprawę.
1. Uruchom ponownie kartę sieciową komputera
Wyłączanie i wyłączanie zasilania karty sieciowej to szybki sposób na naprawienie prostych i złożonych problemów z łącznością na komputerze. Przejdź do Ustawienia>Sieć i Internet>Stani kliknij Zmień ustawienia karty.
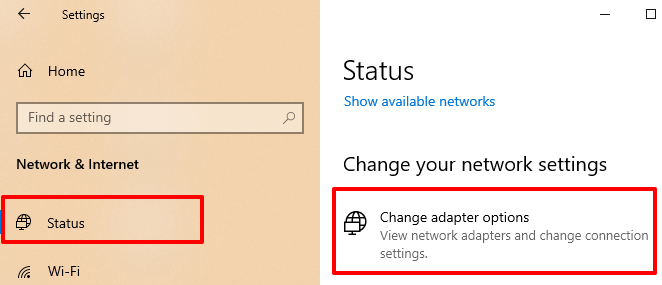
Wybierz Wi-Fi(jeśli korzystasz z połączenia bezprzewodowego) lub Ethernet(w przypadku połączenia przewodowego / LAN) i kliknij Wyłącz to urządzenie sieciowena pasku narzędzi.
In_content_1 all: [300x250] / dfp: [640x360]->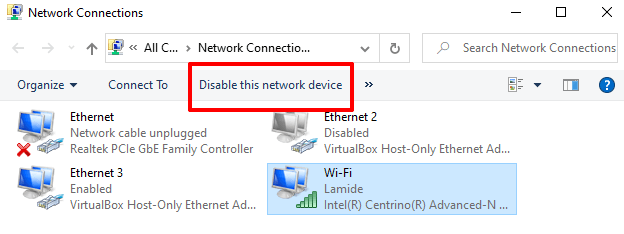
Poczekaj około 10 -30 sekund i ponownie włącz kartę sieciową. Wybierz sieć i kliknij Włącz to urządzenie sieciowe.
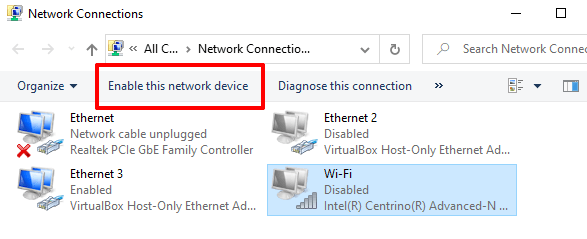
2. Sprawdź ustawienia adresu IP karty
Jeśli błąd nadal występuje, a nadal nie możesz uzyskać dostępu do Internetu, wyłącz wszelkie ręczne adresy IP lub konfigurację DNS przypisane do kart sieciowych. Zezwolenie systemowi Windows na automatyczne uzyskiwanie adresów IP i DNS serwerów dla połączeń może wyeliminować ten błąd.
W oknach Połączenia sieciowe (Ustawienia>Sieć i Internet>Stan>Zmień ustawienia adaptera), kliknij prawym przyciskiem myszy sieć (Wi-Filub Ethernet), i wybierz Właściwości.
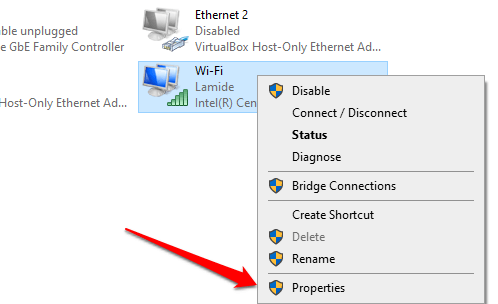
Wybierz Protokół internetowy w wersji 4 (TCP / IPv4)i kliknij Właściwości.
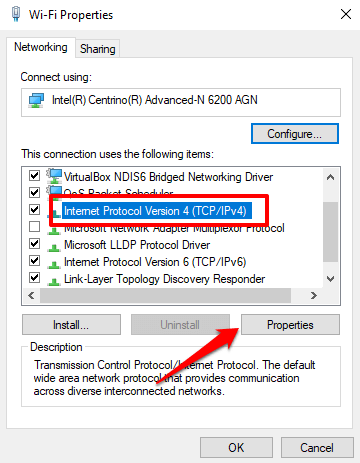
Na karcie Ogólne wybierz opcję Uzyskaj adres IP automatyczniei Uzyskaj adres serwera DNS automatycznie. Wybierz OK, aby zapisać.
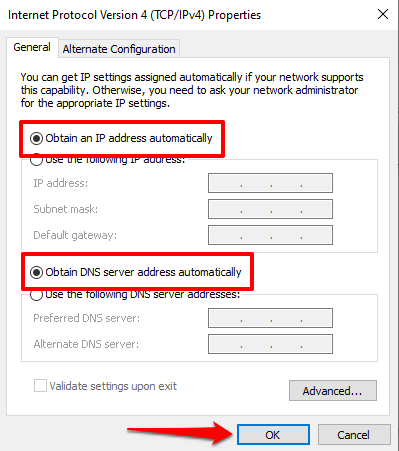
3. Wyłącz serwery proxy, zapory i VPN
Przekierowywanie twojego internetu t h, chociaż zapory ogniowe, sieci VPN i serwery proxy mogą powodować zakłócenia w sieci, które skutkują wyświetlaniem komunikatów o błędach, takich jak „System Windows nie mógł automatycznie wykryć ustawień serwera proxy w tej sieci. ” Wyłącz VPN, zaporę i inne aplikacje sieciowe i sprawdź, czy przywróci to dostęp do internetu.
Ponadto przejdź do Ustawienia>Sieć i Internet>Proxyi wyłącz Użyj serwera proxy, aby wyłączyć ręczną konfigurację serwera proxy na komputerze.
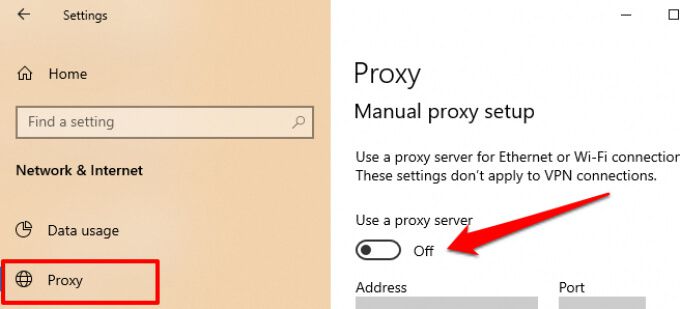
4. Zaktualizuj sterownik sieciowy
Od czasu do czasu sterowniki ulegają uszkodzeniu, są przestarzałe i zawierają błędy. Te często powodują problemy z łącznością i uniemożliwiają korzystanie z Internetu na komputerze. Przejdź do Menedżera urządzeń i sprawdź, czy jest dostępna aktualizacja sterownika sieciowego.
1. Kliknij prawym przyciskiem myszy ikonę menu Start i wybierz Menedżer urządzeńz menu szybkiego dostępu.
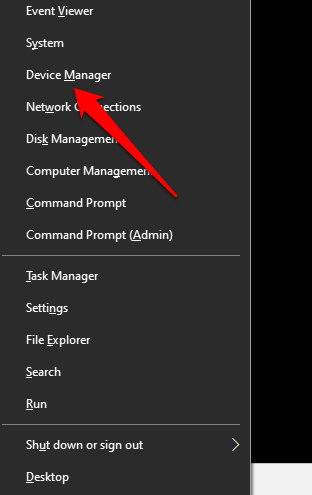
2. Rozwiń sekcję Karty sieciowe, kliknij prawym przyciskiem myszy sterownik sieciowy i wybierz Aktualizuj sterownik.
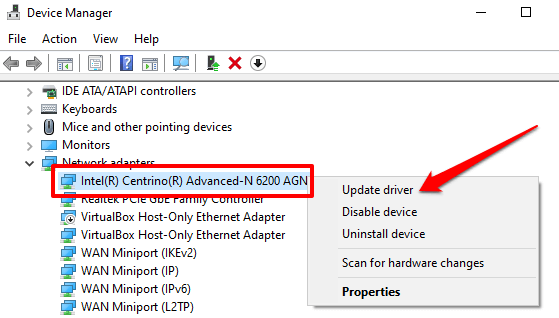
Szybka wskazówka:Jeśli w sekcji Karty sieciowe jest wiele sterowników i nie masz pojęcia, który z nich Karta Wi-Fi lub Ethernet, przejdź do Ustawienia>Sieć i Internet>Stan>Zmień opcje karty.
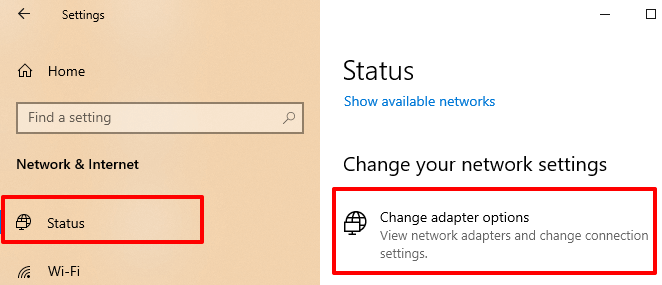
Znajdziesz nazwę sterowników Ethernet i Wi-Fi komputera, oznaczonych poniżej typów sieci. Teraz wiesz, który sterownik zaktualizować w Menedżerze urządzeń.
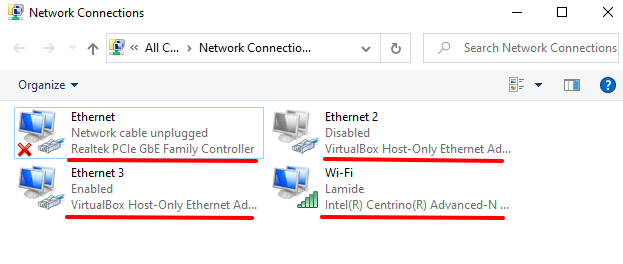
3. Następnie wybierz opcję Wyszukaj automatycznie zaktualizowane oprogramowanie sterownika.
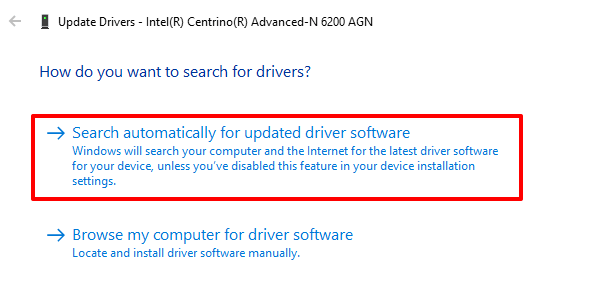
Windows przeszuka Twój komputer i Internet w poszukiwaniu nowej wersji karty sieciowej. Jeśli znajdzie jakieś, postępuj zgodnie z instrukcjami wyświetlanymi na stronie, aby pobrać i zainstalować aktualizację.
5. Przywróć kartę sieciową
Aktualizacje systemu Windows są czasami dostarczane z aktualizacjami sterowników. Chociaż te aktualizacje sterowników wprowadzają nowe funkcje, mogą zawierać błędy, które mogą zakłócać działanie niektórych funkcji komputera. Niektóre aktualizacje sterowników mogą być również niekompatybilne z Twoim komputerem.
Jeśli po ostatniej aktualizacji systemu Windows lub sterownika pojawił się błąd „System Windows nie mógł automatycznie wykryć ustawień serwera proxy tej sieci”, przywróć sterownik do poprzedniej wersji i uruchom ponownie komputer.
1. Uruchom Menedżera urządzeń, rozwiń sekcję Karty sieciowei kliknij dwukrotnie swoją kartę sieciową.
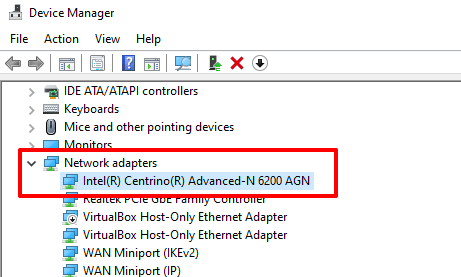
2. Przejdź do zakładki Sterowniki kliknij przycisk Przywróć sterownik.
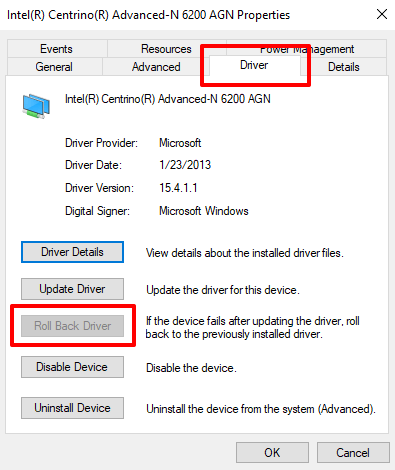
Postępuj zgodnie z instrukcjami na następnej stronie, aby przywrócić sterownik, a następnie ponownie uruchomić komputer.
Uwaga:jeśli przycisk Przywróć sterownik jest wyszarzony, oznacza to, że nie zainstalowałeś (lub Windows) żadnej aktualizacji sterownika.
6. Sprawdź, czy nie ma infekcji złośliwym oprogramowaniem
Złośliwe programy i pliki mogą uszkodzić oraz uszkodzić ważne pliki i ustawienia sieciowe. Przeskanuj komputer w poszukiwaniu złośliwego oprogramowania przy użyciu programu Windows Defender lub renomowanych programów przeciwdziałających złośliwemu oprogramowaniu innych firm. Pomogą one wykryć i usunąć uparte infekcje złośliwym oprogramowaniem odpowiedzialne za awarie sieci.
7. Zresetuj konfiguracje internetowe komputera
Oznacza to zresetowanie gniazda Windows Socket (Winsock) i stosu TCP / IP. Te ustawienia sieciowe określają, w jaki sposób aplikacje sieciowe komunikują się ze sobą na komputerze. Jeśli te funkcje sieciowe ulegną uszkodzeniu, mogą wystąpić błędy łączności, takie jak „Windows nie mógł automatycznie wykryć ustawień proxy tej sieci”.
Wykonaj poniższe czynności, aby naprawić błędy Winsock i uszkodzony protokół TCP / IP ustawienia za pomocą narzędzia Command Prompt.
1. Kliknij prawym przyciskiem myszy przycisk Start i wybierz Wiersz polecenia (administrator).
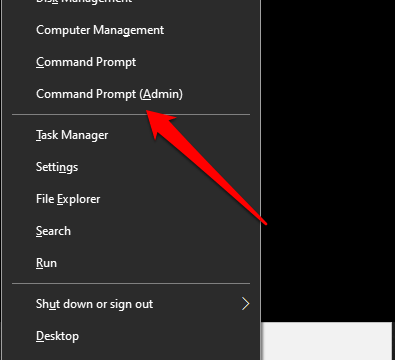
2. Uruchom poniższe polecenia indywidualnie (tj. Pojedynczo). Naciśnij Enterpo każdym poleceniu i poczekaj na komunikat o powodzeniu, zanim uruchomisz następne polecenie.
netsh winsock reset
netsh int ip reset
ipconfig / release
ipconfig / renew
ipconfig / flushdns
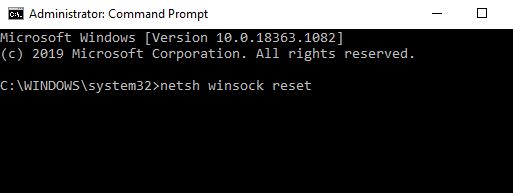
3. Zrestartuj komputer.
Te polecenia wyczyść pamięć podręczną DNS swojego komputera przywracają zmiany wprowadzone w ustawieniach Winsock komputera i przepisują klucze rejestru używane przez protokół TCP / IP.
Uwaga:po zresetowaniu katalogu Winsock i TCP / IP może być konieczna ponowna konfiguracja niektórych programów związanych z siecią, takich jak VPN, oprogramowanie zapory itp.
8. Zresetuj ustawienia sieciowe komputera
Jeśli problem nie ustąpi i nadal nie możesz uzyskać dostępu do sieci, wykonaj reset sieci. Spowoduje to zresetowanie serwerów VPN i proxy, ponowne zainstalowanie kart sieciowych i przywrócenie wszystkich konfiguracji sieci do ich pierwotnego stanu.
Przejdź do Ustawienia>Sieć i Internet>Stani kliknij Resetuj sieću dołu strony.
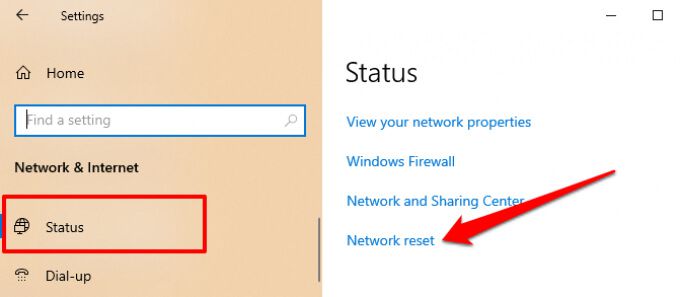
Kliknij przycisk Resetuj teraz i kliknij Takpo wyświetleniu monitu o potwierdzenie.
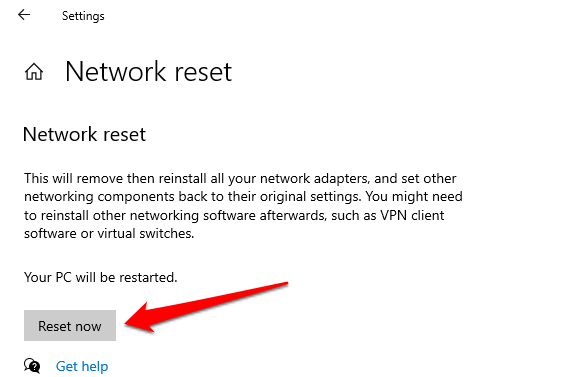
Windows wyloguje Cię i uruchomi ponownie urządzenie, więc przed zresetowaniem ustawień sieciowych zamknij wszystkie aplikacje, aby nie stracić żadnych niezapisanych zadań / dokumentów.
9. Przywróć komputer
Powinieneś rozważyć przywrócenie komputera do poprzedniego stanu, gdy łączność sieciowa działała idealnie. Funkcja przywracania systemu Windows usunie ostatnio zainstalowane programy i sterowniki, które mogą być odpowiedzialne za problem. Twoje dane osobowe (pliki, dokumenty, zdjęcia, filmy itp.) Pozostaną nienaruszone, więc nie masz się o co martwić.
Przejdź do Panelu sterowania>System>Ochrona systemui kliknij Przywracanie systemu.
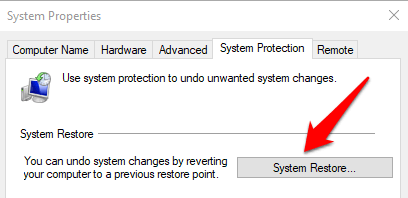
Wybierz punkt przywracania z listy i kliknij Dalej, aby kontynuować.
Wskazówka dla profesjonalistów:kliknij przycisk Skanuj w poszukiwaniu programów, których dotyczy problem, aby wyświetlić listę aplikacji, które zostaną usunięte podczas procesu przywracania systemu.
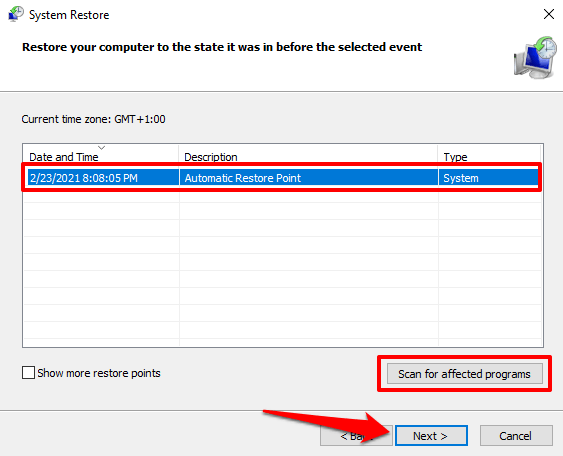
Nie możesz znaleźć żadnego punktu przywracania w tym menu? Funkcja przywracania systemu jest prawdopodobnie wyłączona na Twoim komputerze. Dowiedz się jak włączyć lub wyłączyć przywracanie systemu w systemie Windows.
Przywróć połączenie internetowe
Jeśli żadne z tych zaleceń nie rozwiąże problemu, spróbuj użyć narzędzia Kontroler plików systemu Windows (SFC), aby naprawić uszkodzone pliki systemowe zakłócające konfigurację sieci komputera. W ostateczności przeprowadzić czystą ponowną instalację systemu Windows 10.