Gdy wpiszesz importować dane do arkusza kalkulacyjnego, możesz znaleźć mieszane wielkości liter lub słowa zawierające same wielkie lub małe litery. Jeśli wolisz zachować spójność danych tekstowych, pokażemy Ci kilka sposobów zmiany wielkości liter w Excelu.
Przeprowadzimy Cię przez trzy funkcje, z których możesz skorzystać: funkcję Flash Fill, pomocny dodatek do pakietu Office oraz sposób kopiowania i wklejania między programami Microsoft Excel i Word. Użyj dowolnej metody, która jest dla Ciebie najłatwiejsza lub najlepsza.
Użyj formuły, aby zmienić wielkość liter
Bez względu na to, czy używasz już formuł Excela, czy nie, istnieje trzy przydatne funkcje do zmiany wielkości liter. Za pomocą opcji UPPER, LOWER i PROPER możesz dostosować tekst za pomocą prostej formuły.
Aby korzystać z funkcji programu Excel, musisz dodać formuły do komórek innych niż te zawierające dane, na przykład w nowej kolumnie po prawej stronie.
Funkcja GÓRNA
Jeśli chcesz zmienić tekst na same wielkie litery, użyj funkcji UPPER. Składnia jest następująca: UPPER(tekst), gdzie możesz wprowadzić rzeczywisty tekst lub odwołanie do komórki jako argumentu.
W tym miejscu zmienimy tekst z kombinacji wielkich i małych liter na wielkie litery, korzystając z tej formuły:
=GÓRNY(„Joe Smith”)
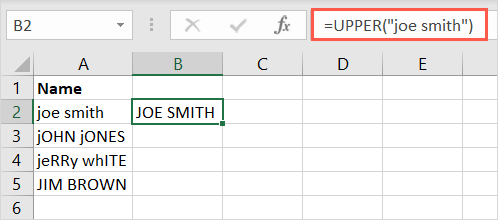
Zauważ, że jeśli używasz tekstu jako argumentu, powinieneś ująć go w cudzysłów i używać dowolnej wielkości liter.
W innym przykładzie za pomocą tej formuły zmienimy zawartość komórki A2 na tekst pisany wielkimi literami:
=GÓRNA(A2)
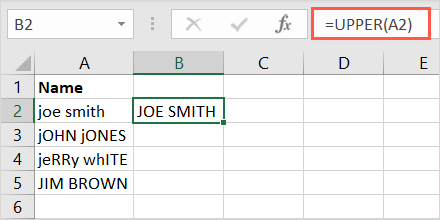
Funkcja DOLNA
Przeciwieństwem funkcji GÓRNY jest DOLNY. Dzięki niemu możesz zmienić tekst na małe litery. Składnia jest następująca: LOWER(tekst), gdzie ponownie możesz wprowadzić odwołanie do komórki lub tekst.
W tym przykładzie zamienimy tekst w komórce A3 na wszystkie małe litery za pomocą tej formuły:
=DOLNE(A3)
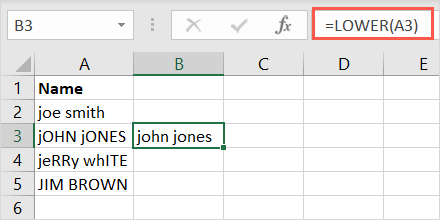
Aby użyć tekstu jako argumentu, pamiętaj o umieszczeniu go w cudzysłowie. Tutaj zmienimy tekst w cudzysłowie na same małe litery:
=NIŻSZE(„John Jones”)
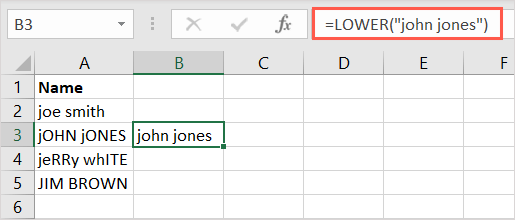
WŁAŚCIWA FUNKCJA
Na koniec jest funkcja PROPER, która umożliwia pisanie wielką pierwszą literą każdego słowa, często nazywaną wielkością liter w tytule. Jest to przydatna opcja w przypadku imię i nazwisko, tytułów lub nagłówków. Składnia jest zasadniczo taka sama jak powyższych funkcji, PROPER(tekst)..
Poniżej użyjemy następującej formuły, aby zmienić wielkość liter w tytule, umieszczając ją w cudzysłowie:
=PRAWIDŁOWY(„Jerry White”)
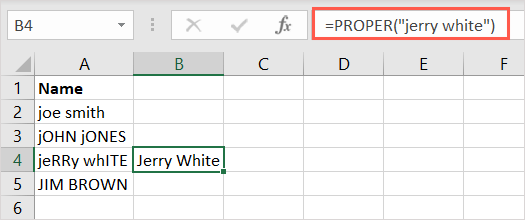
W ostatnim przykładzie zmienimy tekst w komórce A4 za pomocą tej formuły:
=PRAWIDŁOWY(A4)
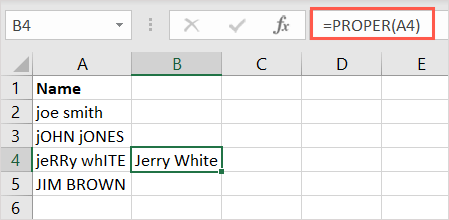
Skopiuj formułę
Jeśli w kolumnie znajduje się kilka komórek, do których chcesz zastosować formułę, możesz po prostu skopiować ją i wkleić.
Wybierz komórkę zawierającą formułę i przeciągnij uchwyt wypełniania (znak plus) w prawym dolnym rogu w dół przez pozostałe komórki i zwolnij.
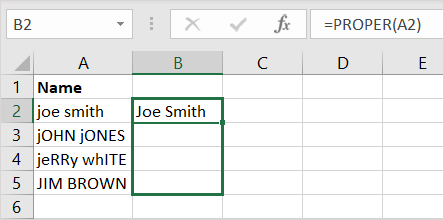
Zobaczysz, jak formuła dostosowuje się, aby uwzględnić prawidłowe odwołania do komórek i wypełnić wyniki.
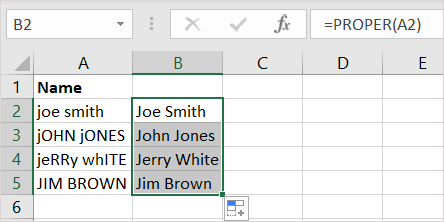
Uwaga: jeśli użyjesz bezwzględnych odwołań do komórek, a nie względnych, formuła nie będzie automatycznie aktualizuje referencje.
Skorzystaj z wypełnienia błyskawicznego
Funkcja Flash Fill w programie Excel to kolejne wygodne narzędzie, którego możesz użyć do zmiany wielkości liter. Po prostu tworzysz jeden wpis w żądanej formie, a resztę wypełniasz za pomocą funkcji Flash Fill.
Tutaj mamy listę nazwisk z mieszaną wielkością liter. Wpisz sposób, w jaki tekst ma być wyświetlany w pierwszej komórce po prawej stronie, i naciśnij Enterlub Return.
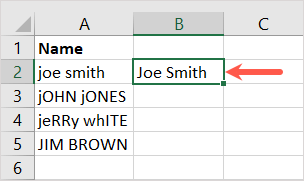
Następnie użyj skrót klawiszowy Ctrl + Elub wybierz przycisk Flash Fillw sekcji Narzędzia danych w sekcji Dane zakładka.
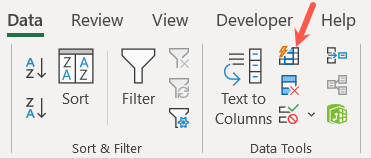
Jak za dotknięciem czarodziejskiej różdżki, pozostałe komórki obok innych wpisów zostaną wypełnione i będą wyświetlane jak pierwsza, którą podałeś.
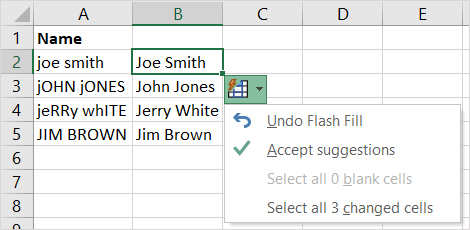
Opcjonalnie możesz wybrać przycisk Wypełnianie błyskawiczne, który wydaje się oficjalnie akceptować sugestie, chociaż nie jest to wymagane.
Wypróbuj dodatek
Może nie przepadasz za formułami i potrzebujesz narzędzia, które lokalnie zmienia tekst. Możesz wypróbować jeden z dodatków programu Excel. Tutaj użyjemy dodatku Swap Case.
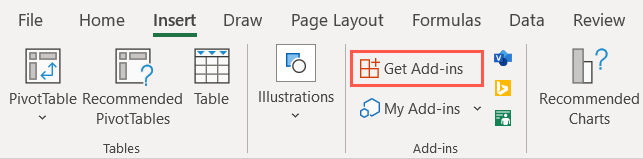
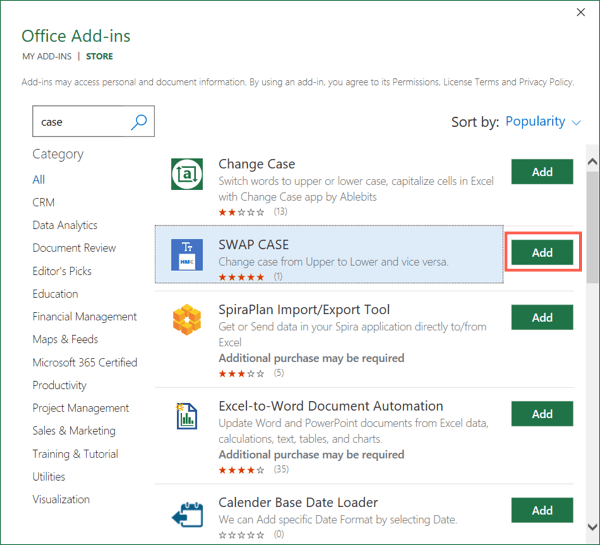
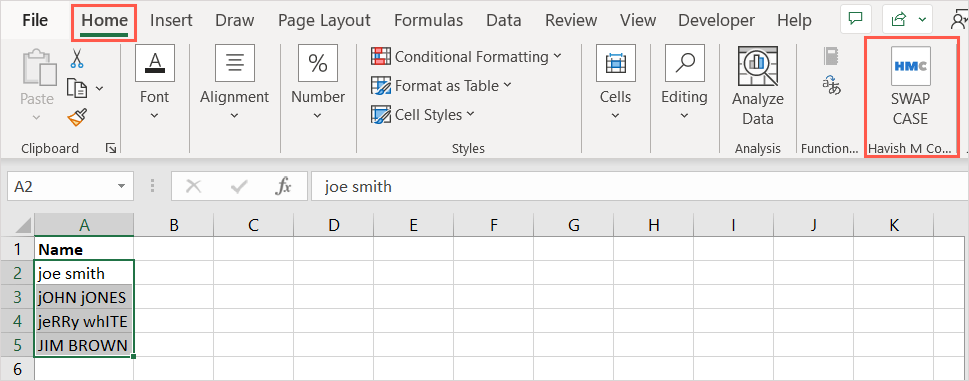
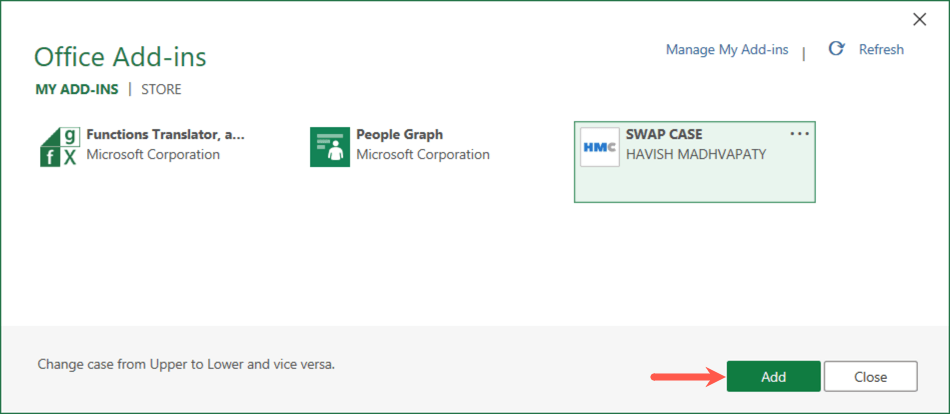
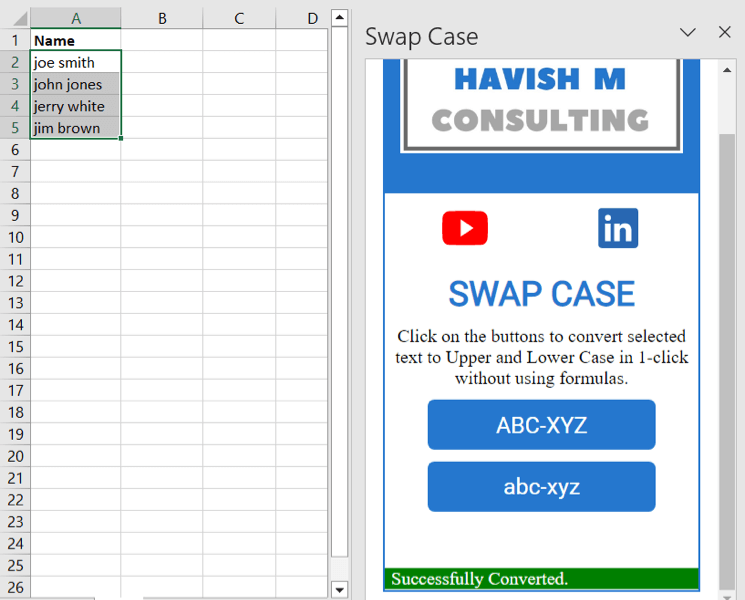
Zobaczysz, jak tekst w wybranych komórkach zmieni się zgodnie z wybraną wielkością liter.
Zaletą tego dodatku jest możliwość zmiany tekstu w oryginalnych komórkach. Niestety dodatek nie oferuje odpowiedniej opcji przypadku.
Skopiuj i wklej z programu Microsoft Word
Jeśli oprócz programu Excel używasz programu Microsoft Word i często kopiujesz i wklejasz, masz inną opcję. Ponieważ Word oferuje łatwy sposób zmiany wielkości liter, możesz go tam edytować i wrzucić z powrotem do Excela.
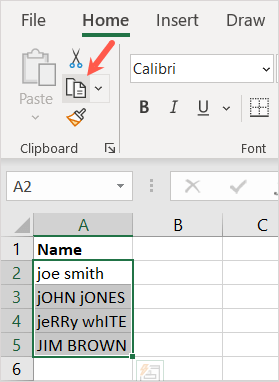
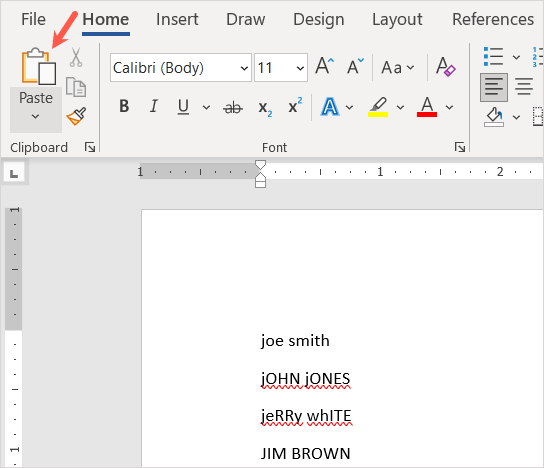
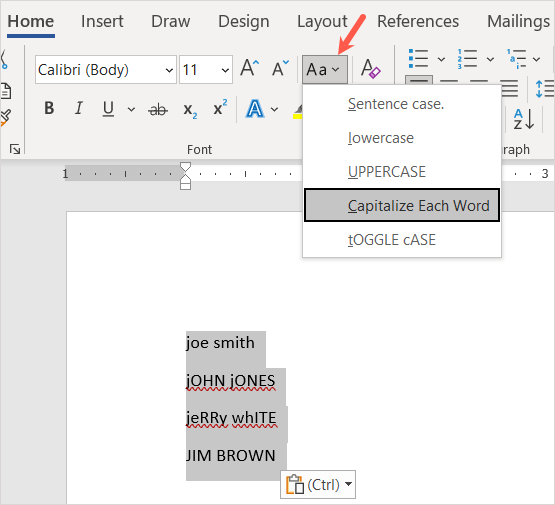
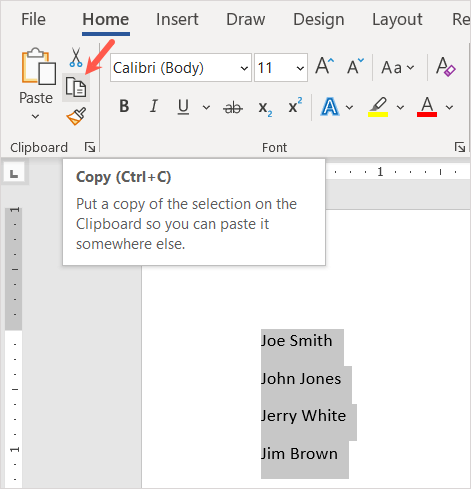
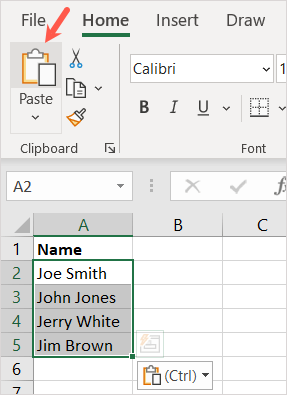
W wybranym przypadku zobaczysz edytowany tekst.
Chociaż ta metoda wymaga trochę dodatkowej pracy, jest nadal przydatna, jeśli wygodnie Ci się z niej korzystać i eliminuje potrzebę stosowania dodatkowej kolumny..
Zawsze możesz zmienić wielkość liter w programie Excel ręcznie, pojedynczo, po jednej komórce. Jednak te opcje zapewniają szybsze, łatwiejsze i mniej żmudne sposoby. Którego użyjesz?
Więcej samouczków znajdziesz w artykule usuń zduplikowane wiersze w programie Excel.
.