Komunikat o błędzie „Nie masz uprawnień do zapisywania w tej lokalizacji” w systemie Microsoft Windows zwykle pojawia się, gdy nie masz pozwolenia na przechowuj pliki w folderze. Istnieją jednak również inne przyczyny, a my pokażemy, jak je rozwiązać.
Najczęstszą przyczyną jest brak uprawnień administratora. Możesz uruchomić aplikację jako administrator, aby zapisać pliki w wybranym folderze. Aby rozwiązać problem, możesz także przełączyć kilka innych opcji na komputerze.
1.Użyj narzędzia do rozwiązywania problemów ze zgodnością programów
Jeśli określona aplikacja ma problemy z zapisaniem plików, użyj wbudowanego w systemie Windows narzędzia do rozwiązywania problemów ze zgodnością programów, aby rozwiązać problem. To narzędzie do rozwiązywania problemów znajduje problemy z aplikacją i doradza, jakie działania należy podjąć, aby rozwiązać problem.
Narzędzie do rozwiązywania problemów działa w większości samodzielnie, więc nie trzeba z nim zbyt wiele korzystać.
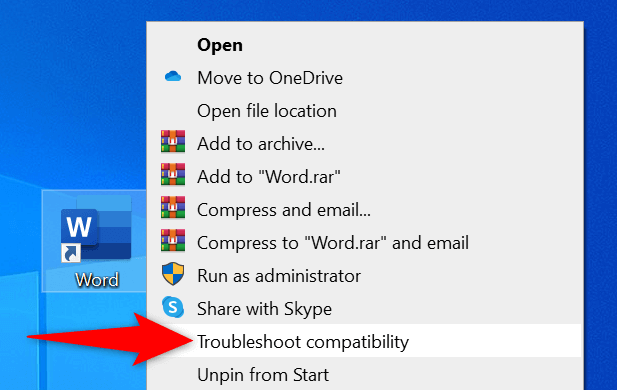
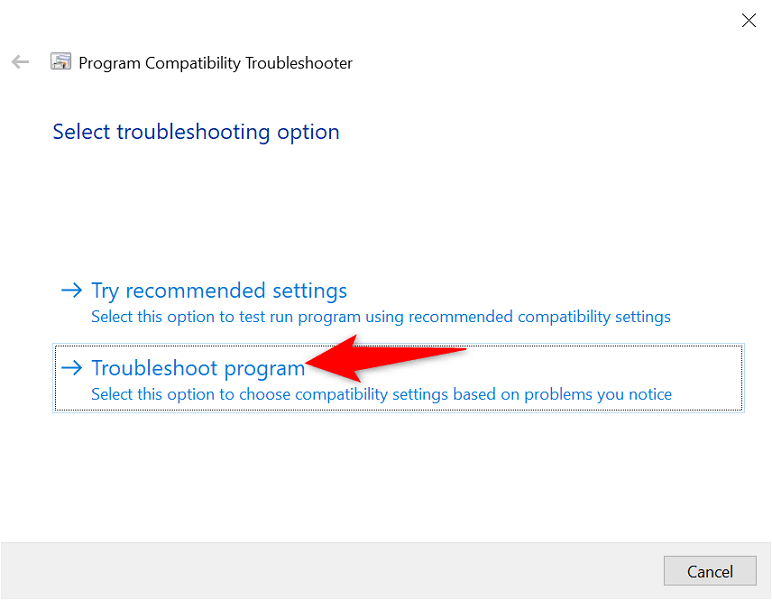
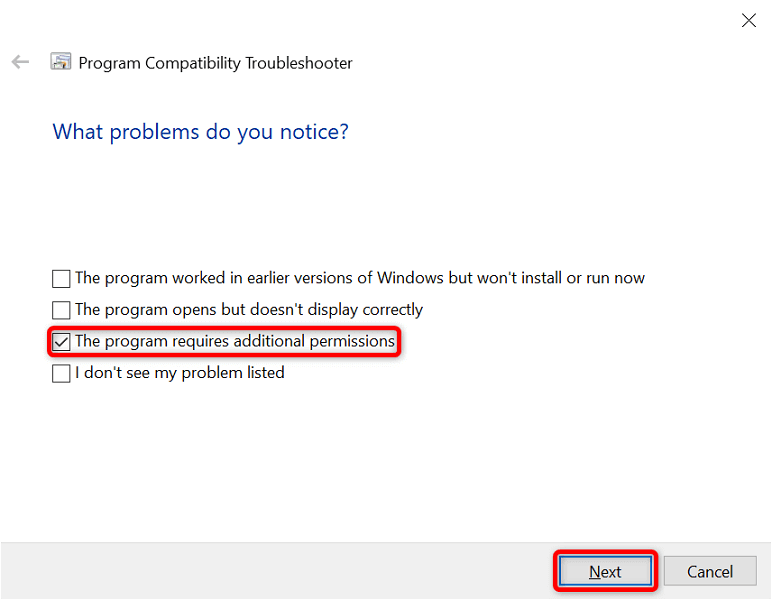
2.Uruchom aplikację jako administrator
Niemal we wszystkich przypadkach problemy związane z uprawnieniami można rozwiązać, uruchamiając aplikację jako administrator. Dzięki temu ustawieniu Twoja aplikacja uzyska najwyższy poziom dostępu do plików na komputerze.
Możesz użyć tej metody, aby rozwiązać błąd „Nie masz uprawnień do zapisywania w tej lokalizacji”.
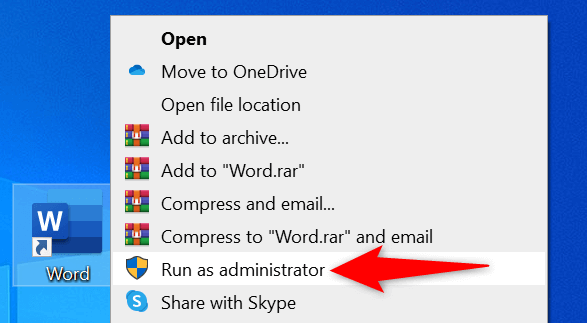
Jeśli możesz zapisywać pliki bez problemów, skonfiguruj swój komputer tak, aby zawsze uruchamiał tę konkretną aplikację za zgodą administratora. Oto jak to zrobić.
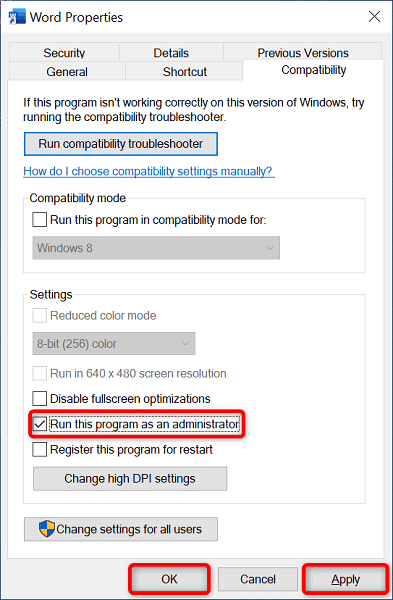
3.Ustaw bieżącego użytkownika jako administratora
Na koncie z ograniczeniami mogą wystąpić różne problemy związane z uprawnieniami, np. „Nie masz uprawnień do zapisywania w tej lokalizacji”. W takim przypadku poproś administratora o przyznanie Ci uprawnień administratora, a Twoje problemy zostaną rozwiązane.
Twój administrator będzie musiał wykonać na swoim koncie następujące kroki do uczynić Cię użytkownikiem administracyjnym.
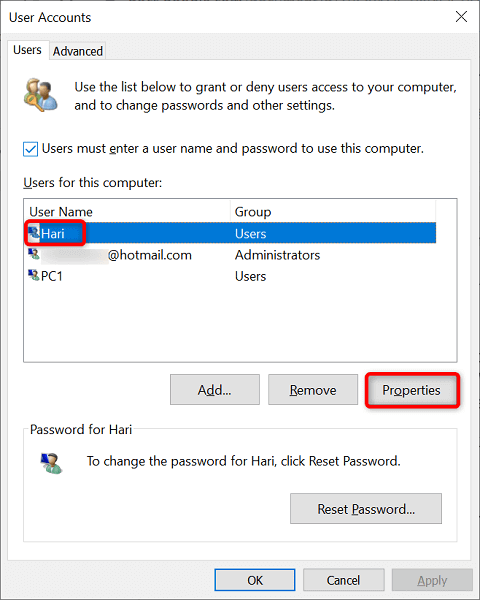
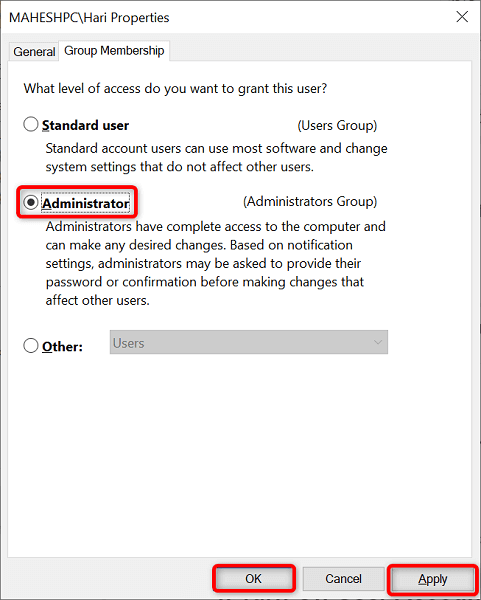
4.Wyłącz Kontrolę konta użytkownika (UAC)
System Windows wyświetla monit Kontrola konta użytkownika podczas wykonywania określonych zadań na komputerze. Warto wyłączyć tę funkcję, aby rozwiązać błąd zapisywania.
Jeśli chcesz, zawsze możesz włączyć tę opcję w przyszłości.
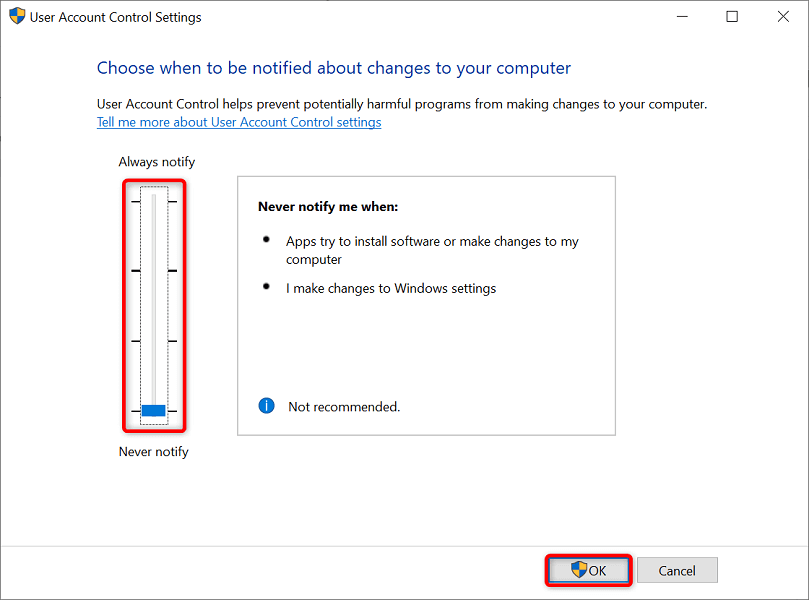
5.Uzyskaj pełną kontrolę nad swoim folderem
Nie możesz zapisywać plików w określonym folderze, ponieważ nie masz nad nim pełnej kontroli. W takim przypadku zapewnij sobie wszystkie dostępne opcje dostępu, aby rozwiązać problem.
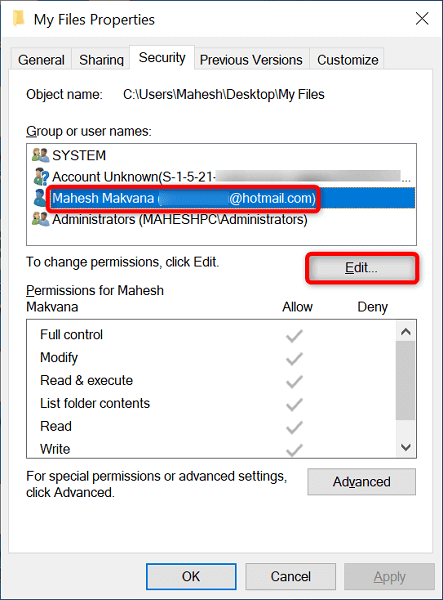
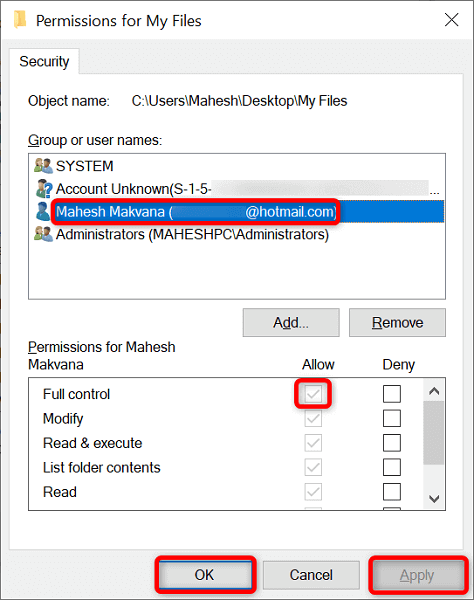
6. Zmień właściciela folderu, aby naprawić błąd lokalizacji
Jeśli problem z zapisywaniem plików nadal występuje, wypróbuj zmiana właściciela folderu i sprawdź, czy to rozwiąże problem. To powinno zadziałać, ponieważ stajesz się właścicielem swojego folderu, dając sobie pełny dostęp.
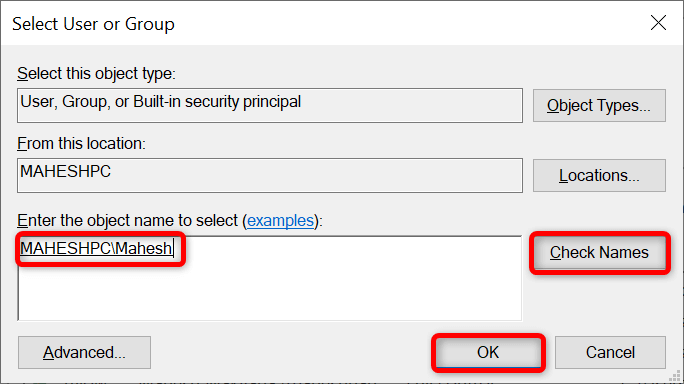
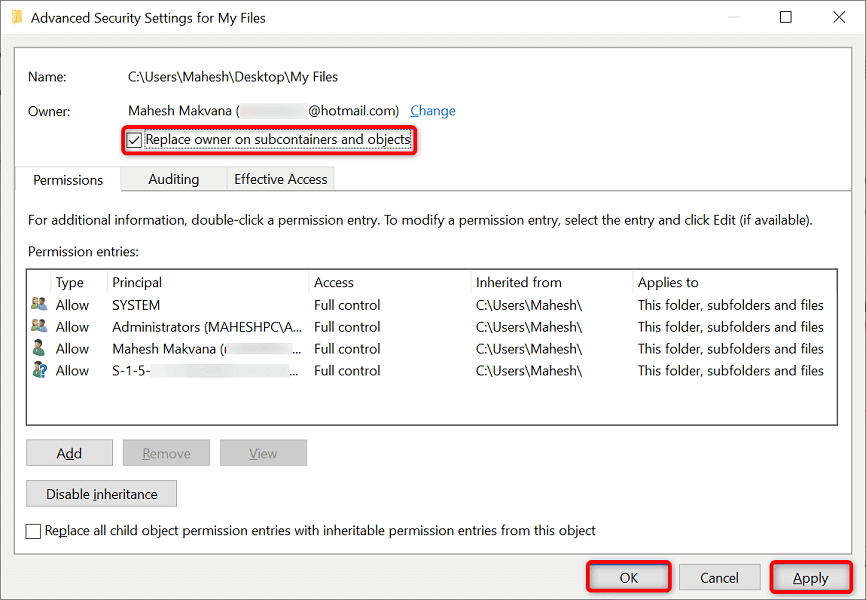
7.Zmień przeglądarkę internetową
Jeśli próbujesz zapisać pliki z przeglądarki internetowej, spróbuj zmienić przeglądarkę i sprawdź, czy możesz pobierać pliki. Błędy systemowe Twojej przeglądarki mogą być przyczyną błędów pobierania i uniemożliwiać zapisywanie plików w wybranym folderze..
Na przykład, jeśli obecnie używasz przeglądarki Google Chrome, przełącz się na Mozilla Firefox i spróbuj zapisać swoje pliki. Jeśli po zmianie pliki zapisują się bez żadnych problemów, oznacza to, że w Twojej poprzedniej przeglądarce wystąpił błąd
W takim przypadku możesz zresetuj lub zainstaluj ponownie przeglądarkę rozwiązać swój problem.
8.Zapisz plik w innej lokalizacji i przenieś go do swojego folderu
Jeśli nic innego nie działa, zapisz plik w innym folderze i przenieś go w wybrane miejsce. To powinno rozwiązać błąd „Nie masz uprawnień do zapisywania w tej lokalizacji”, ponieważ nie zapisujesz plików bezpośrednio w swoim folderze.
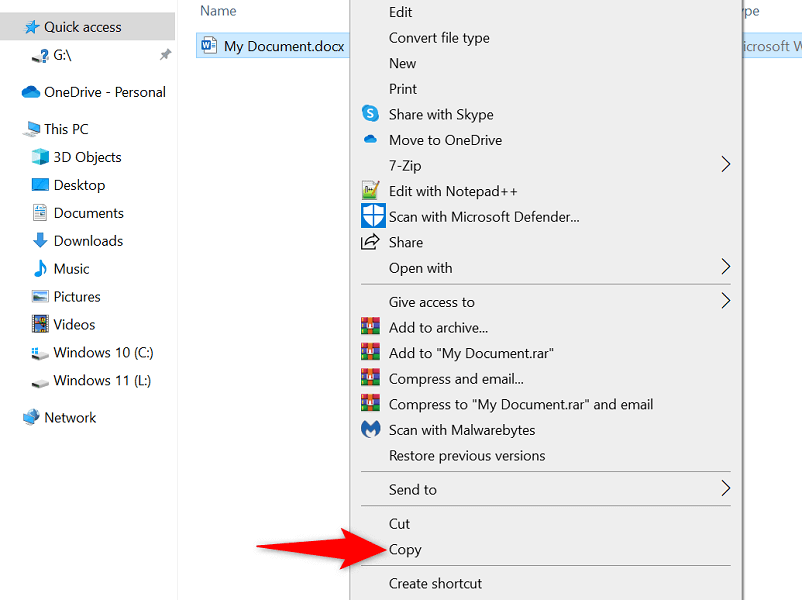
Zapisz pliki w preferowanych folderach na komputerze z systemem Windows 10/11
Często brak odpowiednich uprawnień w systemie Windows uniemożliwia przechowywanie plików w folderze. Korzystając z metod opisanych powyżej, powinieneś być w stanie rozwiązać te problemy, aby móc zapisywać pliki w dowolnym miejscu w systemie operacyjnym Windows. Mamy nadzieję, że przewodnik okaże się przydatny.
.