W drukarkach może wystąpić kilka rodzajów usterek, a niektóre z nich można łatwo naprawić. Wartość Naprawianie problemów z drukarką może powodować ból głowy — zwłaszcza na urządzeniach z systemem Windows — ponieważ istnieje wiele rzeczy, które mogą być nieprawidłowe.
Problem może wynikać z komputera, drukarki lub połączenia między obydwoma urządzeniami. W tym samouczku omówiono dziesięć prawdopodobnych sposobów rozwiązywania problemów w przypadku drukarek, które nie drukują.
1. Sprawdź połączenie tacy papieru i drukarki
Wiele modeli drukarek nie będzie drukować, jeśli połączenie USB będzie luźne lub skończy się atrament lub papier. Sprawdź poziom atramentu w drukarce, wyczyść głowicę drukującą, napełnij zasobnik papieru i unikaj używania papieru o niskiej jakości. Papier niskiej jakości może spowodować „Duchowe zacięcia papieru” i inne problemy, które uniemożliwiają drukarce drukowanie dokumentów.
W przypadku drukarek korzystających z połączenia przewodowego upewnij się, że oba końce kabla są prawidłowo podłączone do drukarki i komputera. Zapoznaj się z instrukcją obsługi drukarki, aby uzyskać instrukcje dotyczące podłączania urządzenia do komputera z systemem Windows lub Mac.
Drukarki bezprzewodowe nie będą drukować dokumentów, jeśli zostaną podłączone do niewłaściwej sieci Wi-Fi. Upewnij się, że drukarka i komputer znajdują się w tej samej sieci bezprzewodowej. Podobnie sprawdź ustawienia routera, wyłącz połączenia VPN i ustaw statyczny adres IP drukarki. Więcej poprawek znajdziesz w naszym samouczku dotyczącym rozwiązywanie problemów z drukarkami Wi-Fi (bezprzewodowymi)..
2. Uruchom narzędzie do rozwiązywania problemów z drukarką
W systemie Windows dostępny jest zestaw narzędzi do rozwiązywania problemów, które diagnozują i rozwiązują problemy ze sprzętem i oprogramowaniem. Zalecamy uruchomienie Narzędzia do rozwiązywania problemów z drukarką przed wypróbowaniem bardziej złożonych środków.
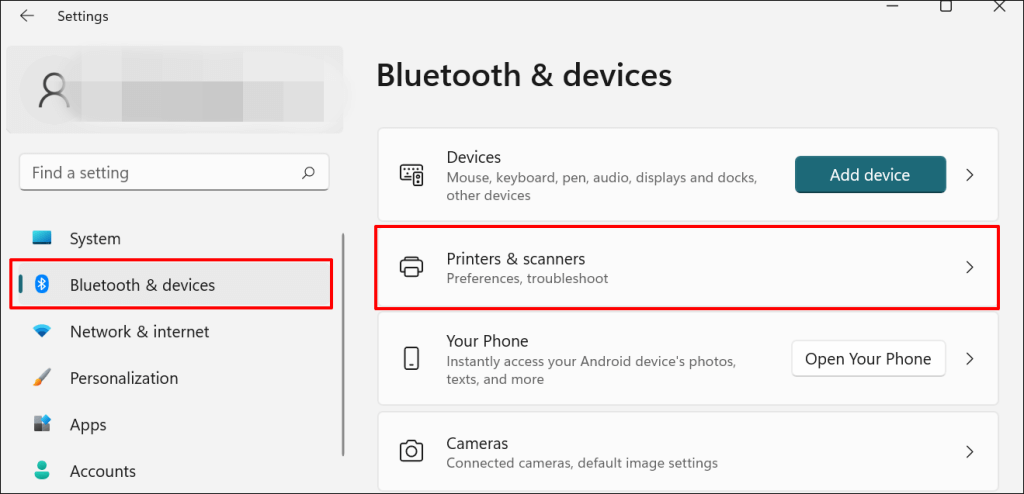
W systemie Windows 10 wybierz Ustawienia >Urządzenia >Drukarki i skanery .
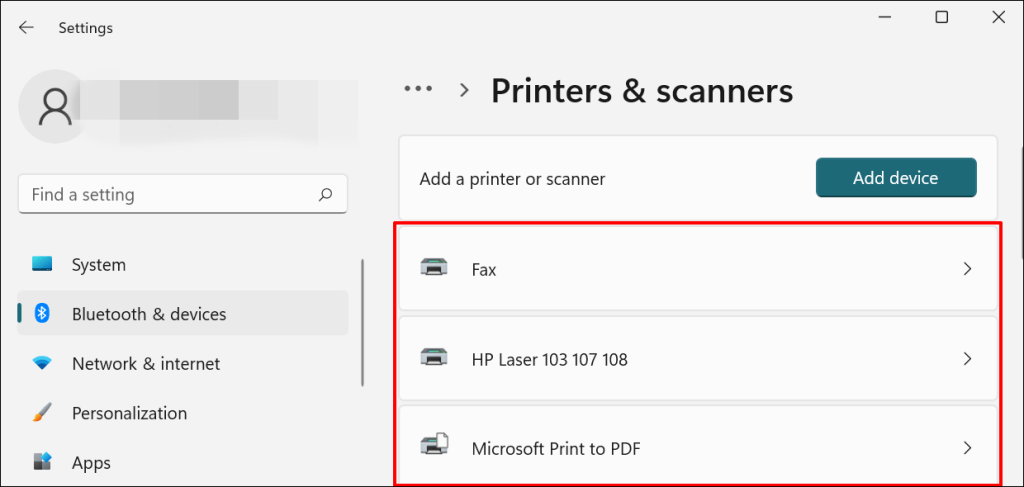
Uwaga: jeśli stan Twojej drukarki to „Offline”, zapoznaj się z naszymi samouczek rozwiązywania problemów dotyczący przywracania drukarki offline do trybu online. Przejdź do następnego kroku, jeśli drukarka jest w trybie online.
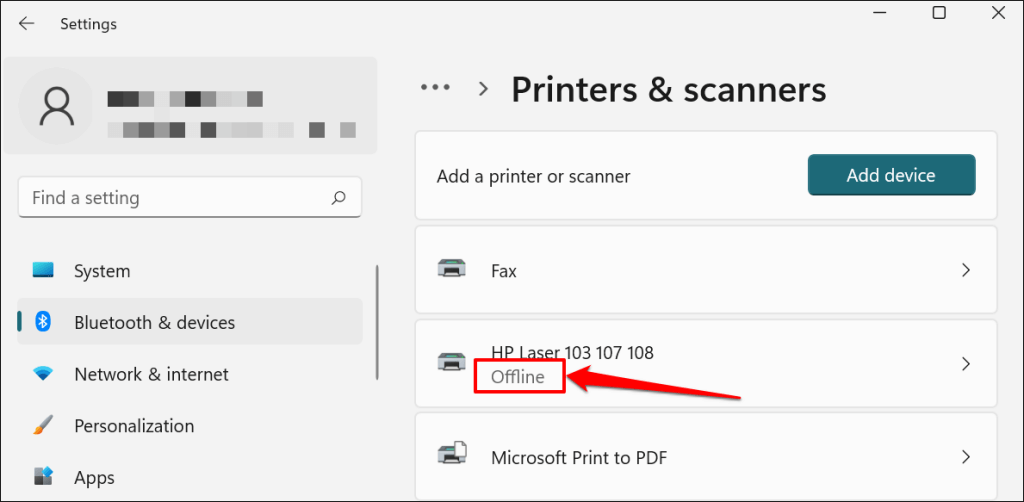
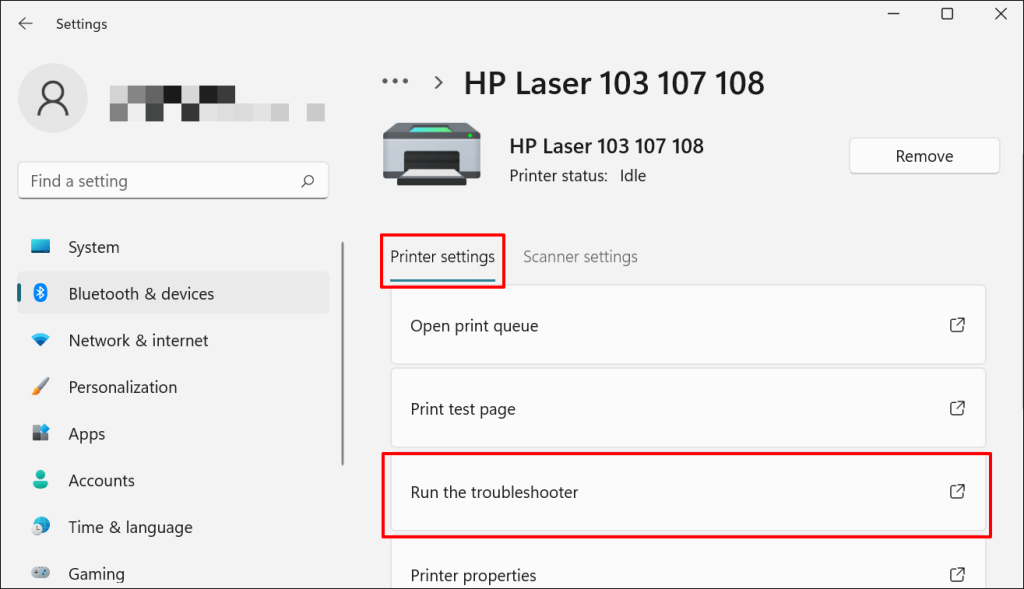
Istnieje inny sposób uzyskania dostępu do narzędzia do rozwiązywania problemów z drukarką w systemie Windows 11. Przejdź do Ustawienia >System >Rozwiązywanie problemów >Inne narzędzia do rozwiązywania problemów i wybierz Uruchom obok „Drukarka”.
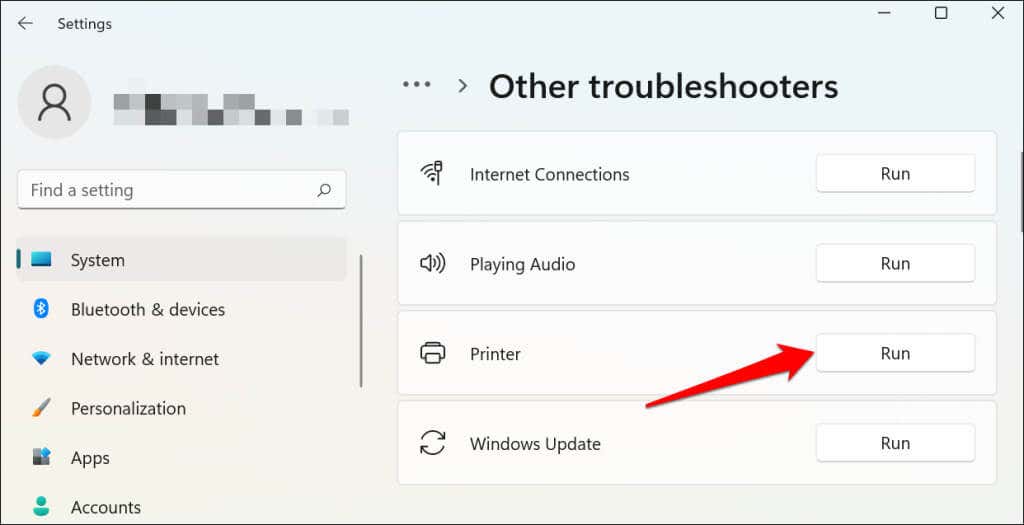
W systemie Windows 10 przejdź do Ustawienia >Aktualizacja i zabezpieczenia >Rozwiązywanie problemów i wybierz Dodatkowe narzędzia do rozwiązywania problemów >Drukarka >i wybierz Uruchom narzędzie do rozwiązywania problemów .
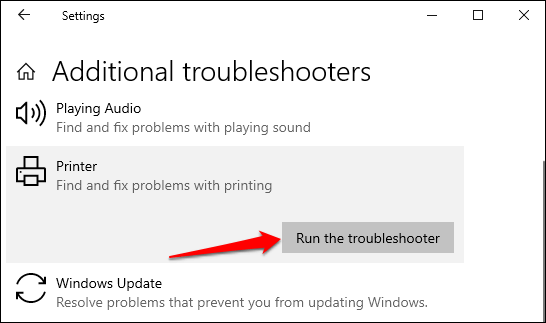
Poczekaj, aż narzędzie do rozwiązywania problemów przeprowadzi niezbędną kontrolę drukarki, jej sterowników i innych powiązanych procesów.
3. Ustaw drukarkę jako domyślną
System Windows ma funkcję, która dynamicznie zmienia domyślne urządzenie drukujące komputera na podstawie Twojej lokalizacji i innych czynników. Ta funkcja jest prawie idealna, ale nie jest odporna na awarie. Jeśli Twój komputer nie drukuje dokumentów, być może domyślnym urządzeniem drukującym jest nieaktywna drukarka.
macOS ustawia także ostatnią podłączoną drukarkę jako drukarkę domyślną Twojego Maca. Sprawdź ustawienia komputera i upewnij się, że aktywna drukarka jest urządzeniem domyślnym.
W systemie Windows wybierz Ustawienia >Bluetooth i urządzenia >Drukarki i skanery , wybierz drukarkę i wybierz opcję Ustaw jako przycisk domyślny .
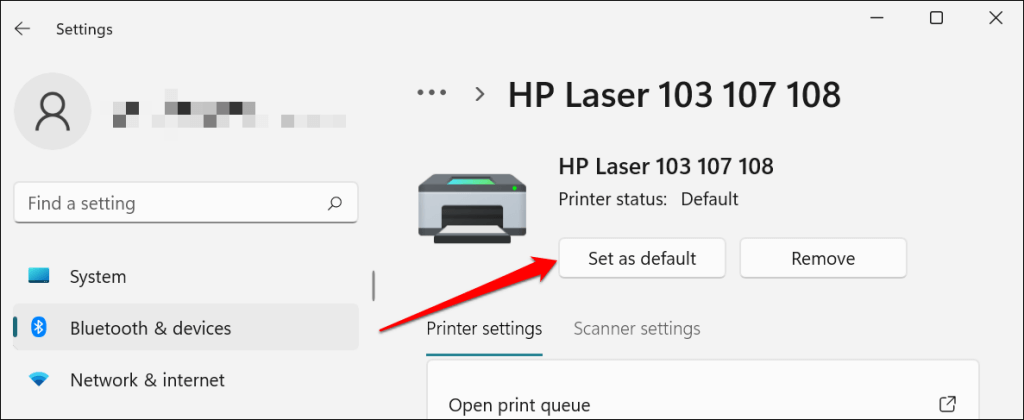
Na komputerach Mac wybierz Preferencje systemowe >Drukarki i skanery na komputerach Mac , kliknij drukarkę prawym przyciskiem myszy i wybierz Ustaw drukarkę domyślną. Możesz też otworzyć menu rozwijane Drukarka domyślna i wybrać drukarkę jako domyślną.
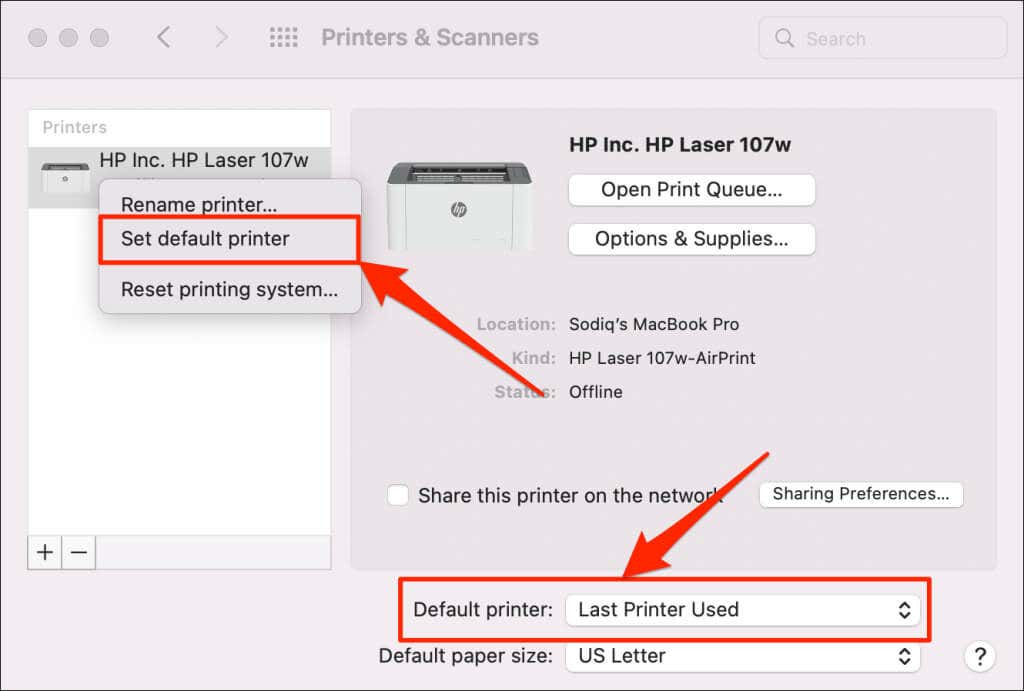
4. Wyczyść kolejkę drukowania na komputerze
Kiedy wysyłasz dokument do drukowania, komputer najpierw wysyła „zadanie drukowania” do kolejki drukowania. Zadanie drukowania jest natychmiast usuwane z kolejki drukowania po wydrukowaniu dokumentu przez drukarkę. Zwykle jest to proces bezproblemowy, ale zdarzają się sytuacje, gdy ukończone zadania drukowania pozostają w kolejce.
Jeśli tak się stanie, kolejne zadania drukowania również utkną w kolejce i uniemożliwią drukarce drukowanie plików. Czyszczenie kolejki druku na komputerze może rozwiązać problem..
Wyczyść kolejkę wydruku w systemie Windows
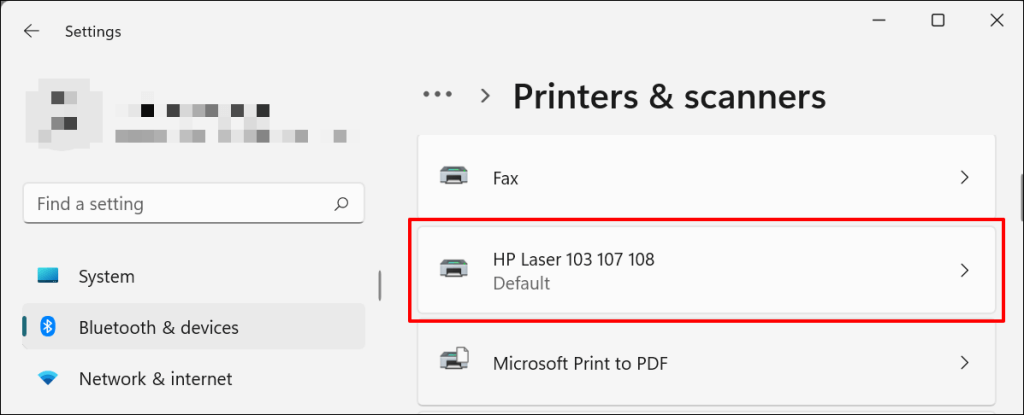
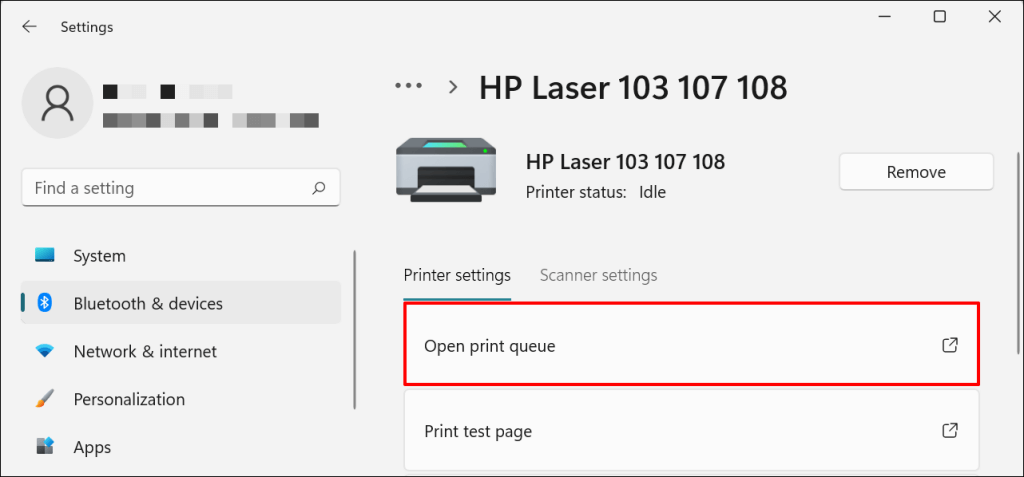
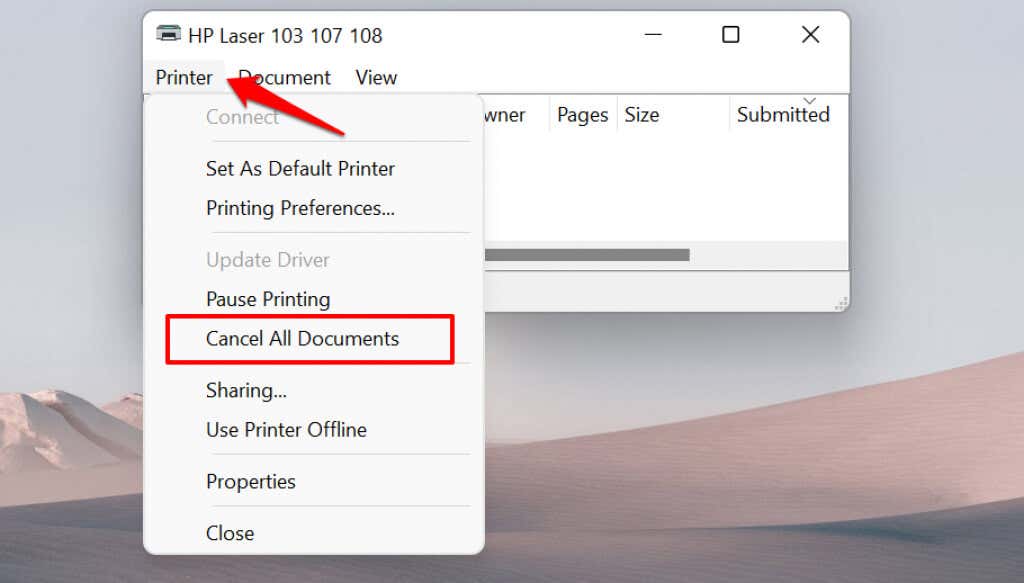
[14-dlaczego-Windows-PC-nie-drukuje-dokumenty]
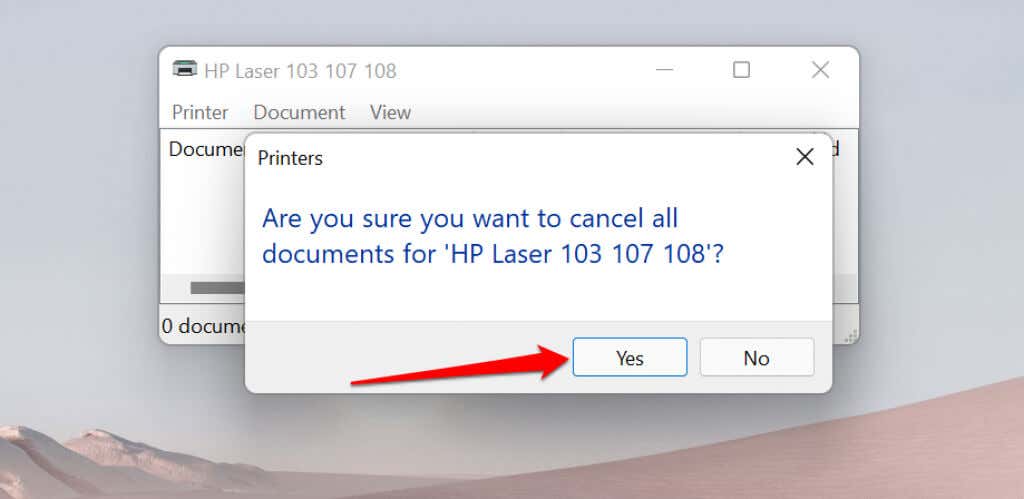
Spróbuj wydrukować dowolny dokument lub stronę testową i sprawdź, czy wyczyszczenie kolejki rozwiązało problem. Otwórz menu drukarki i wybierz Drukuj stronę testową .
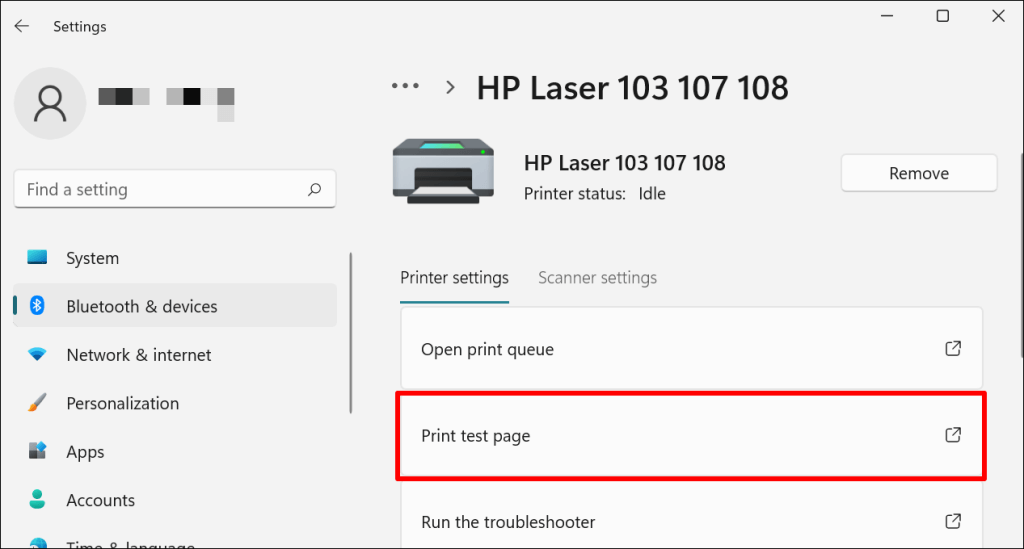
Jeśli wypełnione dokumenty pozostają w kolejce wydruku, zapoznaj się z naszymi samouczek rozwiązywania problemów dotyczący usuwania zablokowanych zadań drukowania w systemie Windows.
Wyczyść kolejkę wydruku w systemie macOS
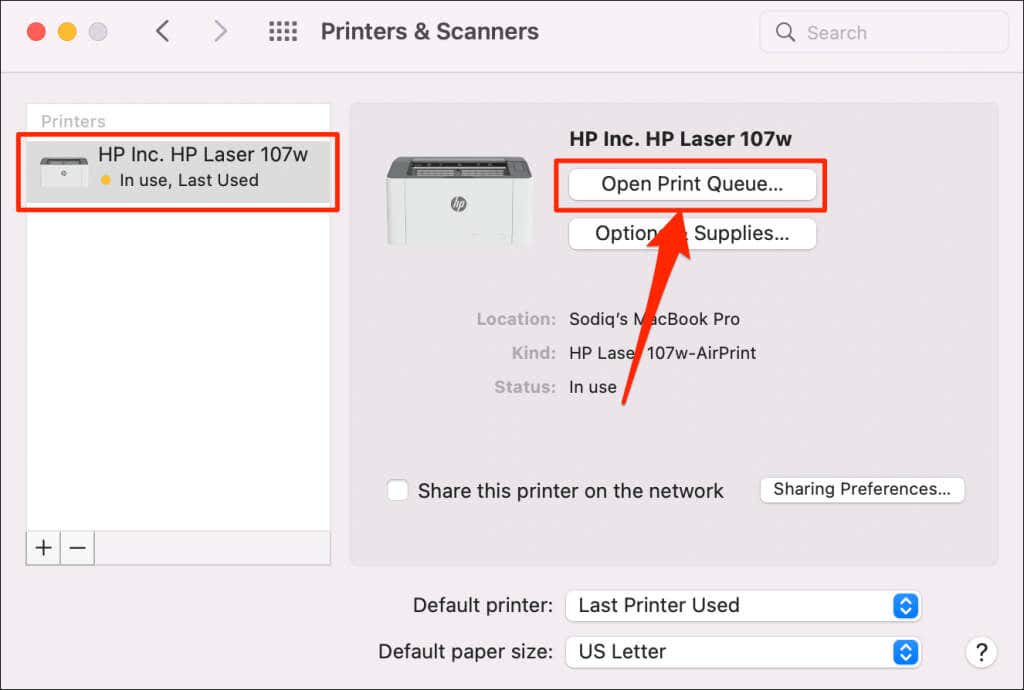
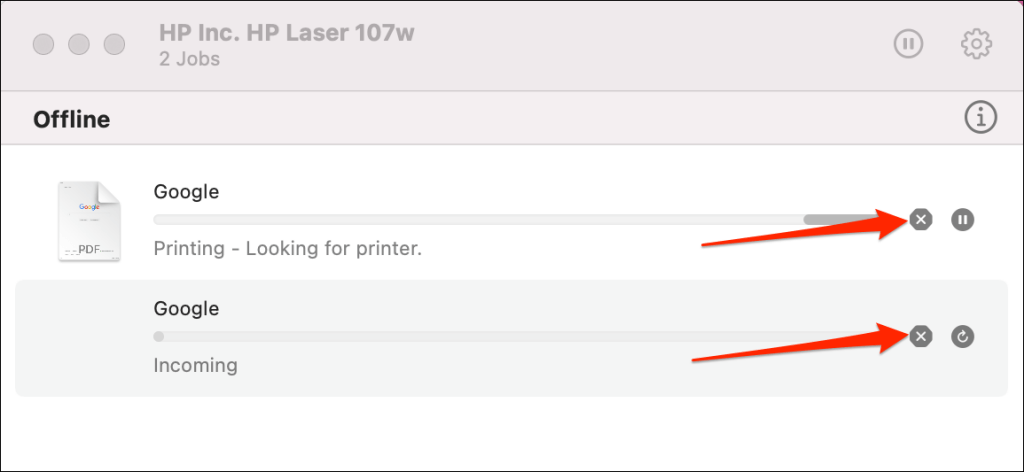
5. Zaktualizuj sterownik drukarki
Drukarka może nie odbierać zadań drukowania z komputera, jeśli jej sterownik jest uszkodzony lub nieaktualny. Chociaż system Windows automatycznie instaluje aktualizacje sterowników, niektóre czynniki (np. płatne połączenie internetowe) mogą temu zapobiec. Oto jak ręcznie zainstalować sterownik z komputera lub Internetu.
Sprawdź witrynę producenta drukarki i pobierz najnowsze aktualizacje sterowników dla swojego modelu drukarki. Podłącz drukarkę do komputera i wykonaj poniższe czynności.
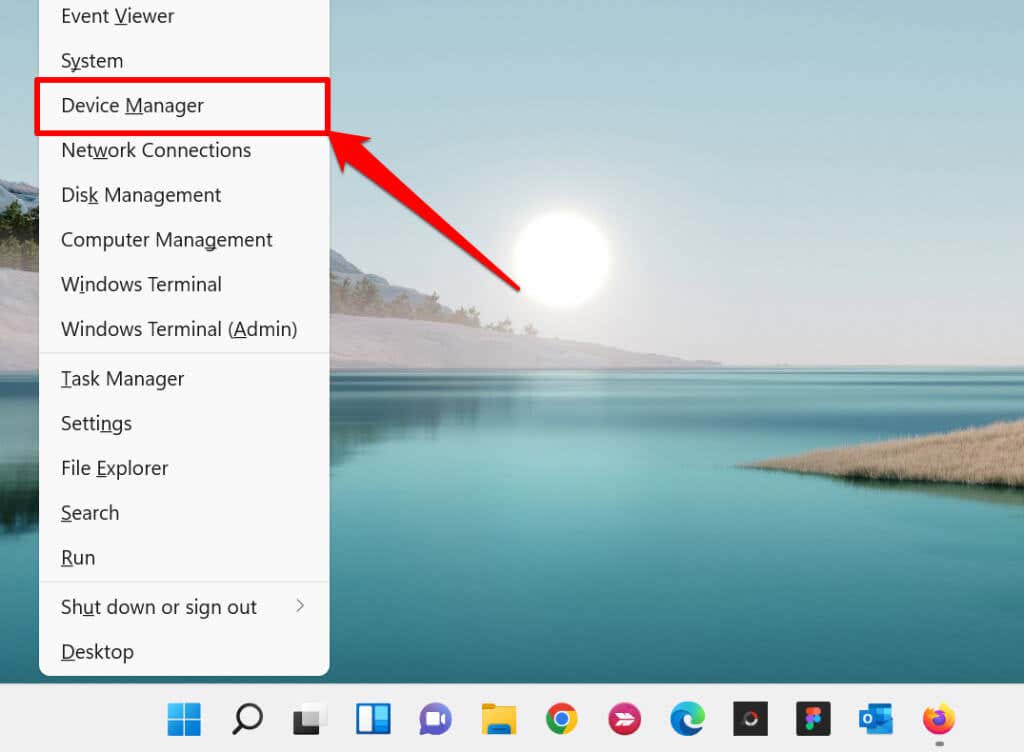
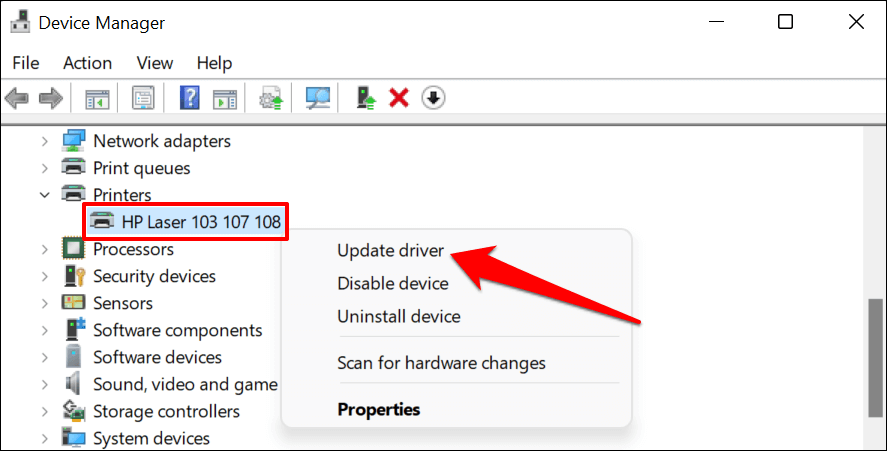
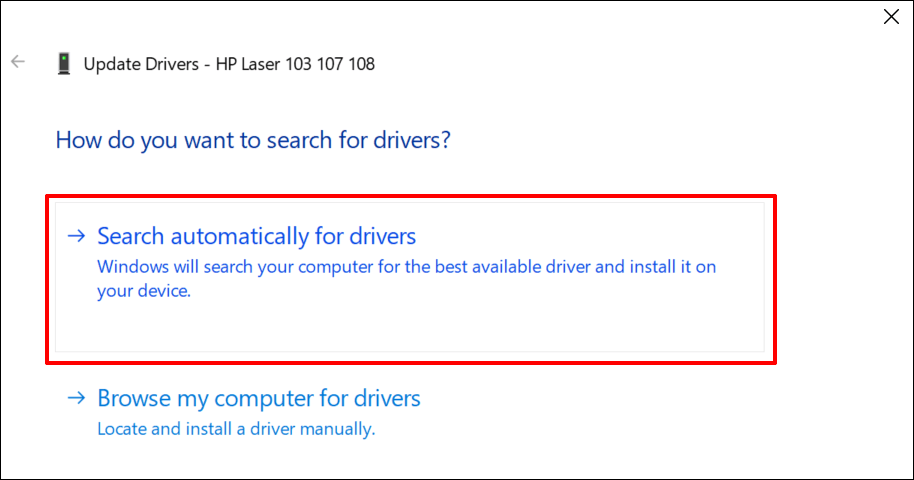
Alternatywnie wybierz opcję Przeglądaj mój komputer w poszukiwaniu sterowników , aby ręcznie zainstalować sterownik pobrany z witryny internetowej producenta drukarki. Następnie wybierz Przeglądaj , przejdź do lokalizacji sterownika na swoim komputerze i wybierz Dalej , aby zainstalować aktualizację.
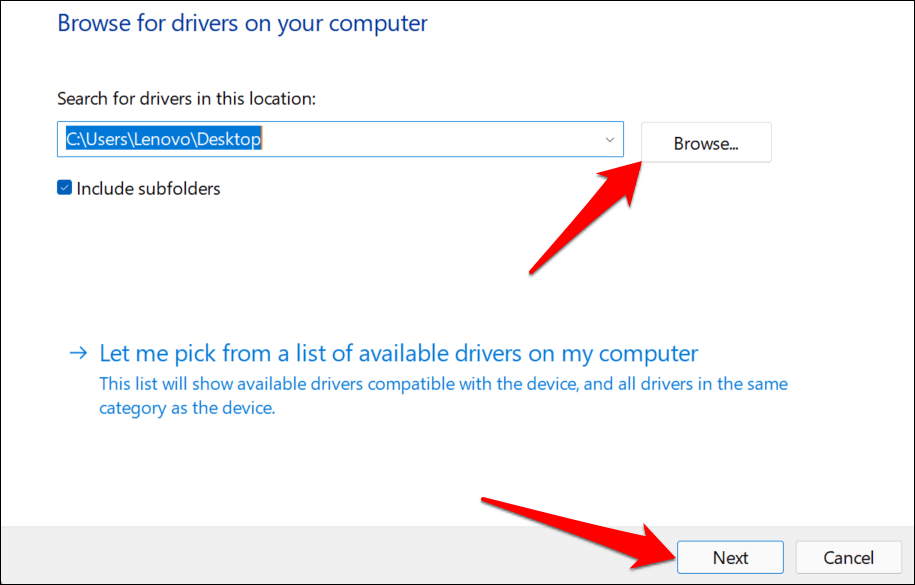
Zalecamy skonfigurowanie systemu Windows tak, aby automatycznie pobierał sterowniki dla drukarki, zwłaszcza jeśli korzystasz z połączenia taryfowego.
Przejdź do Ustawienia >Bluetooth i urządzenia >Drukarki i skanery i włącz opcję Pobieraj sterowniki i oprogramowanie urządzenia przez połączenia taryfowe .
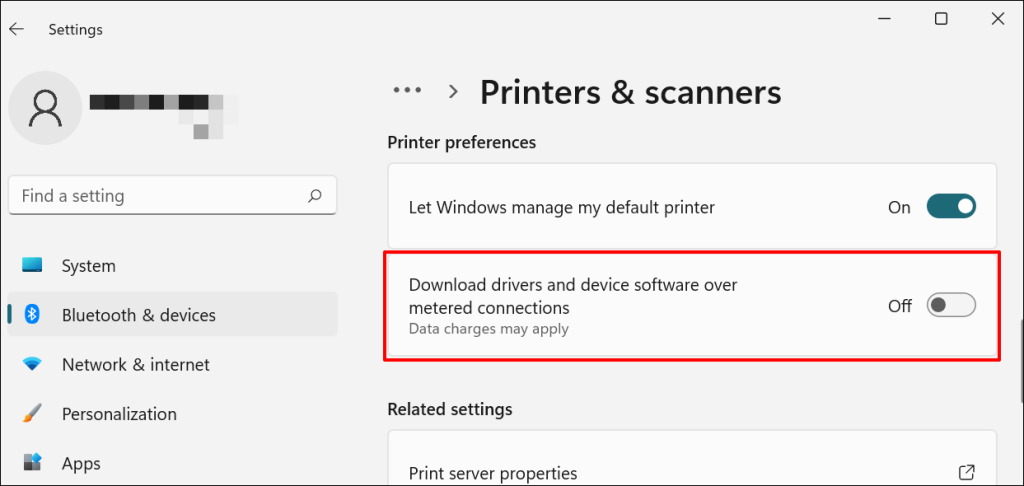
Jeśli Menedżer urządzeń informuje, że sterownik drukarki jest aktualny, sprawdź witrynę internetową producenta, aby uzyskać potwierdzenie. Historię aktualizacji sterowników znajdziesz w sekcji „Pobieranie”, „Oprogramowanie” lub „Sterowniki” w witrynie internetowej producenta drukarki. Skontaktuj się z producentem, jeśli nie wiesz, jak znaleźć, zainstalować lub zaktualizować aktualizację sterownika drukarki.
6. Uruchom ponownie swoje urządzenia

Włączenie zasilania drukarki i komputera może pomóc obu urządzeniom w ponownym nawiązaniu połączenia. Odłącz przewód zasilający drukarki i wyłącz komputer. Pamiętaj, aby zamknąć wszystkie otwarte aplikacje i dokumenty, aby nie utracić niezapisanych zmian.
Uruchom ponownie oba urządzenia, podłącz drukarkę do komputera i sprawdź, czy możesz teraz drukować dokumenty.
7. Zainstaluj ponownie sterownik drukarki
Ponowna instalacja wadliwego lub uszkodzonego sterownika może rozwiązać problemy powodujące nieprawidłowe działanie drukarki. Operacja obejmuje usunięcie lub odinstalowanie sterownika drukarki, ponowne uruchomienie komputera i zainstalowanie go od zera. Pamiętaj, że ta operacja może mieć wpływ na wszelkie dostosowania ustawień i preferencji drukarki dokonane na Twoim komputerze.
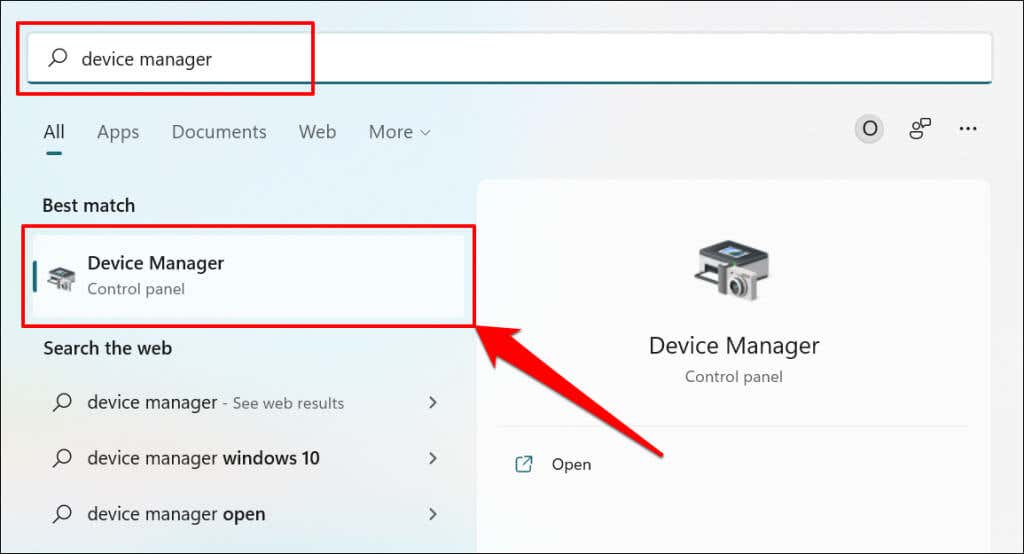
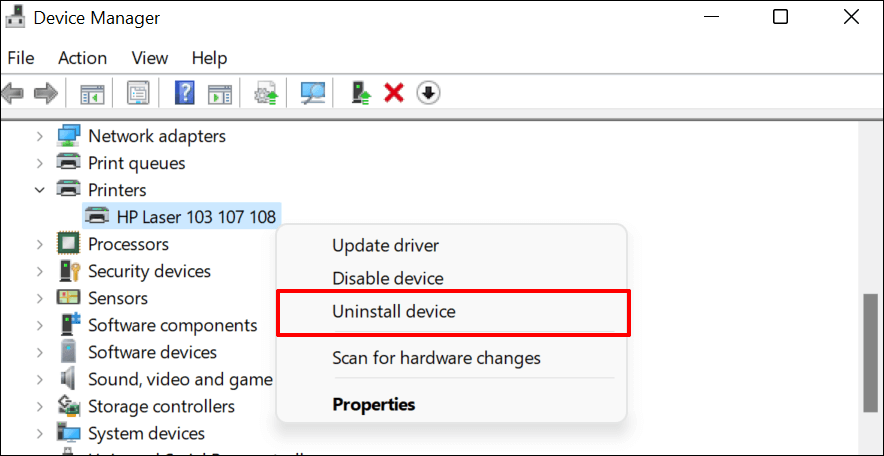
Powinieneś także usunąć drukarkę z pamięci komputera..
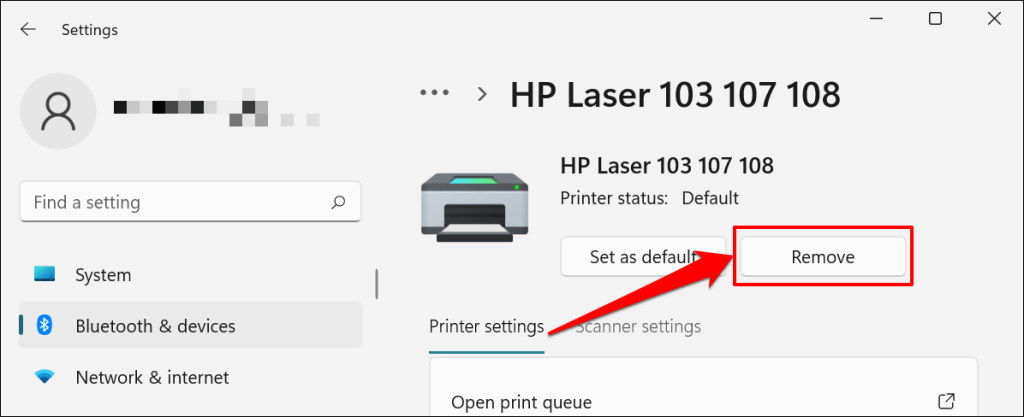
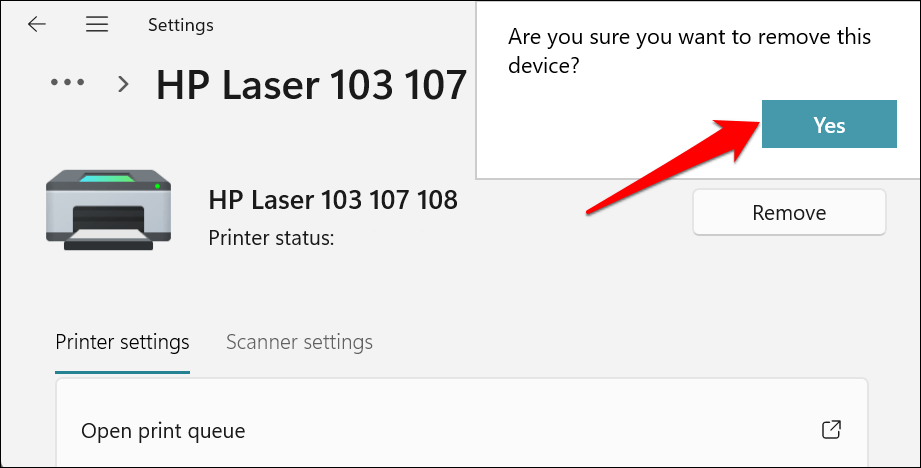
Uruchom ponownie system Windows i ponownie podłącz drukarkę do komputera. System Windows powinien automatycznie zainstalować sterownik drukarki po podłączeniu jej do komputera.
8. Uruchom ponownie bufor drukarki
Bufor drukarki to usługa systemowa zarządzająca drukarkami i zadaniami drukowania na urządzeniach z systemem Windows. Tymczasowe usterki systemu mogą wpływać na wydajność buforu drukarki powodować problemy związane z drukowaniem. Ponowne uruchomienie usługi buforu wydruku może przywrócić jej normalne działanie.
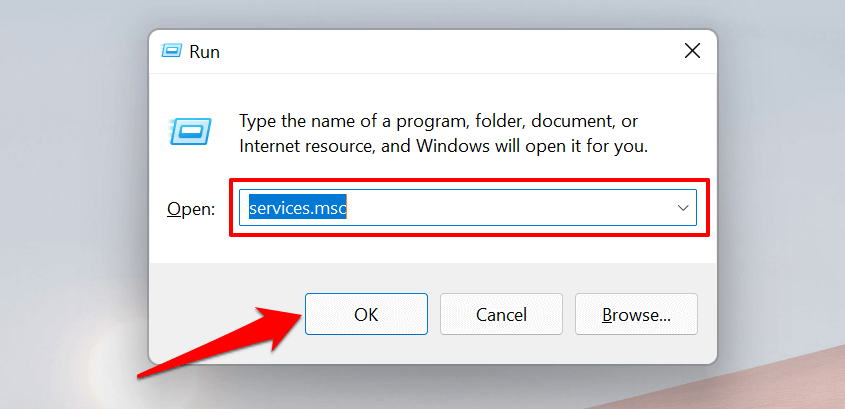
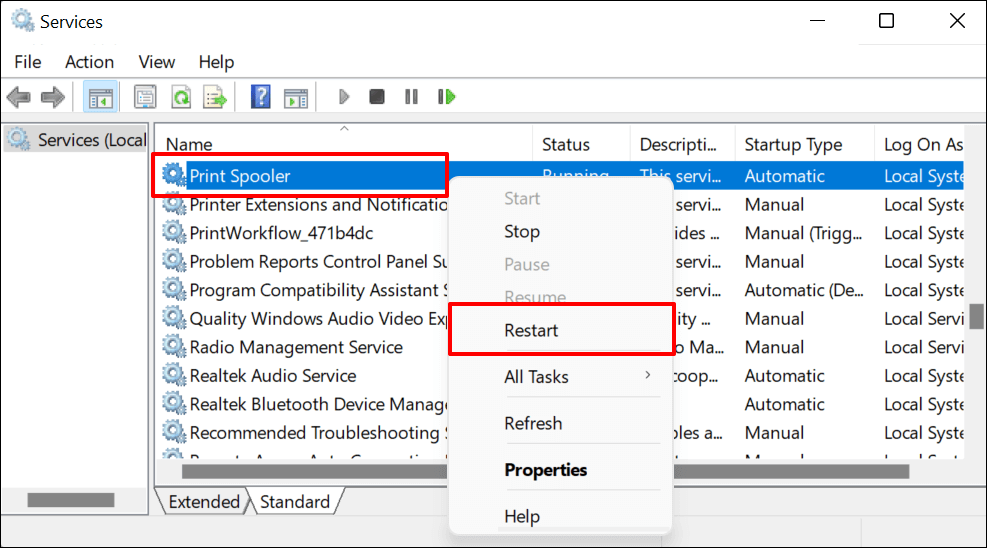
9. Zaktualizuj swój komputer
Oprócz naprawiania błędów oprogramowania aktualizacje systemu Windows aktualizują także przestarzałe lub zawierające błędy sterowniki. Przejdź do menu Aktualizacje systemu Windows i zainstaluj najnowszą kompilację systemu Windows lub poprawki zabezpieczeń dostępne dla Twojego komputera.
W systemie Windows 11 przejdź do Ustawienia >Windows Update i poczekaj, aż system Windows sprawdzi dostępność aktualizacji. Jeśli system Windows pobrał już aktualizację, może być konieczne ponowne uruchomienie komputera. Wybierz Uruchom ponownie teraz , aby zaktualizować i ponownie uruchomić komputer.
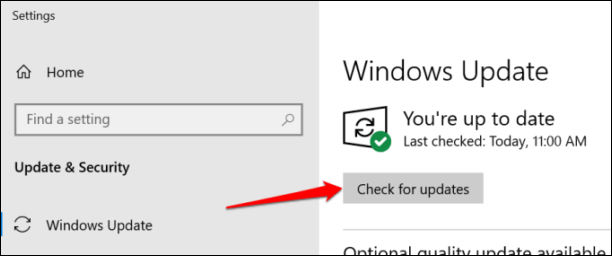
W systemie Windows 10 wybierz Ustawienia >Aktualizacje i zabezpieczenia >Windows Update i wybierz Sprawdź dostępność aktualizacji . Upewnij się, że Twój komputer ma połączenie z Internetem.
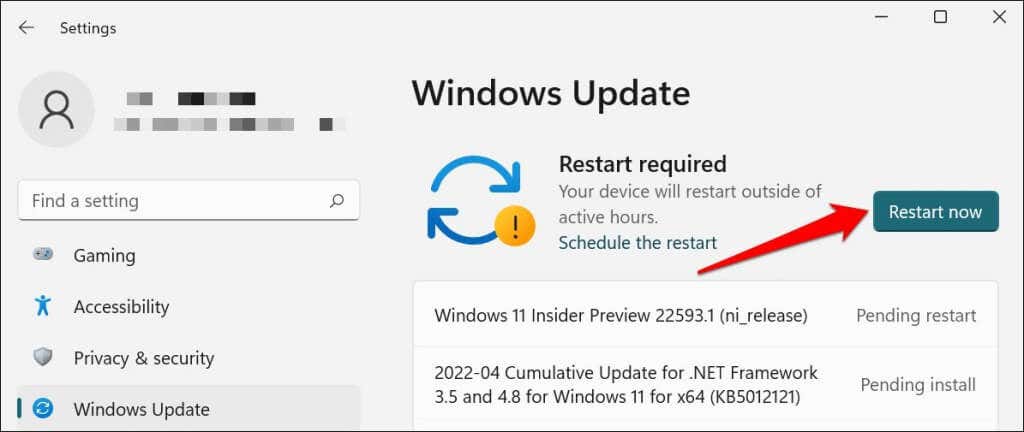
W systemie macOS przejdź do Preferencje systemowe >Aktualizacje oprogramowania i wybierz Aktualizuj teraz (lub Uaktualnij teraz ) .
[32-update-mac-computer]
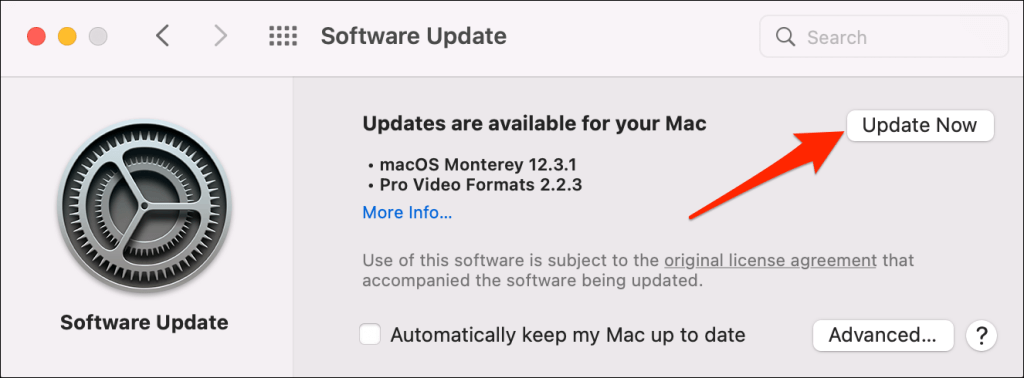
10. Uruchom oprogramowanie użytkowe drukarki
HP oferuje urządzenie Narzędzie Print and Scan Doctor (HP Smart dla komputerów Mac), które diagnozuje problemy z drukarkami HP. Narzędzie może wykryć puste wkłady atramentowe, nieaktualne oprogramowanie sterownika, zablokowane dysze, błędy podawania wydruku i inne problemy z drukarką..
Doświadczenie z drukarką Samsung to narzędzie do zarządzania drukarkami Samsung. Aplikacja zawiera mnóstwo poradników dotyczących rozwiązywania problemów z drukowaniem na drukarkach Samsung. Model Narzędzie do drukowania atramentowego firmy Canon jest także dostępny do drukarek atramentowych firmy Canon.
Pobierz i zainstaluj oprogramowanie narzędziowe drukarki na swoim komputerze, a następnie uruchom narzędzie zgodnie z instrukcjami producenta.
Zwróć uwagę na wskaźniki fizyczne
Drukarki są wyposażone w lampki stanu lub ekrany LCD wyświetlające kody błędów. Lampki te wskazują pierwotną przyczynę niektórych problemów z drukowaniem. Sprawdź instrukcję obsługi drukarki, aby dowiedzieć się, co oznaczają lampki kontrolne i kody błędów oraz jakie są ich rozwiązania. Jeśli po zastosowaniu tych rozwiązań nadal nie można drukować, skontaktuj się z producentem drukarki.
.